Vous pouvez vous connecter à la fois à un réseau WiFi et à un réseau filaire sur une machine Windows 10. Windows 10 favorisera la connexion LAN par rapport à la connexion WiFi dans la plupart des cas, car elle est plus rapide et plus fiable. Les avoir tous les deux connectés en même temps n’offre aucun avantage en termes de vitesse; vous n’obtiendrez pas une connexion Internet plus rapide avec deux connexions. Votre système utilisera simplement une connexion et quelle que soit la vitesse qu’elle a à offrir.

Le seul avantage d’avoir les deux connexions actives en même temps est que si l’une échoue, vous basculerez sur l’autre. Cela ne garantit pas qu’il n’y aura pas d’interruption de trafic mais seulement qu’il s’en remettra rapidement.
Table des matières
Désactiver le WiFi lorsque le LAN est connecté
Windows 10 dispose d’une méthode intégrée pour désactiver le WiFi lorsque vous êtes sur un réseau local. Ce n’est pas facilement accessible, donc la plupart des gens ne savent même pas que cette fonctionnalité existe.
1. Modifier les paramètres de la carte réseau
Afin de désactiver le WiFi lorsque vous êtes connecté au réseau local, vous devez modifier les paramètres de la carte réseau.
Assurez-vous que vous êtes connecté à un réseau WiFi.
Ouvrez l’Explorateur de fichiers et entrez ce qui suit dans la barre d’adresse, puis appuyez sur Entrée.
Control PanelNetwork and InternetNetwork and Sharing Center
Cliquez sur votre connexion WiFi.
Dans la fenêtre qui s’ouvre, cliquez sur «Propriétés» dans la section Activité.
Cliquez sur Configurer.
Accédez à l’onglet Avancé.
Faites défiler la liste des propriétés et recherchez «Désactivé lors de la connexion filaire».
Sélectionnez-le et ouvrez la liste déroulante Valeur sur la droite. Réglez-le sur Activé.
Redémarrez votre ordinateur Windows 10.
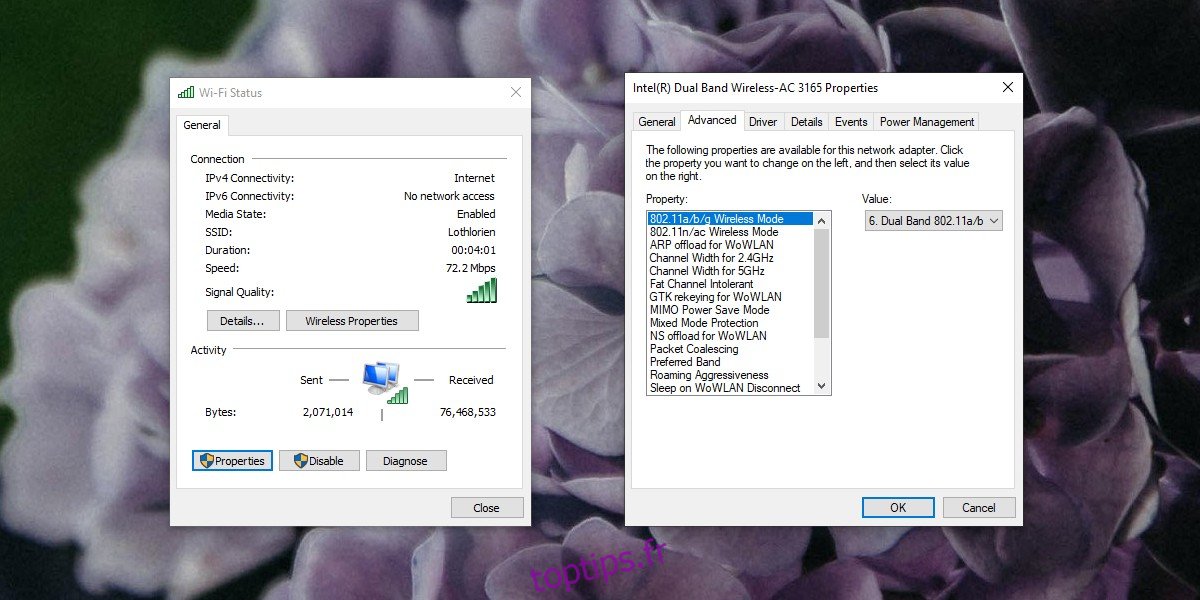
2. Définissez la priorité pour le LAN
Si vous ne disposez pas de l’option Désactivé lors de la connexion câblée, vous pouvez essayer ce qui suit à la place.
Ouvrez le Gestionnaire de périphériques.
Développez Cartes réseau.
Recherchez le contrôleur réseau. Il peut avoir un nom comme le contrôleur Realtek, ou similaire. Si vous n’êtes pas sûr, essayez tous les appareils répertoriés jusqu’à ce que vous trouviez les options ci-dessous.
Cliquez dessus avec le bouton droit de la souris et sélectionnez Propriétés.
Allez dans l’onglet Avancé et recherchez Priorité et Vlan et sélectionnez-le.
Ouvrez la liste déroulante des valeurs et sélectionnez l’option Activé.
Redémarrez le système.
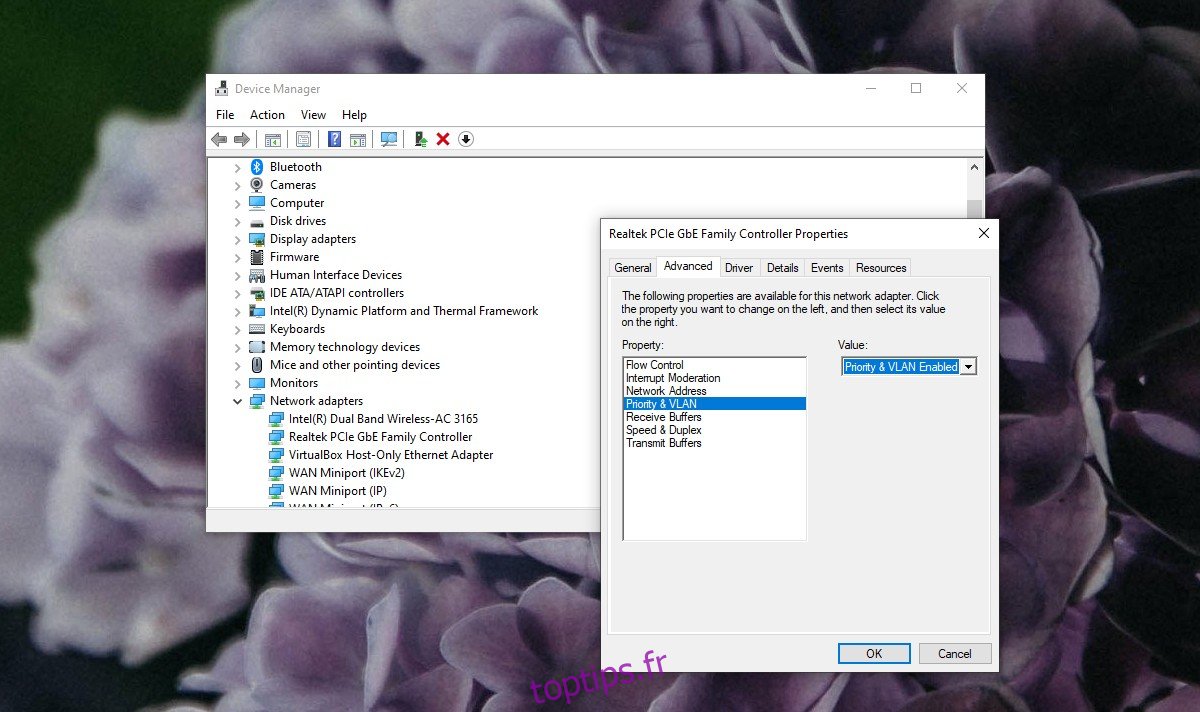
3. Déconnectez le WiFi sur le LAN – PowerShell
Il est possible que l’option ci-dessus ne fonctionne pas car l’option Désactivé lors de la connexion câblée peut ne pas être répertoriée. Dans ce cas, vous pouvez configurer le WiFi pour qu’il soit activé lorsque vous êtes sur le LAN à partir de PowerShell.
Ouvrez PowerShell avec des droits d’administrateur.
Téléchargez ce script. Extrayez-le. Il y aura deux fichiers dedans.
Exécutez la commande suivante dans PowerShell pour autoriser l’exécution du script.
Set-ExecutionPolicy RemoteSigned
Utilisez la commande suivante pour accéder au dossier extrait (modifiez le chemin du dossier sur votre système).
cd C:UsersfatiwDesktopWLANManager
Ajoutez le script à votre système avec la commande suivante.
.WLANManager.ps1 -Install:System
Une fois le script exécuté, ouvrez le planificateur de tâches, recherchez une tâche nommée tâche WLAN Manager.
Redémarrez le PC.
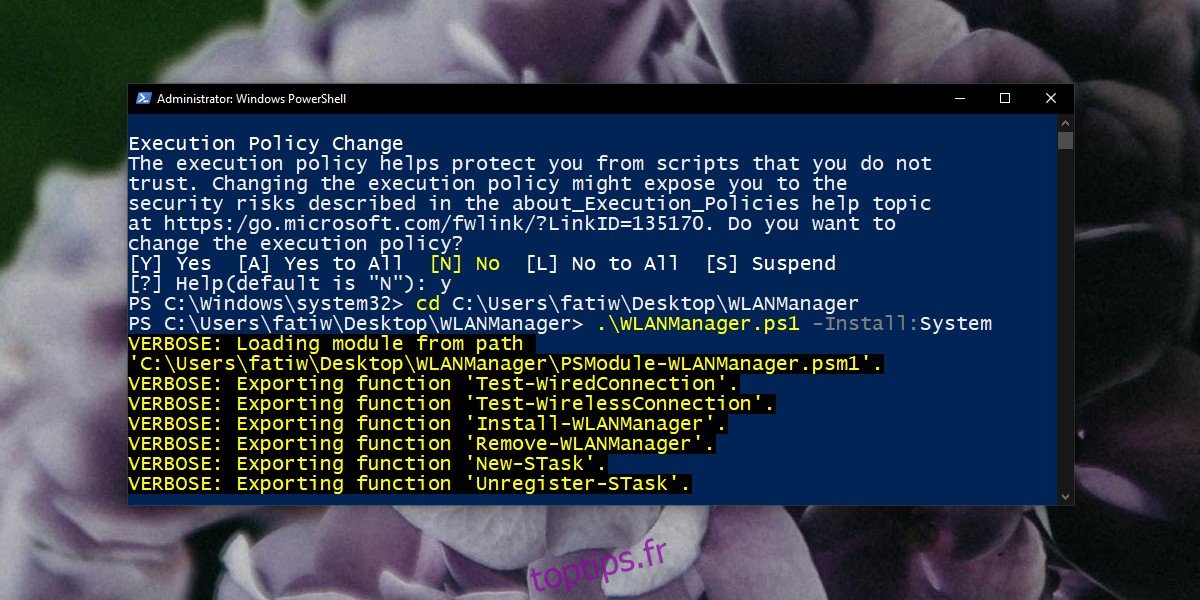
Suppression du script
Vous souhaiterez peut-être supprimer ce script ultérieurement. Tout ce que vous avez à faire est de supprimer la tâche WLAN Manager du planificateur de tâches et de redémarrer votre PC. Si l’option WiFi a disparu de votre système, ouvrez le Gestionnaire de périphériques et recherchez sous Adaptateurs réseau les périphériques désactivés. Activez tous les appareils désactivés et vous récupérerez le WiFi.
Une autre façon de le supprimer consiste à ouvrir PowerShell avec des droits d’administrateur et à exécuter la commande suivante.
.WLANManager.ps1 Remove:System
4. Déconnectez le WiFi sur le LAN de GroupPolicy
Vous pouvez configurer le WiFi pour qu’il se désactive automatiquement lorsqu’il est connecté à une connexion filaire à partir de GroupPolicy. Le GroupPolicy est uniquement disponible sur Windows 10 Professionnel et non sur l’édition familiale. Vous pouvez installer GroupPolicy dessus, mais cela peut ne pas fonctionner aussi bien.
Appuyez sur le raccourci clavier Win + R pour ouvrir la zone Exécuter.
Entrez ce qui suit et appuyez sur Entrée.
gpedit. msc
Accédez au groupe de stratégies suivant.
Computer Configuration>Policies>Administrative Templates>Network>Windows Connection Manager
Recherchez une stratégie appelée Interdire la connexion aux réseaux n’appartenant pas au domaine lorsque vous êtes connecté au réseau authentifié par domaine. Activez-le.
5. Définir la priorité de connexion
Si aucune des options ci-dessus ne fonctionne pour vous, ou si vous recherchez quelque chose de plus simple, vous pouvez définir la priorité de connexion sur votre ordinateur Windows 10 et lui faire préférer une connexion LAN au WiFi lorsque les deux sont disponibles.
Télécharger une application appelée Wired WiFi Switcher.
Exécutez l’application et lors de l’installation, sélectionnez l’adaptateur LAN à privilégier par rapport à l’adaptateur sans fil.
Terminez l’installation et redémarrez votre système.
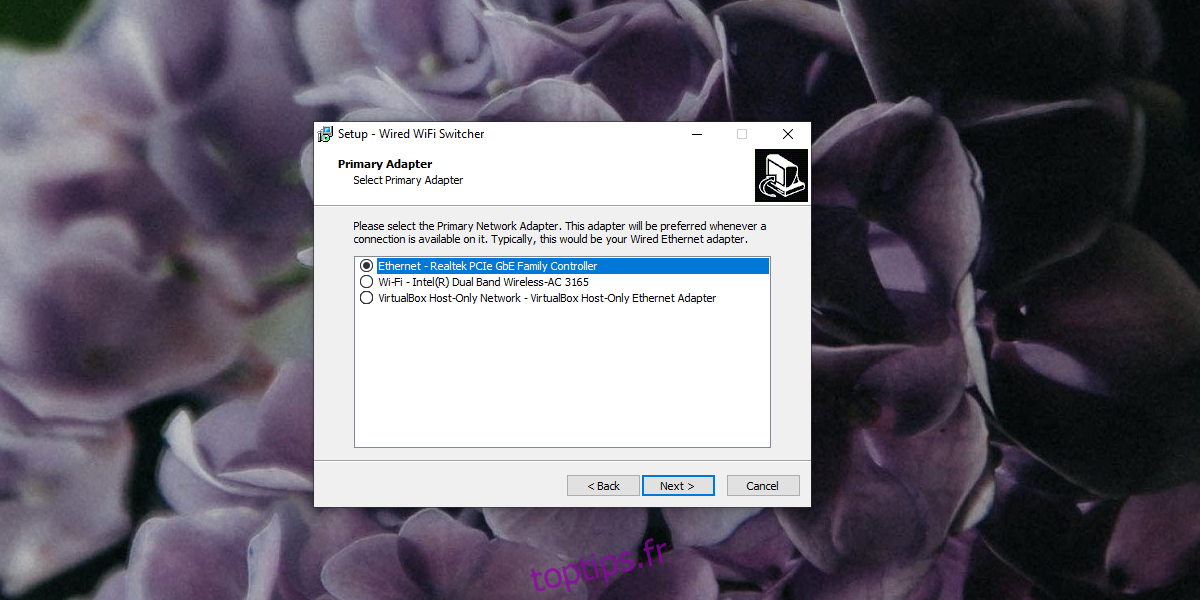
Conclusion
Gérer un réseau WiFi seul est facile, mais lorsque vous devez gérer plusieurs réseaux et que les types de réseau sont différents, c’est-à-dire filaire et sans fil, Windows 10 n’a pas beaucoup d’options conviviales. Il y a aussi le fait que différents systèmes ont des configurations différentes. Ce qui fonctionne sur un système peut ne pas fonctionner sur un autre, c’est pourquoi nous avons quelques solutions différentes que vous pouvez essayer. Si tout le reste échoue, vous pouvez toujours donner la priorité au LAN sur le WiFi sans casser votre système. Alternativement, Windows 10 dispose d’une bascule facile d’accès dans le centre d’action qui vous permet d’activer / de désactiver le WiFi.

