Gmail propose désormais une fonctionnalité permettant de rédiger un courriel et de programmer son envoi à une date et une heure ultérieures. Cette option s’avère particulièrement pratique pour envoyer des messages en dehors des heures de bureau.
Cette fonctionnalité a été ajoutée par Google en avril 2019. Auparavant, la planification d’envoi nécessitait l’utilisation d’une extension tierce, comme Boomerang. Elle est désormais intégrée directement à l’interface web de Gmail et à l’application mobile. Vous pouvez programmer jusqu’à 100 courriels simultanément.
Comment programmer un courriel sur ordinateur
Sur la version web de Gmail, une fois votre message rédigé, au lieu de cliquer sur le bouton « Envoyer », cliquez sur la flèche pointant vers le bas située à droite de ce bouton et sélectionnez « Programmer l’envoi ».
Indiquez à Gmail le moment où vous souhaitez envoyer votre courriel. Vous pouvez choisir une option comme « demain matin » ou spécifier une date et une heure personnalisées.
Il est même possible de programmer l’envoi d’un courriel dans plusieurs années. Vous pourriez par exemple envoyer un message à votre futur vous ! Gmail permet de planifier des envois jusqu’en 2068. Si Gmail existe encore dans 48 ans et que cette fonctionnalité n’a pas été modifiée, votre courriel sera envoyé au destinataire prévu, à condition qu’il possède toujours cette adresse.
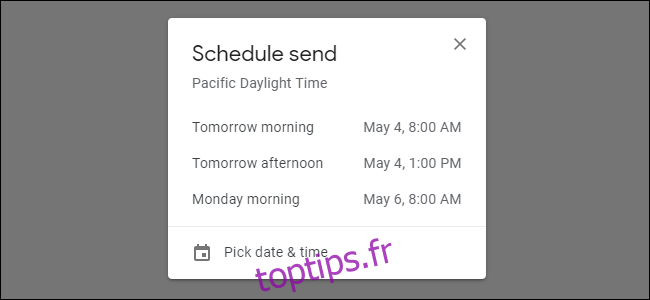
Comment programmer un courriel sur iPhone ou Android
Dans l’application Gmail pour iOS ou Android, rédigez votre courriel comme d’habitude. Au lieu d’appuyer sur le bouton « Envoyer », appuyez sur l’icône de menu (trois lignes horizontales) située dans le coin supérieur droit de l’écran, puis sélectionnez « Programmer l’envoi ».
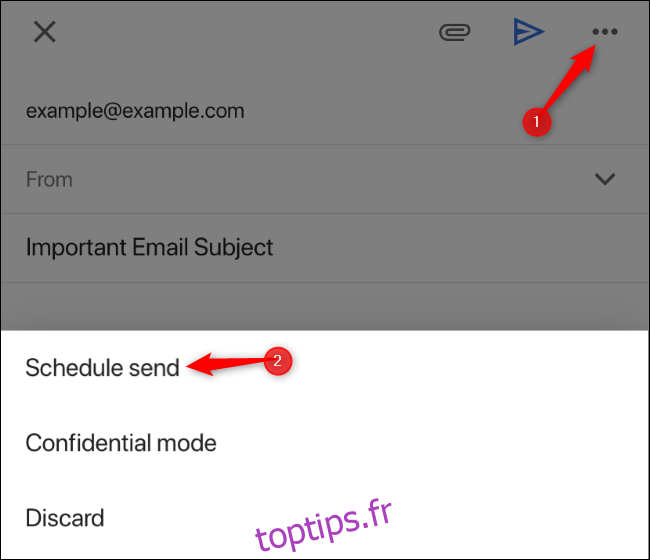
Sélectionnez la date et l’heure auxquelles Gmail doit envoyer le courriel. Tout comme sur ordinateur, vous pouvez choisir une option telle que « demain matin » ou spécifier une date et une heure précises.
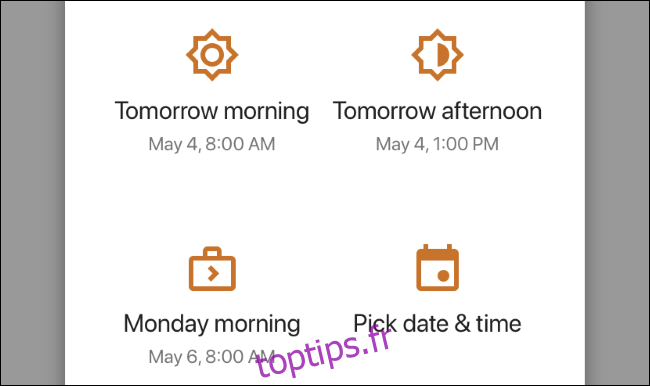
Comment annuler un courriel programmé sur ordinateur
Vous pouvez consulter vos courriels programmés en cliquant sur « Programmé » dans le panneau latéral gauche de l’interface Gmail sur votre ordinateur.
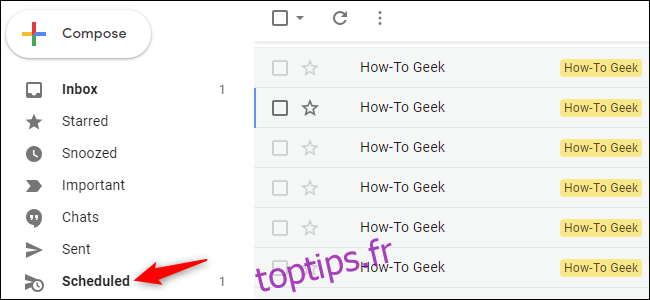
Ouvrez le courriel programmé que vous souhaitez annuler.
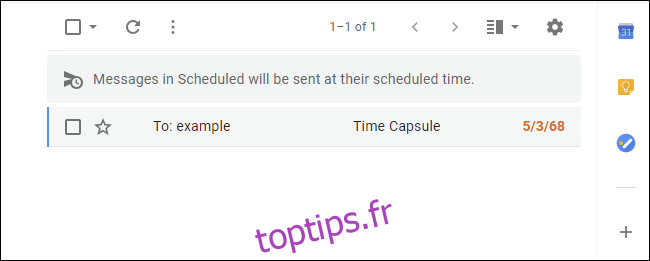
Pour annuler l’envoi du courriel, cliquez sur « Annuler l’envoi » dans le coin supérieur droit du courriel.
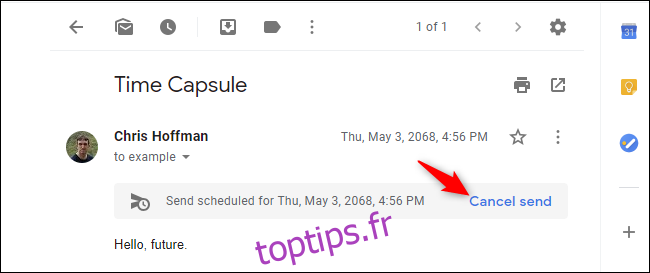
Gmail restaurera le message en tant que brouillon. Vous pouvez modifier son contenu, le reprogrammer ou l’envoyer immédiatement. Si vous ne souhaitez plus envoyer le message, vous pouvez supprimer le brouillon ou le conserver pour plus tard.
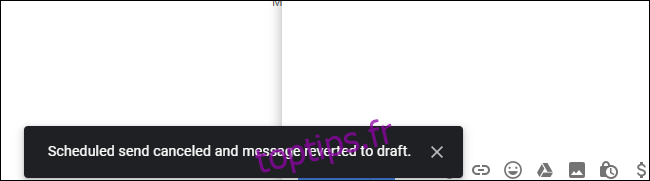
Comment annuler un courriel programmé sur iPhone ou Android
Dans l’application Gmail pour iOS ou Android, appuyez sur l’icône de menu (trois lignes horizontales) située dans le coin supérieur gauche de l’écran, puis sur « Programmé » dans le menu latéral.
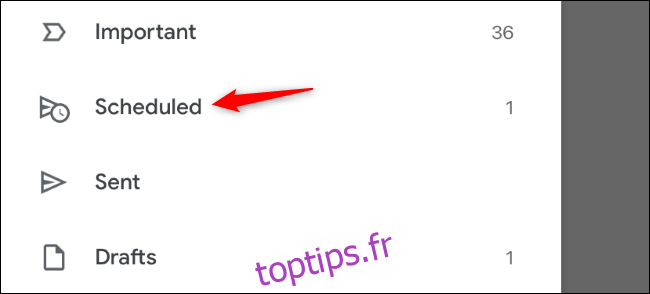
Appuyez sur le courriel programmé que vous souhaitez annuler.
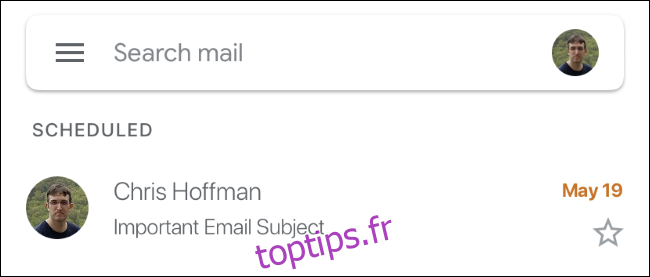
Comme sur ordinateur, appuyez sur « Annuler l’envoi » dans le coin supérieur droit du courriel pour annuler son envoi.
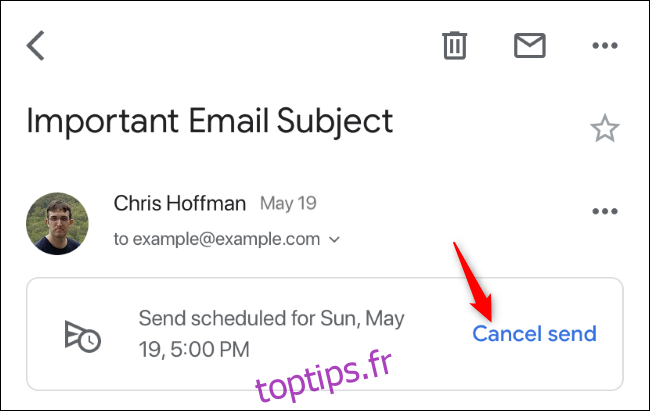
Gmail restaurera le courriel en tant que brouillon. Vous ne perdrez pas le courriel à moins de choisir de supprimer le brouillon.
Contrairement à Microsoft Outlook, qui n’envoie les courriels programmés que si l’application de bureau est ouverte, Gmail est plus intelligent. Vos courriels programmés seront envoyés à l’heure choisie, même si vous n’avez pas ouvert le site Web ou l’application Gmail.