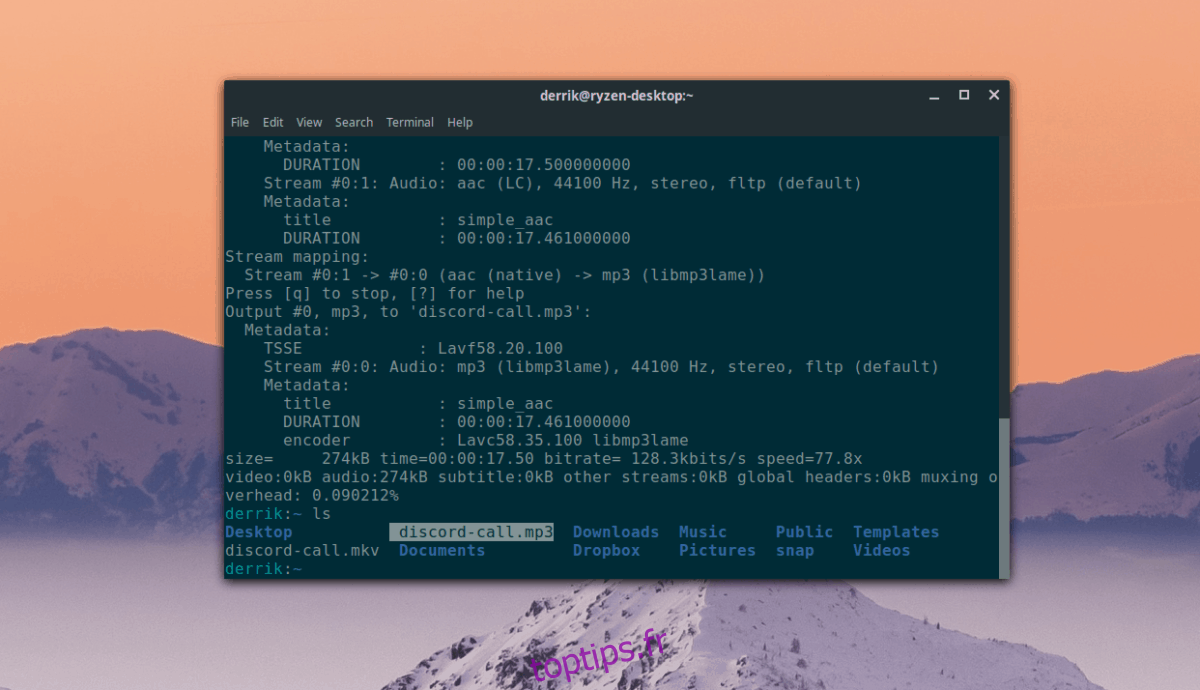Discord, une application de communication VoIP et vidéo très prisée en 2019, a vu son support sur Linux s’améliorer depuis sa disponibilité sur cette plateforme. Néanmoins, l’application ne propose toujours pas de fonctionnalité d’enregistrement des appels intégrée pour les utilisateurs Linux. Par conséquent, si vous souhaitez sauvegarder vos conversations Discord, vous devrez mettre en œuvre une solution alternative.
La méthode la plus efficace pour enregistrer un appel audio Discord sous Linux est d’employer OBS Studio. Cet outil se révèle particulièrement adapté grâce à sa capacité à gérer diverses sources sonores, y compris les haut-parleurs de votre ordinateur, ce qui permet de capturer un appel audio Discord.
Installer OBS Studio sous Linux
Pour commencer à enregistrer vos échanges audio sur Discord sous Linux, il est nécessaire d’installer le logiciel Open Broadcaster Software. Ouvrez une fenêtre de terminal en utilisant la combinaison de touches Ctrl + Alt + T ou Ctrl + Maj + T. Une fois la fenêtre du terminal active, suivez les instructions d’installation correspondant à votre distribution Linux.
Ubuntu
Depuis Ubuntu 18.04 LTS, OBS Studio est inclus dans les dépôts de logiciels. Pour l’installer, utilisez la commande Apt suivante :
sudo apt install obs-studio
Debian
sudo apt-get install obs-studio
Arch Linux
sudo pacman -S obs-studio
Fedora
Les dépôts logiciels standards de Fedora Linux ne contiennent pas OBS Studio en raison de certains éléments non approuvés par les développeurs. Pour l’utiliser sur Fedora, vous devez d’abord activer RPM Fusion.
Après l’activation de RPM Fusion, vous pourrez installer OBS Studio via le gestionnaire de paquets Dnf avec la commande ci-dessous :
sudo dnf install obs-studio
OpenSUSE
À l’instar de Fedora, OpenSUSE n’inclut pas OBS dans ses dépôts. Pour obtenir OBS, vous devrez activer le dépôt de logiciels « Packman all ».
15.1
sudo zypper addrepo https://packman.inode.at/suse/openSUSE_Leap_15.1/ packman
15.0
sudo zypper addrepo https://packman.inode.at/suse/openSUSE_Leap_15.0/ packman
Tumbleweed
sudo zypper addrepo https://packman.inode.at/suse/openSUSE_Tumbleweed/ packman
Après avoir activé le dépôt, actualisez vos sources logicielles et installez OBS sur OpenSUSE.
sudo zypper ref sudo zypper install obs-studio
Flatpak
OBS est disponible sur le magasin Flathub. Si vous ne parvenez pas à l’installer via les dépôts de votre distribution, cette alternative est intéressante. Pour l’installation, activez Flatpak sur votre système, puis exécutez les commandes suivantes :
flatpak remote-add --if-not-exists flathub https://flathub.org/repo/flathub.flatpakrepo flatpak install flathub com.obsproject.Studio
Enregistrer un appel audio Discord sous Linux
Pour enregistrer une conversation audio sur Discord, lancez l’application OBS Studio. Au démarrage, une fenêtre contextuelle vous proposera l’assistant de configuration. Fermez cette fenêtre car elle n’est pas nécessaire pour ce tutoriel.
Après avoir fermé la fenêtre de l’assistant, accédez à la section « Mixeur Audio » de l’application. Vous y trouverez « Audio du bureau » et « Mic/Aux ». « Audio du bureau » représente la sortie audio de votre système, tandis que « Mic/Aux » correspond à l’entrée de votre microphone.
Ajustez les niveaux de volume selon vos préférences. Pour un résultat optimal, veillez à ce que les indicateurs de niveau sonore ne dépassent pas la zone rouge.
Après avoir réglé les niveaux audio dans OBS, engagez une conversation sur Discord, que ce soit en rejoignant un serveur ou en démarrant un appel privé. Cliquez ensuite sur le bouton « Démarrer l’enregistrement ».
Un message contextuel s’affichera, indiquant qu’aucune source vidéo n’a été ajoutée et qu’un écran vide sera enregistré. Cliquez sur « Oui » pour ignorer ce message.
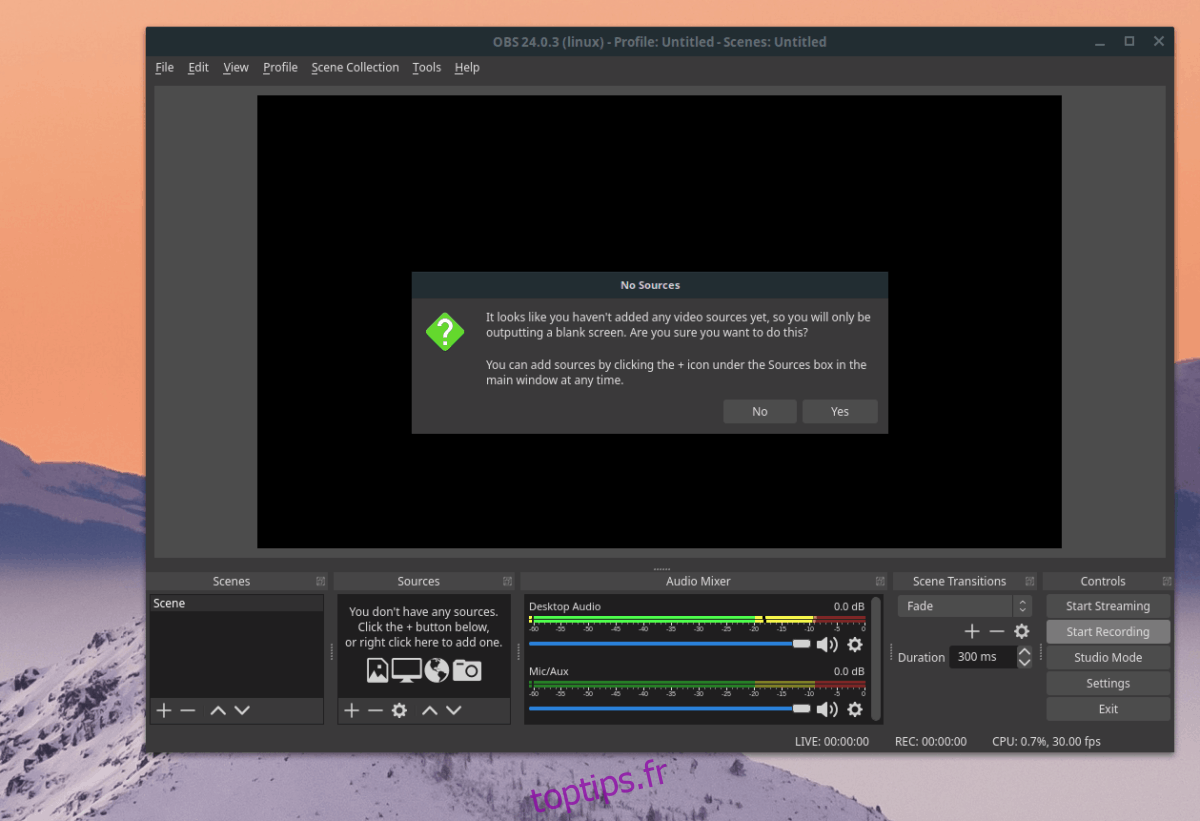
Continuez votre appel et enregistrez autant que nécessaire. Une fois l’appel terminé, ou lorsque vous n’avez plus besoin d’enregistrer, cliquez sur « Arrêter l’enregistrement » dans OBS. L’enregistrement sera sauvegardé dans votre répertoire personnel, par défaut au format MKV (parfois FLV dans les anciennes versions).
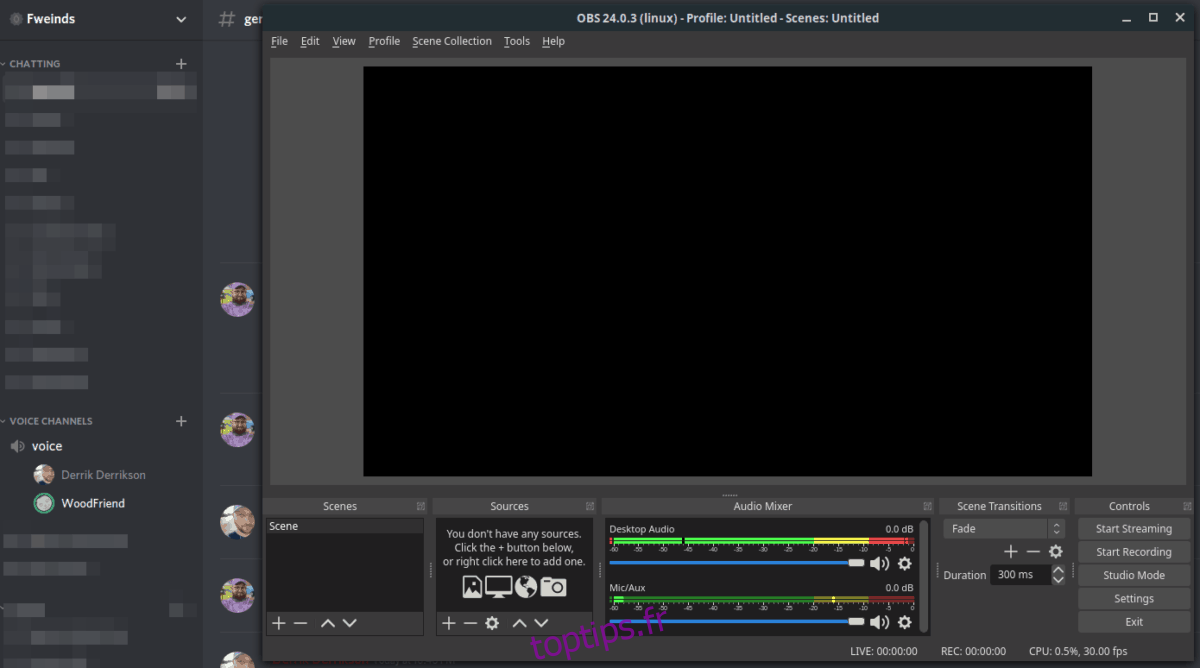
Convertir l’enregistrement en fichier MP3
Pour éditer votre enregistrement, il est conseillé de le convertir en fichier MP3. La meilleure méthode consiste à utiliser la ligne de commande avec FFMpeg, l’encodeur employé par OBS.
Ouvrez une fenêtre de terminal en utilisant les touches Ctrl + Alt + T ou Ctrl + Maj + T. Dans le terminal, utilisez la commande mv pour renommer votre enregistrement MKV en « discord-call.mkv ».
Remarque : remplacez « name-of-obs-recording.mkv » par le nom réel de votre fichier MKV dans votre répertoire personnel.
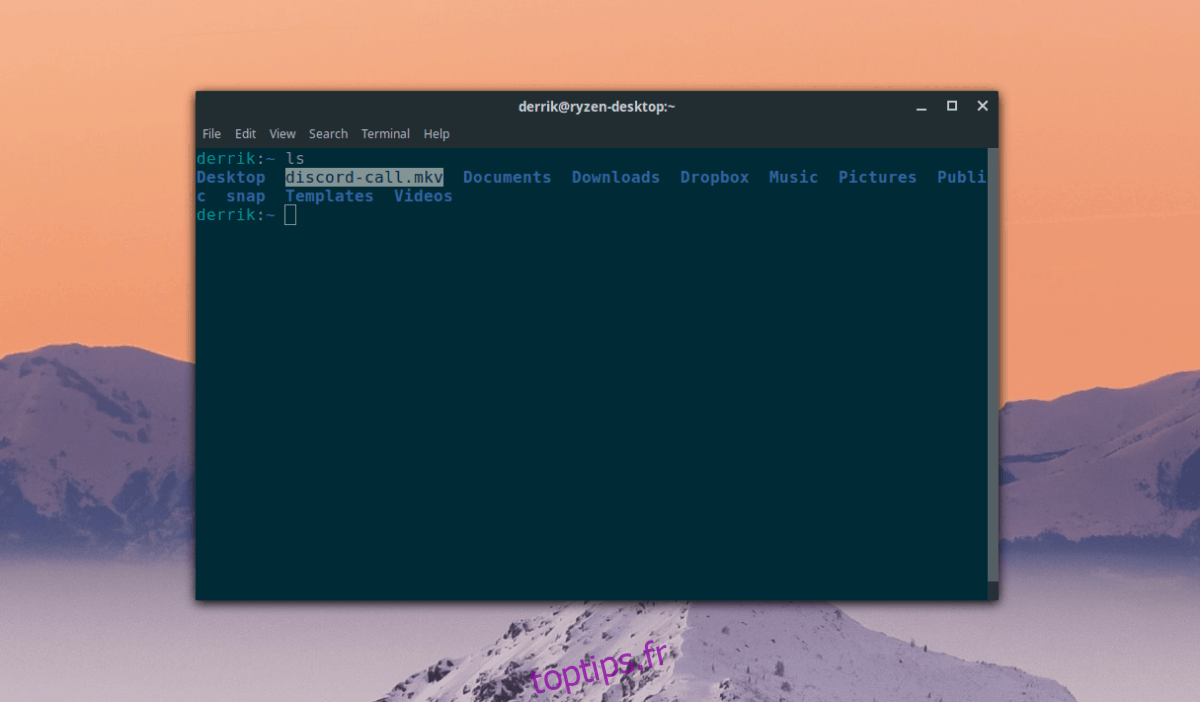
mv name-of-obs-recording.mkv discord-call.mkv
Une fois renommé, utilisez FFMpeg pour convertir le fichier MKV en fichier audio MP3, pour l’édition ou l’écoute.
ffmpeg -i discord-call.mkv discord-call.mp3