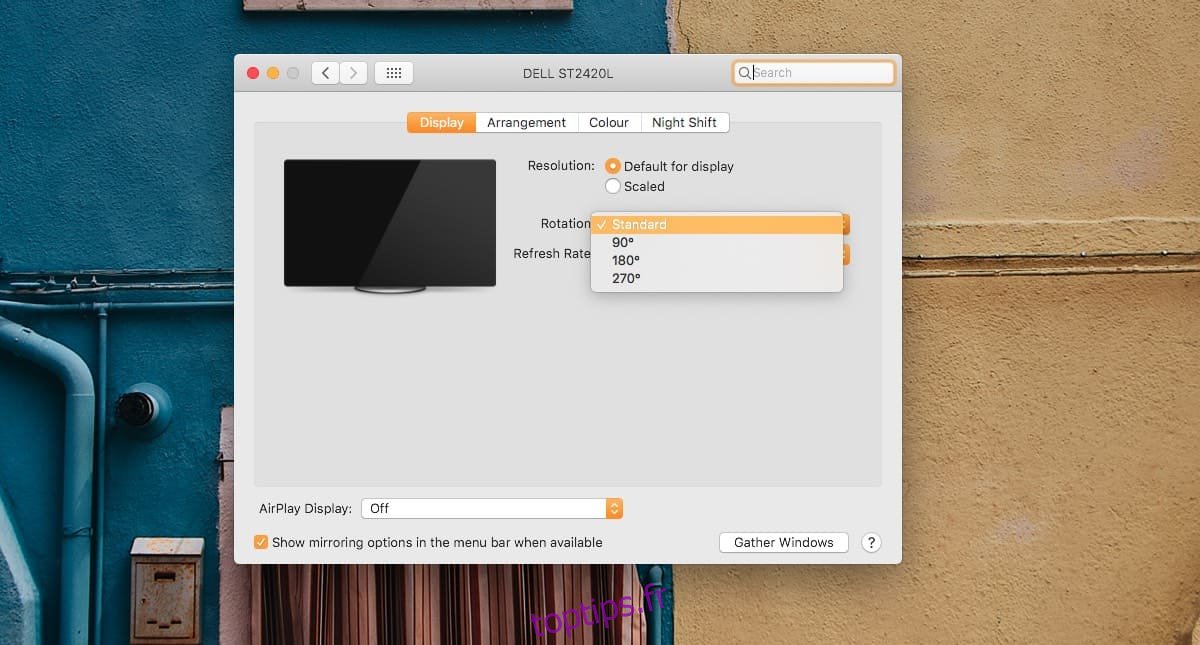La plupart des moniteurs sont orientés paysage, c’est-à-dire qu’ils sont plus larges que hauts. C’est ainsi que les écrans intégrés sont orientés sur les ordinateurs portables. Si vous possédez un Macbook. ou vous utilisez un écran externe, ou vous avez fait des folies sur le nouvel écran Apple qui peut prendre en charge les deux orientations, vous voudrez peut-être savoir comment vous pouvez faire pivoter l’affichage sur macOS.
Faire pivoter l’écran externe
Ouvrez l’application Préférences système et accédez à la préférence d’affichage. Sur l’onglet Affichage, vous verrez une liste déroulante «Rotation». Ouvrez-le et vous verrez trois angles différents répertoriés ici; 90, 180 et 270. La sélection de l’option 90 degrés la fera pivoter vers la gauche, 180 degrés la retournera et 270 la fera pivoter vers la droite.
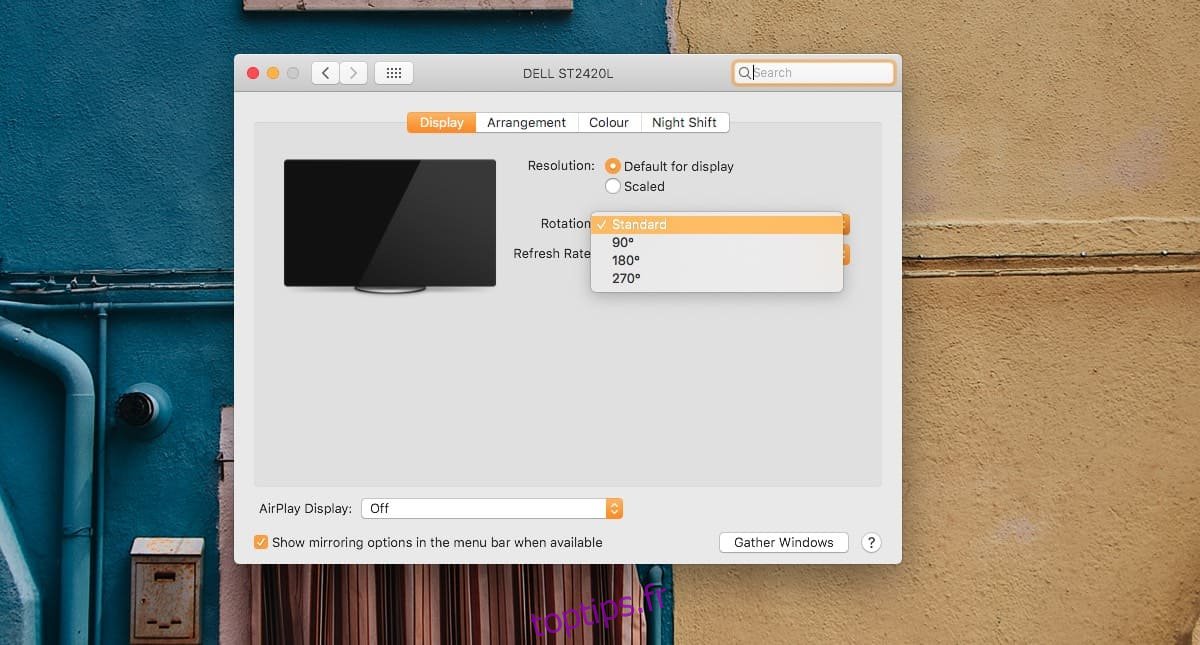
Après avoir sélectionné le sens de rotation de l’affichage, vous devrez confirmer que vous souhaitez rendre le changement permanent. Si vous ne le confirmez pas à temps, l’affichage reviendra à son orientation d’origine.
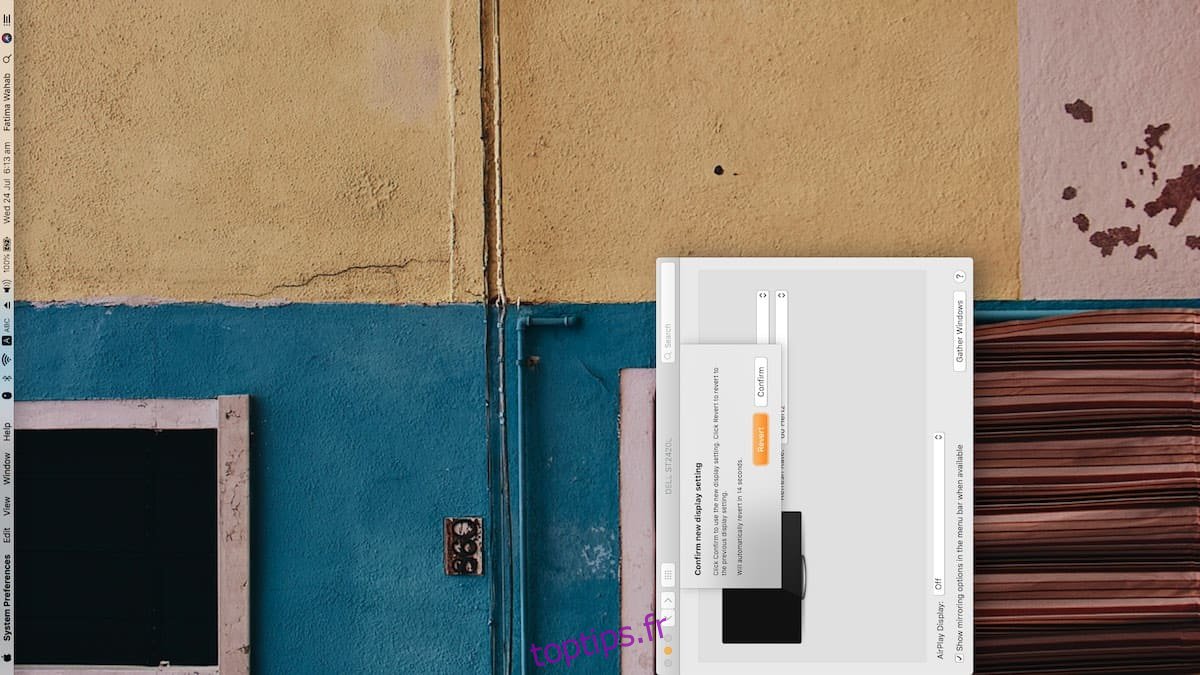
Faire pivoter l’affichage interne – Macbook
Si vous avez un Macbook et que vous utilisez cette même astuce pour essayer de faire pivoter l’affichage, vous verrez que l’option Rotation n’apparaît tout simplement pas. Cela peut donner l’impression que l’écran interne d’un Macbook ne peut pas être pivoté, mais ce n’est pas le cas.
Si l’application Préférences système est ouverte, fermez-la. Une fois fermé, maintenez les touches Option + Commande de votre clavier. Cliquez avec le bouton gauche sur l’application Préférences système dans le Dock pour l’ouvrir. Ne relâchez pas les touches Option + Commande.
Une fois que l’application Préférences système est ouverte et que vous maintenez toujours les touches Option + Commande enfoncées, cliquez sur la préférence Affiche. Cette fois, la préférence pour l’affichage intégré sur votre Macbook affichera le menu déroulant Rotation qu’il a montré pour l’écran externe. Les mêmes règles s’appliquent; vous pouvez faire pivoter l’écran de 90, 180 et 270 degrés. 90 le fera pivoter à gauche, 180 le retournera à l’envers et 270 le fera pivoter à droite.
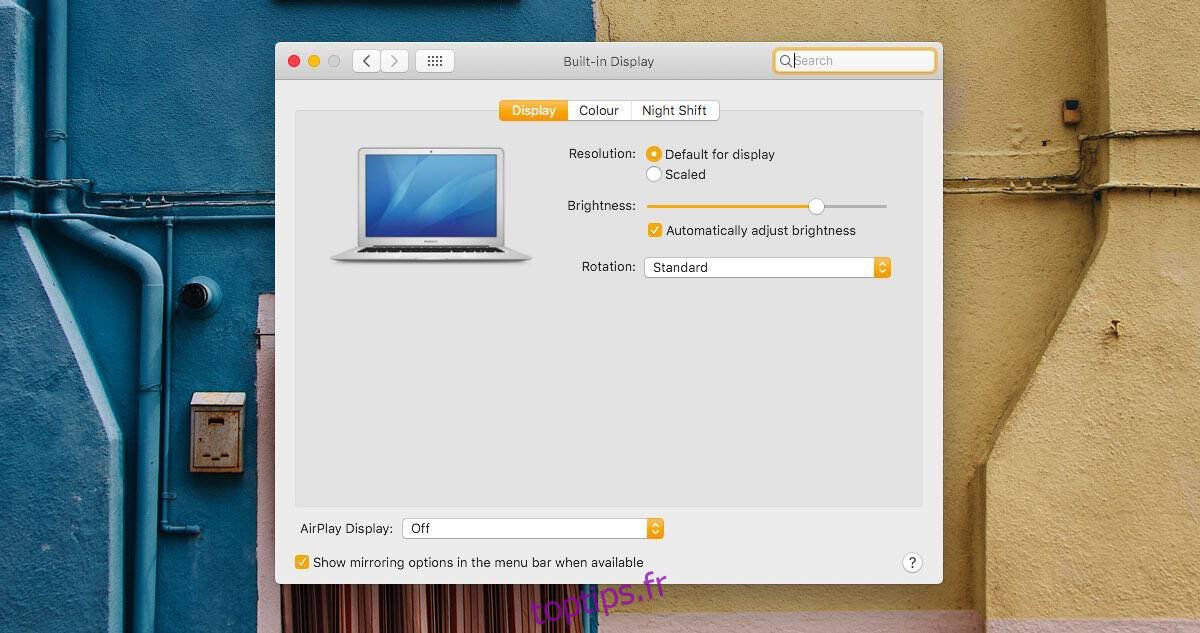
Comme pour l’affichage externe, vous devrez confirmer que vous souhaitez conserver la nouvelle orientation dans le délai imparti. Si vous ne le confirmez pas, l’orientation de l’affichage reviendra à la normale.
Si vous vous demandez pourquoi l’option permettant de faire pivoter l’affichage sur un Macbook est masquée, cela est probablement dû au fait qu’Apple tente d’empêcher les utilisateurs de le modifier accidentellement. Il fut un temps où vous pouviez littéralement changer l’orientation d’affichage d’un PC Windows avec un raccourci clavier et cela a conduit à de nombreux problèmes pour les utilisateurs de Windows qui exécutaient accidentellement le raccourci. Apple a raison d’y penser à l’avance.