L’éditeur de code GitHub Atom représente un outil d’édition de code exceptionnel pour les environnements Linux, macOS et Windows. Développé par GitHub, il se distingue par son caractère open source et une multitude de fonctionnalités destinées aux développeurs.
Si l’idée d’utiliser l’éditeur de code Atom sur votre machine Linux vous séduit, mais que le processus d’installation vous semble complexe, nous sommes là pour vous guider. Découvrez comment installer et utiliser l’éditeur de code GitHub Atom sous Linux !
Guide pour Ubuntu / Debian
En consultant la page d’Atom, vous ne trouverez pas de liens directs vers des paquets pour Ubuntu ou Debian. Cette absence de liens de téléchargement pour les distributions Linux s’explique par le fait qu’Atom est un projet open source principalement destiné aux développeurs (qui sont généralement familiers avec la compilation de code).
Toutefois, si vous êtes un développeur préférant télécharger et installer sur Ubuntu ou Debian plutôt que de gérer le code source, sachez qu’un paquet Atom DEB est disponible au téléchargement sur la page de publication du projet.
Téléchargez le paquet DEB à partir de la page des publications. Vous pouvez également utiliser la commande wget ci-dessous pour un téléchargement direct dans votre répertoire « Téléchargements ».
wget https://github.com/atom/atom/releases/download/v1.35.1/atom-amd64.deb -P ~/Téléchargements
Une fois le paquet Atom DEB téléchargé sur votre machine Ubuntu ou Debian Linux, l’installation peut commencer. Utilisez la commande CD pour déplacer la session du terminal du répertoire de base (~/) vers le dossier « Téléchargements ».
cd ~/Téléchargements
Lancez l’installation du paquet à l’aide de la commande dpkg.
sudo dpkg -i atom-amd64.deb
Après l’exécution de la commande dpkg, des erreurs peuvent apparaître. Pas de panique! Ces erreurs ne signifient pas que votre système Ubuntu ou Debian est défaillant. Elles signalent simplement que certaines dépendances n’ont pas pu être installées lors de l’installation d’Atom. Ces erreurs peuvent être facilement corrigées à l’aide de la commande apt install.
sudo apt install -f
L’exécution de la commande ci-dessus installera et corrigera automatiquement toutes les dépendances nécessaires au bon fonctionnement d’Atom sur Ubuntu ou Debian. Une fois la commande apt install terminée, le programme est prêt à être utilisé !
Guide pour Arch Linux
Atom est accessible pour Arch Linux via le référentiel d’utilisateurs Arch Linux (AUR). Pour interagir avec l’AUR, vous devrez installer les paquets base-devel et Git à l’aide de la commande Pacman suivante.
sudo pacman -S base-devel git
Si base-devel et Git sont correctement configurés sur votre PC Arch Linux, nous pouvons procéder à l’installation de l’application Atom via l’AUR.
En général, lors de l’utilisation de paquets AUR, il est recommandé d’extraire le code source et de construire chaque élément manuellement. Cependant, Atom a de nombreuses dépendances, et leur construction, bien que formatrice, prendrait beaucoup de temps. Par conséquent, nous allons installer l’assistant Trizen AUR pour simplifier les choses.
Pour obtenir Trizen, récupérez le code avec la commande git clone.
git clone https://github.com/trizen/trizen
Déplacez le terminal dans le dossier de code Trizen avec CD et installez-le en utilisant makepkg.
cd trizen makepkg -sri
Une fois l’assistant Trizen AUR configuré, utilisez-le pour extraire et installer le dernier paquet de code Atom.
trizen -S atom-editor-git
Guide pour Fedora / OpenSUSE
Comme pour Ubuntu et Debian, Fedora et OpenSUSE proposent également un paquet téléchargeable, disponible sur la page des publications d’Atom. Pour le télécharger sur votre machine Fedora ou SUSE, cliquez ici et téléchargez « atom.x86_64.rpm ». Vous pouvez également utiliser la commande wget dans une fenêtre de terminal.
wget https://github.com/atom/atom/releases/download/v1.35.1/atom.x86_64.rpm -P ~/Téléchargements
Une fois le téléchargement du paquet RPM terminé, l’installation sous Fedora et OpenSUSE peut commencer. Déplacez la session de ligne de commande du répertoire de base (~) vers « Téléchargements » en utilisant la commande CD.
cd ~/Téléchargements
Le terminal étant maintenant dans le dossier « Téléchargements », vous pouvez installer le fichier RPM sur votre système. Suivez les instructions ci-dessous correspondant à votre système d’exploitation.
Fedora Linux
sudo dnf install atom.x86_64.rpm -y
OpenSUSE
sudo zypper install atom.x86_64.rpm
Instructions avec Snap
Atom est disponible dans le magasin Snap ! Cela signifie que si vous utilisez un système d’exploitation Linux prenant en charge les paquets Snap, vous pouvez obtenir facilement la dernière version de l’éditeur de code Atom.
Pour commencer l’installation, ouvrez une fenêtre de terminal. Ensuite, consultez notre guide sur la configuration de Snapd sur votre système afin de pouvoir utiliser les Snaps sur votre système d’exploitation Linux.
Une fois Snapd configuré sur votre PC Linux, utilisez la commande snap install pour obtenir la dernière version de l’éditeur de code Atom.
sudo snap install atom
Instructions avec Flapak
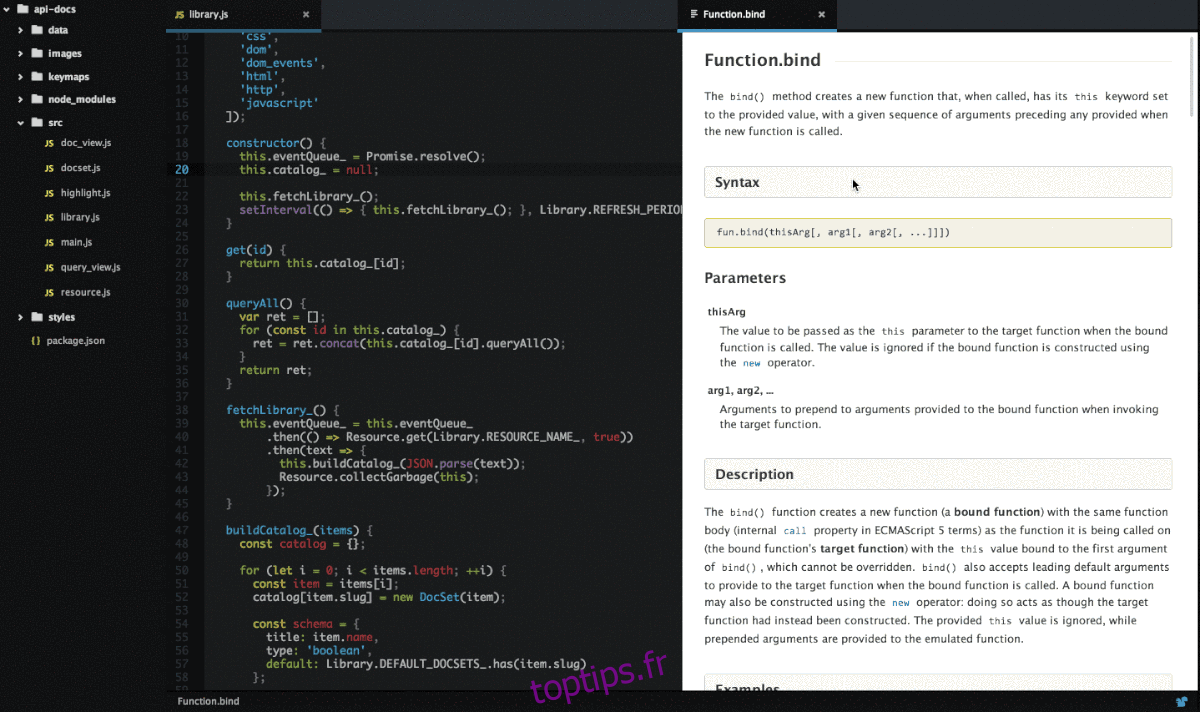
De plus en plus d’applications populaires rejoignent le magasin d’applications Flathub sous forme de paquets Flatpak. L’éditeur de code Atom ne fait pas exception et y est disponible depuis un certain temps.
Si vous êtes un adepte des Flatpaks et que vous souhaitez utiliser la version Flatpak de l’éditeur de code Atom, consultez notre guide pour configurer l’environnement d’exécution Flatpak sur votre système. Ensuite, utilisez les commandes ci-dessous pour installer Atom.
flatpak remote-add --if-not-exists flathub https://flathub.org/repo/flathub.flatpakrepo sudo flatpak install flathub io.atom.Atom -y