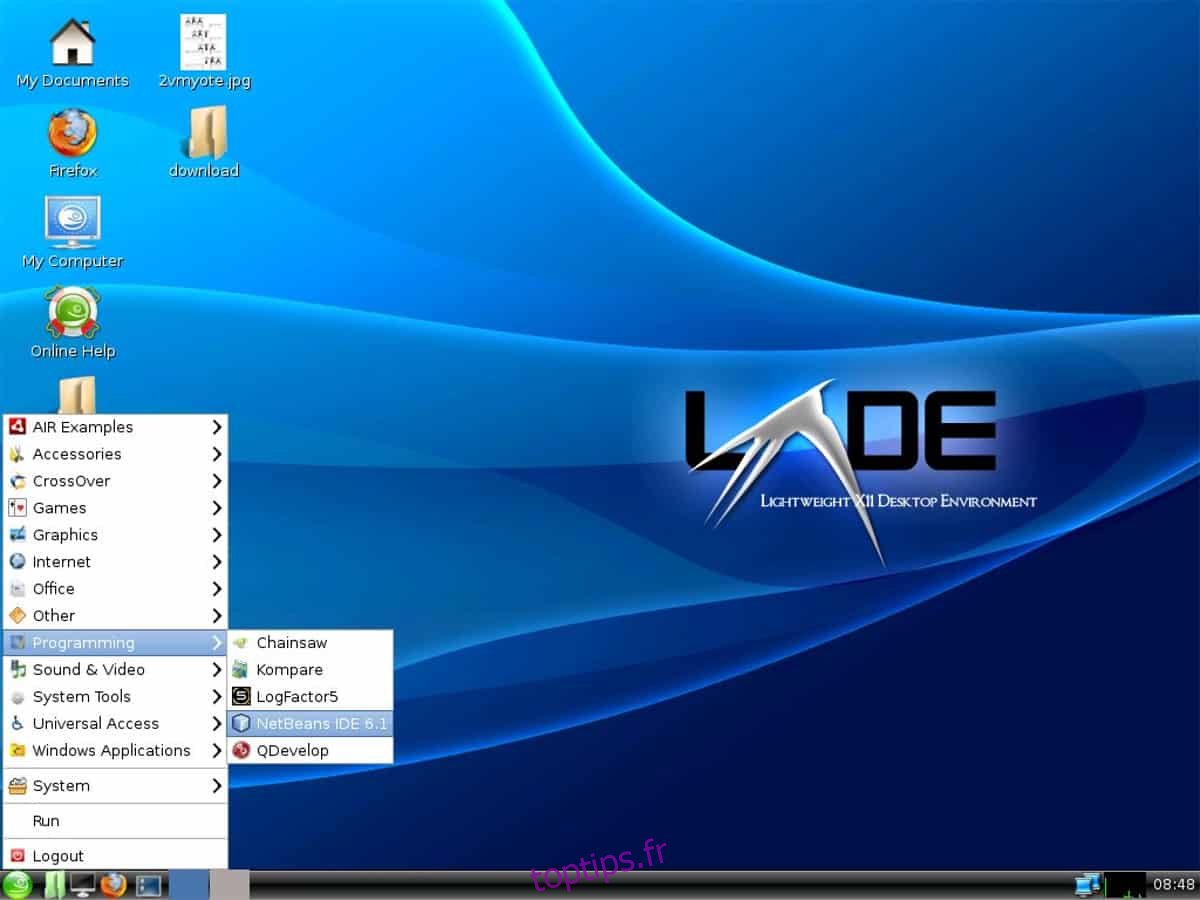La personnalisation d’un environnement de bureau sous Linux est amusante et enrichissante mais prend du temps. Plutôt que de passer une journée entière à reconfigurer votre environnement de bureau LXDE chaque fois que vous l’installez, vous devez sauvegarder les paramètres du bureau LXDE et restaurer à partir de celui-ci chaque fois que vous en avez besoin.
ALERTE SPOILER: faites défiler vers le bas et regardez le didacticiel vidéo à la fin de cet article.
Table des matières
Sauvegarder les paramètres LXDE
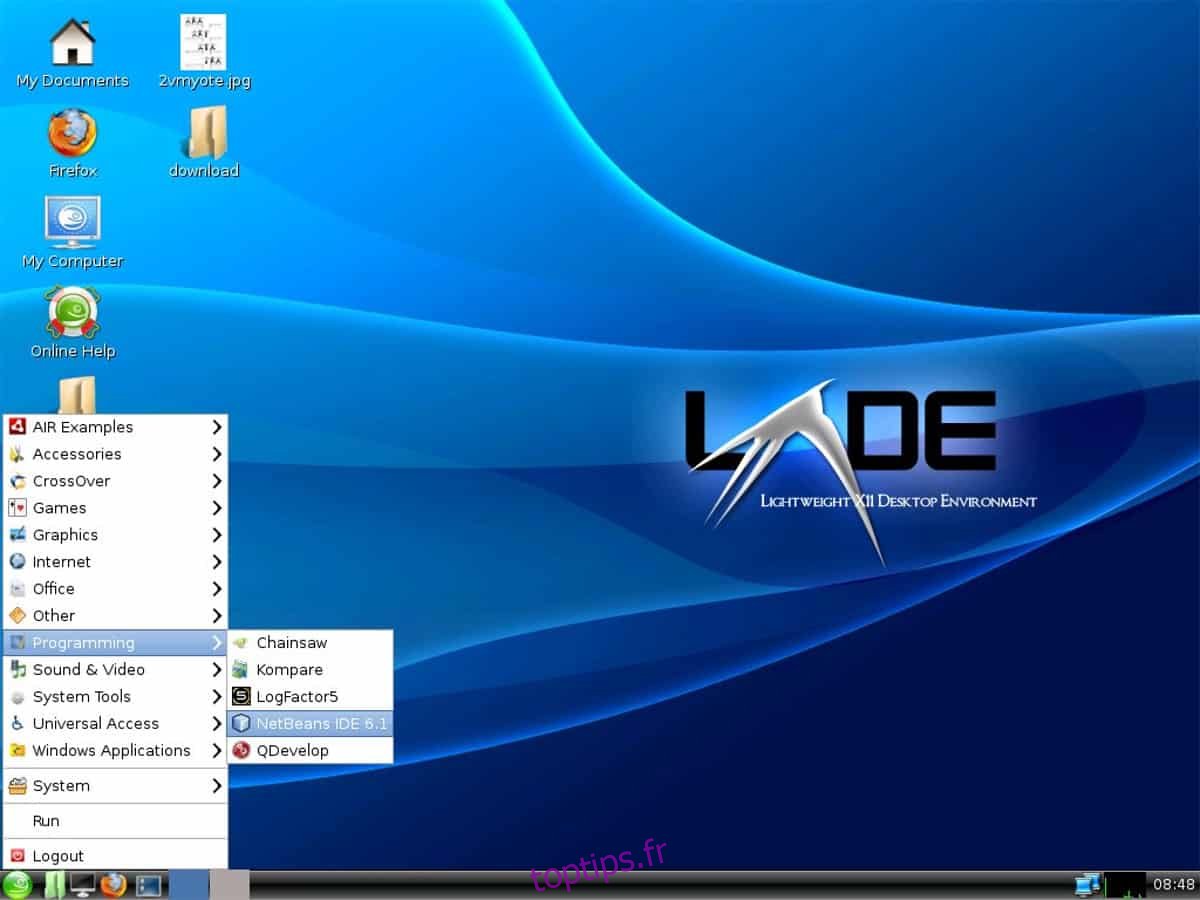
LXDE est toujours un environnement de bureau populaire, malgré son âge. En raison de son âge, vous ne pourrez pas effectuer de sauvegarde rapide en exportant des éléments dans Dconf. Au lieu de cela, si vous souhaitez conserver votre environnement de bureau LXDE, vous devrez créer une sauvegarde complète du dossier ~ / .config.
Il est préférable de faire une sauvegarde de ~ / .config avec une archive TarGZ. Avec ces types d’archives, les utilisateurs peuvent facilement conserver toutes les autorisations de fichier dans la sauvegarde. Bien que la protection des autorisations pour les fichiers de configuration ne soit pas si importante en fin de compte, cela reste une précaution raisonnable à prendre.
Ouvrez un terminal et utilisez la commande tar pour créer une nouvelle archive TarGZ.
tar -cvpf my-configuration-folder.tar.gz ~/.config
Crypter les sauvegardes
La création d’un cryptage GPG d’un environnement de bureau, pour la plupart, n’est pas nécessaire. Cependant, dans ce didacticiel, c’est parce que nous construisons une sauvegarde complète de l’ensemble du dossier ~ / .config (qui contient votre profil de navigateur et d’autres paramètres de connexion de l’application) plutôt que de quelques dossiers LXDE.
Avant d’essayer de faire une sauvegarde GPG complète, vous devez vous assurer que vous avez GnuPG sur votre PC Linux. Ouvrez un terminal et suivez les instructions qui correspondent à votre système d’exploitation.
Ubuntu
sudo apt install gpg
Debian
sudo apt-get install gpg
Arch Linux
sudo pacman -S gnupg
Feutre
sudo dnf install gpg
OpenSUSE
sudo zypper install gpg
Linux générique
Vous devez installer GPG sur votre PC Linux mais vous ne savez pas comment le faire? Ouvrez une fenêtre de terminal, recherchez «gpg» dans le gestionnaire de paquets et installez-le. Vous pouvez également trouver un package binaire téléchargeable sur Pkgs.org.
Démarrez le processus de cryptage en exécutant la commande gpg avec le commutateur «c».
gpg -c my-configuration-folder.tar.gz
Remplissez l’invite de mot de passe qui apparaît dans votre terminal pour terminer le processus de cryptage. N’oubliez pas d’utiliser un mot de passe sécurisé! Lorsque le cryptage est terminé, vous verrez my-configuration-folder.tar.gz.gpg dans votre répertoire personnel. N’hésitez pas à télécharger ce fichier sur le cloud ou sur un serveur domestique pour le conserver en toute sécurité.
Après avoir téléchargé la sauvegarde dans un endroit sûr, utilisez la commande rm pour supprimer l’archive TarGZ non chiffrée.
rm my-configuration-folder.tar.gz
Thèmes et icônes
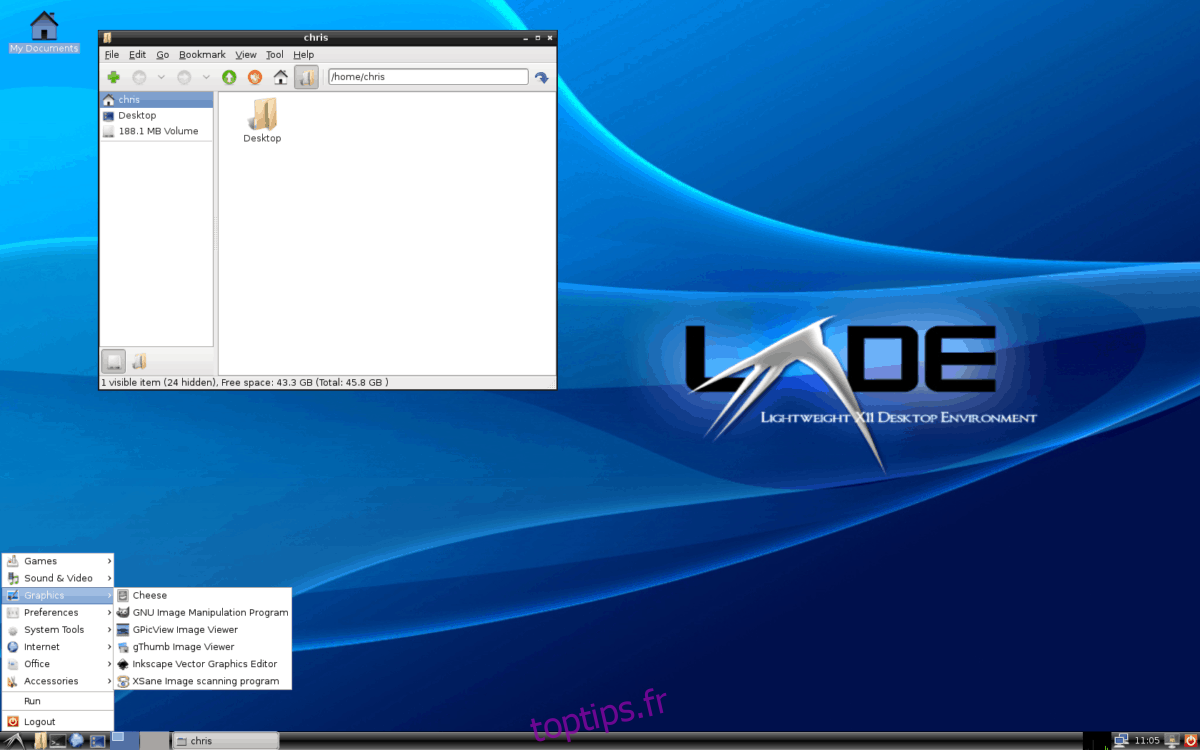
Les paramètres de configuration de l’environnement de bureau LXDE sont sûrs et sécurisés dans une archive cryptée GPG. Cependant, le processus de sauvegarde LXDE n’est pas terminé, car nous devons toujours créer une copie de vos icônes et thèmes personnalisés.
La création d’une sauvegarde d’icônes et de thèmes personnalisés sous Linux implique la compression des dossiers ~ / .icons et ~ / .themes dans des archives TarGZ séparées. Démarrez le processus de sauvegarde en ouvrant un terminal et en exécutant les commandes suivantes.
Remarque: avez-vous installé des icônes et des thèmes à l’échelle du système? Si tel est le cas, créez une sauvegarde de / usr / share / icons / et / usr / share / themes / répertoires, et non de ~ / .icons et ~ / .themes.
tar -cvpf custom-icons.tar.gz ~/.icons tar -cvpf custom-themes.tar.gz ~/.themes
Pour les icônes et thèmes à l’échelle du système, procédez comme suit.
sudo -s cd /usr/share/ tar -cvpf custom-icons.tar.gz icons tar -cvpf custom-themes.tar.gz themes mv *.tar.gz /home/username/
Maintenant que tous les thèmes et icônes personnalisés sont dans les archives TarGZ, la sauvegarde est terminée. Déplacez ces fichiers TarGZ vers le cloud ou un serveur domestique pour les conserver en toute sécurité.
Restaurer la sauvegarde
Téléchargez votre fichier my-configuration-folder.tar.gz.gpg et placez-le dans le dossier ~ / Downloads. Faites de même pour les fichiers custom-icons.tar.gz et custom-themes.tar.gz. Lorsque tous les fichiers sont en place, ouvrez une fenêtre de terminal et utilisez la commande CD pour accéder au dossier ~ / Downloads.
cd ~/Downloads
Dans ~ / Downloads, utilisez la commande gpg pour décrypter votre fichier my-configuration-folder.tar.gz.gpg.
gpg my-configuration-folder.tar.gz.gpg
Une fois déchiffré, restaurez le fichier dans votre répertoire personnel avec la commande tar.
tar --extract --file my-configuration-folder.tar.gz -C ~/ --strip-components=2
Après avoir restauré vos fichiers de configuration, extrayez les fichiers d’archive d’icônes et de thèmes avec tar.
Restaurer les icônes et les thèmes pour un seul utilisateur
tar --extract --file custom-icons.tar.gz -C ~/ --strip-components=2 tar --extract --file custom-themes.tar.gz -C ~/ --strip-components=2
Restaurer les icônes et les thèmes à l’échelle du système
sudo tar --extract --file custom-icons.tar.gz -C /usr/share/ --strip-components=1 --overwrite sudo tar --extract --file custom-themes.tar.gz -C /usr/share/ --strip-components=1 --overwrite
Lorsque les icônes sont en place, votre bureau LXDE, vous devrez redémarrer votre PC Linux. Cela est dû au fait que l’environnement de bureau LXDE ne peut pas appliquer automatiquement les modifications aux paramètres.
Après le redémarrage, reconnectez-vous à LXDE et tout devrait ressembler à ce qu’il était avant de créer votre sauvegarde!