Consulter constamment une horloge murale ou votre montre pour suivre le temps peut s’avérer perturbant, voire discourtois lors d’une présentation. Pour maintenir votre concentration et celle de votre public, envisagez d’intégrer directement une horloge dans votre support visuel.
Comment Intégrer une Horloge dans PowerPoint ?
Plusieurs méthodes s’offrent à vous. La première consiste à utiliser une fonctionnalité native de PowerPoint, permettant d’afficher l’heure et la date de manière discrète. Cependant, cette méthode ne propose pas une mise à jour en temps réel : l’heure et la date ne se rafraîchissent qu’au passage d’une diapositive à l’autre. Elle est donc particulièrement adaptée si vous souhaitez simplement garder un œil sur le temps qui passe.
La seconde approche implique l’ajout d’une horloge dynamique, téléchargeable depuis divers sites web tiers. Cette technique vous offre l’avantage d’afficher l’heure en temps réel pendant toute la durée de la présentation, et non pas uniquement lors des changements de diapositives. Cette option est préférable si vous voulez que l’attention de votre audience reste focalisée sur le contenu projeté.
Utilisation de la Fonctionnalité Intégrée de PowerPoint
Pour utiliser la fonction native de PowerPoint, ouvrez la présentation que vous souhaitez modifier, puis accédez à l’onglet « Insertion ».
Dans la section « Texte », sélectionnez l’option « Date et heure ».
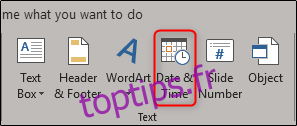
Une fenêtre « En-tête et pied de page » s’affichera. Cochez la case « Date et heure » et sélectionnez « Mettre à jour automatiquement ». Ainsi, la date et l’heure seront actualisées à chaque transition de diapositive. Cliquez ensuite sur la flèche située à côté de la date affichée.
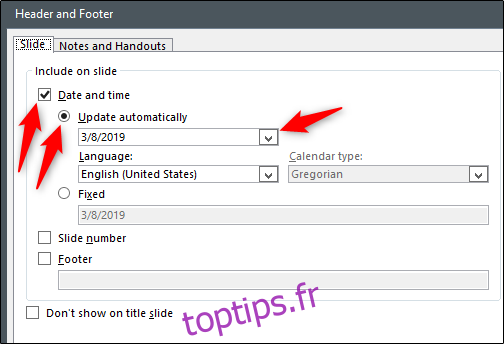
Plusieurs formats de date et d’heure vous seront proposés. Choisissez celui qui correspond le mieux à vos besoins. Dans cet exemple, nous choisirons la troisième option en partant du bas, qui affiche l’heure, les minutes et les secondes dans un format 24h.
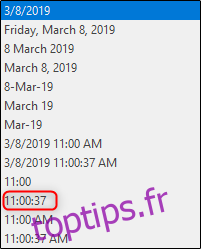
Si vous souhaitez exclure la diapositive de titre, cochez la case « Ne pas afficher sur la diapositive de titre ». Lorsque vous êtes prêt, cliquez sur « Appliquer à tous » pour ajouter l’horloge à toutes les diapositives.

Le format de date et d’heure choisi apparaîtra désormais en bas à gauche de chaque diapositive. L’heure affichée est celle de votre système, veillez donc à ce que celle-ci soit correctement configurée.
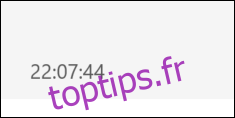
Intégration d’Horloges Flash en Ligne dans PowerPoint
Comme mentionné précédemment, plusieurs sites web proposent des horloges Flash que vous pouvez intégrer dans vos présentations. Pour cet exemple, nous allons utiliser une horloge téléchargée depuis Horloges Flash. Toutefois, n’hésitez pas à explorer et à sélectionner un site web de votre choix, car la procédure générale reste similaire.
Rendez-vous sur le site web Flash-Clocks, en vous assurant que Adobe Flash Player est activé. Vous y découvrirez une large sélection d’horloges, des modèles analogiques aux digitaux, en passant par des styles anciens. Choisissez le type qui correspond à vos préférences. Nous nous concentrerons sur les options numériques.

Parcourez la galerie et sélectionnez l’horloge qui vous convient. Une fois votre choix fait, cliquez sur le lien « HTML Tag Code » qui se trouve au-dessus de l’horloge.

Vous accéderez alors au code d’intégration. Sélectionnez et copiez l’ensemble du texte, depuis « http:// » jusqu’à l’extension « .swf », comme illustré dans l’image ci-dessous.

Collez ce code dans la barre d’adresse de votre navigateur, puis appuyez sur la touche « Entrée ». Si vous utilisez Chrome, un avertissement vous signalera que ce type de fichier peut être potentiellement dangereux pour votre ordinateur. Dans la mesure où il s’agit d’un site de confiance, vous pouvez cliquer sur « Conserver » pour poursuivre le téléchargement du fichier .swf (Shockwave Flash Object) sur votre machine.

Pour intégrer ce fichier dans PowerPoint, effectuez simplement un glisser-déposer. Comme lors de l’intégration d’une vidéo YouTube, vous ne verrez au premier abord qu’un rectangle noir. Ceci est normal ; l’horloge dynamique s’affichera pendant la présentation. Ajustez la taille et la position de l’horloge à votre convenance.

Une fois que vous êtes satisfait de la mise en page, copiez et collez l’encadré sur chaque diapositive de votre présentation.
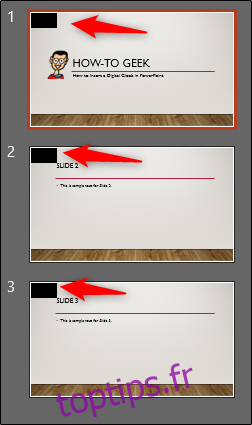
Désormais, lorsque vous lancerez votre présentation, l’horloge affichera l’heure en temps réel !

Bien que cette option soit potentiellement plus visible, elle vous permet d’afficher l’heure exacte tout au long de votre présentation.