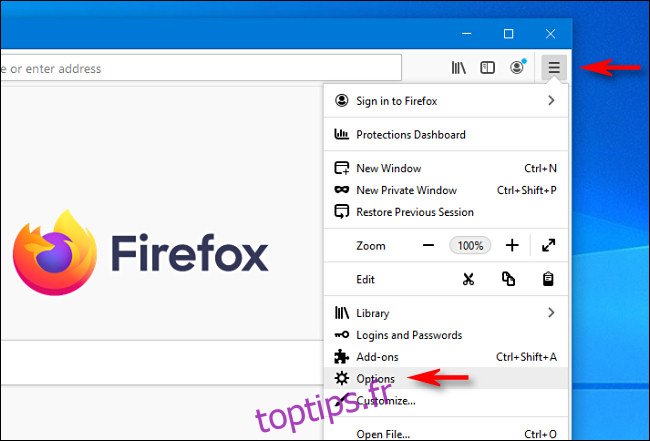Le mode HTTPS de Mozilla Firefox offre une confidentialité et une sécurité supplémentaires en ligne. Lorsqu’elle est activée, Firefox essaiera de ne charger que les sites Web HTTPS chiffrés. Si seul HTTP est disponible, Firefox ne chargera pas le site Web non chiffré sans vous le demander.
Table des matières
Pourquoi HTTPS est-il important?
Le protocole sécurisé HTTPS est la méthode de base pour maintenir la confidentialité et la sécurité sur le Web. Il établit une connexion cryptée entre votre navigateur et le serveur Web qui empêche des tiers d’écouter ou de falsifier les données envoyées entre vous et le site que vous naviguez.
Malheureusement, tous les sites ne prennent pas en charge HTTPS, et certains qui le font peuvent revenir aux versions HTTP non chiffrées d’un site si vous les visitez via un lien HTTP (tel que http://www.example.com au lieu de https: // www.example.com – notez les «s» manquants dans l’adresse).
À partir de Mozilla Firefox version 83, publié le 16 novembre 2020, vous pouvez activer le mode HTTPS uniquement. Firefox tentera automatiquement de charger la version HTTPS d’un site Web même si vous visitez le site via un lien vers une adresse HTTP non chiffrée. Si aucun n’est disponible, vous devrez fournir une autorisation explicite avant que Firefox ne charge une page HTTP. Voici comment activer cette option.
Comment activer le mode HTTPS uniquement dans Firefox
Tout d’abord, ouvrez Firefox et cliquez sur le bouton hamburger (trois lignes horizontales) dans n’importe quelle fenêtre de Firefox. Dans le menu qui apparaît, sélectionnez «Options» sous Windows et Linux ou «Préférences» sur un Mac.
Conseil: si vous n’exécutez pas Firefox version 83 ou supérieure, vous devrez mettre à jour Firefox pour utiliser la fonctionnalité HTTPS-Only Mode. Pour rechercher manuellement les mises à jour, cliquez sur le menu Firefox, puis sélectionnez Aide> À propos de Firefox. Cliquez ensuite sur le bouton «Mettre à jour Firefox».
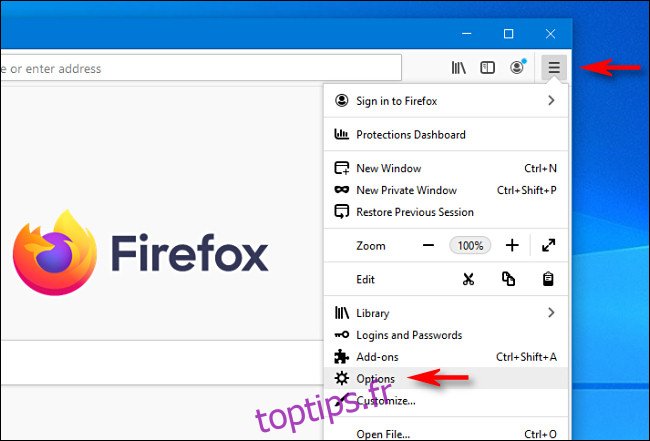
Dans l’onglet «Options» ou «Préférences», cliquez sur «Confidentialité et sécurité» dans le menu de la barre latérale.
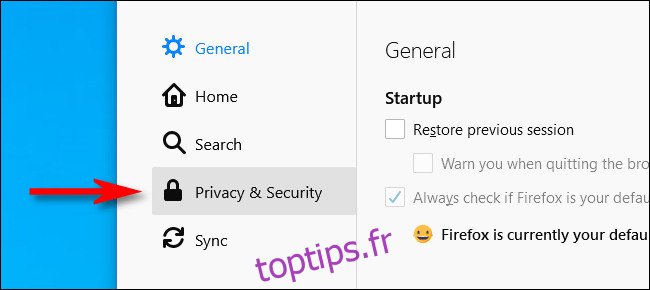
Sur la page des préférences «Confidentialité du navigateur», faites défiler vers le bas et recherchez la section «Mode HTTPS uniquement». Cliquez sur le bouton radio à côté de «Activer le mode HTTPS uniquement dans toutes les fenêtres» pour le sélectionner. (Vous avez également le choix d’activer le mode HTTPS uniquement dans les fenêtres privées, alors sélectionnez-le à la place si vous préférez.)
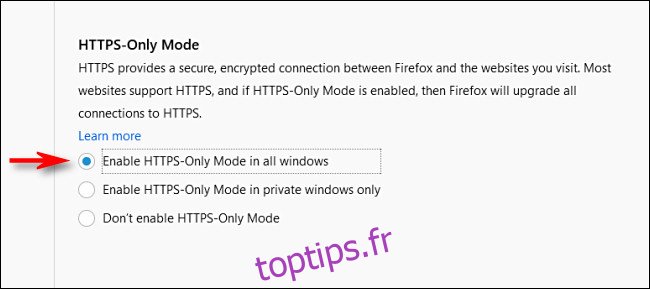
Après cela, fermez l’onglet Options et la modification prendra effet immédiatement. Si vous visitez un site Web via un lien HTTP non chiffré prenant en charge HTTPS, vous serez automatiquement redirigé vers la version HTTPS chiffrée du site.
Que se passe-t-il si un site ne prend pas en charge HTTPS?
Si vous visitez un site avec le mode HTTPS uniquement activé et que le site ne prend pas en charge HTTPS, vous verrez une page d’erreur similaire à celle-ci.
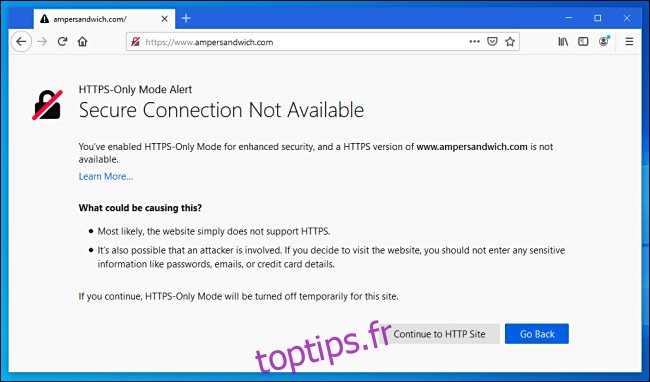
De plus, si vous visitez un site qui n’est que partiellement sécurisé HTTPS, c’est-à-dire qu’il extrait des éléments non chiffrés dans la page sécurisée, il peut ne pas s’afficher correctement avec le mode HTTPS uniquement activé.
Dans les deux cas, Mozilla a fourni un moyen rapide de désactiver temporairement le mode HTTPS uniquement. Pour ce faire, cliquez sur l’icône de verrouillage à côté de l’adresse du site Web dans la barre d’URL.
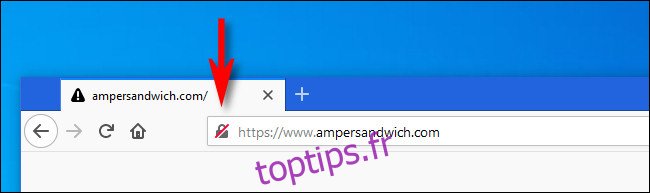
Dans le menu qui apparaît, cliquez sur le menu déroulant sous «Mode HTTPS uniquement» et choisissez «Désactiver temporairement» pour désactiver temporairement le mode HTTPS uniquement.
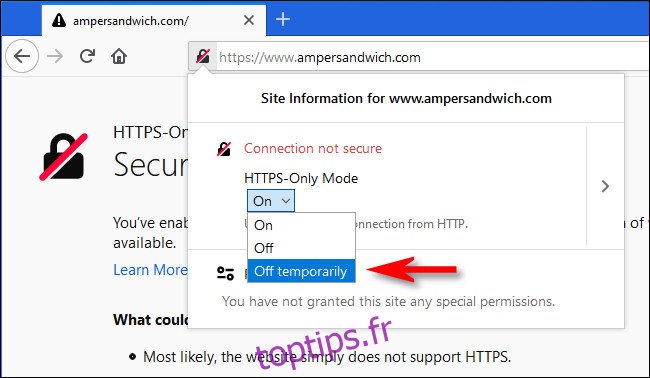
Sinon, si vous souhaitez désactiver définitivement le mode HTTPS uniquement pour ce site en particulier, sélectionnez «Désactivé» dans la liste. Firefox se souviendra de ces paramètres individuellement pour chaque site Web.
Après cela, vous pourrez voir le site comme d’habitude. Si le site est mis à niveau pour prendre entièrement en charge HTTPS, vous pouvez réactiver le mode HTTPS uniquement pour le site en utilisant la même option de menu masquée sous l’icône de verrouillage d’adresse Web. Bonne navigation!
Les navigateurs Web comme Mozilla Firefox et Google Chrome encouragent les sites Web à abandonner HTTP pour des connexions HTTPS plus sécurisées. Il est probable que le mode HTTPS de Firefox deviendra un jour l’option par défaut, améliorant la confidentialité et la sécurité en ligne et encourageant davantage les propriétaires de sites Web à passer à HTTPS.