Si jamais vous l’ignoriez, un univers de claviers alternatifs existe pour iPhone et iPad. De l’intégration de GIFs aux suggestions d’émojis, en passant par la recherche Google, tout un éventail de fonctionnalités peut enrichir votre appareil. Découvrons ensemble comment installer et exploiter ces claviers tiers sur votre iPhone ou iPad.
Étant donné qu’il s’agit d’une option intégrée au système, la mise en place d’un clavier alternatif sur iPhone et iPad n’est pas aussi directe que l’installation classique d’une application. En réalité, le processus est légèrement plus complexe.
Avant de vous lancer, il faut commencer par télécharger un clavier tiers depuis l’App Store. Voici quelques suggestions :
Gboard : Un clavier multifonctionnel proposé par Google. Pratiquement toutes les fonctionnalités imaginables sont disponibles dans cette application. Vous y trouverez la recherche de GIF, la traduction Google, des thèmes personnalisables, la saisie gestuelle et même une fonction de recherche Google intégrée directement au clavier.
Clavier Microsoft SwiftKey : Une excellente alternative à Gboard, particulièrement performante en matière de suggestions automatiques. La personnalisation et la saisie gestuelle sont également très appréciables.
Clavier GIF : Si l’idée d’utiliser GIPHY ne vous séduit pas, ce clavier proposé par Tenor est une excellente solution pour envoyer des GIF directement depuis votre clavier.
Procédure d’installation des claviers tiers sur iPhone et iPad
Une fois que vous avez téléchargé votre application de clavier via l’App Store, entrons dans le vif du sujet de l’installation. Inutile d’ouvrir l’application téléchargée. Rendez-vous plutôt dans l’application « Réglages ». Ici, sélectionnez « Général ».
Ensuite, choisissez l’option « Clavier ».
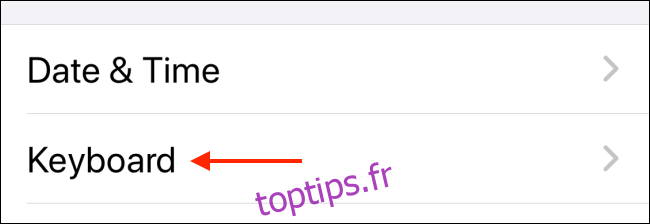
Dans ce menu, appuyez sur le bouton « Claviers ».
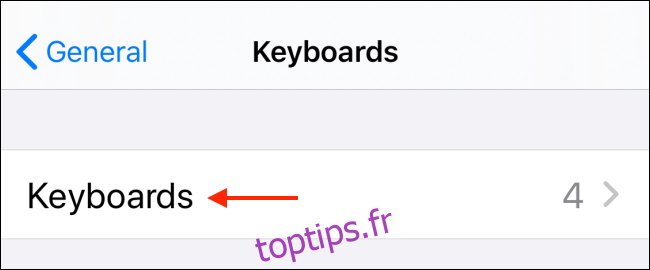
Vous y verrez la liste de tous les claviers installés, y compris ceux associés aux différentes langues et les claviers d’emojis. Faites défiler vers le bas et appuyez sur « Ajouter un nouveau clavier ».
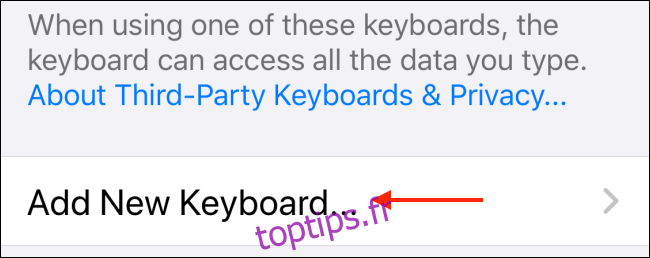
Vous verrez alors une longue liste de langues en haut de l’écran. Faites défiler jusqu’à ce que vous aperceviez la section « Claviers tiers ». Sélectionnez l’application de clavier que vous avez téléchargée.
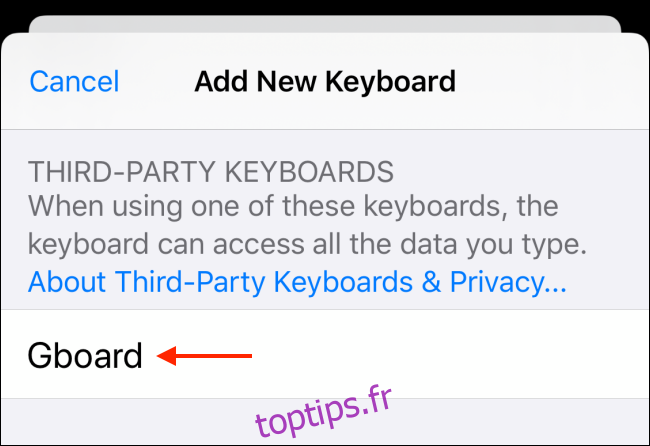
Vous serez redirigé vers l’écran des « Claviers », où vous pourrez constater que le nouveau clavier a bien été installé et activé.
Mais l’installation n’est pas tout à fait terminée. Pour pouvoir profiter de fonctionnalités telles que la recherche de GIFs, il est nécessaire d’autoriser un accès complet à votre nouveau clavier. Pour ce faire, sélectionnez le clavier tiers nouvellement installé dans la liste des claviers.
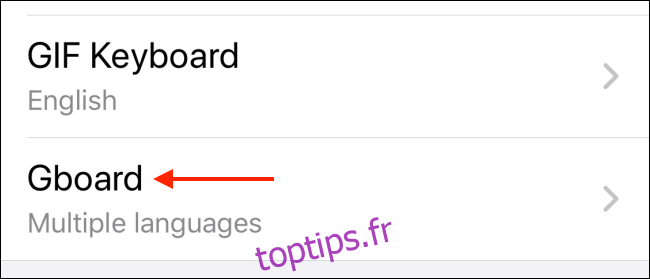
Dans la page suivante, activez l’option « Autoriser l’accès complet ».
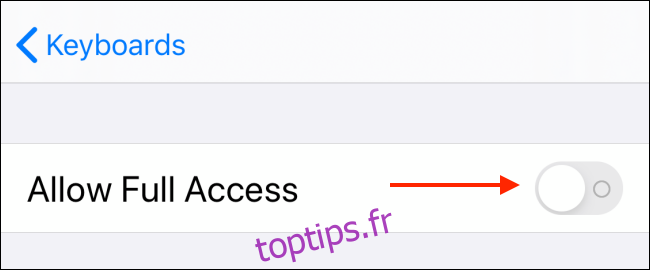
Dans la fenêtre de confirmation qui s’affiche, appuyez sur « Autoriser » pour valider votre choix.
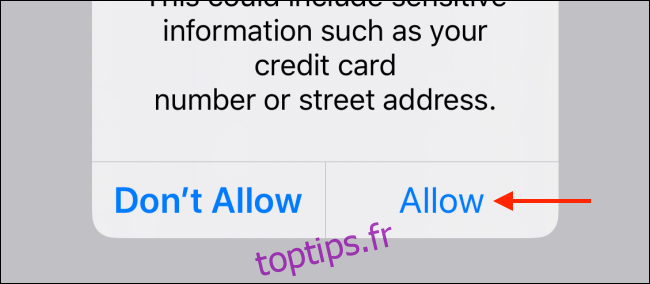
Votre clavier est enfin prêt à être utilisé !
Comment utiliser les claviers alternatifs sur iPhone et iPad
Vous avez la possibilité d’installer plusieurs claviers tiers sur votre iPhone ou iPad et de passer facilement de l’un à l’autre grâce à la touche Globe du clavier virtuel. Vous la connaissez peut-être si vous avez déjà utilisé le clavier Emoji.
Appuyez sur la touche Globe pour passer au clavier suivant de la liste. Si vous souhaitez choisir un clavier spécifique, maintenez la touche « Globe » enfoncée. Vous verrez alors une liste de tous les claviers disponibles. Sélectionnez celui que vous venez d’installer, par exemple Gboard.
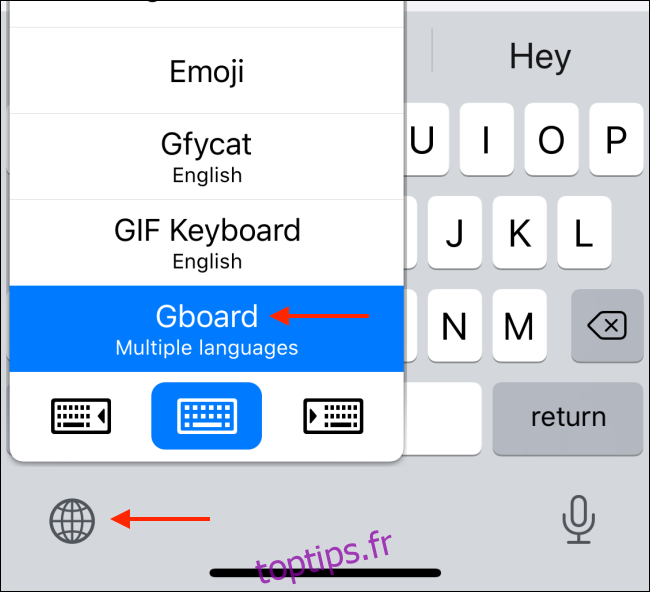
Le nouveau clavier s’activera instantanément.
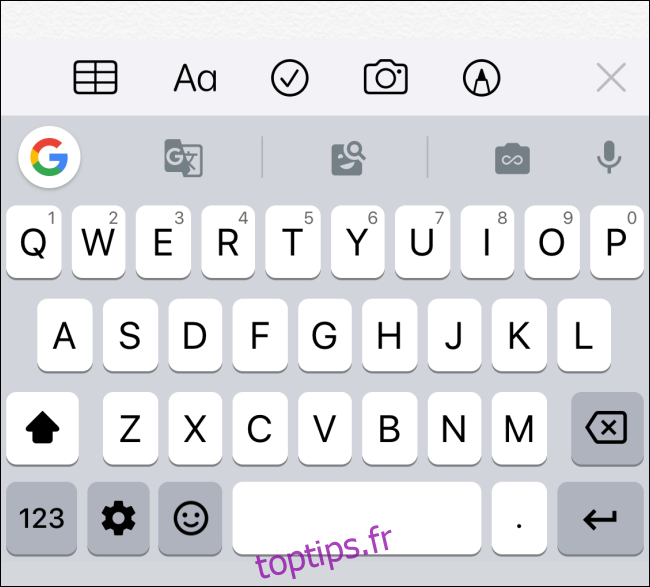
Vous pouvez maintenant utiliser votre nouveau clavier tiers et bénéficier de toutes les fonctionnalités qui ne sont pas disponibles sur le clavier par défaut de votre iPhone et iPad.
En parlant du clavier par défaut de l’iPhone, il possède un atout que les claviers tiers n’ont pas : la possibilité d’utiliser de nombreux gestes d’édition de texte pour sélectionner, copier et coller rapidement du texte.