Imaginez revenir à une époque où de gigantesques encyclopédies étaient nécessaires pour comprendre comment utiliser tout nouveau matériel que vous avez acheté. Même eux n’ont pas expliqué pleinement comment quelque chose fonctionnait. Avance rapide vers ces temps modernes où nous pouvons condenser toute l’expérience en une courte vidéo, éliminant ainsi la place à l’erreur humaine. En tant que technologues, nous avons toujours besoin des bons outils pour le travail, car vous ne pouvez pas faire grand-chose avec un appareil photo portatif. C’est pourquoi nous avons des outils tels que Video Screen Recorder, SCR, Screencast and Recorder et Acala. Cependant, ils semblent tous pâle en comparaison lorsque le marché propose quelque chose comme le Screen Replay gratuit pour Mac. J’adore, laissez-moi vous expliquer pourquoi.
La première chose que vous remarquez à propos de l’utilisation de Screen Replay est l’approche avare de la mise en page. Il n’y a pas de fenêtres bruyantes, ni de fenêtres contextuelles intrusives, ni de menus inintelligibles. Juste une icône pauvre assis dans la barre de menu, en attente de votre commande pour savoir quand commencer l’enregistrement. Les conseils techniques et les guides s’appuient désespérément sur les captures d’écran pour aider à spécifier un point, mais j’étais vraiment inquiet de la façon dont je procéderais. J’ai l’icône, j’ai le bouton de la barre de menus et cela couvre tout. C’est aussi simple que de pointer du doigt.
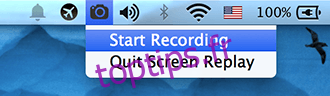
En parlant de simplicité absurde, le paragraphe ci-dessus présente un guide succinct pour faire fonctionner l’application. Mais au service de la simplicité, parlons-en simplement. Lancez l’application et cliquez sur l’icône de la barre de menu pour démarrer l’enregistrement. Désormais, tout ce que vous faites fera partie de la vidéo, y compris le son. L’application utilise le micro interne pour enregistrer l’audio en temps réel, il s’agit donc d’une solution de guide vidéo à domicile aussi parfaite que vous pouvez l’imaginer. Arrêtez l’enregistrement exactement comme vous l’avez commencé et il lancera la vidéo via Quicktime. L’emplacement par défaut des fichiers enregistrés est dans le dossier Films. Si vous souhaitez quitter l’application, la valeur par défaut ⌘ + q ne fonctionnera pas, vous devrez le faire à partir de l’icône de la barre de menus.
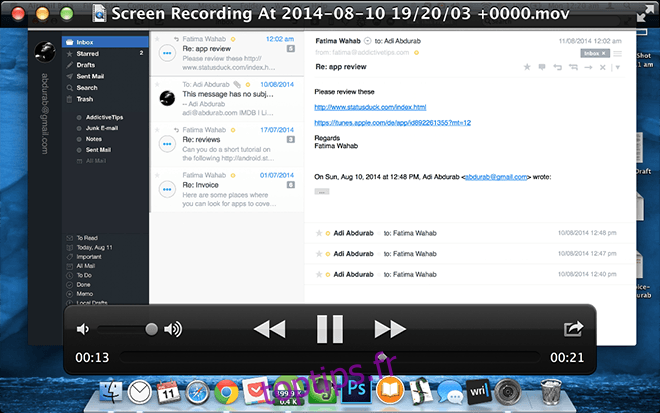
Vous pouvez créer des didacticiels vidéo entiers à l’aide de cette application.Si vous connaissez les techniques d’édition de base, vous pouvez même échanger l’audio si vous le souhaitez. La meilleure partie de celui-ci était que l’application a enregistré avec la résolution exacte que je visionnais. Sur mon MBPr, elle a enregistré à une résolution stable de 2560 x 1600, pas de décalage, pas de sauts et pas de chutes / pics de fréquence d’images. L’application prétend pouvoir enregistrer une résolution aussi élevée que l’écran le prend en charge, donc si vous utilisez des résolutions 4k, vos guides seront probablement la résolution la plus élevée sur Youtube, tout en vous retrouvant avec des tailles de fichiers très gérables – en fonction de l’exécution bien sûr. Un échantillon est joint ci-dessous (assurez-vous de cliquer sur le bouton bleu « Télécharger » dans le coin supérieur droit pour la pleine qualité, la version de lecture est fortement compressée).
En ce qui concerne les applications, vous auriez du mal à trouver une meilleure alternative, vous le feriez vraiment. J’envisage vraiment de l’utiliser au lieu d’écrire sur le contenu à l’avenir. Cela rendrait les choses tellement plus simples, n’est-ce pas?
Téléchargez un échantillon ici [43.9MB]
Obtenez Screen Replay ici [Free]
