Le logiciel NirCmd est un outil de ligne de commande que vous pouvez utiliser dans l’invite de commande sur n’importe quelle plate-forme Windows. Ce logiciel vous permet d’exécuter de nombreuses commandes qui effectuent des tâches Windows. Certaines des commandes NirCmd que vous pouvez exécuter sont très utiles.
Cependant, il n’est pas idéal de saisir manuellement les commandes NirCmd pour effectuer des tâches Windows. Il est préférable de créer des raccourcis clavier et de bureau Windows 11/10 pour activer les tâches NirCmd chaque fois que nécessaire. C’est ainsi que vous pouvez configurer plusieurs raccourcis de commandes Windows pratiques avec NirCmd.
Table des matières
Comment configurer les raccourcis du bureau de commande NirCmd
Vous pouvez configurer des raccourcis de commande NirCmd en créant des raccourcis sur le bureau Windows pour eux. Ensuite, vous pouvez attribuer des raccourcis clavier pour activer les commandes NirCmd à leurs raccourcis sur le bureau Windows. Cependant, vous devez d’abord télécharger et extraire l’utilitaire de ligne de commande NirCmd comme suit :
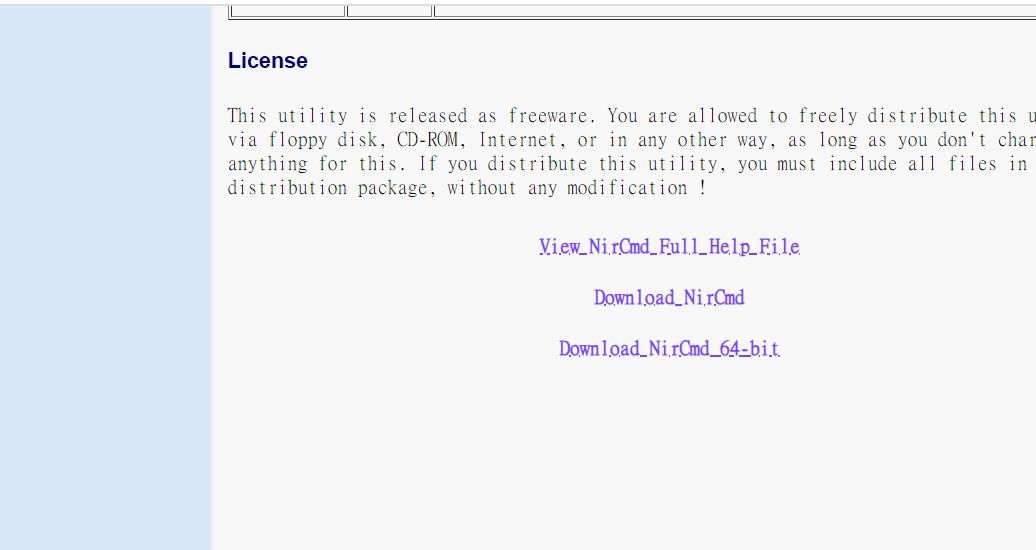
C:\Users\nircmd-x64
Maintenant que vous avez téléchargé et extrait l’utilitaire NirCmd, vous pouvez configurer des raccourcis sur le bureau pour exécuter les commandes ci-dessous. Voici les étapes à suivre pour créer un raccourci sur le bureau Windows pour une commande NirCmd :
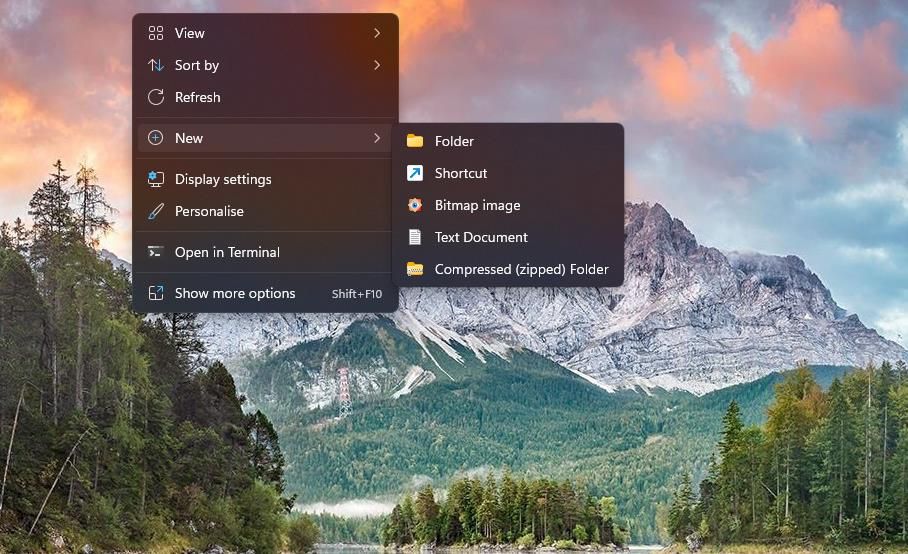
C:\Users\nircmd-x64\nircmd.exe NirCmd command
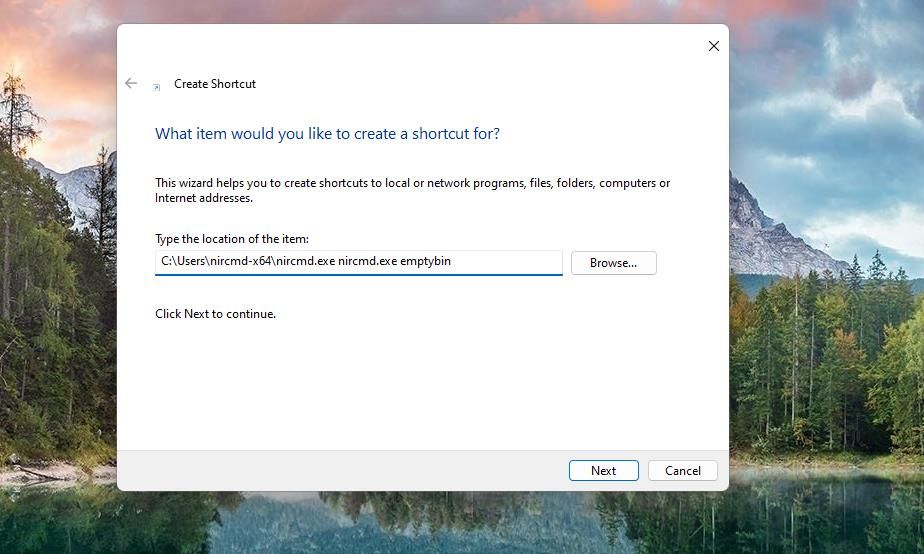
La zone d’emplacement de l’élément doit inclure le chemin complet du fichier nircmd.exe extrait et l’une des commandes NirCmd spécifiées ci-dessous. Vous devrez modifier l’emplacement spécifié ci-dessus en remplaçant la commande NirCmd par une commande réelle. Par exemple, vous devrez saisir ce qui suit pour créer un raccourci sur le bureau pour la première commande NirCmd spécifiée ci-dessous :
C:\Users\nircmd-x64\nircmd.exe nircmd.exe emptybin
Bien entendu, ce raccourci sur le bureau ne fonctionnera que si vous extrayez NirCmd dans le dossier Utilisateurs comme indiqué ci-dessus. Vous pouvez extraire NirCmd où vous le souhaitez, mais le chemin complet du fichier extrait de ce logiciel doit être inclus dans la zone d’emplacement de l’élément avant la commande. Vous pouvez voir le chemin complet du fichier nircmd.exe en cliquant dessus avec le bouton droit et en sélectionnant Propriétés.
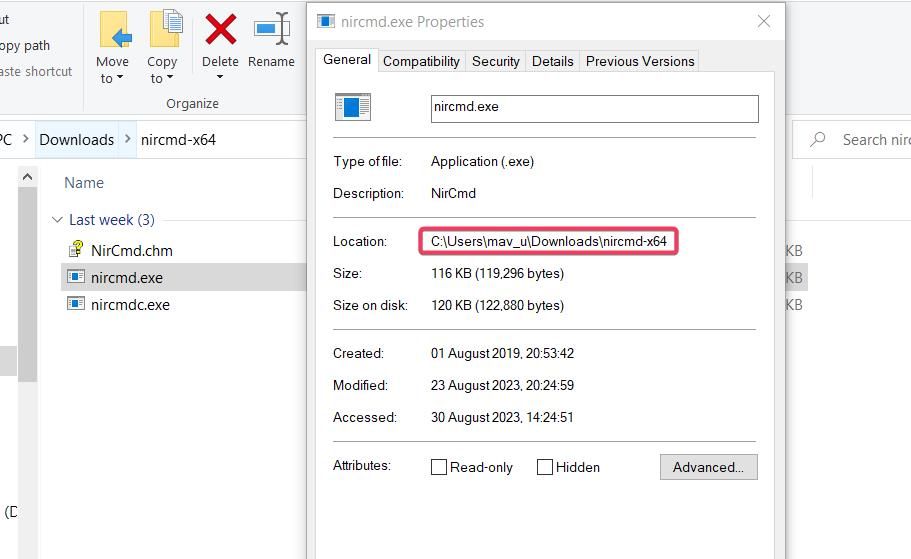
Lorsque vous avez créé des raccourcis sur le bureau pour les commandes ci-dessous, essayez-les. Un double-clic sur les raccourcis du bureau exécutera les commandes NirCmd sur lesquelles ils sont basés.
Comment configurer les raccourcis clavier de la commande NirCmd
Il est plus pratique d’avoir des raccourcis clavier pour exécuter les commandes NirCmd. Vous pouvez créer des raccourcis clavier de commande NirCmd pour les raccourcis sur le bureau comme celui-ci :
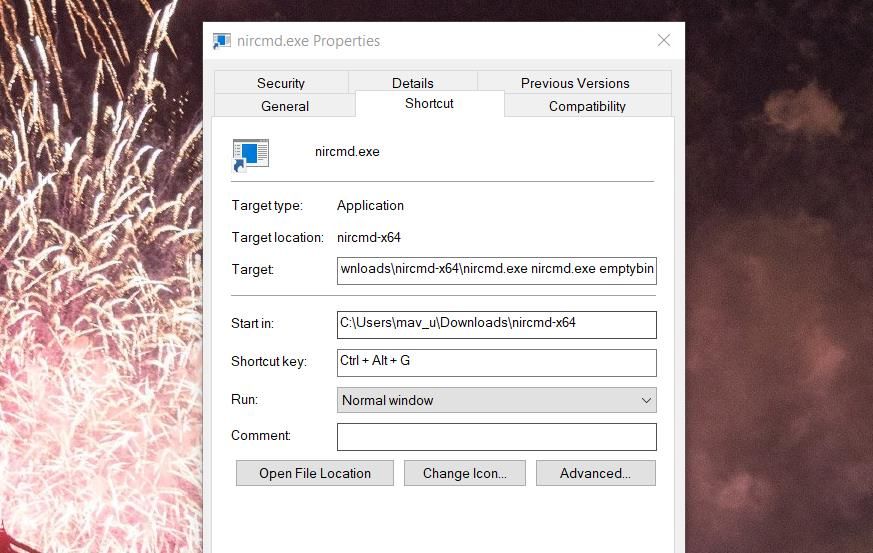
Appuyez maintenant sur votre raccourci clavier pour activer le raccourci sur le bureau de la commande NirCmd. Cependant, ne supprimez pas les raccourcis du bureau NirCmd pour lesquels vous avez créé des raccourcis clavier. Les raccourcis clavier ne fonctionneront pas sans eux.
Si vous préférez ne pas encombrer votre bureau de raccourcis, vous pouvez les déplacer dans un sous-dossier. Pour ce faire, cliquez avec le bouton droit sur le bureau pour sélectionner Nouveau > Dossier et saisissez un titre de répertoire. Faites glisser et déposez les raccourcis dans le dossier sur le bureau.
Exemples de commandes pratiques que vous pouvez créer avec NirCmd
Vous pouvez désormais configurer des raccourcis de commandes sur le bureau et le clavier NirCmd qui font toutes sortes de choses. Voici huit commandes NirCmd pratiques pour lesquelles créer des raccourcis.
1. Videz la corbeille
Un raccourci clavier pour vider la corbeille serait sans doute utile, mais Windows n’en possède pas. Vous pouvez créer un raccourci sur le bureau ou un raccourci clavier pour vider la corbeille avec cette commande NirCmd :
nircmd.exe emptybin
2. Centrer toutes les fenêtres
Cette commande NirCmd alignera de manière centralisée toutes les fenêtres restaurées. C’est une commande utile pour organiser les fenêtres sur le bureau. La commande pour aligner les fenêtres au centre est la suivante :
nircmd.exe win center alltop
3. Déconnectez-vous de Windows
Un raccourci clavier pour vous déconnecter de votre compte utilisateur Windows serait utile. Vous pouvez créer un tel raccourci clavier avec cette commande NirCmd :
nircmd.exe exitwin logoff
4. Lisez l’élément du Presse-papiers copié
Cette commande NirCmd lira l’élément de texte le plus récemment copié dans le presse-papiers de Windows. La création d’un raccourci clavier vous donnera un moyen pratique de vérifier le texte que vous avez copié dans le presse-papiers. La commande NirCmd pour lire à haute voix un élément du presse-papiers copié est :
nircmd.exe speak text ~$clipboard$
5. Activez votre économiseur d’écran Windows 11/10
Avez-vous un ensemble d’économiseurs d’écran que vous aimez regarder ? Si tel est le cas, configurez un raccourci de commande NirCmd qui vous permet d’activer immédiatement cet économiseur d’écran. Vous pouvez créer un raccourci sur le bureau et le clavier pour activer l’économiseur d’écran avec cette commande NirCmd :
nircmd.exe screensaver
6. Fermez toutes les fenêtres ouvertes de l’explorateur de fichiers
Ce raccourci de commande NirCmd ferme toutes les fenêtres ouvertes de l’Explorateur de fichiers. Cela vous sera utile lorsque vous devrez fermer de nombreuses fenêtres de dossiers de l’Explorateur. La commande NirCmd pour fermer toutes les fenêtres ouvertes de l’Explorateur de fichiers est :
nircmd.exe win close class CabinetWClass
7. Gardez la calculatrice au-dessus de toutes les fenêtres
L’application Calculatrice préinstallée est sans aucun doute une application dont de nombreux utilisateurs ont besoin lorsqu’ils naviguent sur le Web ou utilisent d’autres logiciels. Vous pouvez créer un raccourci de commande NirCmd qui maintient toujours la calculatrice au-dessus des autres fenêtres lorsque vous utilisez cette application. Pour ce faire, vous devrez saisir cette commande dans la zone d’emplacement de l’élément d’un raccourci sur le bureau :
nircmd.exe win settopmost title "Calculator" 1
8. Réglez le niveau de luminosité
Ce raccourci de commande NirCmd vous permettra de définir un niveau de luminosité de l’écran en appuyant sur une touche de raccourci. L’activation de cette commande modifie le niveau de luminosité défini dans Paramètres. La commande doit inclure une valeur de luminosité à définir. Par exemple, une commande NirCmd permettant de définir le niveau de luminosité à 60 % ressemble à ceci :
nircmd.exe setbrightness 60 3
Créez des raccourcis de tâches Windows pratiques avec NirCmd
Ce ne sont là que quelques tâches Windows pratiques pour lesquelles vous pouvez créer des raccourcis sur le bureau et le clavier avec les commandes NirCmd. Ce Page de référence de la commande NirCmd montre qu’il existe 105 commandes NirCmd disponibles pour créer des raccourcis de tâches Windows. Ainsi, vous pouvez également créer des raccourcis de tâches Windows pour régler le volume, définir la résolution d’affichage, redémarrer l’Explorateur de fichiers, enregistrer des captures d’écran, convertir des images et bien plus encore !

