L’application Notes d’Apple se révèle bien plus qu’un simple outil de prise de notes. Au fil des évolutions apportées par Apple, elle s’est imposée comme un indispensable pour les utilisateurs d’iPhone et de Mac.
Derrière son interface épurée et minimaliste, Notes d’Apple dissimule des fonctionnalités puissantes et des capacités d’organisation avancées. Nous allons vous guider à travers les différentes méthodes pour organiser vos notes et exploiter au mieux les outils intégrés afin d’optimiser votre productivité.
1. Structurer vos notes avec des dossiers
L’application Notes d’Apple vous offre la possibilité de classer vos notes dans des dossiers, facilitant ainsi leur consultation. Pour créer un nouveau dossier sur votre Mac, rendez-vous dans le menu Fichier, puis sélectionnez « Nouveau dossier » ou cliquez sur « Nouveau dossier » situé dans le coin inférieur gauche de la fenêtre Notes. Attribuez un nom à votre dossier, validez, puis glissez-déposez vos notes pour les y ranger.
Vous pouvez également créer directement une nouvelle note au sein d’un dossier. Pour cela, sélectionnez d’abord le dossier cible, puis cliquez sur le bouton de composition en haut de la fenêtre. Si aucun dossier n’est sélectionné, la note sera automatiquement enregistrée dans le dossier par défaut « Notes ».
L’organisation par dossiers est également possible sur votre iPhone. Il vous suffit de cliquer sur le bouton « Nouveau dossier » en bas à gauche de l’écran « Dossiers », de nommer votre nouveau dossier, puis de valider.
Ensuite, touchez l’icône à trois points, sélectionnez « Choisir des notes », et cochez celles que vous souhaitez déplacer. Enfin, appuyez sur « Déplacer » en bas à gauche et sélectionnez le dossier de destination.
2. Exploiter les dossiers intelligents
Comme mentionné précédemment, il est facile de transférer vos notes vers des dossiers classiques. Cependant, si vous possédez une multitude de notes, ce processus peut s’avérer fastidieux.
Heureusement, vous pouvez créer des dossiers intelligents. L’application se charge alors de rassembler toutes les notes répondant à des critères définis. Pour créer un dossier intelligent sur votre Mac, allez dans le menu « Fichier », puis « Nouveau dossier intelligent ». Saisissez le nom de votre dossier et cochez la case « Transformer en dossier intelligent ».
Vous pouvez ensuite ajouter des filtres, par exemple, sélectionner des mots-clés, la date d’une note, la présence de pièces jointes et bien plus encore. Ajustez ces filtres selon vos besoins, puis cliquez sur « OK ». Notes ajoutera automatiquement toutes les notes correspondant aux filtres définis.
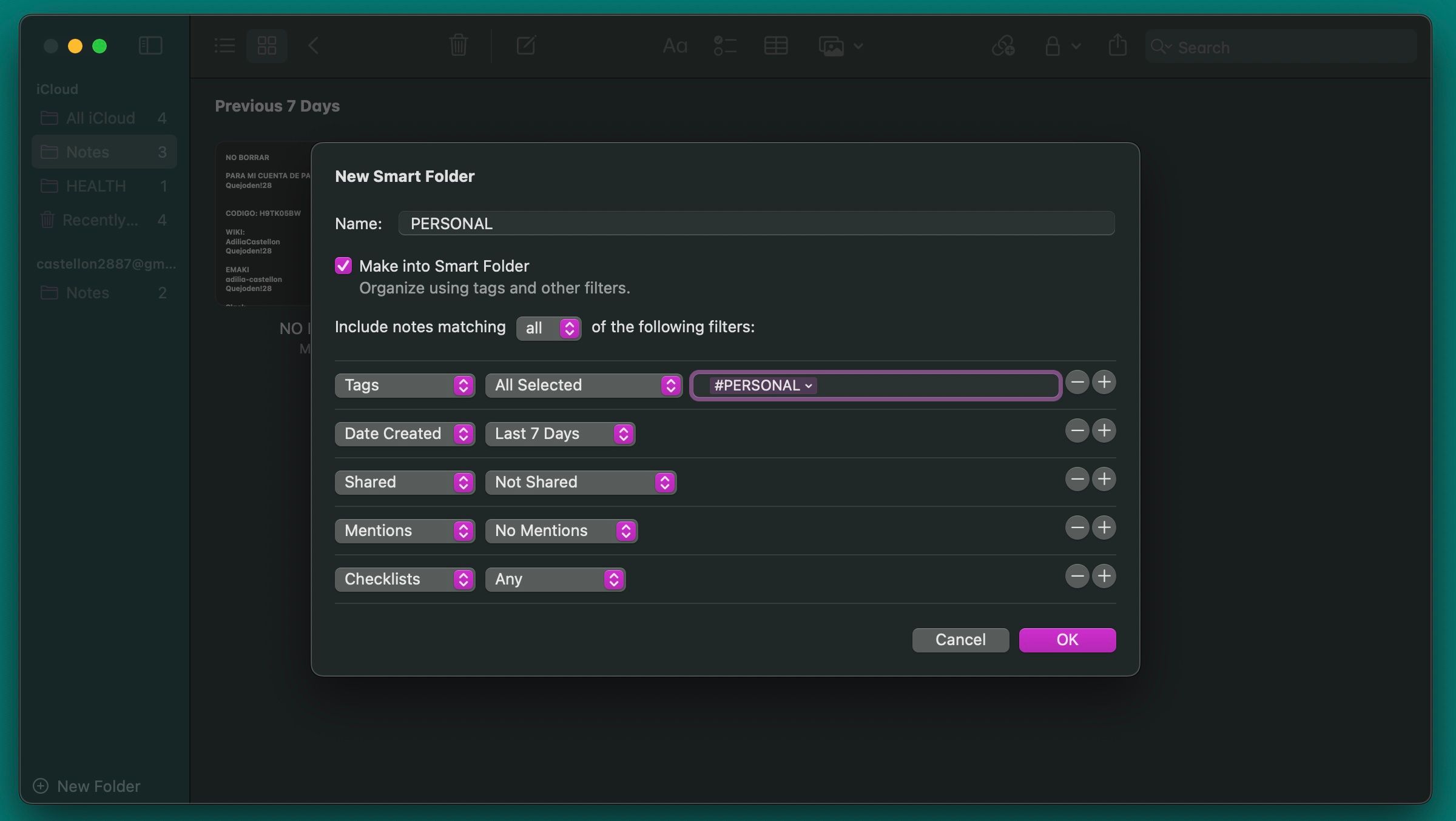
Sur votre iPhone, appuyez sur « Nouveau dossier » situé en bas à gauche de votre écran. Attribuez un nom à votre dossier et activez l’option « Transformer en dossier intelligent ». Choisissez vos filtres, puis validez. C’est aussi simple que cela.
3. Cibler des types de notes spécifiques
Avec un grand nombre de notes, retrouver celle que l’on cherche peut être un défi. Certes, vous pouvez essayer une recherche par mots-clés, mais cela peut prendre du temps. Une alternative est de rechercher des types de notes spécifiques pour accélérer le processus.
Par exemple, vous pouvez rechercher les notes contenant des pièces jointes, les notes avec des listes de contrôle, ou celles que vous avez partagées avec d’autres. Sur votre Mac, vous pouvez même rechercher les notes verrouillées.
Pour effectuer une recherche spécifique sur Mac, cliquez dans le champ « Rechercher » en haut à droite de la fenêtre Notes et sélectionnez une des suggestions proposées dans le menu déroulant.
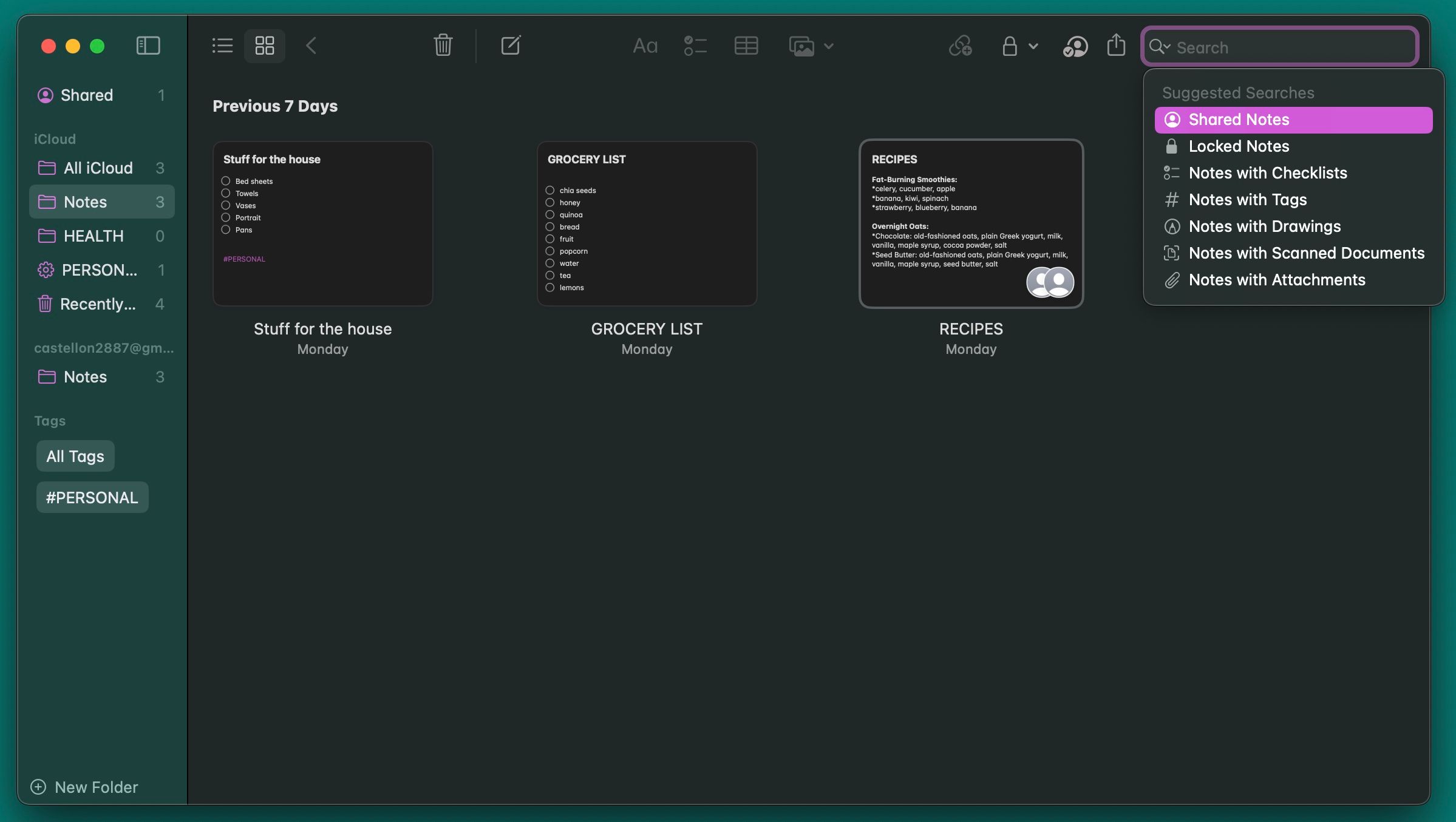
Sur votre iPhone, allez dans le dossier Notes souhaité et touchez la barre de recherche en haut pour faire apparaître des propositions de recherches similaires à celles disponibles sur la version macOS de l’application.
Vous pouvez également saisir vos propres termes dans la barre de recherche après avoir choisi une suggestion. Cette option permet d’affiner votre recherche par mots-clés spécifiques.
4. Personnaliser les noms de dossier avec des emojis
Avoir de nombreux dossiers peut devenir problématique car Notes ne permet pas de les personnaliser. Il est impossible de choisir un fond ou d’attribuer des étiquettes de couleur. Les listes de dossiers manquent alors de différenciation visuelle, ce qui les rend difficiles à distinguer.
Cependant, vous pouvez ajouter un emoji avant ou après le nom de dossier. Il existe plusieurs façons de taper des emojis sur un Mac, mais le plus rapide est d’utiliser la combinaison de touches Fn + E. Vous pouvez également y accéder via le menu « Édition > Emoji et symboles », ce qui ouvrira un clavier spécifique pour choisir les emojis.
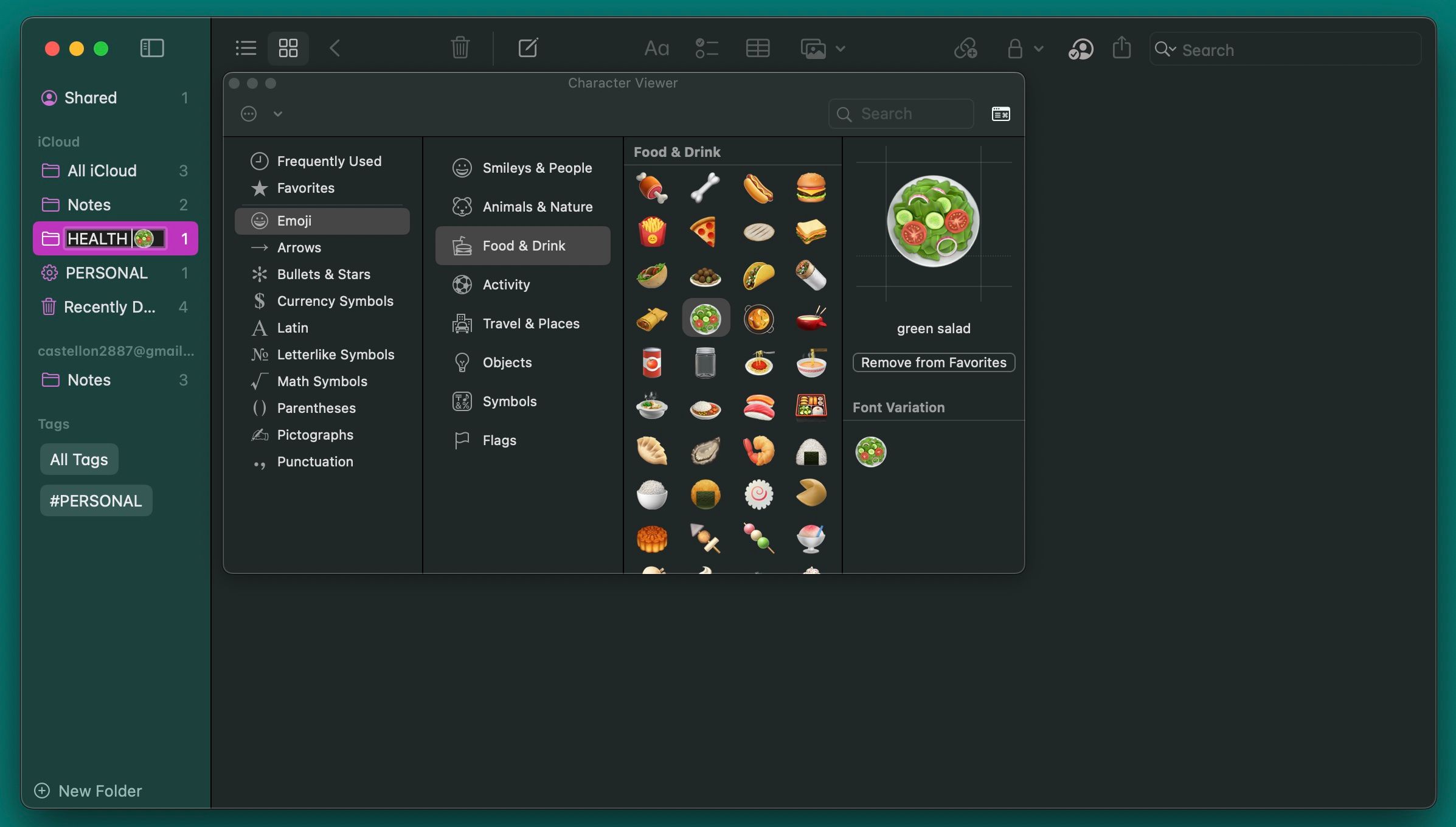
Sur iPhone, activez votre clavier emoji ou utilisez l’une des meilleures applications de clavier pour emojis. Pour ajouter un emoji à un nom de dossier, effectuez un appui long sur le dossier et choisissez « Renommer ». Une fois le nom saisi, appuyez sur la touche avec un smiley, située sous la touche « 123 » sur les iPhones récents.
5. Utiliser des images pour différencier vos notes
Les images sont des marqueurs visuels puissants. Vous pouvez ajouter une image à chaque note ou seulement à celles qui sont les plus importantes. Avec cette astuce, vous retrouverez plus rapidement les bonnes notes et vous pourrez organiser vos notes dans différents dossiers.
Ouvrez la note souhaitée, cliquez sur « Fenêtre > Navigateur de photos », et glissez-déposez l’image de votre choix. Faites un clic droit sur l’image et choisissez « Afficher en petites images » dans le menu contextuel. Au lieu d’une image, vous pouvez également coller un logo ou un symbole.
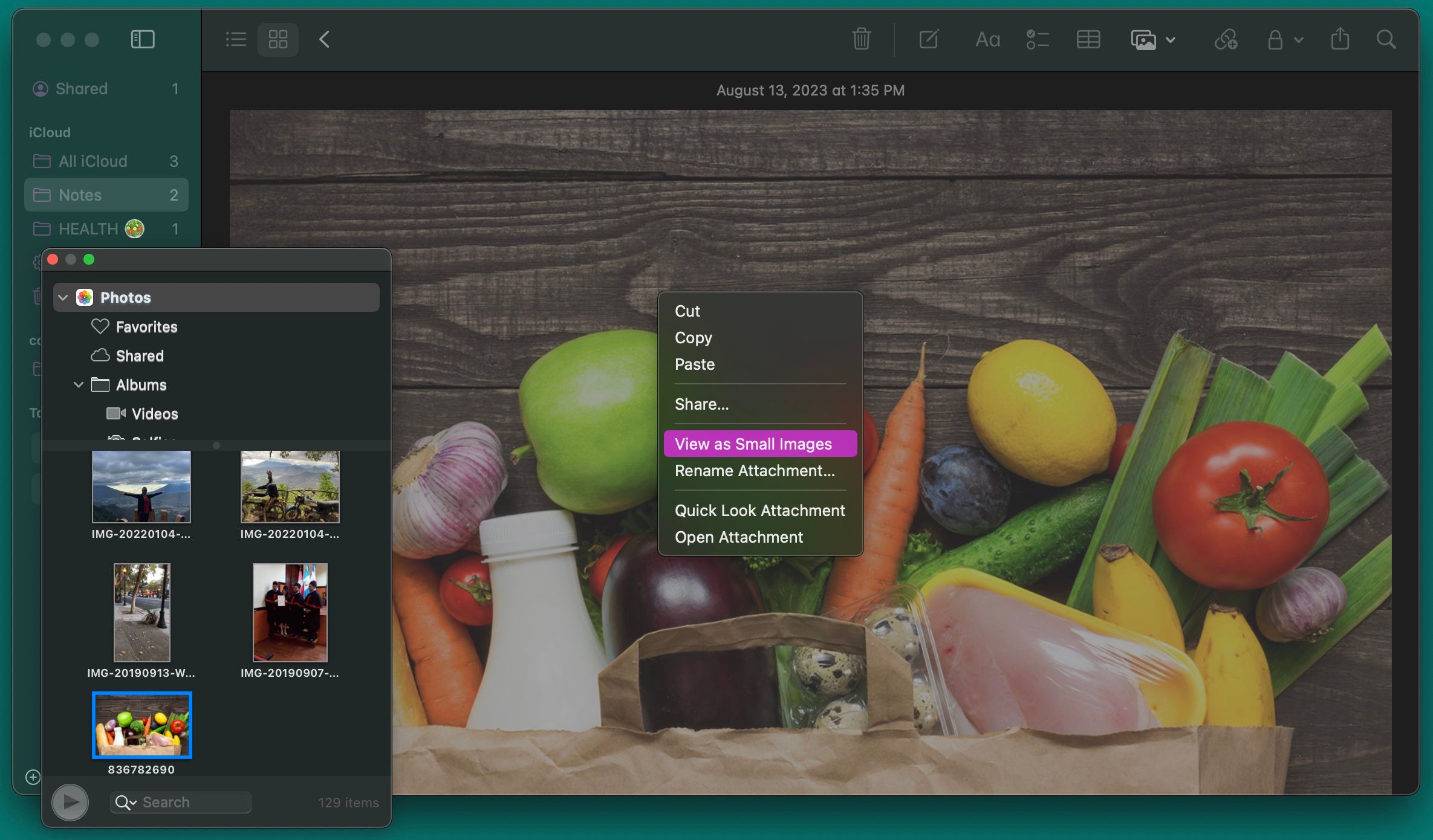
Sur un iPhone, appuyez n’importe où dans la note puis sur l’icône appareil photo au-dessus du clavier pour ajouter des images. Une fois l’image insérée, effectuez un appui long et sélectionnez « Afficher comme » pour réduire sa taille.
6. Utiliser les mots-clés pour étiqueter vos notes
Ajouter un hashtag à vos notes créera automatiquement un mot-clé. Ces mots-clés sont entièrement personnalisables et permettent une recherche facilitée. La prochaine fois que vous prendrez une note, ajoutez un hashtag au début ou à la fin.
Pour retrouver votre note, appuyez sur Commande + Espace pour lancer Spotlight sur votre Mac et recherchez le hashtag que vous avez utilisé. Spotlight vous affichera alors la note concernée.
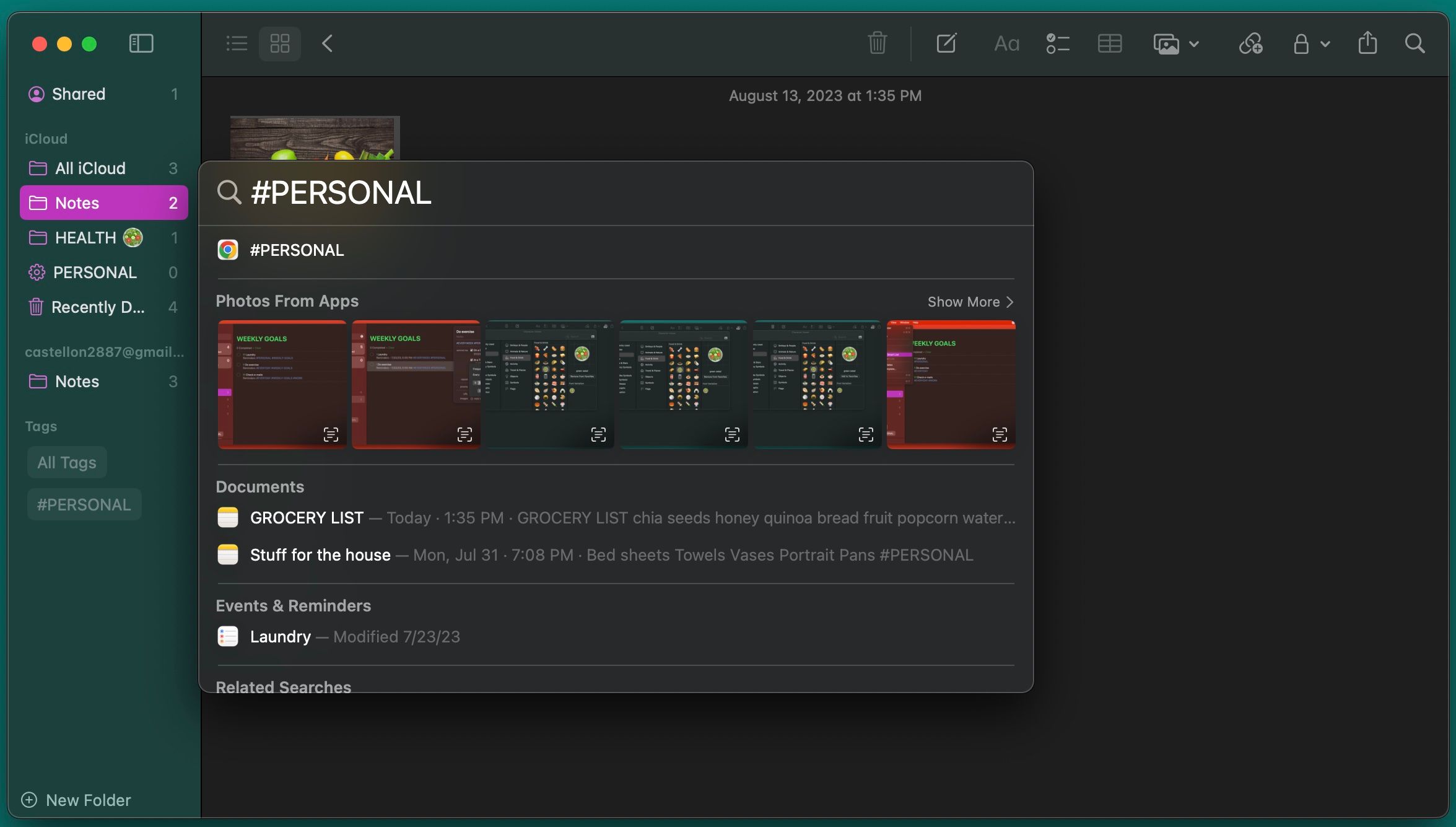
Le système de mots-clés fonctionne de manière similaire sur iPhone. Balayez l’écran d’accueil vers le bas pour afficher Spotlight et saisissez votre terme de recherche. Votre iPhone scannera vos notes et affichera les mots-clés là où ils figurent dans vos notes.
7. Intégrer Notes avec Calendrier et Rappels
Les applications Calendrier et Rappels d’Apple sont conçues pour interagir avec Notes, même si ce n’est pas évident de prime abord. Pour créer un rappel à partir d’une note, sélectionnez un extrait de texte et faites un clic droit dessus. Ensuite, choisissez « Partager ». Dans la fenêtre qui s’ouvre, cliquez sur le bouton « Info » pour ajouter une alarme à votre rappel.
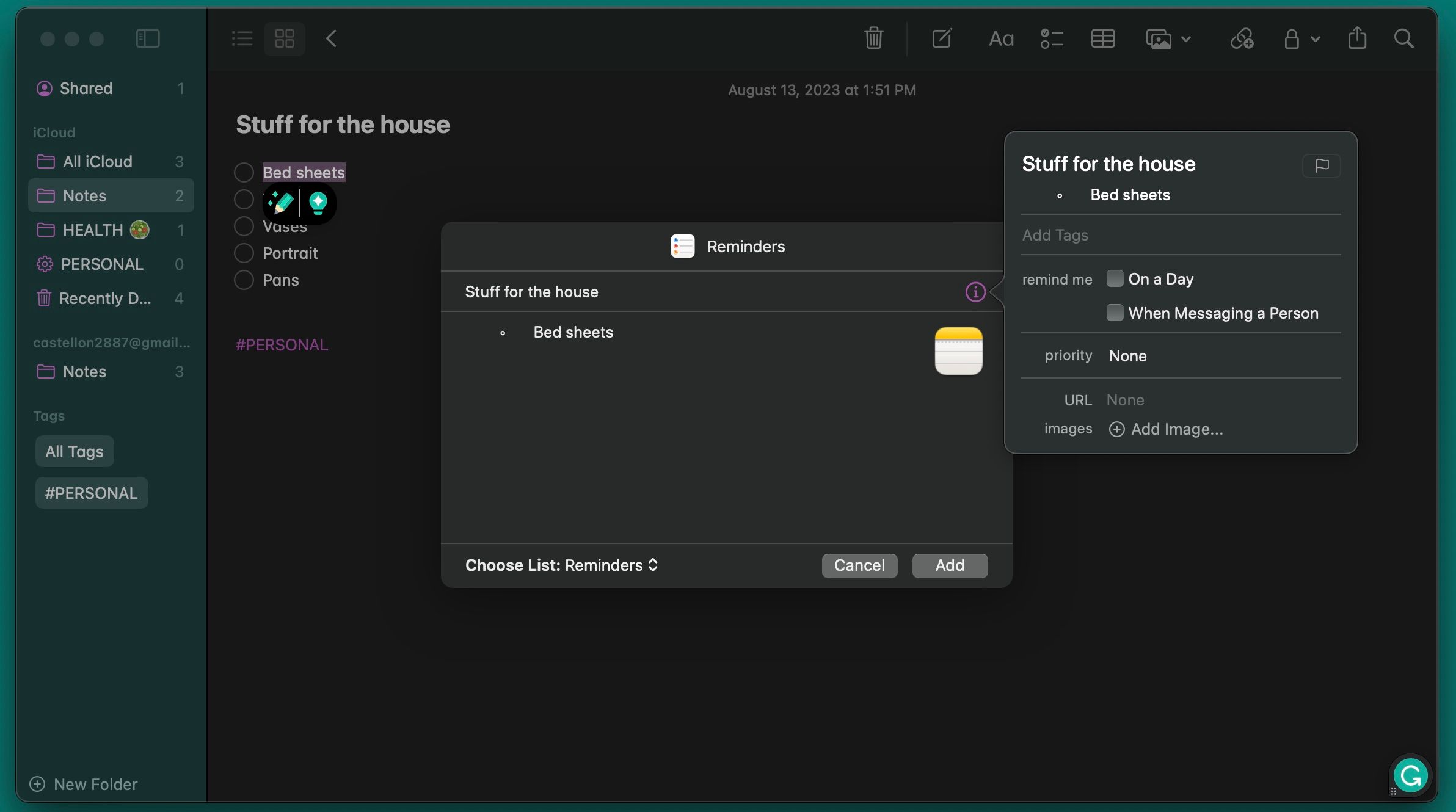
Sur un iPhone, ouvrez la note pour laquelle vous souhaitez créer un rappel, puis lancez Siri et dites « Rappelle-moi ceci ». Siri copiera le contenu de la note dans un rappel et y créera un lien direct.
Pour créer un événement de calendrier depuis l’application Notes, écrivez une date dans votre note et cliquez dessus en maintenant la touche Contrôle enfoncée. Puis, choisissez « Créer un événement ». Saisissez le nom de l’événement et cliquez sur « Détails » pour le modifier à votre convenance. Enfin, cliquez sur « Ajouter au calendrier » en bas à droite de la fenêtre contextuelle.
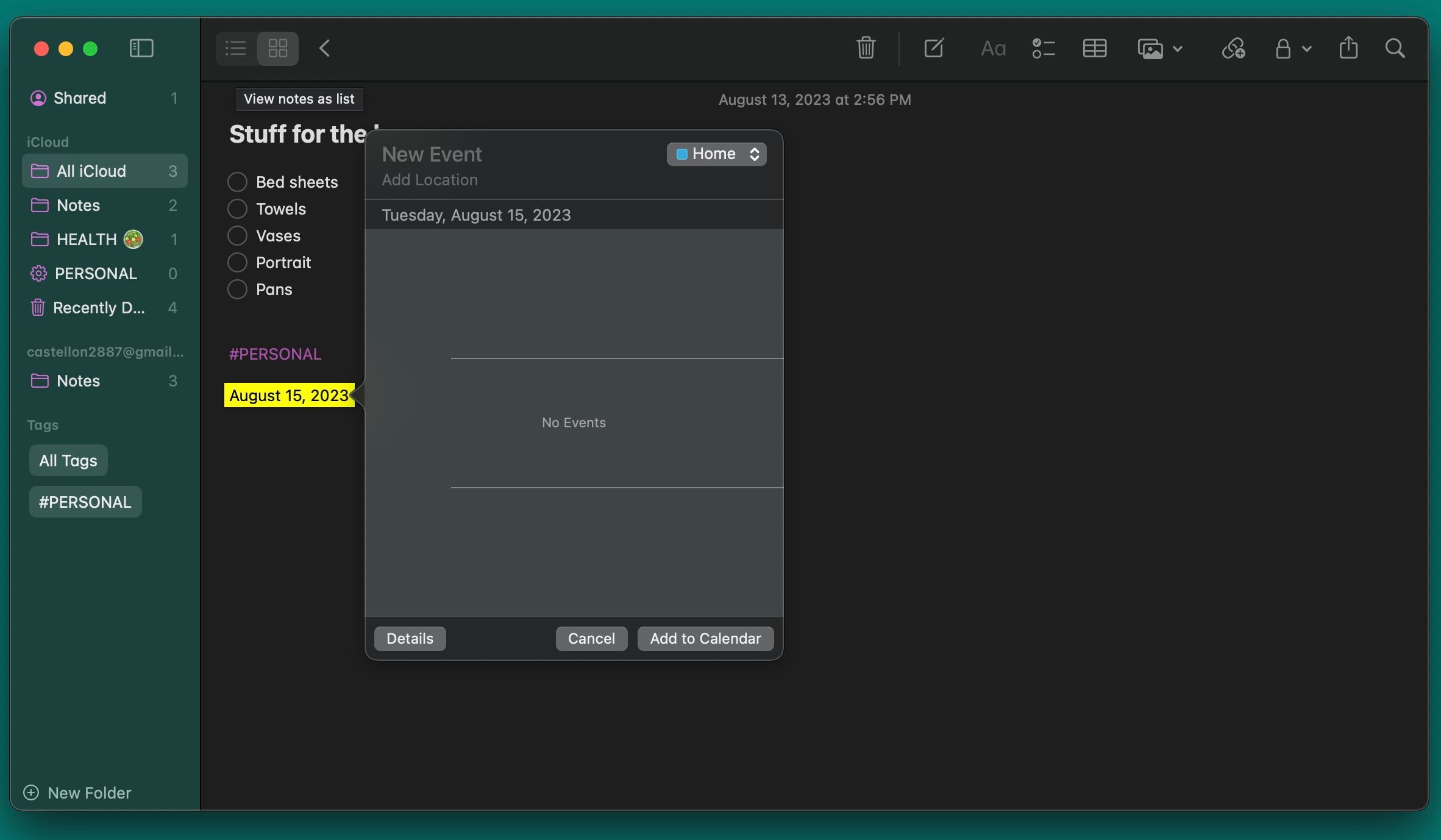
Sur votre iPhone, sélectionnez le texte contenant la date et touchez le bouton « > » dans le menu contextuel pour parcourir les options et sélectionner « Créer un événement ». Vous pourrez également choisir de créer un rappel à partir d’ici.
Optimiser l’utilisation de l’application Notes d’Apple
L’application Notes d’Apple est riche en fonctionnalités qui vous aident à prendre des notes rapidement et efficacement. En plus de la rédaction, de la création d’événements et de l’ajout d’images, vous pouvez organiser vos notes grâce aux dossiers, dossiers intelligents ou mots-clés.
Certes, il faut du temps et de la pratique pour mettre en place une routine de travail efficace, mais avec ces conseils, vous devriez y parvenir rapidement.