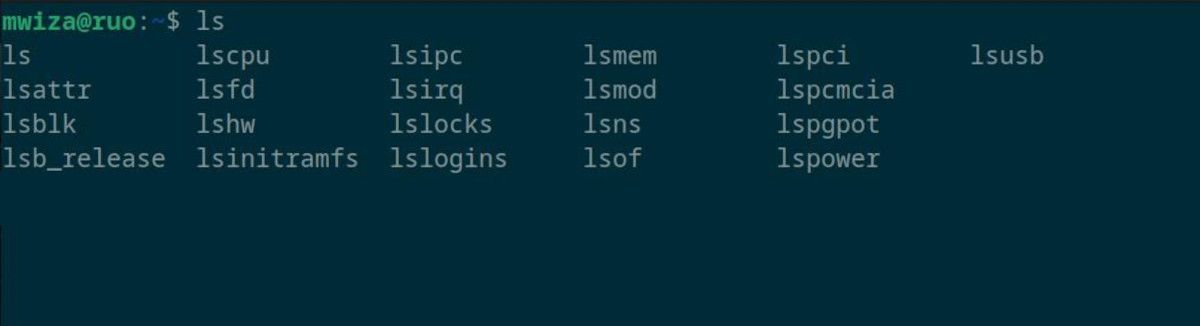Le terminal Linux est un utilitaire puissant qui ouvre un grand potentiel dans la façon dont vous exécutez des tâches sur votre PC. Il vous donne accès à tous les aspects de votre système et, en quelques frappes, vous pouvez indiquer efficacement à votre ordinateur quoi faire.
Que vous soyez un administrateur Linux chevronné ou simplement un utilisateur régulier, la maîtrise du terminal Linux peut considérablement augmenter votre productivité. Voici quelques trucs et astuces sur les terminaux Linux qui vous aideront à faire avancer les choses rapidement et efficacement.
Table des matières
Avantages de l’utilisation du terminal Linux
Savoir utiliser le terminal Linux ouvrira de nouvelles possibilités quant à la façon dont vous interagissez avec votre PC. Le terminal n’est pas réservé aux geeks et aux administrateurs, c’est un utilitaire puissant pour faire avancer les choses efficacement.
Certains des principaux avantages de l’utilisation du terminal Linux incluent :
- Efficacité : Le terminal vous permet d’exécuter des tâches rapidement et efficacement sans avoir besoin de trop de navigation associée aux outils graphiques.
- Universel et léger : la plupart des serveurs Linux ne sont pas livrés avec une interface graphique. Au lieu de cela, vous interagissez avec eux via le terminal. La bonne nouvelle est que vous pouvez utiliser les mêmes commandes quelle que soit la distribution sur laquelle vous vous trouvez.
- Contrôle total : Le terminal vous donne un accès illimité à votre système. Bien sûr, vous aurez besoin des privilèges appropriés pour exécuter certaines commandes, mais vous pouvez contrôler chaque aspect de votre système en quelques frappes.
Voici les meilleurs trucs et astuces sur les terminaux Linux qui vous aideront à devenir un utilisateur Linux chevronné.
1. Onglet Auto-complétion
La complétion par tabulation est une fonctionnalité permettant de gagner du temps et qui vous permet de rechercher et d’exécuter rapidement des commandes sur le terminal Linux.
Pour utiliser la complétion par tabulation, commencez à saisir une commande, un nom de fichier ou le chemin d’accès à un fichier et appuyez sur la touche Tabulation de votre clavier. S’il n’y a qu’une seule option de saisie semi-automatique, il terminera la commande pour vous, sinon il vous informera du nombre d’options dont vous disposez et vous demandera si vous souhaitez toutes les afficher.
Par exemple, pour afficher les commandes commençant par ls, saisissez simplement ls dans le terminal et appuyez sur la touche Tab.
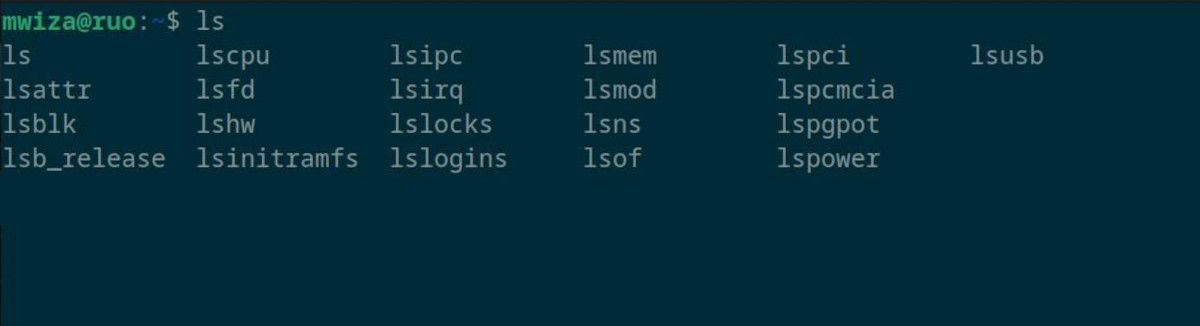
Pour accéder rapidement au dossier de départ, vous pouvez simplement saisir cd /ho dans le terminal et appuyer sur Tab.
En appuyant deux fois sur la touche Tab, vous verrez toutes les commandes ou chemins de fichiers disponibles en fonction de ce que vous avez tapé.
2. Raccourcis de navigation
L’un des meilleurs moyens de naviguer rapidement dans le terminal Linux consiste à utiliser efficacement les raccourcis clavier. Au lieu d’utiliser les touches fléchées pour la navigation, vous pouvez utiliser des touches de navigation spécifiques.
Par exemple, utilisez le raccourci Ctrl + A pour passer au début de la ligne de commande et Ctrl + E pour passer à la fin.
Vous pouvez également utiliser les touches Alt + F pour avancer d’un mot et Alt + B pour reculer d’un mot.
Un autre raccourci pratique est Ctrl + W, qui supprime un mot en arrière, et Alt + D supprime un mot en avant.
Il existe de nombreux autres raccourcis de terminal Linux que vous pouvez utiliser pour améliorer votre flux de travail.
3. Recherche et exécution des commandes précédentes
Par défaut, Linux garde une trace des commandes que vous exécutez dans le terminal, ce qui facilite leur rappel et leur réutilisation. Ces commandes sont écrites et conservées dans le fichier .bash_history de votre répertoire personnel si vous utilisez Bash.
Exécutez la commande history pour afficher les commandes précédemment exécutées ainsi que les numéros de ligne.
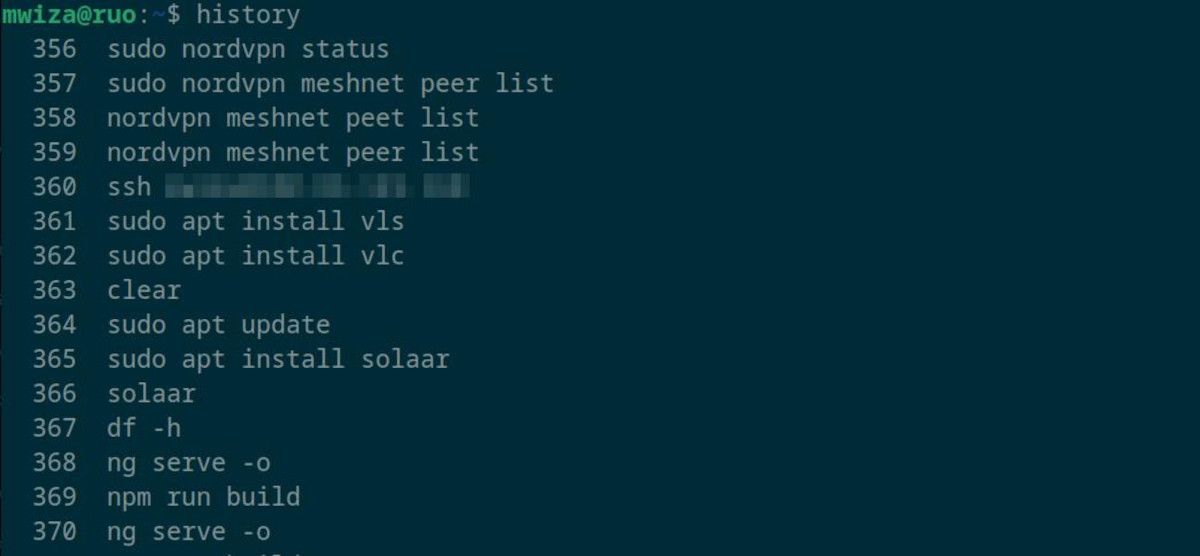
Pour exécuter rapidement une commande de l’historique, tapez simplement un point d’exclamation (!) suivi du numéro de ligne de commande de l’historique.
Par exemple, pour exécuter la commande sur la ligne numéro 367 dans la sortie précédente, exécutez :
!367
Une autre façon de rechercher et d’exécuter rapidement des commandes précédemment exécutées consiste à commencer à taper la commande, puis à appuyer sur Ctrl + R pour afficher les correspondances potentielles. Continuez à appuyer sur Ctrl + R pour parcourir et trouver toutes les commandes correspondantes. Enfin, appuyez sur la touche Entrée pour exécuter la commande de votre choix.
Le raccourci clavier Ctrl + R est très pratique pour exécuter des commandes longues que vous avez préalablement exécutées sur votre PC.
4. Utilisation d’un multiplexeur de terminaux
Un multiplexeur de terminal peut considérablement améliorer votre flux de travail et votre productivité lorsque vous travaillez avec la ligne de commande.
Avec un multiplexeur de terminal, vous pouvez exécuter plusieurs sessions virtuelles dans la même fenêtre de terminal, ce qui vous permet de basculer et d’afficher ou de copier rapidement le contenu d’une autre session.
Les multiplexeurs de terminaux rappellent également les informations de votre session afin que vous ne perdiez pas votre travail en cas de panne de connexion ou d’autres pannes similaires.
Tmux est un multiplexeur Linux populaire qui peut augmenter considérablement votre productivité. Mieux encore, il est relativement facile à installer et à démarrer avec Tmux sous Linux.
5. Création d’alias de ligne de commande
Un alias est un raccourci ou une commande personnalisé qui rationalise la façon dont vous exécutez les commandes fréquemment exécutées.
Certaines distributions telles qu’Ubuntu sont également livrées avec des alias par défaut qui vous permettent d’exécuter rapidement des commandes. Par exemple, au lieu de faire un long listing avec la commande ls -alF, vous pouvez simplement exécuter la commande ll.
Vous pouvez afficher les alias actuellement configurés sur votre PC en exécutant alias. Vous pouvez également afficher les alias configurés dans le fichier /home/.bashrc.
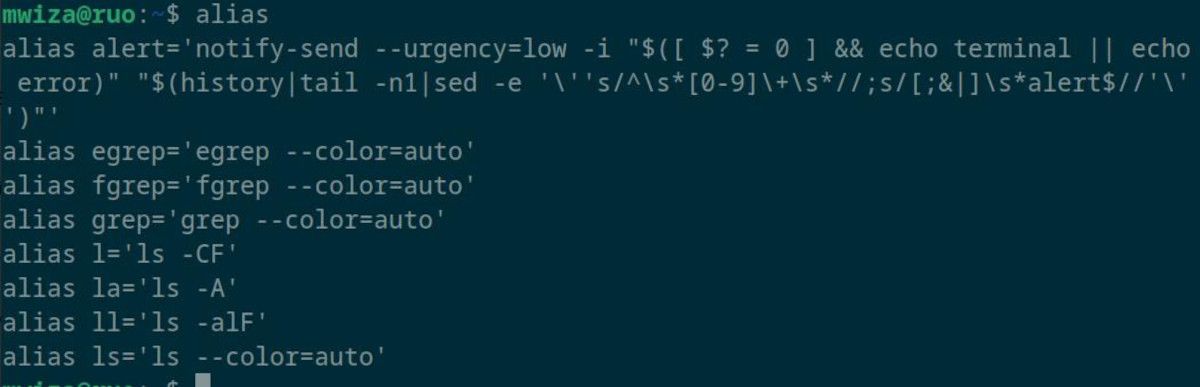
Si vous constatez que vous utilisez beaucoup une certaine commande, envisagez de créer et de configurer un alias pour améliorer votre flux de travail.
6. Obtenir de l’aide en ligne de commande
Le terminal Linux est livré avec des utilitaires d’aide intégrés complets que vous pouvez utiliser comme guides ou références pour obtenir plus d’informations sur les commandes.
Utilisez la commande help pour obtenir des informations générales sur les commandes Linux intégrées. Par exemple, pour en savoir plus sur la commande cd, exécutez simplement la commande help cd.
Pour des références complètes, utilisez man. Pour en savoir plus sur la commande df, exécutez man df.
Améliorez votre flux de travail en maîtrisant le terminal Linux
Le terminal Linux vous offre beaucoup de contrôle et de liberté pour personnaliser votre système et exécuter toutes sortes de tâches. Savoir comment utiliser efficacement le terminal Linux améliorera considérablement votre productivité et votre flux de travail.