Les captures d’écran peuvent être une bouée de sauvetage lorsqu’il s’agit de dépannage, de montrer à quelqu’un comment effectuer une tâche ou simplement de créer un didacticiel.
Personnellement, c’est l’une des fonctions les plus utilisées sur mon ordinateur car j’ai l’impression qu’elles sont un excellent moyen d’expliquer votre message sous une forme visuelle. Si vous êtes un utilisateur Mac, prendre une capture d’écran est incroyablement simple et rapide.
Cependant, si vous êtes nouveau dans l’écosystème Apple, cela peut être un peu déroutant, c’est pourquoi dans cet article, je vais vous montrer comment prendre facilement une capture d’écran sur votre Mac.
Nous passerons en revue certaines des meilleures façons de le faire, afin que vous puissiez utiliser les méthodes selon vos préférences. La meilleure partie est que cela ne prend que quelques secondes, tout comme la prise de captures d’écran est censée l’être.
Si vous préférez plutôt regarder un didacticiel étape par étape du processus, voici une courte vidéo :
Allons droit au but.
Table des matières
Capturer tout l’écran
Capturer l’intégralité de l’écran est un excellent moyen de mettre en valeur tout ce qui peut être vu sur votre écran, en particulier si le message que vous essayez de transmettre se trouve à proximité de la barre de menus en haut ou du dock en bas.
Appuyez simplement sur Commande + Maj + 3 pour capturer tout votre écran.

Vous devriez voir une petite fenêtre qui apparaît en bas à droite. Cela indique que votre capture d’écran a été prise. Vous pouvez cliquer dessus pour l’enregistrer, le supprimer ou le partager.
Lisez également: Des moyens simples de réinitialiser PRAM et SMC sur Mac
Capturer une partie de l’écran
Si vous souhaitez envoyer une capture d’écran à quelqu’un mais que vous ne voulez pas le distraire avec d’autres éléments sur votre écran, vous pouvez simplement capturer une partie de votre écran. Cette méthode est également utile lorsque vous ne souhaitez pas inclure de détails personnels sur la capture d’écran.
Appuyez sur Commande + Maj + 4.

Cela vous permettra de cliquer et de déplacer votre curseur pour capturer uniquement les parties que vous souhaitez inclure.
Si vous avez accidentellement déplacé votre curseur vers un espace indésirable et que vous souhaitez refaire la sélection, vous pouvez simplement appuyer sur ESC sur votre clavier pour recommencer.
Vous pouvez également maintenir enfoncée la barre d’espace tout en effectuant une sélection pour déplacer la même fenêtre de sélection vers une autre zone de l’écran.
Une autre astuce intéressante que vous devez connaître est la possibilité de créer une sélection à partir du centre de l’écran, ce qui est possible en maintenant la touche Option enfoncée avant de faire une nouvelle sélection.
Capturer une fenêtre spécifique
Cette méthode est ma préférée en raison de sa propreté. Vous pouvez capturer une certaine fenêtre sur votre écran, par exemple, votre fenêtre de notes, en appuyant sur Commande + Maj + 4 suivi de la barre d’espace.

Comme vous pouvez le voir, j’ai l’option de capturer uniquement la fenêtre sur laquelle se trouve mon curseur.
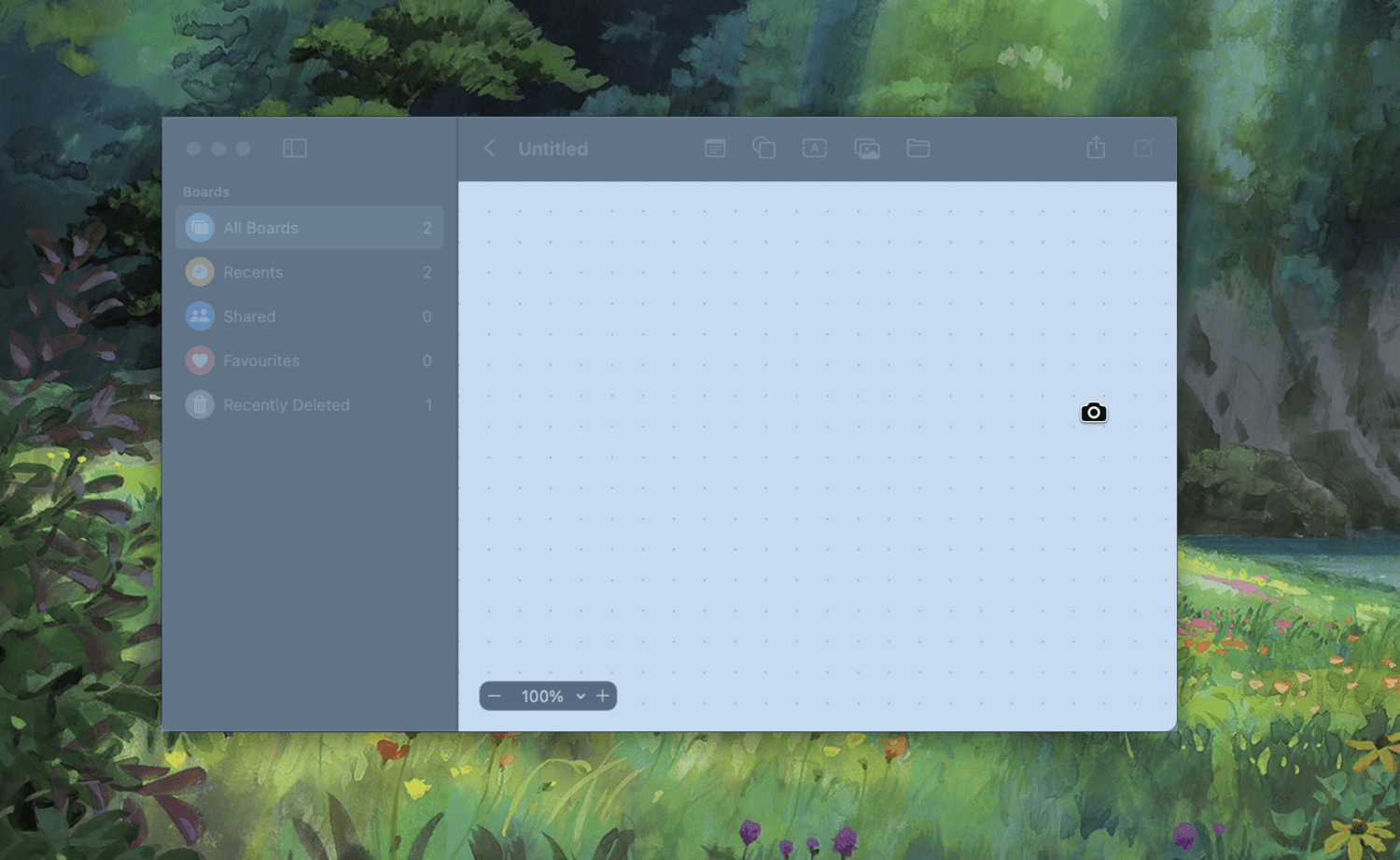
Une fois que vous aurez cliqué sur la fenêtre sélectionnée, il prendra la capture d’écran et l’enregistrera avec de belles ombres sous la fenêtre. Si vous souhaitez inclure des captures d’écran quelque part pour un usage professionnel, vous devez absolument essayer ce raccourci plutôt que d’essayer manuellement de capturer à l’aide d’un autre raccourci.
Si vous recherchez plus de contrôle sur votre capture d’écran, vous pouvez essayer le raccourci Commande + Maj + 5.

Cela ouvrira le menu de capture d’écran et vous donnera plus d’options et de contrôle des paramètres, tels que le réglage d’une minuterie ou le choix d’une destination où vos captures d’écran seront enregistrées. Cela vous permet également d’enregistrer votre écran si vous le souhaitez.
Barre tactile de capture
Si vous avez un Macbook doté d’une barre tactile, vous pouvez facilement en prendre une capture d’écran en appuyant sur Commande + Maj + 6.
Il y a des moments où vous avez besoin de fonctionnalités qui dépassent ce que vous avez fourni par défaut, et dans ces moments-là, il est préférable d’utiliser un logiciel tiers pour faire le travail.
Voici quelques-uns des meilleurs outils de capture d’écran que vous pouvez utiliser sur votre Mac :
#1. Skitch
Développé par Evernote, Skitch est un outil de capture d’écran avancé pour Mac qui peut être combiné avec Evernote pour profiter du meilleur des deux mondes.
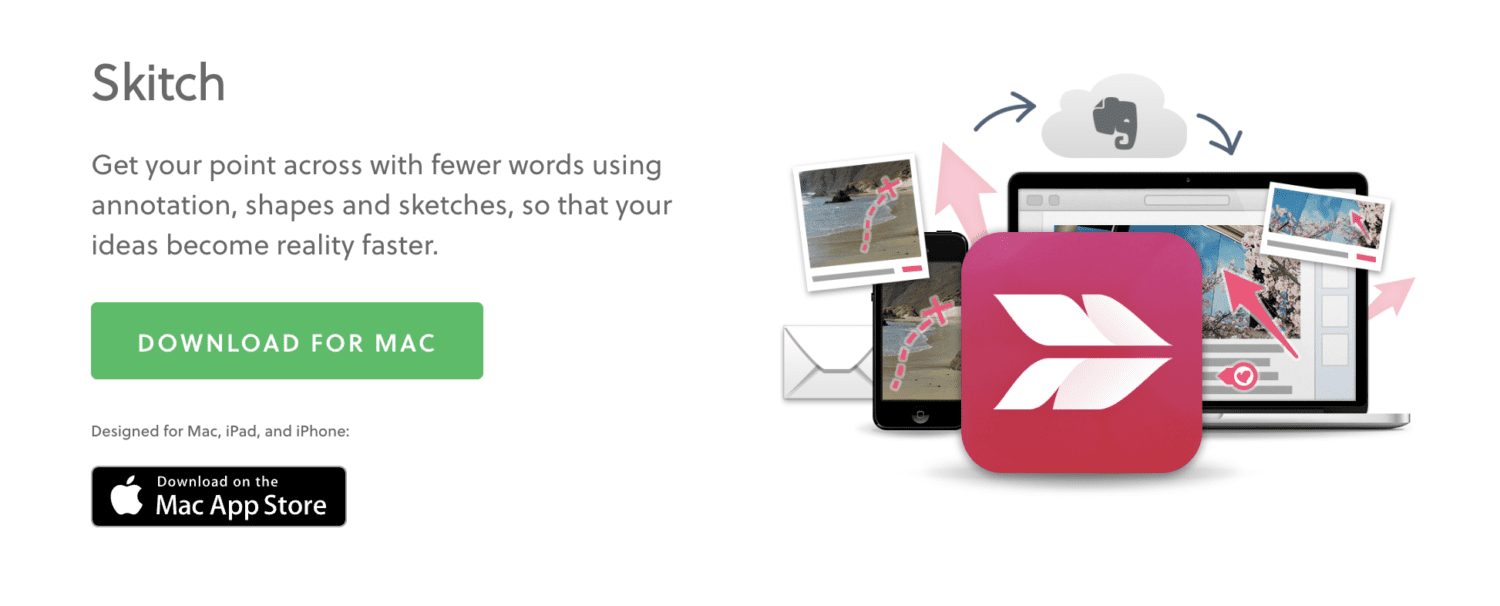
En plus de te donner une tonne de contrôle sur la façon dont tu veux que tes captures d’écran soient capturées, il a de nombreuses fonctions pour les améliorer, par exemple, en utilisant des annotations, des formes et des croquis.
#2. CleanShot X
Simple mais puissant, CleanShot X est conçu par les mêmes développeurs qui ont créé l’outil Mac le plus populaire appelé CleanMyMac X.
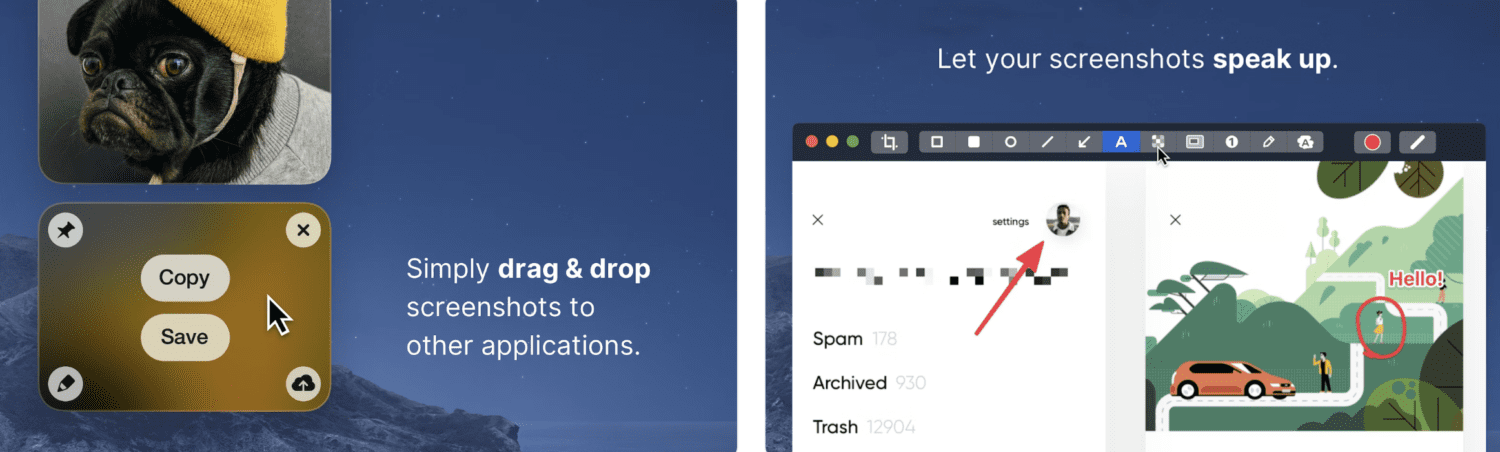
Avec cet outil, vous capturez des vidéos, des GIF, du contenu déroulant et, bien sûr, des captures d’écran. D’autres fonctionnalités incluent
- Options d’annotation, de surbrillance et de flou
- Capturez le plein écran, la zone sélectionnée, la pleine fenêtre ou l’écran de défilement
- Un clic masque les icônes du bureau
- Enregistrez le stockage de votre appareil en enregistrant des captures d’écran sur CleanShot Cloud
Il n’y a absolument aucune courbe d’apprentissage lorsque vous utilisez cet outil.
#3. Snagit
Snagit est un outil de capture d’écran avancé qui a tout ce que vous recherchez. Vous pouvez capturer et éditer des captures d’écran pour fournir de meilleures instructions visuelles avant de les envoyer, et ces outils d’édition s’appliquent également aux images que vous importez depuis votre galerie.
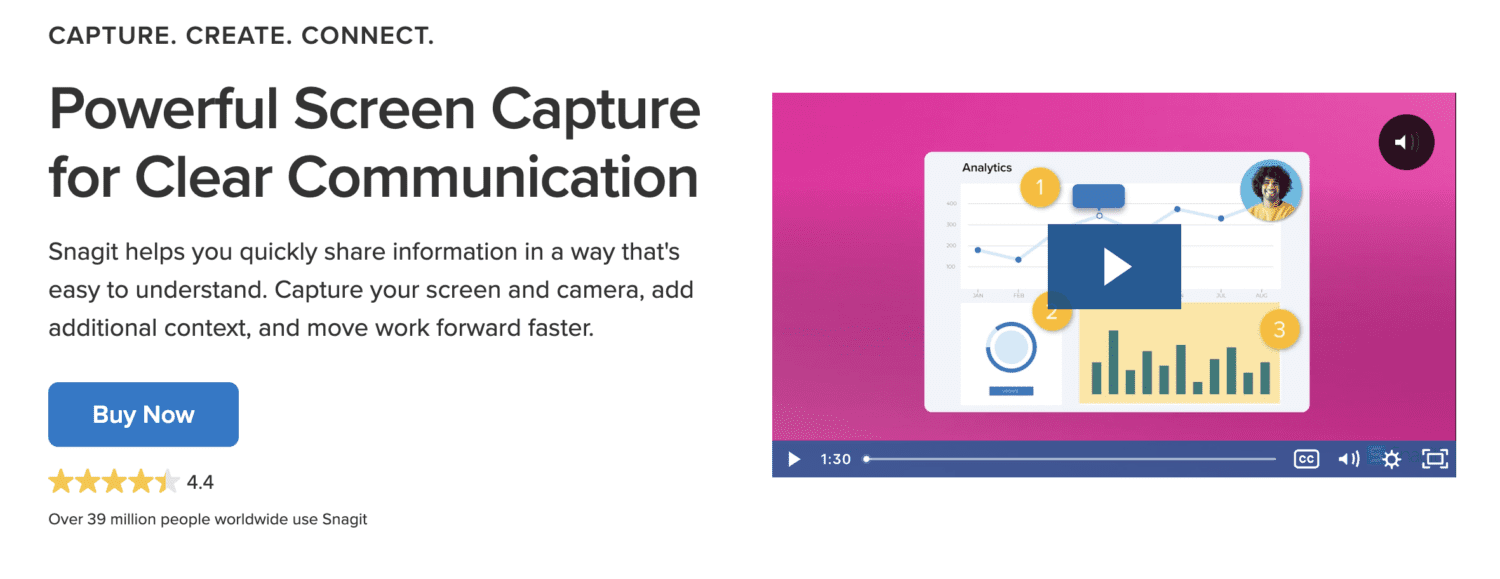
L’une des fonctionnalités les plus intéressantes de ce logiciel est la possibilité d’enregistrer des pages Web défilantes, que vous pourrez ensuite partager sous forme de GIF. C’est une fonctionnalité intéressante lorsque vous ne souhaitez pas créer une vidéo entière autour d’une étape aussi simple.
En outre, vous pouvez créer des didacticiels vidéo attrayants en utilisant leur enregistreur d’écran.
#4. Coup de feu
Une application très légère pour Mac, Shottr suit une interface très intuitive qui ne gonfle pas votre esprit avec des fonctions inutiles. Il se trouve tranquillement dans votre barre de menu avec une icône S, et une fois que vous cliquez dessus, vous ouvrirez diverses options pour capturer votre écran.
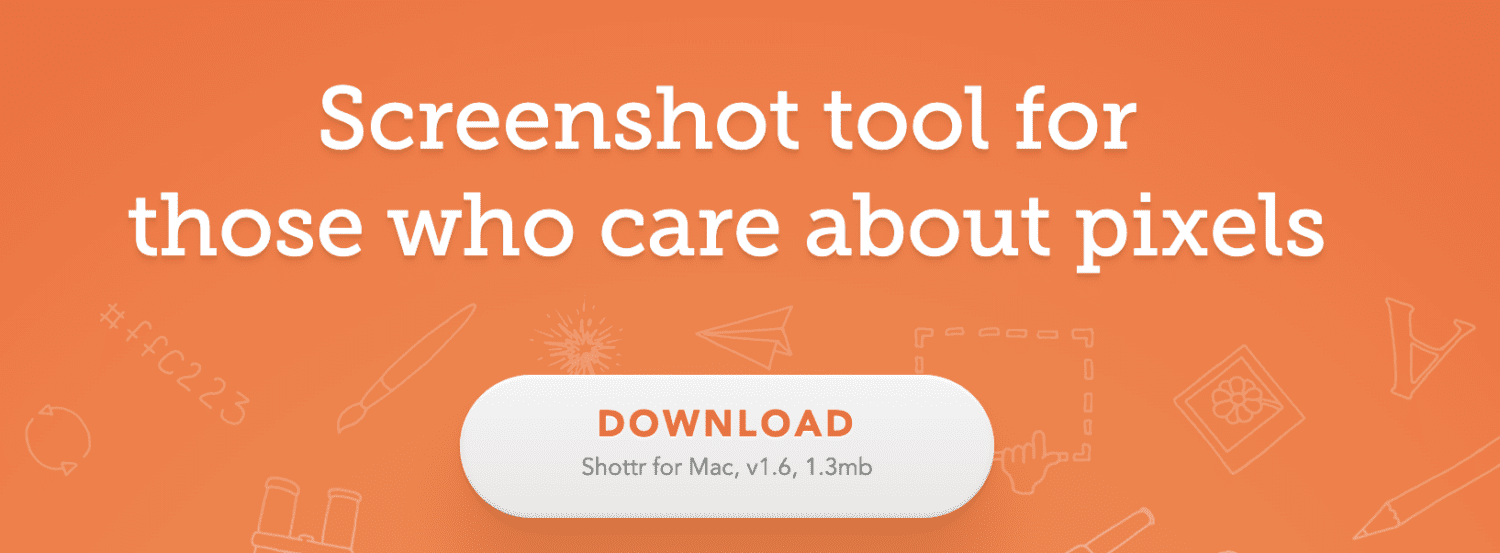
Vous pouvez également attribuer des raccourcis aux différentes options de capture d’écran pour gagner du temps lorsque vous souhaitez capturer votre écran.
Réflexions finales
Prendre une capture d’écran ne devrait jamais être difficile, et je suis reconnaissant que le processus soit assez simple sur Mac. J’espère que les méthodes ci-dessus vous aideront à diffuser facilement vos messages visuels ou à créer des tutoriels.
Ensuite, consultez ces commandes de terminal Mac pour vous faciliter la vie.

