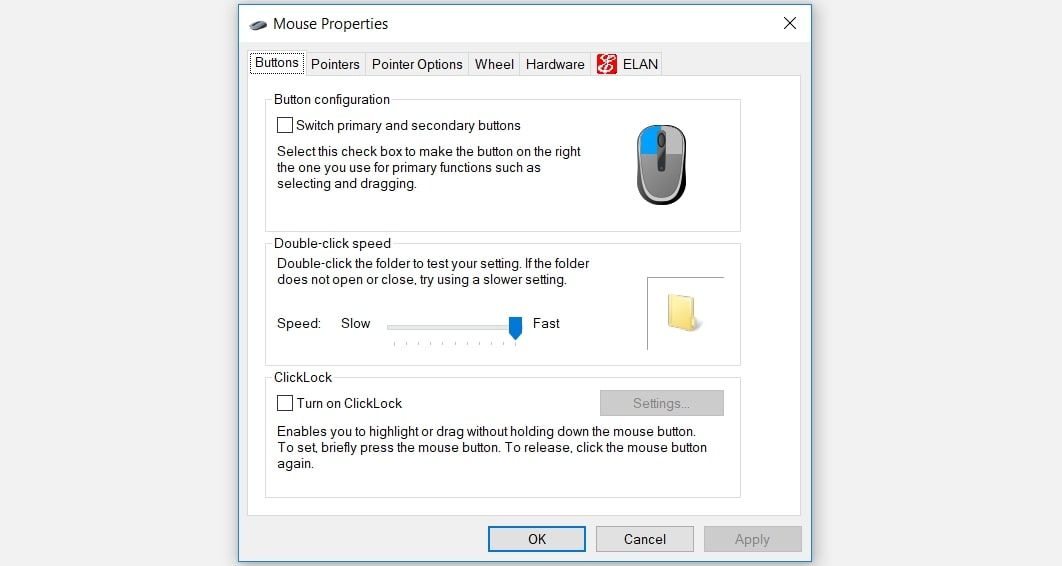Le pointeur de la souris a disparu de votre appareil Windows et vous vous demandez : « Comment puis-je récupérer le pointeur de ma souris ? » Ou bien, le pointeur de la souris décide toujours de disparaître pendant que vous tapez.
Si vous êtes coincé dans ce genre de situations, nous vous aiderons. Voici la partie amusante : nos solutions vous apprendront également à utiliser votre PC sans souris !
Alors, plongeons et découvrons comment vous pouvez ramener ce pointeur de souris sur votre appareil.
Table des matières
1. Correctifs rapides pour un pointeur de souris qui n’apparaît pas sous Windows
Avant de plonger dans les solutions détaillées, explorons d’abord quelques solutions rapides qui pourraient ramener le pointeur de la souris. Cependant, ces solutions ne sont applicables que si vous utilisez une souris et non un pavé tactile.
Reconnectez le capteur ou le câble de la souris
Si vous utilisez une souris filaire, essayez de reconnecter le câble de la souris. Si vous utilisez une souris sans fil, essayez de reconnecter le capteur.
Lorsque vous avez terminé, déplacez la souris et vérifiez si le curseur apparaît à l’écran.
Vérifiez le câble ou les piles
Pour une souris filaire, vérifiez le câble et assurez-vous qu’il ne présente aucun signe de dommage.
Si vous utilisez une souris sans fil, vous devez adopter une approche différente. Si le pointeur de la souris disparaît, essayez d’utiliser des piles neuves et voyez si cela résout le problème.
Essayez d’utiliser un autre port USB
La souris a peut-être disparu simplement parce que le port USB est défectueux. Essayez donc d’utiliser un port différent et voyez si cela résout le problème du «curseur de la souris non disponible».
Testez la souris sur un autre PC
Essayez d’utiliser votre souris sur un autre appareil et voyez si cela vous aide. Si le problème persiste, votre souris est probablement cassée.
Si la souris fonctionne sur l’autre appareil, le problème vient probablement de votre PC. Mais ne vous inquiétez pas, nous avons quelques solutions qui vous aideront à résoudre ce problème.
2. Afficher le pointeur de la souris dans les paramètres système
Si le curseur ne disparaît que lorsque vous tapez, le problème peut provenir des paramètres de la souris. Voyons donc comment vous pouvez ramener le pointeur de la souris dans ce cas :
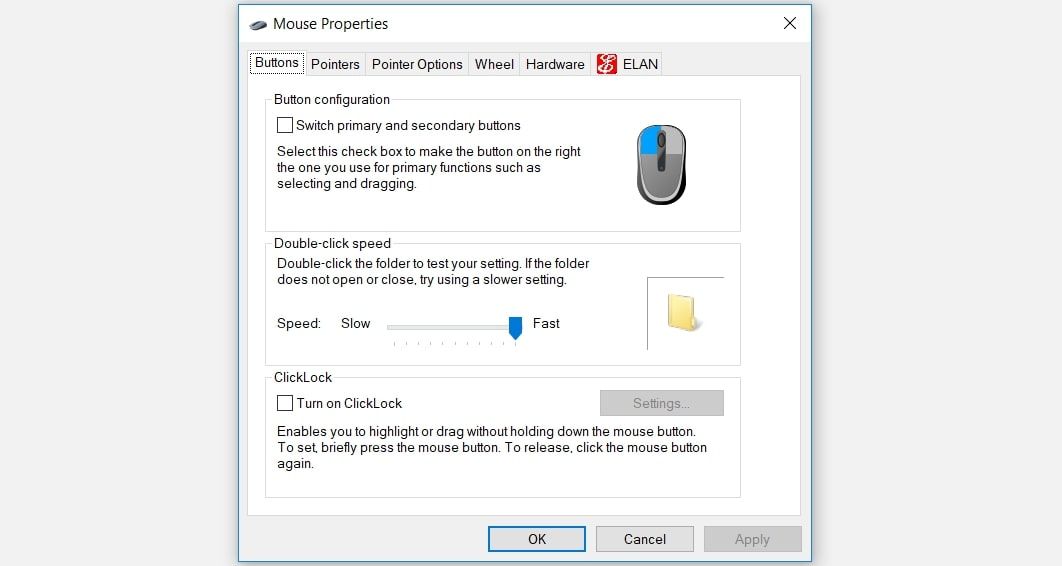
Ensuite, utilisez les touches fléchées pour accéder à l’onglet Options du pointeur. Lorsque vous y êtes, appuyez plusieurs fois sur la touche Tab jusqu’à ce que la case Masquer le pointeur lors de la saisie soit mise en surbrillance.
À partir de là, appuyez sur la barre d’espace pour décocher la case Masquer le pointeur lors de la frappe.
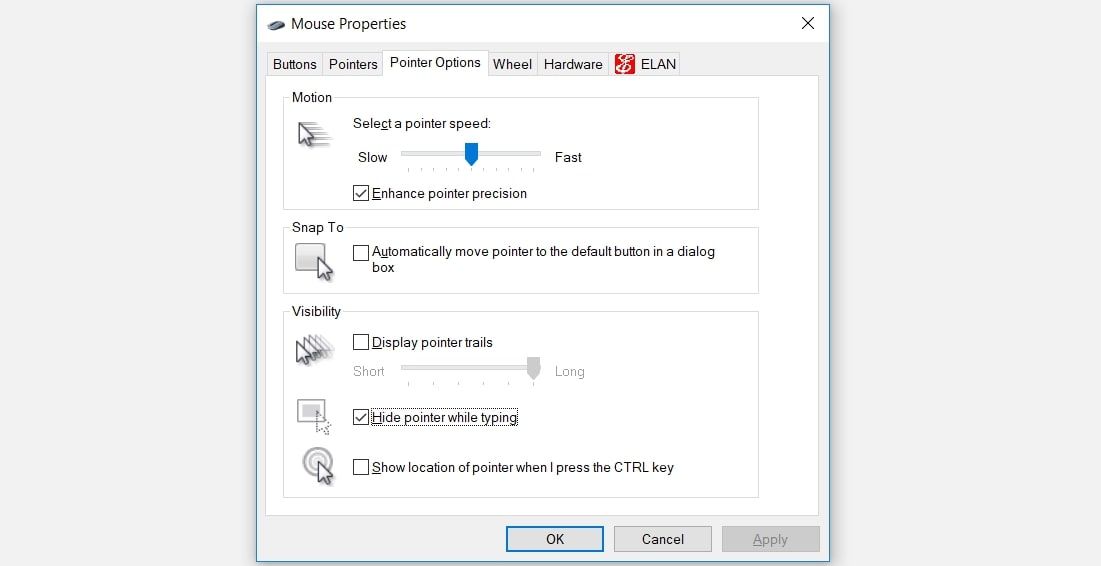
Accédez à l’option Appliquer à l’aide de la touche Tab, puis appuyez sur la barre d’espace pour appliquer ces paramètres. Enfin, accédez à l’option OK à l’aide de la touche Tab, puis appuyez sur la barre d’espace pour finaliser ce processus.
3. Activer le pavé tactile
Si vous rencontrez ce problème lors de l’utilisation d’un pavé tactile, le pavé tactile est probablement désactivé dans les paramètres système.
Alors, voici comment faire revenir un curseur du pavé tactile qui n’arrête pas de disparaître :
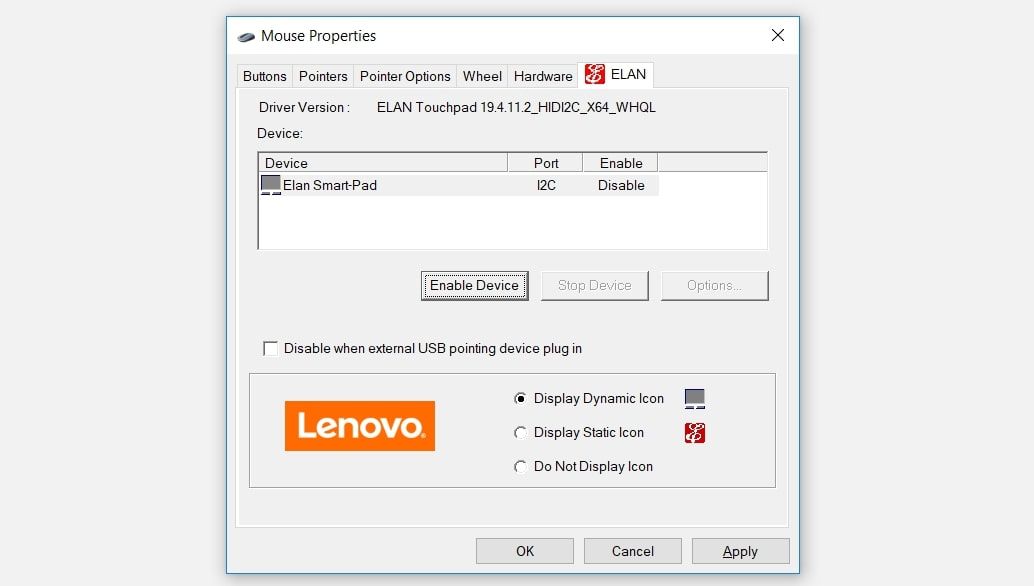
Accédez à l’option Appliquer à l’aide de la touche Tab, puis appuyez sur la barre d’espace pour appliquer ces modifications. Enfin, accédez à l’option OK à l’aide de la touche Tab, puis appuyez sur la barre d’espace.
4. Désactivez le mode tablette (pour les appareils à écran tactile)
Si vous utilisez un appareil à écran tactile, vous utilisez probablement la fonction de mode tablette de Windows. Cependant, le passage en mode Tablette peut être la raison pour laquelle le curseur de votre souris décide souvent de disparaître.
Ainsi, si la fonctionnalité du mode Tablette est activée sur votre appareil, voici comment vous pouvez la désactiver :
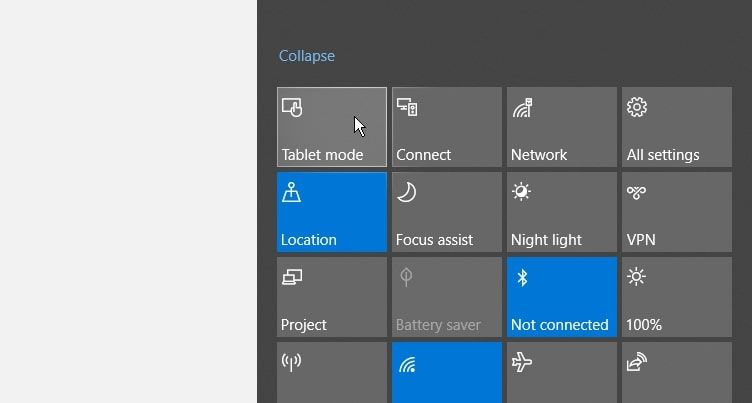
5. Exécutez les utilitaires de résolution des problèmes Windows intégrés pertinents
Vous pouvez également rétablir le pointeur de la souris en utilisant les outils de dépannage intégrés de Windows. Nous verrons comment les dépanneurs Bluetooth et Matériel et périphériques peuvent aider à résoudre ce problème.
Pour commencer, voici comment vous pouvez utiliser l’outil de dépannage du matériel et des périphériques :
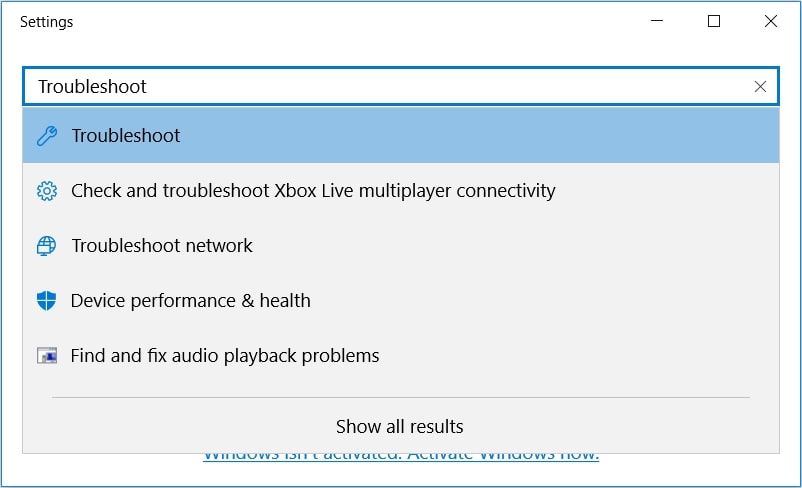
Dans la fenêtre suivante, utilisez le bouton Tab pour accéder aux options du volet de droite. À partir de là, utilisez les touches fléchées pour accéder à l’outil de dépannage du matériel et des périphériques.
Appuyez sur Entrée une fois que l’outil de dépannage du matériel et des périphériques est mis en surbrillance. À partir de là, appuyez sur Tab pour mettre en surbrillance le bouton Exécuter le dépanneur, puis appuyez sur Entrée pour continuer.
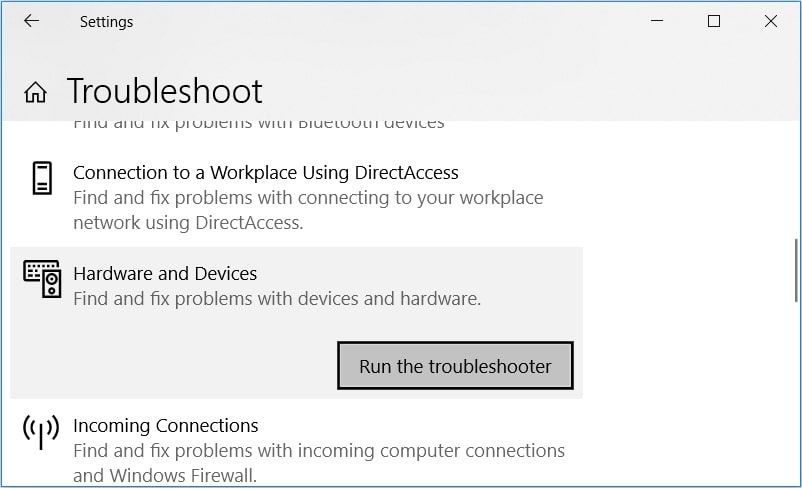
Lorsque vous avez terminé, vous pouvez maintenant exécuter le dépanneur Bluetooth. Cependant, cela ne sera utile que si vous utilisez une souris sans fil.
Si le problème persiste, il est possible que vous ayez affaire à des fichiers système défectueux ou endommagés. Dans ce cas, la meilleure chose à faire est de réparer les fichiers Windows corrompus avec des outils intégrés (tels que les outils SFC et DISM).
6. Mettez à jour ou réinstallez les pilotes de la souris
Des pilotes de souris corrompus peuvent également être à l’origine du problème en question. Dans ce cas, vous pouvez rétablir le pointeur de la souris en mettant à jour ou en réinstallant ces pilotes.
Voici comment mettre à jour les pilotes de la souris :
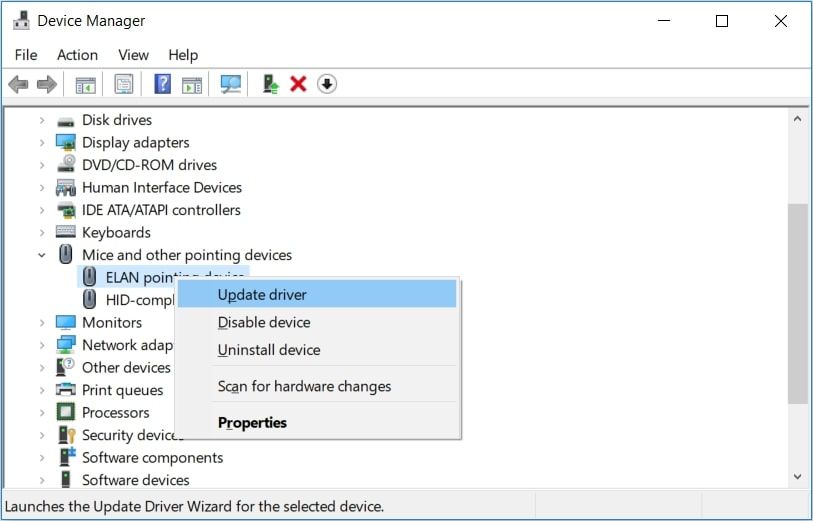
Dans la fenêtre suivante, utilisez les touches fléchées pour sélectionner l’option Rechercher automatiquement le logiciel du pilote mis à jour. À partir de là, suivez les instructions à l’écran pour finaliser le processus.
Si le problème persiste, essayez de réinstaller les pilotes de la souris en suivant ces étapes :
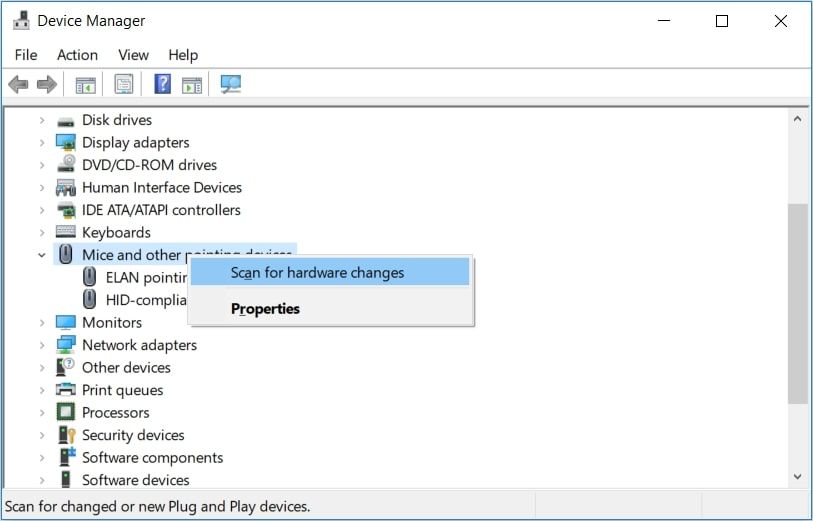
Lorsque vous avez terminé, redémarrez votre PC pour enregistrer ces modifications.
Ramenez facilement le pointeur de souris manquant sur votre écran
Il est vraiment difficile d’utiliser votre ordinateur sans souris. Donc, au cas où le pointeur de votre souris disparaîtrait soudainement, ramenez-le facilement en utilisant les conseils que nous avons fournis.
À partir de là, vous pouvez maintenant commencer à vous concentrer sur la façon de personnaliser le pointeur de la souris à votre guise.