Table des matières
Points clés à retenir
- La déconnexion et la reconnexion du réseau Wi-Fi sont l’une des premières choses à essayer lorsque la page de connexion Wi-Fi n’apparaît pas.
- La visite d’un site non HTTPS peut également forcer l’apparition de la page de connexion Wi-Fi.
- Assurez-vous de désactiver tous les serveurs DNS et VPN tiers pour éviter toute interférence avec la page de connexion Wi-Fi.
Lorsque vous êtes loin de chez vous ou de votre bureau, vous devez compter sur le Wi-Fi public dans des lieux tels que les hôtels, les cafés et les aéroports. Ces réseaux Wi-Fi nécessitent généralement que vous vous connectiez pour vous authentifier et accepter les conditions avant d’accorder l’accès à Internet.
Cependant, si la page de connexion Wi-Fi ne s’affiche pas sur votre téléphone ou votre ordinateur, vous pouvez tenter de forcer l’apparition de la page de connexion Wi-Fi de plusieurs manières.
1. Oubliez et reconnectez-vous au réseau Wi-Fi
Cela peut sembler basique, mais se déconnecter et se reconnecter à un réseau Wi-Fi est un moyen efficace de résoudre les problèmes temporaires empêchant l’affichage de la page de connexion sur votre téléphone ou votre ordinateur. S’il ne s’agit que d’un problème ponctuel, cela devrait résoudre votre problème et vous faire gagner beaucoup de temps.
2. Visitez un site non HTTPS
Parfois, votre navigateur peut avoir des difficultés à charger la page de connexion Wi-Fi lorsque vous visitez des sites Web sécurisés (HTTPS). Une solution pour forcer l’affichage de la page de connexion Wi-Fi consiste à visiter un site non HTTPS, tel que http://exemple.com ou quelque chose de similaire.
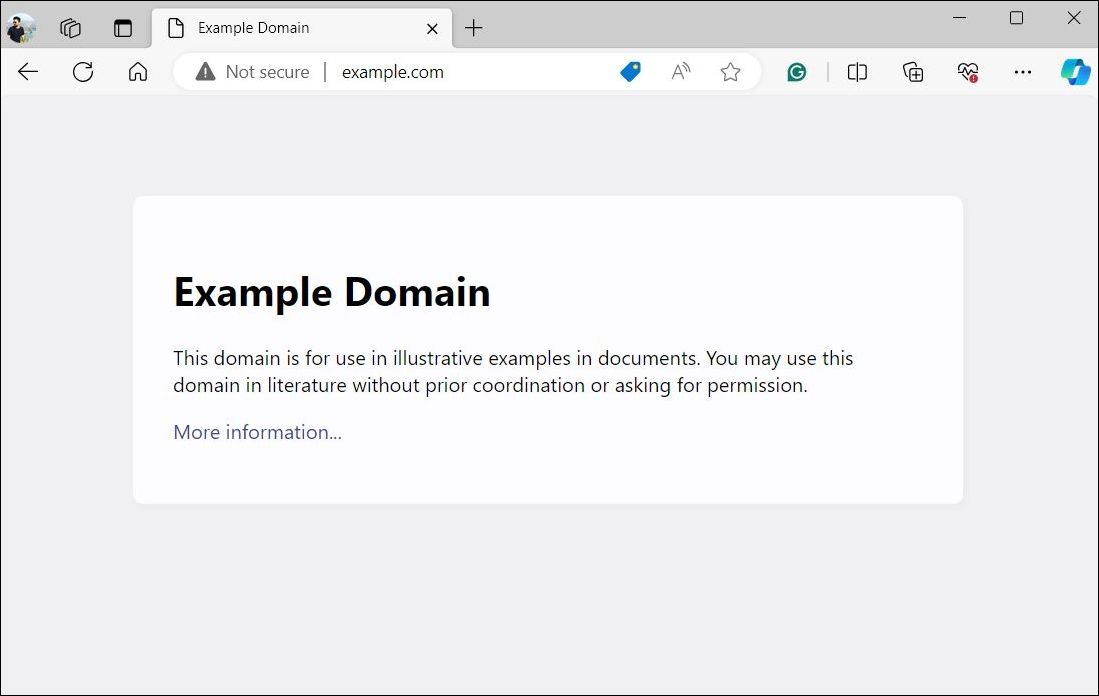
Si le problème persiste, essayez d’ouvrir le site non HTTPS dans une fenêtre de navigation privée ou dans un autre navigateur. Cela devrait vous aider à éviter toute interférence causée par les données de cache existantes et les problèmes spécifiques au navigateur.
3. Désactivez les serveurs DNS tiers et effacez le cache DNS
Bien que les serveurs DNS tiers comme Google Public DNS ou OpenDNS offrent de meilleurs avantages en termes de vitesse et de sécurité, ils peuvent parfois empêcher les réseaux Wi-Fi de vous rediriger vers la page de connexion ou d’authentification. Pour éviter cela, vous devez désactiver tous les serveurs DNS tiers sur votre téléphone ou votre ordinateur en procédant comme suit :
les fenêtres
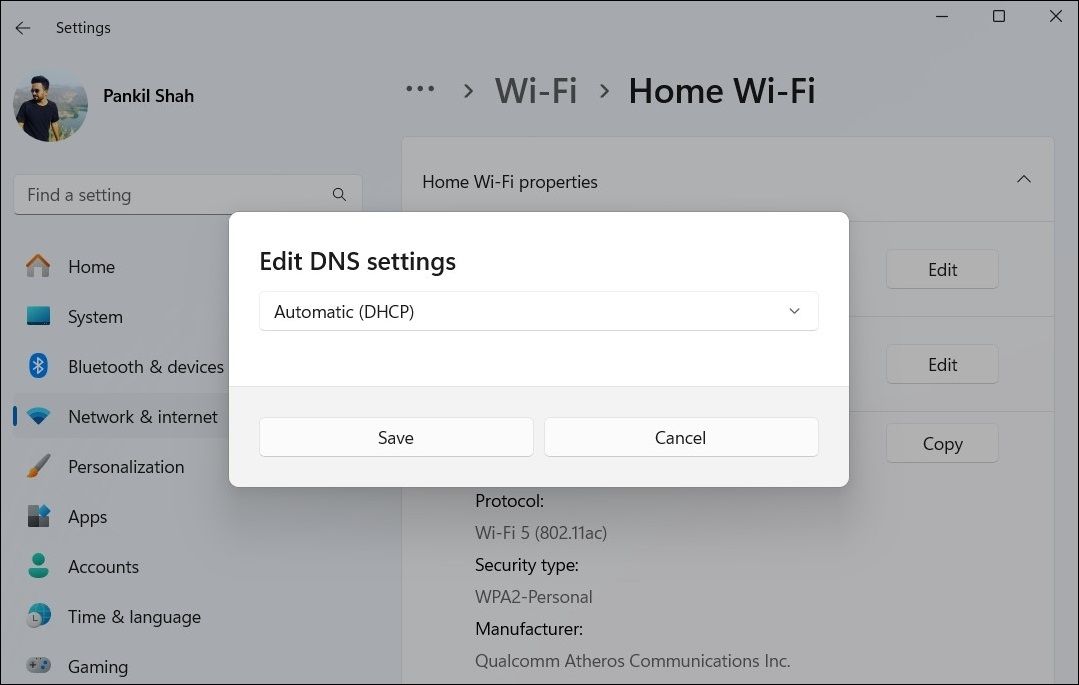
macOS
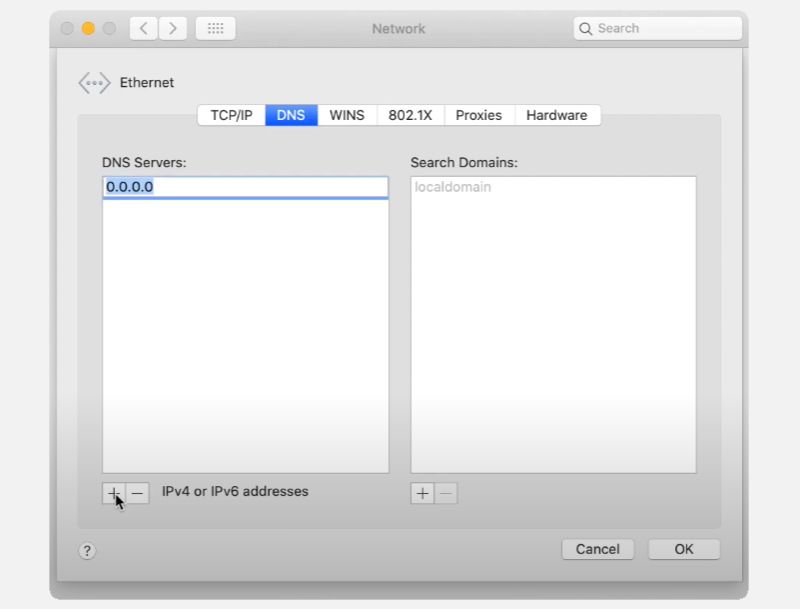
Linux
Il existe de nombreuses distributions Linux, les étapes de ce processus seront donc légèrement différentes. Nous avons utilisé Ubuntu pour montrer le flux général.
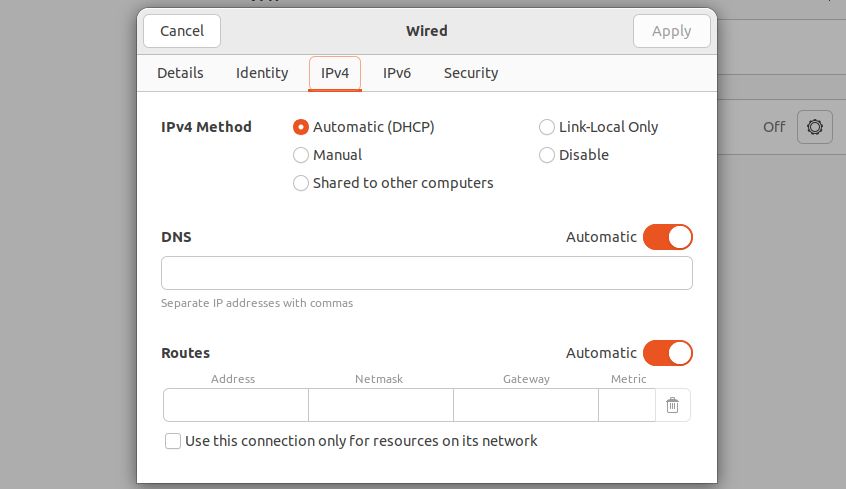
Android
iPhone
Si la page de connexion Wi-Fi ne s’affiche pas même après avoir désactivé le serveur DNS tiers, le cache DNS existant sur votre ordinateur peut être à l’origine du problème. Pensez à vider le cache DNS sous Windows, à vider le cache DNS sous macOS ou à vider le cache DNS sous Linux, et voyez si cela aide.
4. Réinitialiser les paramètres réseau
Des paramètres réseau mal configurés sur votre téléphone ou votre ordinateur peuvent également affecter votre connexion Wi-Fi. Au lieu de parcourir chacun des paramètres réseau de votre appareil un par un, il est plus facile de les réinitialiser et de recommencer.
N’oubliez pas que ce processus supprimera tous vos réseaux Wi-Fi enregistrés, vos appareils Bluetooth couplés et vos préférences réseau. Du bon côté, cela résoudra probablement tous les problèmes liés au réseau et fera apparaître la page de connexion Wi-Fi.
Reportez-vous à nos guides dédiés pour obtenir des instructions sur la réinitialisation des paramètres réseau sous Windows, macOS, Android ou iOS, puis vérifiez si cela résout le problème.
5. Désactivez le VPN
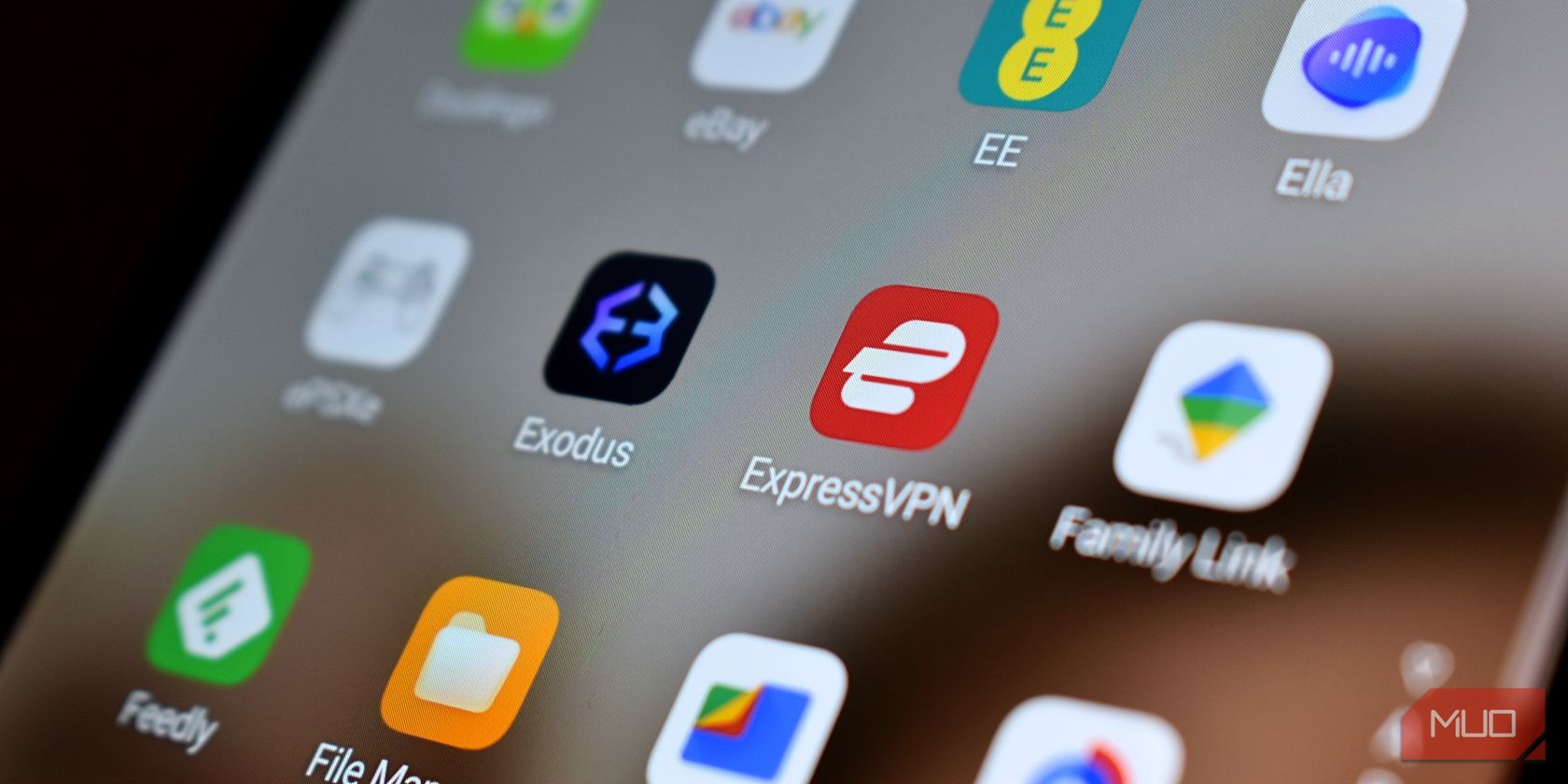 Gavin Phillips/Savoir dans la vie
Gavin Phillips/Savoir dans la vie
Utilisez-vous un VPN pour rester en sécurité lorsque vous utilisez les réseaux Wi-Fi publics ? Malheureusement, les VPN peuvent interférer avec le fonctionnement normal des pages de connexion Wi-Fi, empêchant ainsi l’apparition de la page de connexion Wi-Fi.
Vous pouvez désactiver votre connexion VPN pour accéder à la page de connexion Wi-Fi sans interférence. Après vous être connecté avec succès au réseau Wi-Fi, vous pouvez réactiver votre connexion VPN pour une expérience de navigation sécurisée.
6. Réinstallez le pilote de l’adaptateur réseau sans fil (Windows)
Les pilotes réseau aident votre PC à se connecter et à communiquer avec les réseaux Wi-Fi. Si ces pilotes sont corrompus, vous rencontrerez des problèmes de connexion Wi-Fi. Les utilisateurs sur un Message de la communauté Microsoft a signalé que la page de connexion Wi-Fi s’affichait en réinstallant l’adaptateur réseau sans fil.
Pour réinstaller le pilote de la carte réseau sans fil sous Windows :
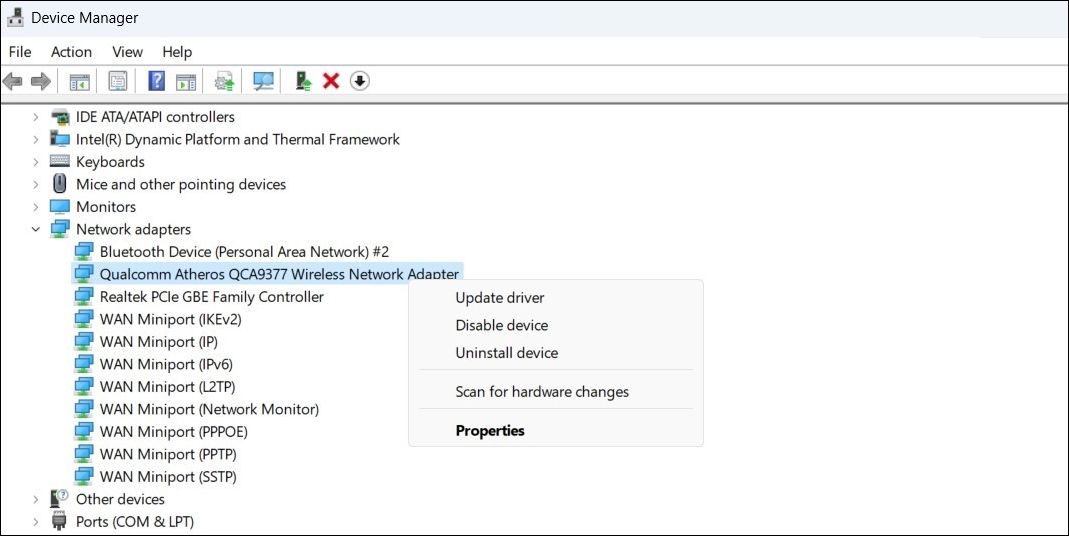
Essayez à nouveau de vous connecter au réseau Wi-Fi ; la page de connexion devrait apparaître comme prévu.
Les utilisateurs de Linux devraient découvrir comment installer de nouveaux pilotes pour un adaptateur Wi-Fi, qui comporte plus d’étapes que ce que nous pouvons énumérer dans cet article. Néanmoins, ce lien guidera les utilisateurs de Linux tout au long du processus et, espérons-le, forcerez cette page de connexion Wi-Fi à apparaître le plus tôt possible.

