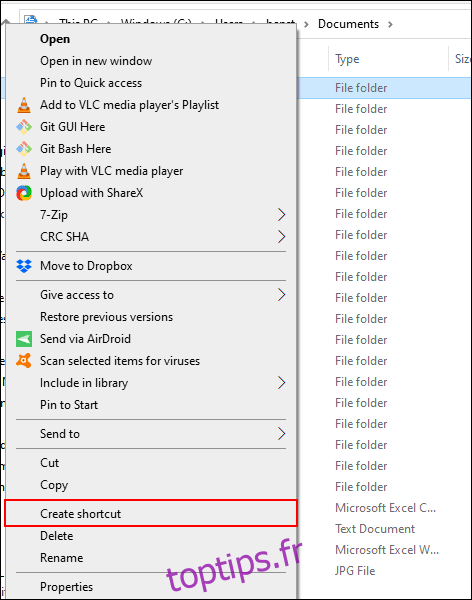Si vous organisez vos dossiers Windows 10 maintenant, vous n’aurez pas de mal à trouver vos fichiers les plus importants plus tard. Vous pouvez marquer vos dossiers préférés dans Windows pour un accès facile. Voici quelques façons de le faire.
Table des matières
Raccourcis de dossier
La méthode la plus simple pour créer un lien vers vos dossiers favoris consiste à créer un raccourci. Windows vous permet de créer un raccourci vers n’importe quel dossier de l’explorateur de fichiers Windows. Lorsque vous double-cliquez sur un raccourci, il vous amène immédiatement à l’emplacement du dossier.
Après avoir créé un raccourci vers votre dossier, vous pouvez le placer dans un endroit plus pratique pour y accéder ultérieurement, comme le bureau ou un dossier contenant d’autres raccourcis.
Pour créer un raccourci, cliquez avec le bouton droit sur n’importe quel dossier approprié sur le bureau ou dans l’Explorateur de fichiers Windows, puis cliquez sur «Créer un raccourci».
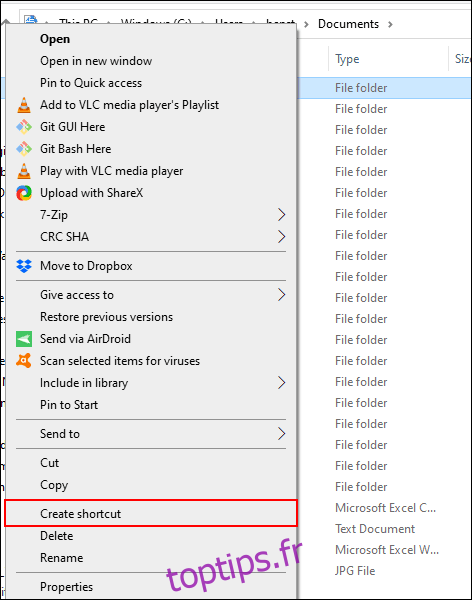
Cela crée un raccourci au même emplacement que votre dossier, mais vous pouvez le déplacer manuellement vers un autre emplacement.
Vous pouvez également cliquer avec le bouton droit sur votre dossier, cliquer sur «Envoyer vers», puis sur «Bureau (Créer un raccourci)».
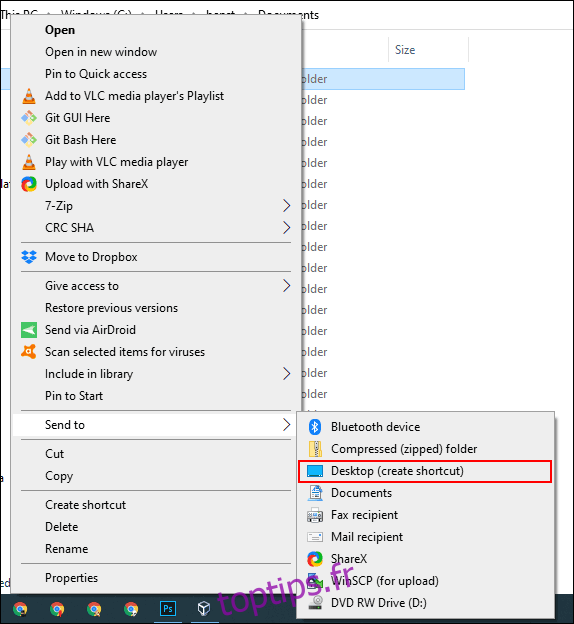
Cela crée un raccourci qui renvoie à votre dossier sélectionné, et il apparaît immédiatement sur votre bureau.
Listes de raccourcis de la barre des tâches
Sauf si vous l’avez caché, la barre des tâches Windows est toujours présente. Il offre un accès immédiat aux programmes que vous utilisez le plus souvent. Si vous disposez de l’Explorateur de fichiers Windows comme raccourci de la barre des tâches, vous pouvez accéder rapidement à vos dossiers Windows préférés grâce aux listes de raccourcis de la barre des tâches.
Si vous ne savez pas ce qu’est une liste de raccourcis, cliquez avec le bouton droit sur Explorateur de fichiers Windows dans la barre des tâches; une liste de vos dossiers récemment consultés apparaît. Pour plus de commodité, vous pouvez épingler vos dossiers favoris en haut de cette liste.
Par défaut, la liste de raccourcis de l’Explorateur de fichiers Windows affiche environ 12 éléments, mais vous pouvez augmenter ce nombre si vous le souhaitez.
Pour ajouter un dossier à cette liste épinglée, faites-le glisser et déposez-le sur le raccourci de l’Explorateur de fichiers Windows dans la barre des tâches.
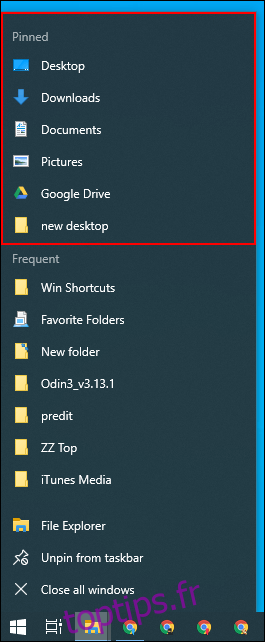
Votre dossier apparaît maintenant comme un élément épinglé dans votre liste de raccourcis. Si vous souhaitez le supprimer à l’avenir, cliquez avec le bouton droit sur le raccourci de l’Explorateur de fichiers Windows, passez la souris sur votre dossier épinglé, puis cliquez sur l’icône de désépinglage qui apparaît à droite.
Liste d’accès rapide de l’explorateur de fichiers
Semblable à votre liste de sauts de la barre des tâches, l’Explorateur de fichiers Windows a un volet de navigation sur le côté gauche avec une liste d’accès rapide. Comme son nom l’indique, vous pouvez épingler vos dossiers préférés ici pour un accès rapide.
La liste d’accès rapide alimente également la liste de sauts de la barre des tâches de l’explorateur de fichiers. Lorsque vous épinglez un élément à Accès rapide, le même dossier doit apparaître lorsque vous cliquez avec le bouton droit sur Explorateur de fichiers dans la barre des tâches.
Vous pouvez ajouter des éléments à la liste d’accès rapide de plusieurs manières. Cliquez avec le bouton droit sur l’un de vos dossiers favoris, puis cliquez sur « Épingler à l’accès rapide ».
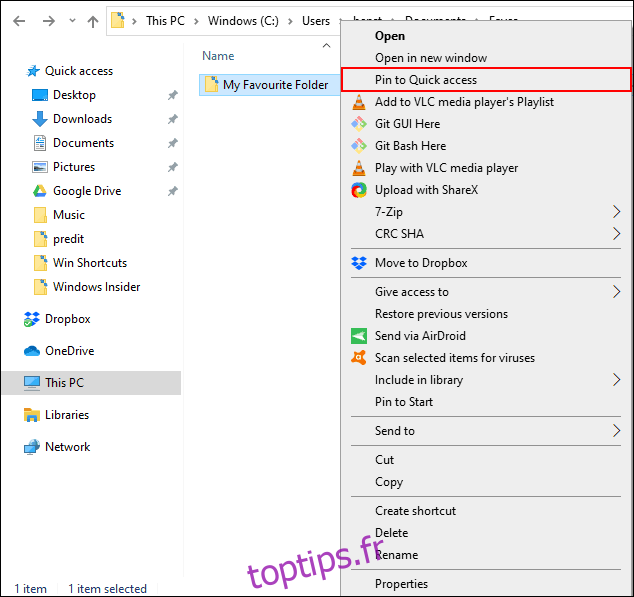
Si vous êtes dans l’Explorateur de fichiers Windows, vous pouvez également ajouter manuellement des dossiers à la liste d’accès rapide. Pour ce faire, faites simplement glisser et déposez votre dossier sur le texte «Accès rapide». Cela épingle votre dossier et vous pouvez y accéder à tout moment.
Épingler des dossiers au menu Démarrer
Le menu Démarrer de Windows 10 offre plus qu’une simple liste de vos programmes installés. Vous pouvez personnaliser la liste des vignettes à droite de vos programmes installés avec des raccourcis vers les applications, les paramètres et les dossiers.
Cela fait du menu Démarrer un bon endroit pour marquer certains de vos dossiers préférés. Ouvrez l’Explorateur de fichiers et recherchez les dossiers que vous souhaitez ajouter aux favoris. Cliquez dessus avec le bouton droit de la souris, puis cliquez sur « Épingler pour commencer ».
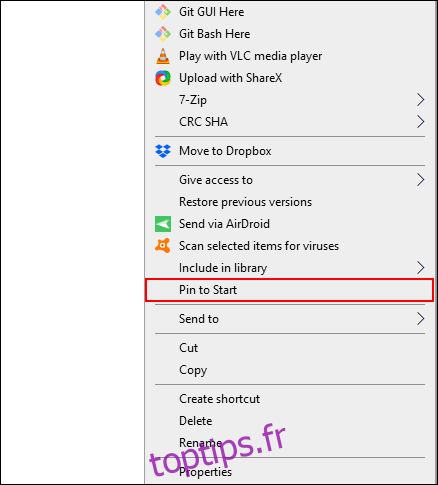
Vos dossiers épinglés apparaissent sous forme de vignettes en bas de la liste. À partir de là, vous pouvez déplacer vos dossiers vers des emplacements plus importants ou créer un groupe de vignettes pour les organiser.
Pour ce faire, passez la souris sous la dernière liste d’éléments en mosaïque. L’option «Nom du groupe» devrait apparaître; cliquez dessus, puis tapez un nom pour vos vignettes de raccourci de dossier groupé.
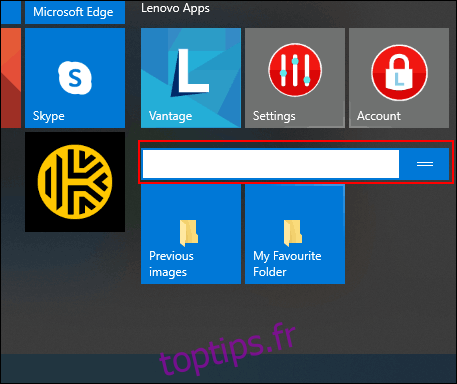
Une fois que vous avez terminé, déplacez les raccourcis de votre dossier vers ce groupe. Vous pouvez ensuite réorganiser le groupe qui contient les vignettes de raccourcis de votre dossier vers une position plus visible.
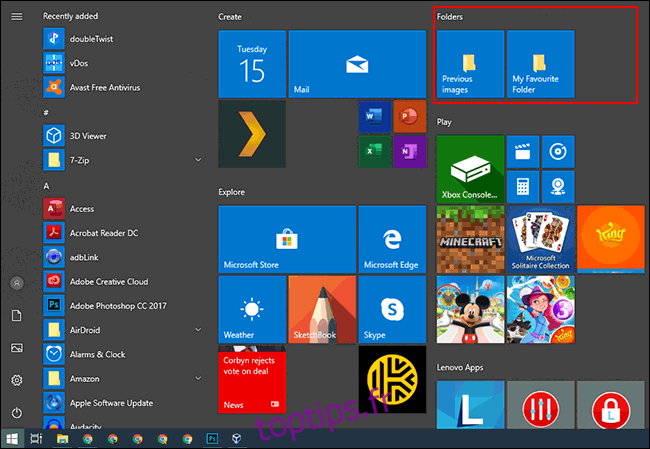
Barres d’outils de la barre des tâches personnalisées
Les barres d’outils de la barre des tâches sont une fonctionnalité à l’ancienne disponible dans Windows 10. Elles vous permettent de personnaliser la barre des tâches avec des barres d’outils qui vous donnent accès à des fonctionnalités supplémentaires ou à des raccourcis.
Par exemple, vous pouvez créer une barre d’outils personnalisée dans la barre des tâches pour accéder facilement à tous les fichiers de l’un de vos dossiers favoris.
Pour créer une barre d’outils de barre des tâches personnalisée, cliquez avec le bouton droit de la souris sur la barre des tâches, accédez au sous-menu «Barres d’outils», puis cliquez sur «Nouvelle barre d’outils».
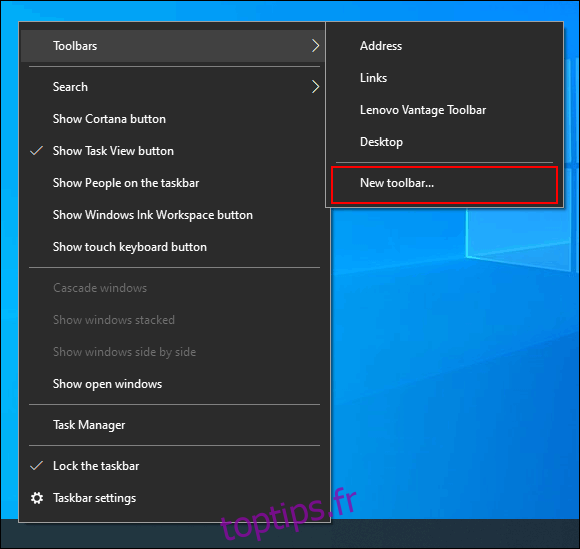
Dans le menu de sélection, choisissez l’un de vos dossiers favoris, puis cliquez sur « Sélectionner un dossier ».
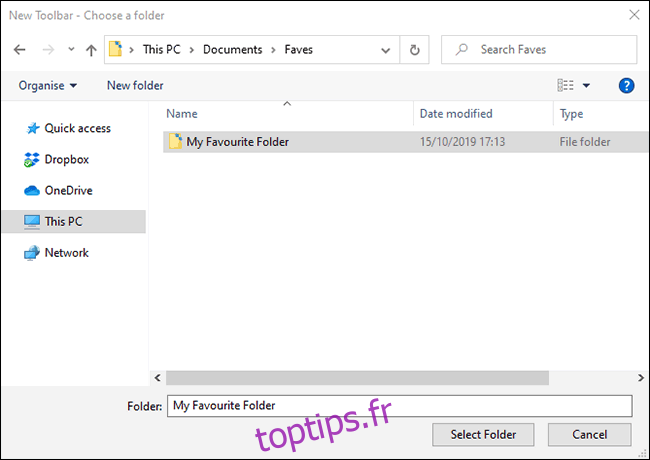
Une nouvelle barre d’outils apparaît. Cliquez sur « >> » à côté du nom de la barre d’outils (qui doit correspondre au nom du dossier choisi).
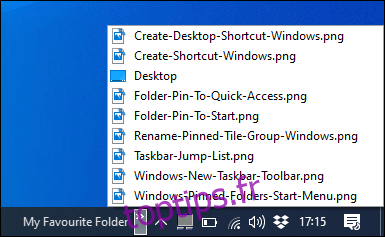 > « À côté du nom de la barre d’outils. » width = ”385 ″ height =” 237 ″ onload = ”pagespeed.lazyLoadImages.loadIfVisibleAndMaybeBeacon (this);” onerror = ”this.onerror = null; pagespeed.lazyLoadImages.loadIfVisibleAndMaybeBeacon (this);”>
> « À côté du nom de la barre d’outils. » width = ”385 ″ height =” 237 ″ onload = ”pagespeed.lazyLoadImages.loadIfVisibleAndMaybeBeacon (this);” onerror = ”this.onerror = null; pagespeed.lazyLoadImages.loadIfVisibleAndMaybeBeacon (this);”>
Une liste de tous les fichiers et dossiers de ce dossier apparaît pour un accès facile.
Vous pouvez aller plus loin et créer un dossier avec des raccourcis vers vos autres emplacements de dossiers favoris, puis créer également une barre d’outils pour ce dossier. Vos raccourcis seront alors disponibles dans la barre des tâches. Contrairement à la liste de sauts limitée, qui ne répertorie que 12 éléments, une barre d’outils personnalisée peut en contenir beaucoup plus.
Bibliothèques de l’explorateur de fichiers
Microsoft a décidé de masquer l’onglet bibliothèques de l’Explorateur de fichiers, mais la fonctionnalité est toujours disponible. Pour l’utiliser, ramenez simplement l’onglet Bibliothèques dans votre volet de navigation.
Pour réactiver l’accès aux bibliothèques, cliquez avec le bouton droit de la souris dans l’espace blanc du volet de navigation de l’Explorateur de fichiers, puis cliquez sur «Afficher les bibliothèques».
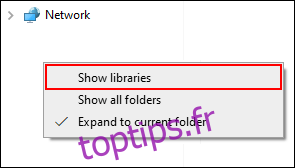
Ensuite, cliquez sur l’onglet «Bibliothèques» qui apparaît dans le volet de navigation. À partir de là, cliquez avec le bouton droit sur l’espace blanc dans la fenêtre « Bibliothèques », dirigez-vous vers le sous-menu « Nouveau », puis cliquez sur « Bibliothèque ».
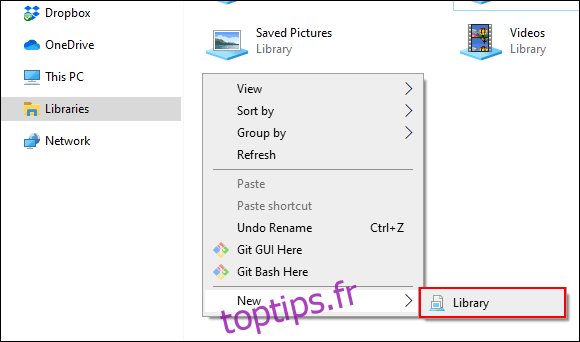
Donnez un nom à votre nouvelle bibliothèque, puis double-cliquez dessus pour l’ouvrir.
Votre nouvelle bibliothèque ne contiendra pas encore de dossiers. Cliquez sur « Inclure un dossier », puis sélectionnez le dossier que vous souhaitez ajouter.
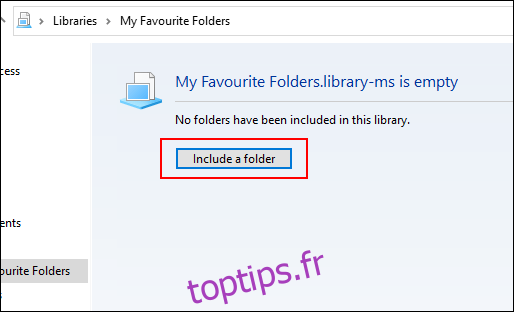
Votre bibliothèque affiche maintenant vos dossiers dans une liste pour un accès facile. Pour ajouter ou supprimer des dossiers à l’avenir, cliquez sur «Outils de bibliothèque» dans le menu supérieur de l’Explorateur de fichiers, puis sur «Gérer la bibliothèque».
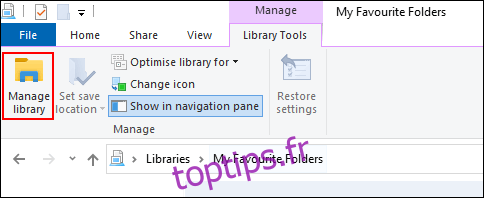
De là, vous pouvez ajouter ou supprimer des dossiers. Lorsque vous avez terminé, cliquez sur « OK ».
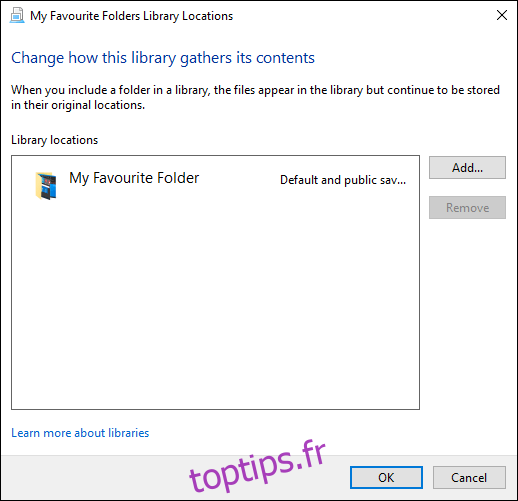
Votre nouvelle bibliothèque est mise à jour et vous avez un accès immédiat aux dossiers de votre choix.