Il y a bien plus dans Windows qu’il n’y paraît possible à première vue. Explorons PowerToys, Sysinternals, etc.
Chaque plate-forme possède des fonctionnalités cachées dont les utilisateurs experts profitent alors que les profanes ne le savent pas.
Par exemple, vous n’avez pas d’autre moyen d’épingler des fenêtres en haut que d’utiliser un logiciel tiers ou de modifier les paramètres du système. Mais PowerToys le rend sans effort avec son Always On Top. Avec n’importe quelle combinaison préférée de 3 touches, vous pouvez le faire pour garder toutes les fenêtres à flot.
De la même manière, vous ne pouvez diviser l’écran qu’en 2/3/4 divisions dans Windows par défaut, mais PowerToys peut vous aider à vous déchaîner à ce sujet :
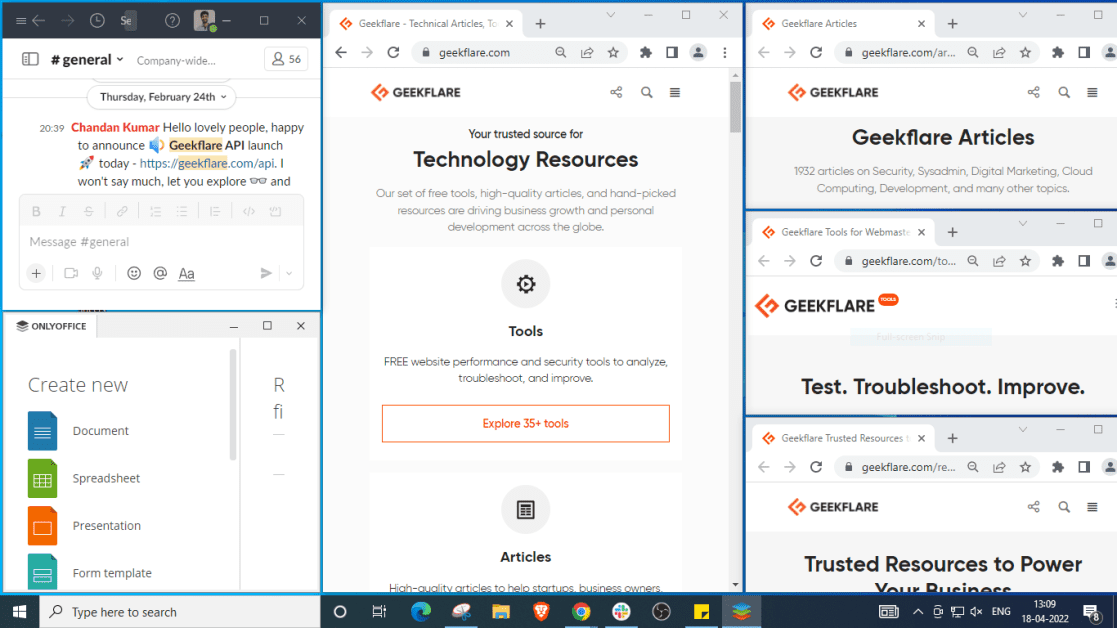
Mais pas seulement les PowerToys ; il y en a quelques autres qui vous emmènent au-delà de ce qui est faisable avec l’expérience Windows vanille.
Commençons par l’offre native de Microsoft :
Table des matières
Sysinternes
Sysinternes sont principalement développés par Mark Russinovich, actuel CTO de Microsoft.
Destinés aux utilisateurs expérimentés, les Sysinternals sont un ensemble de 159 applications (total de 45,6 Mo) disponibles en téléchargement en une seule fois ou une application spécifique à la fois.
Vous pouvez utiliser ces applications pour renforcer la sécurité, la productivité ou simplement obtenir des informations aléatoires comme l’activité de votre disque dur :
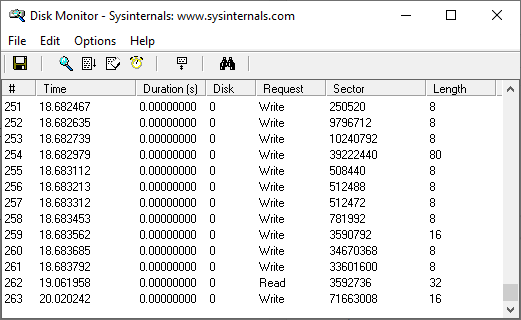
De même, Process Monitor présente le système, le registre, l’activité des DLL, etc., sur un seul tableau de bord :
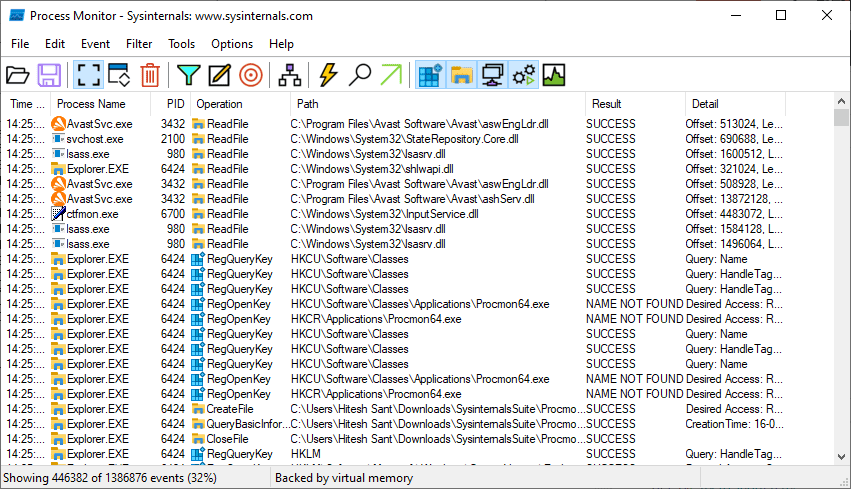
On peut dire que Sysinternals est destiné aux administrateurs système et aux développeurs informatiques, la majorité des outils étant hors de portée pour un utilisateur moyen.
Mais ce n’est pas vrai avec…
PowerToys
PowerToys est un ensemble d’applications impressionnantes créées pour simplifier les tâches banales et enrichir l’expérience utilisateur.
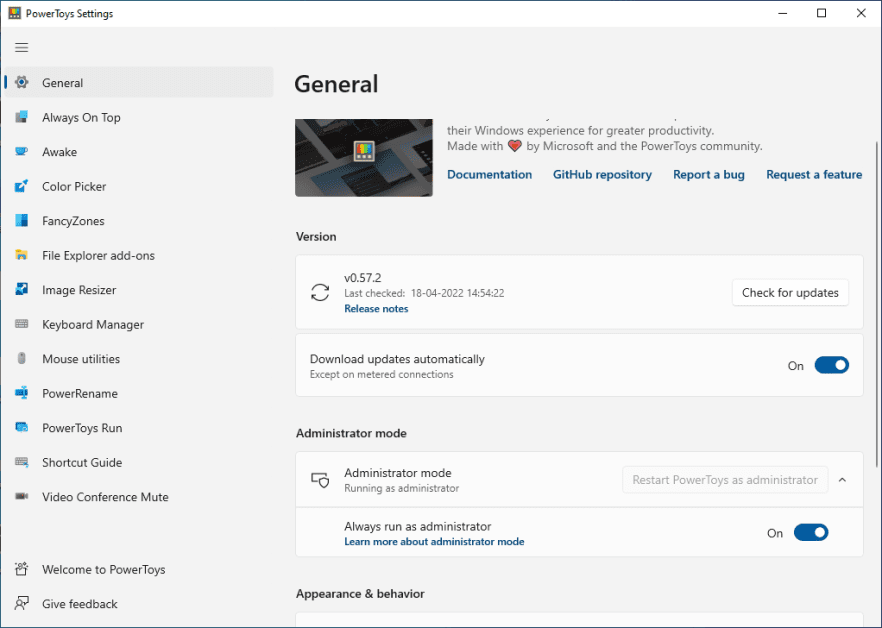
En commençant par le premier, Awake consiste à garder l’affichage allumé avec le plan d’alimentation par défaut, indéfiniment ou pendant un intervalle de temps fixe allant de 30 minutes à 1 heure.
Lorsqu’il est activé à partir des PowerToys, il s’assoit sur la barre des tâches pour faciliter la gestion en un clic.
Un amusant, Color Picker, peut être un superbe outil pour les graphistes. Vous pouvez l’activer pour vérifier le code couleur de n’importe quoi sur votre écran.
De même, FancyZones peut diviser l’affichage en plusieurs segments pour permettre le multitâche.
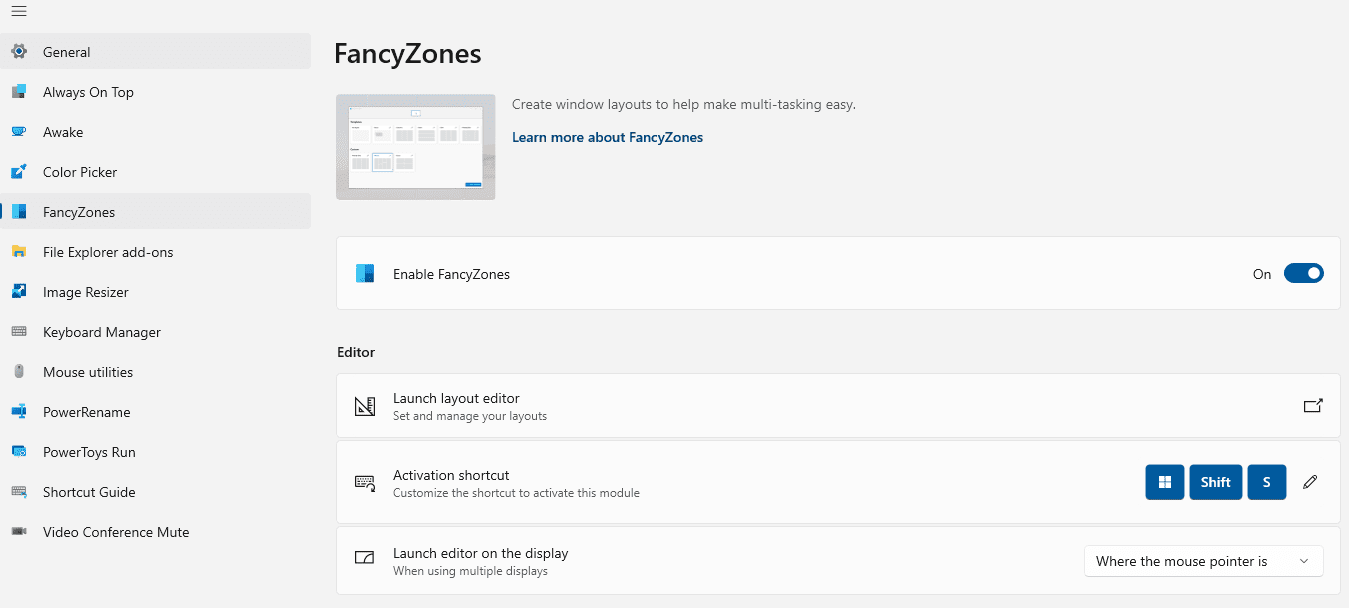
Vous pouvez soit utiliser les mises en page données, soit créer les vôtres pour une segmentation personnalisée. De plus, vous pouvez sélectionner des applications spécifiques pour éviter d’être bloqué dans la mise en page choisie. Ces applications exclues, cependant, répondront au Windows Snap natif.
Un autre utilitaire astucieux est les modules complémentaires de l’explorateur de fichiers. Cela vous donne le contrôle sur les types de fichiers que vous souhaitez prévisualiser, ce qui peut s’avérer pratique dans un environnement de travail public.
De même, Image Resizer vous permet de redimensionner en bloc avec les préréglages disponibles ou personnalisés pour répondre à vos besoins particuliers.
Le processus consiste à sélectionner un groupe d’images et à choisir Image Resizer dans le menu contextuel pour modifier les images en une seule fois.
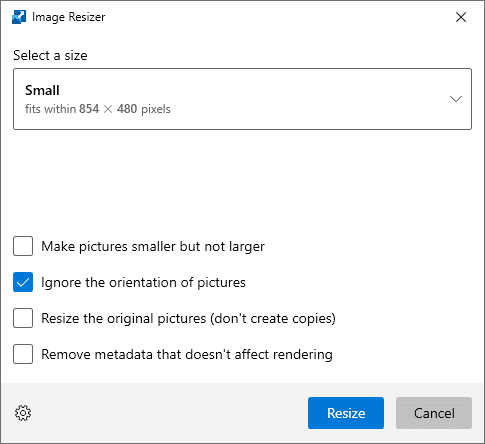
Cela peut s’avérer excellent pour les concepteurs et les personnes ayant des sites Web riches en images comme une boutique de commerce électronique.
Une autre application intéressante de PowerToy est son gestionnaire de clavier. Vous pouvez l’utiliser pour créer un raccourci à une touche pour les combinaisons de clavier fréquemment utilisées.
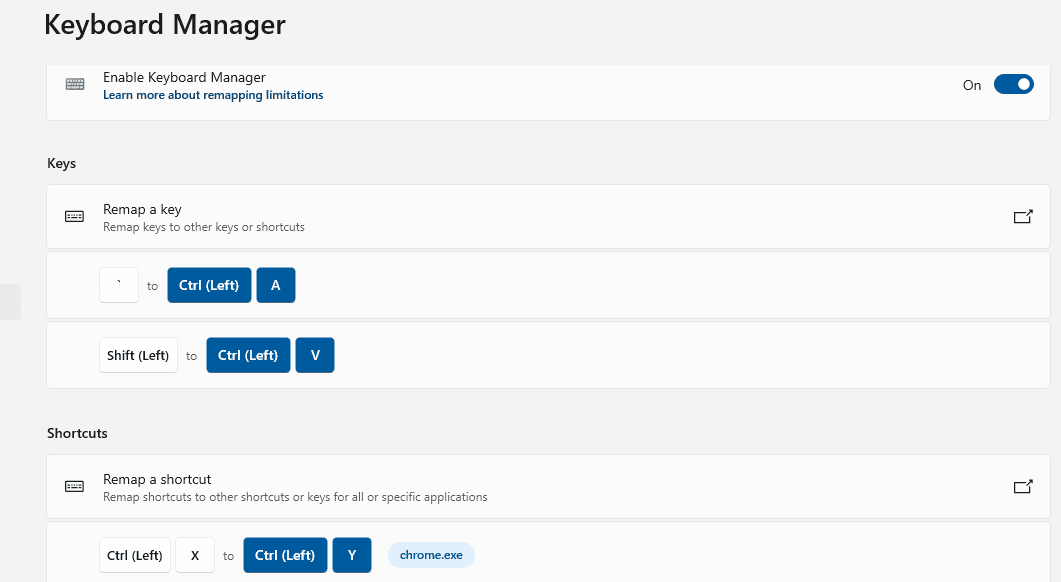
De même, on peut remapper des combinaisons de touches spécifiques vers des combinaisons plus conviviales.
Par exemple, cela peut vous aider à effectuer Annuler par Ctrl + X au lieu d’étirer les doigts à chaque fois pour appuyer sur Ctrl + Y. En outre, vous pouvez activer ces paramètres pour des applications sélectionnées ou les utiliser à l’échelle du système.
Passons maintenant à certains outils non Microsoft pour augmenter la productivité quotidienne de Windows.
NirSoft
Développé par Nir Sofer, NirSoft est une collection de plus de 200 utilitaires Windows. Vous pouvez télécharger l’application de votre choix ou le package complet à exécuter dans le NirLauncher.
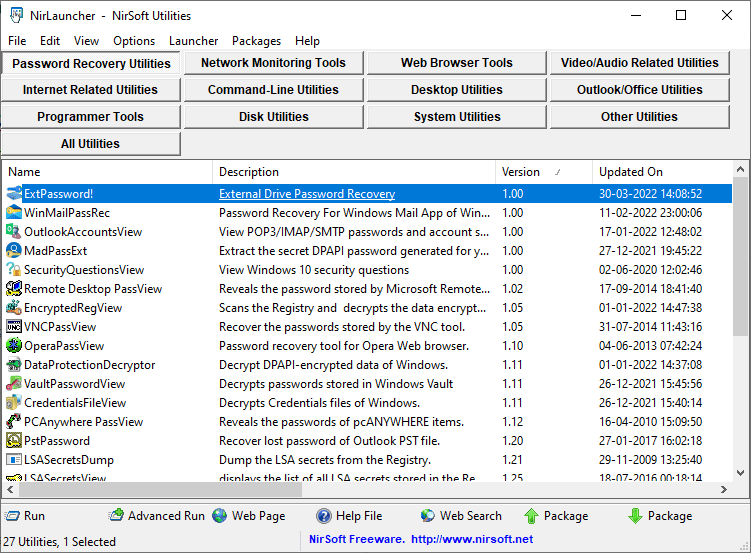
Cela semble plus sophistiqué et mieux organisé que Sysinternals. NirLauncher rassemble tout sous un même capot avec la ségrégation supplémentaire dans les classes respectives.
Mais ce qui le rend vraiment en avance sur les autres, c’est la possibilité de fusionner d’autres outils directement dans son propre lanceur.
Par exemple, il prend en charge l’intégration de Sysinternals dans le NirLauncher. On peut télécharger ces extensions à partir du site Web de NirSoft et les ajouter pour les utiliser alternativement avec les applications NirSoft.
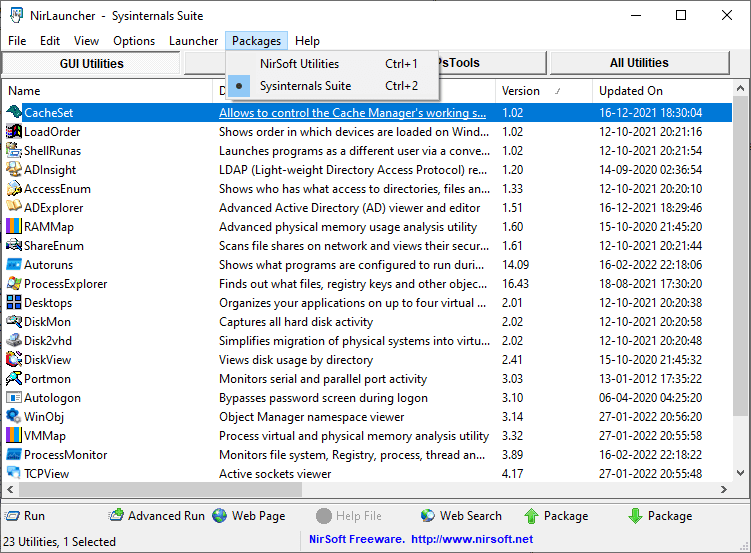
De plus, l’ajout de ces packages supplémentaires est très simple et est mentionné avec chaque extension.
Notamment, vous devriez envisager de désactiver tout programme antivirus tiers pour que les programmes NirSoft fonctionnent parfaitement, car certains d’entre eux peuvent être étiquetés comme des logiciels malveillants. Alternativement, vous pouvez également ajouter des exceptions spécifiques pour les applications que vous utilisez.
Tweaker Windows ultime
Développé par Paras Sidhu pour TheWindowsClub.com, Tweaker Windows ultime (UWT) est de 200 ajustements pesant seulement 219 Ko.
UWT a des éditions spécifiques pour l’ancien Windows Vista (UWT 2.2) jusqu’au dernier Windows 11 (UWT 5).
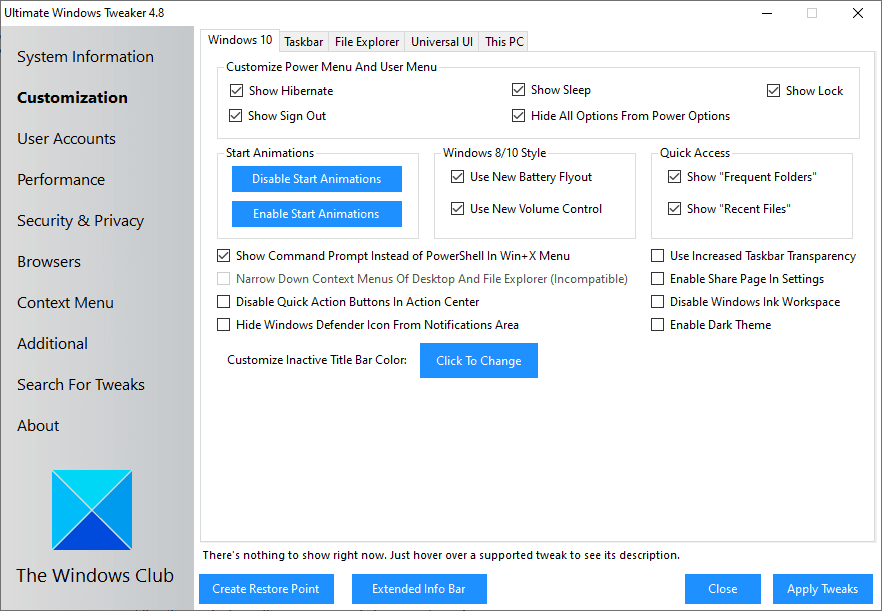
C’est de loin l’outil le plus simple – tout ce que vous avez à faire est de sélectionner la ou les cases à cocher et de cliquer sur Appliquer les réglages.
Dans ma brève utilisation, il s’est senti incroyablement puissant. Par exemple, la sécurité et la confidentialité vous offrent des contrôles supérieurs pour empêcher l’utilisation d’applications vitales telles que le panneau de configuration, l’invite de commande, etc.
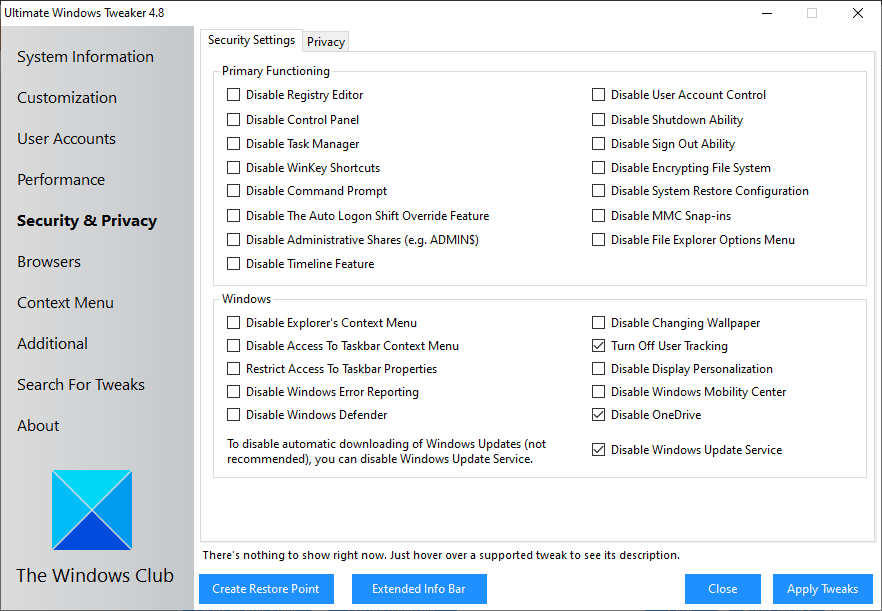
De plus, vous pouvez arrêter sans effort les mises à jour Windows ennuyeuses (bien que non recommandées par Microsoft).
De plus, il était intéressant de voir l’UWT surpasser certains protocoles Windows qui vérifient les utilisateurs essayant de personnaliser Windows non activé :
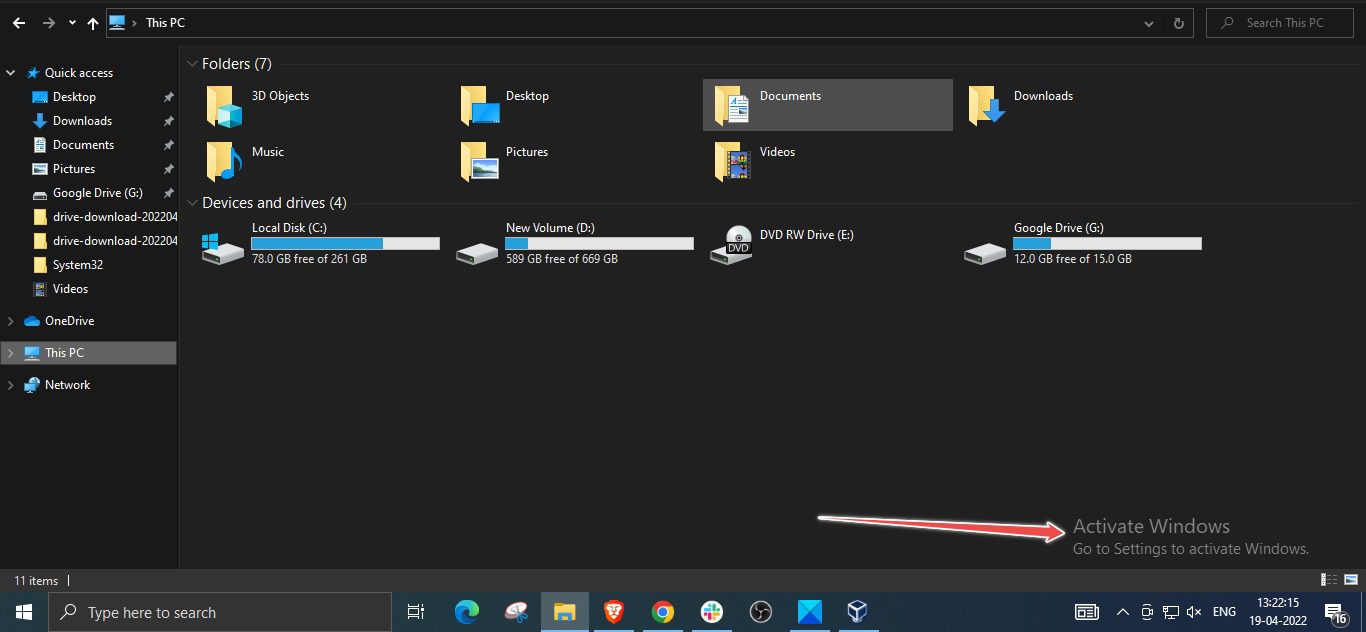
Bien qu’il existe des solutions de contournement pour le mode sombre sur Internet, cela fait du bien en un seul clic 😉.
Et encore une fois, votre programme antivirus peut arrêter le tweaker Ultimate Windows, vous pouvez donc créer des exceptions ou essayer de désactiver l’antivirus jusqu’à ce que vous ayez fini d’appliquer vos réglages préférés.
Tweaker Winaero
Créé par Sergueï Tkachenko, Tweaker Winaero est similaire à l’application précédente et offre un contrôle supérieur sur votre ordinateur Windows.
Cela a une longue liste d’améliorations puissantes avec des choses aussi simples que de changer le son de démarrage ou des choses plus essentielles comme la désactivation des publicités à l’échelle du système.
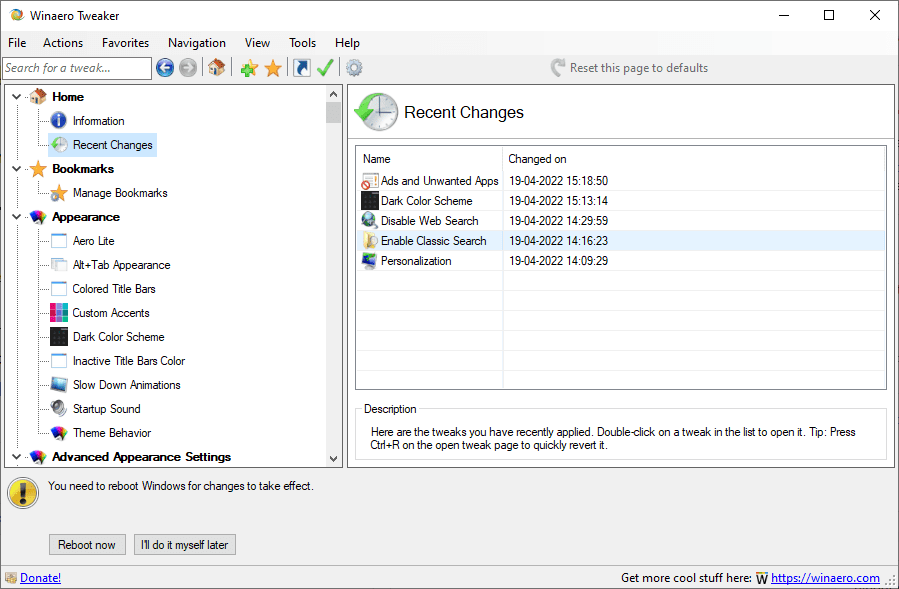
Certaines des modifications notables que vous pouvez utiliser avec Winaero sont Activer Classic Paint, désactiver les mises à jour de pilotes avec les mises à jour Windows, activer la recherche classique dans l’explorateur de fichiers, la protection en écriture USB, etc.
De plus, je l’ai personnellement trouvé utile pour ajouter des raccourcis au menu contextuel du bureau (clic droit):
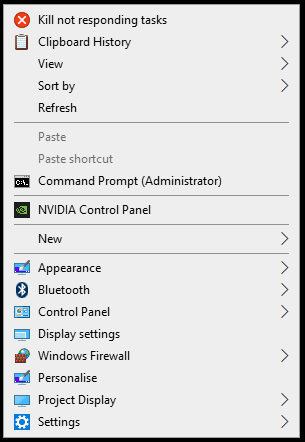
Cependant, il y a beaucoup plus à faire pour améliorer la sécurité et personnaliser un ordinateur Windows.
De plus, ce qui le rend unique, c’est l’onglet Modifications récentes qui permet de garder une trace de toutes les aventures et de revenir en arrière en cas de problème.
Conclusion
Ces outils ne sont pas des alternatives les uns aux autres car chacun a son propre cas d’utilisation.
Et cela aiderait à éviter de jouer avec les mêmes paramètres dans deux applications différentes pour éviter les conflits.
Enfin, créez un point de restauration avant de les utiliser, car vous modifierez les paramètres principaux de Windows, ce qui pourrait casser le système.
En passant, un utilisateur expérimenté de Windows pourrait vouloir se pencher sur Microsoft Power Platforms, développé pour rendre le côté commercial des choses rapide et efficace.
