La barre de jeu Xbox offre un accès rapide et aisé à divers outils sans nécessiter de quitter complètement votre jeu. Cette fonctionnalité peut paraître anodine, mais elle se révèle extrêmement pratique une fois personnalisée pour correspondre parfaitement à vos besoins.
Nombre de joueurs considèrent la barre de jeu Xbox comme acquise ou n’exploitent que ses fonctions les plus élémentaires. Pourtant, si vous désirez en savoir plus sur cette barre et sur comment la personnaliser pour optimiser votre expérience de jeu, vous trouverez ici toutes les informations nécessaires.
1. Personnalisation des raccourcis clavier de votre barre de jeu Xbox
La barre de jeu Xbox intègre une variété de raccourcis clavier conçus pour simplifier vos actions et vous permettre de reprendre rapidement votre partie.
De nombreux raccourcis courants sont déjà disponibles, tels que la combinaison Windows + Alt + Impr écran pour réaliser une capture d’écran sans que la barre n’interfère visuellement, ou Windows + Alt + R pour lancer l’enregistrement de votre session de jeu.
Cependant, ces raccourcis sont définis par défaut. Vous pourriez avoir des préférences différentes. Pour créer vos propres raccourcis, ouvrez la barre de jeu en appuyant sur Windows + G, puis accédez aux paramètres. Sélectionnez l’option Raccourcis et configurez de nouvelles combinaisons ou modifiez celles existantes afin de créer un menu contextuel personnalisé. Validez vos modifications en cliquant sur Enregistrer.
2. Ajout de favoris à votre barre de jeu Xbox
La barre de jeu Xbox propose un large éventail de fonctionnalités pour améliorer votre expérience de jeu, mais nous avons tous nos outils préférés. Avoir une fonctionnalité souvent utilisée reléguée au fin fond des menus de la barre de jeu est contraire à l’objectif premier de celle-ci : faciliter et accélérer l’accès aux outils pendant vos sessions de jeu.
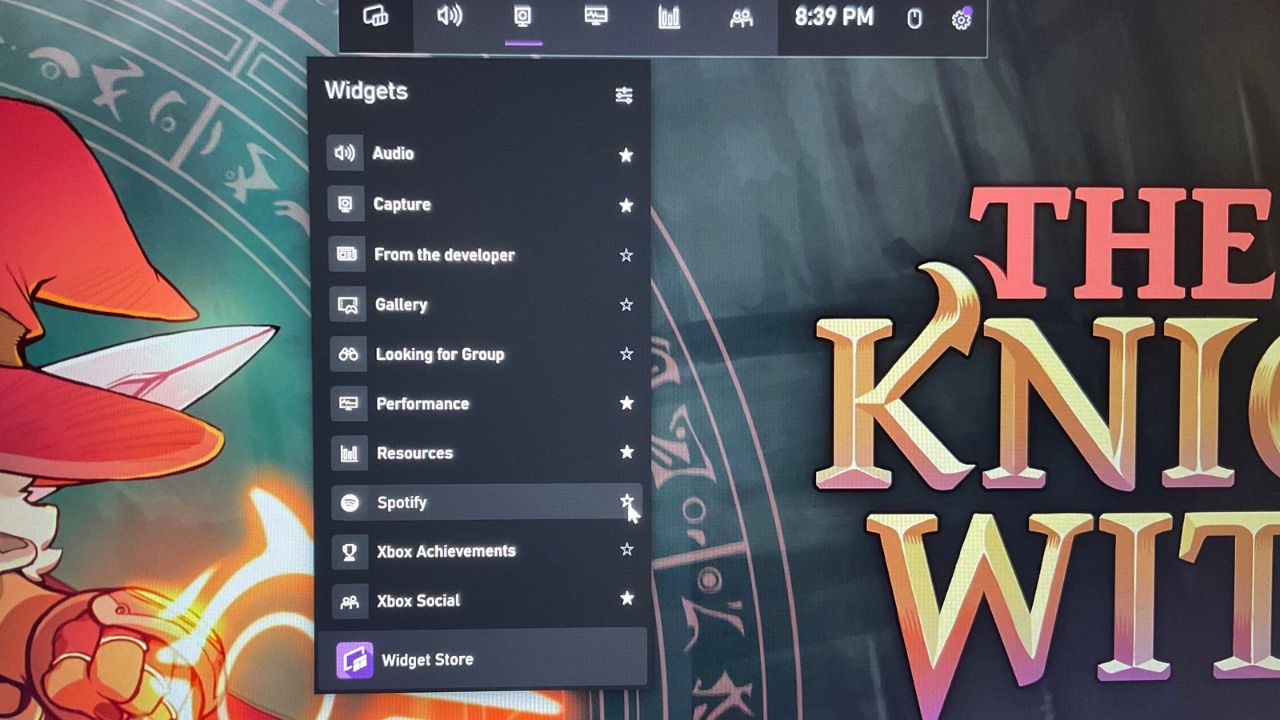
Dans ce cas, vous pouvez mettre en favori certaines fonctions de la barre de jeu, pour qu’elles soient toujours visibles dans la barre principale. Pour cela, recherchez la fonctionnalité souhaitée et cliquez sur l’icône en forme d’étoile située à sa droite. La fonctionnalité sera ainsi marquée comme favorite et restera facilement accessible lorsque vous en aurez besoin.
L’intégration de widgets utiles à la barre de jeu Xbox peut grandement améliorer votre expérience de jeu et fournir un accès rapide à des outils comme des chronomètres pour parfaire vos performances en speedrun, des entraînements à la visée pour améliorer votre précision, et même des cartes pour certains jeux.
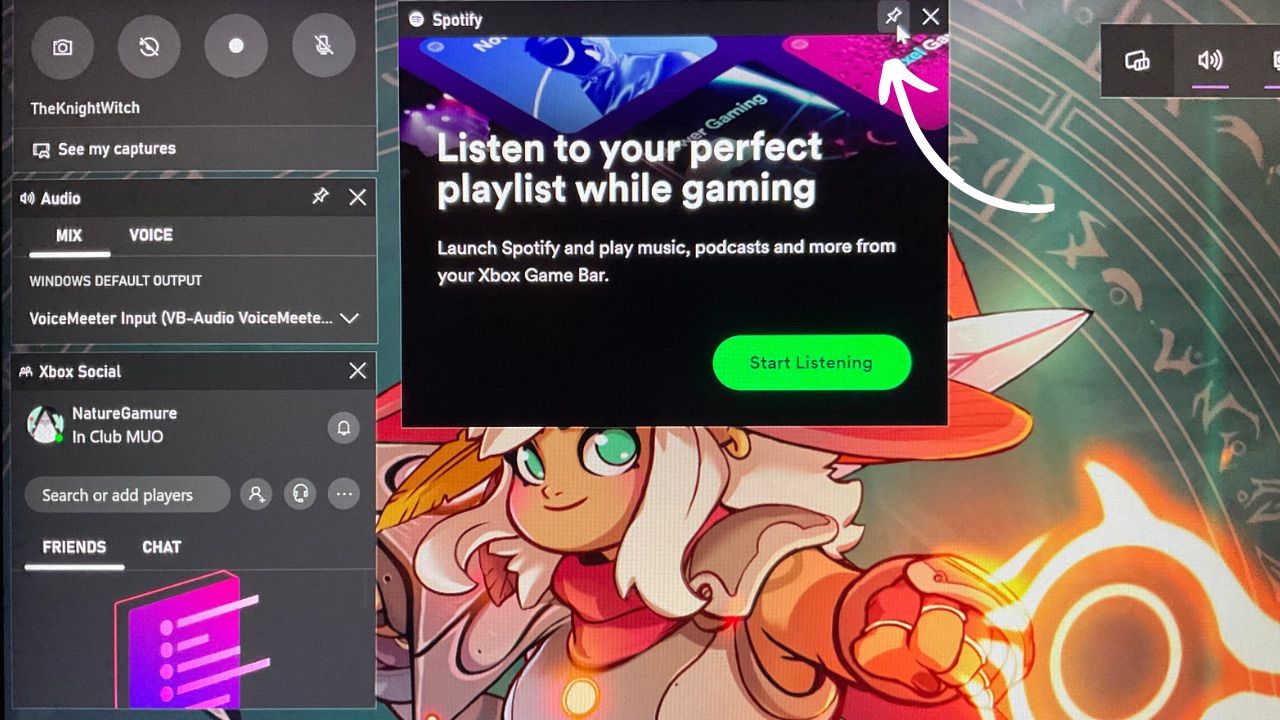
Ces widgets peuvent être ajoutés et personnalisés selon vos besoins, pour créer votre barre de jeu idéale. Vous pouvez déplacer les widgets en cliquant dessus, en maintenant le clic enfoncé, et en les faisant glisser à l’emplacement souhaité. Pour redimensionner un widget, cliquez, maintenez et faites glisser un de ses coins. Pour le fixer, cliquez sur l’icône en forme d’épingle située en haut à droite du widget.
4. Ajout de fonctionnalités de jeu à vos jeux ou applications
La majorité des jeux sont automatiquement reconnus par votre barre de jeu Xbox, mais il arrive que certains ne le soient pas. Il se peut même qu’une application que vous souhaitez utiliser soit reconnue comme un jeu par votre barre.
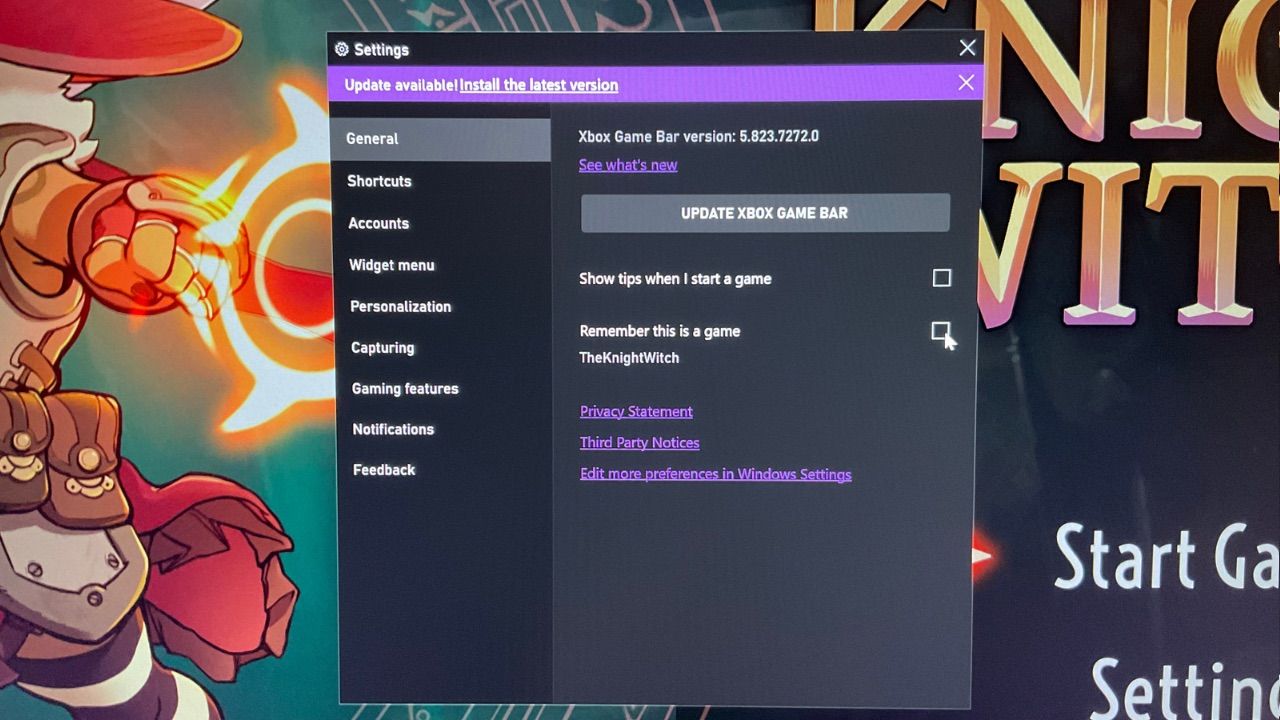
Dans ce cas, appuyez sur Windows + G pour afficher votre barre de jeu Xbox pendant que vous utilisez l’application ou le jeu concerné. Accédez aux paramètres et cochez la case indiquant « Mémoriser qu’il s’agit d’un jeu ». Si la case n’est pas disponible, l’application est déjà identifiée comme un jeu et vous pouvez continuer à jouer en bénéficiant de toutes les fonctionnalités nécessaires.
5. Réglage des préférences de votre barre de jeu Xbox
Il existe de nombreuses autres façons d’optimiser l’utilisation de la barre de jeu Xbox en plus des options mentionnées ci-dessus. En ouvrant la barre et en accédant à la section Personnalisation des paramètres, vous pouvez ajuster des aspects tels que le mode clair ou sombre, ainsi qu’activer ou désactiver les animations affichées lorsque vous utilisez certains widgets.
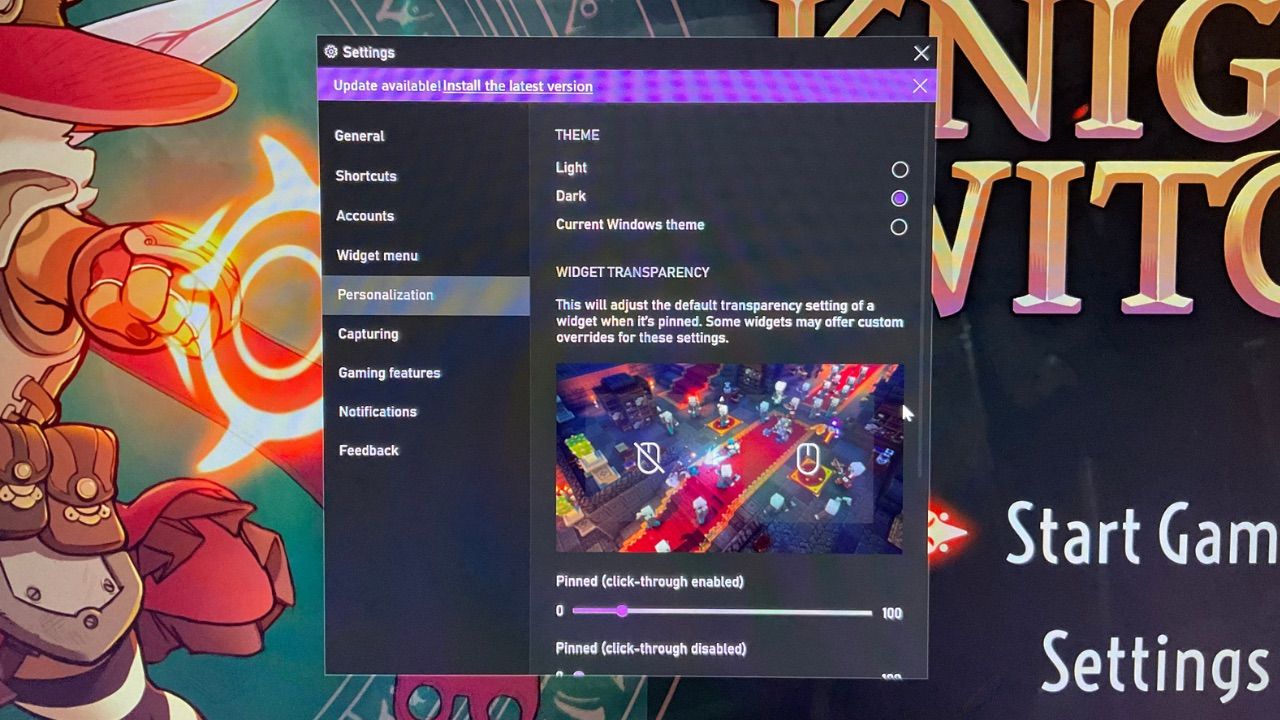
La personnalisation de vos préférences vous permet d’adapter votre barre de jeu Xbox à votre style esthétique personnel ou de bloquer les notifications potentiellement perturbatrices qui pourraient nuire à votre concentration pendant le jeu.
Jouez comme vous l’entendez
La barre de jeu Xbox offre des fonctionnalités basiques par défaut, mais quelques ajustements et modifications rapides peuvent la transformer en un atout essentiel durant vos parties.
La personnalisation est la clé pour tirer le meilleur parti de votre barre de jeu Xbox. Lors de votre prochaine session de jeu sur votre PC Windows, prenez le temps d’explorer les options disponibles afin de l’adapter à vos besoins.