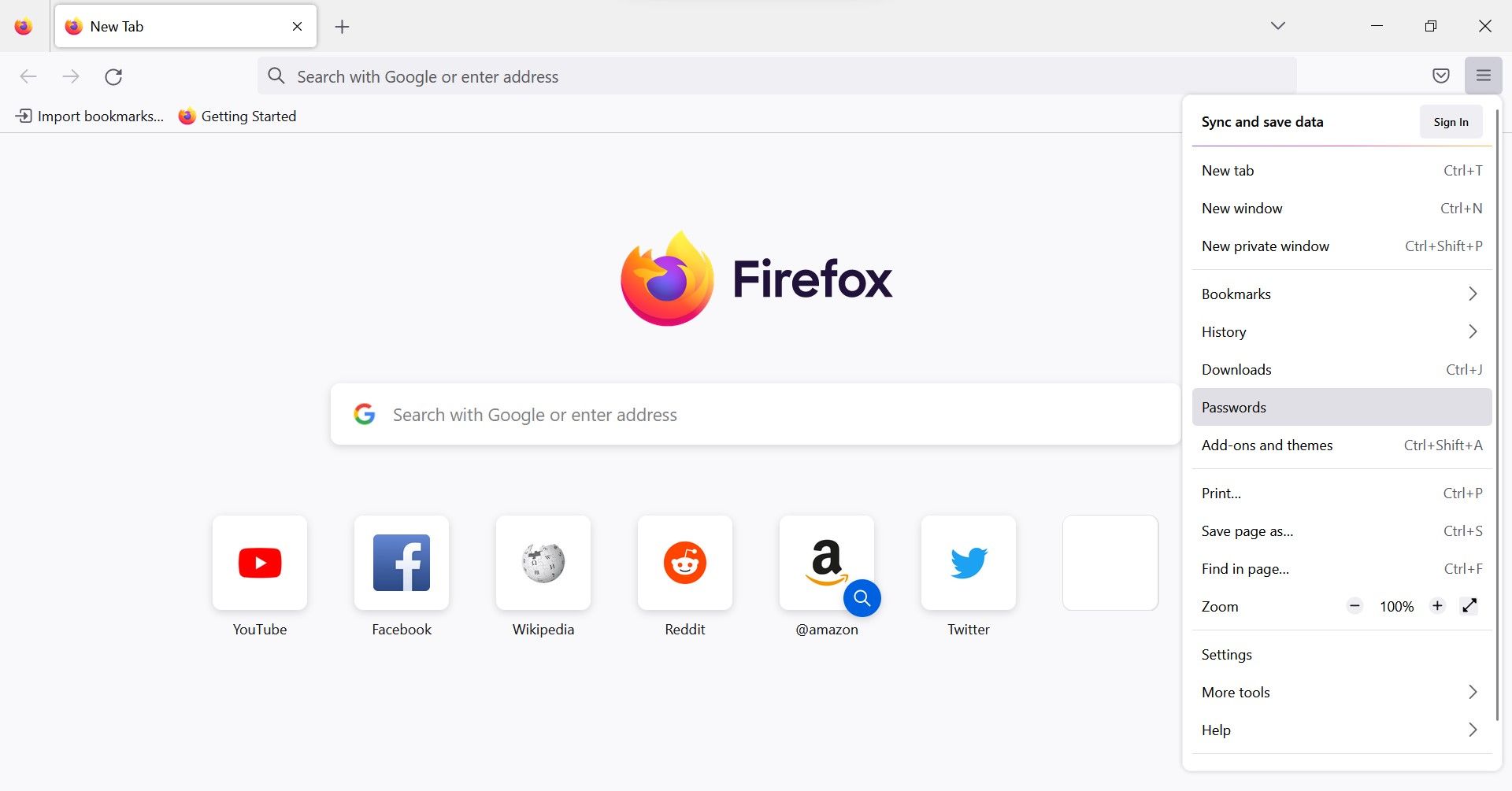Vous venez de passer à Google Chrome ? Si tel est le cas, l’une des premières choses à faire est d’importer vos mots de passe existants dans Chrome. Heureusement, le navigateur vous permet en fait d’importer des mots de passe à partir d’un fichier de mots de passe CSV enregistré ou d’autres navigateurs installés sur votre ordinateur.
Quoi qu’il en soit, il est facile d’importer des mots de passe dans Chrome. Ici, nous allons vous montrer plusieurs façons différentes de faire le travail.
Table des matières
Pourquoi importer vos mots de passe dans Chrome ?
Il existe plusieurs raisons pour lesquelles vous souhaiterez peut-être importer vos mots de passe dans Chrome. Peut-être êtes-vous passé d’un autre navigateur à Chrome et souhaitez-vous emporter tous vos mots de passe enregistrés.
Ou bien, il se peut que vous ayez effacé vos mots de passe enregistrés dans Chrome. Dans ce cas, vous pouvez toujours importer votre fichier de sauvegarde de mot de passe (si vous en avez un) pour accéder à vos mots de passe enregistrés.
1. Importez des mots de passe directement dans votre compte Google
Le moyen le plus simple d’importer des mots de passe dans Chrome est de les importer directement dans le compte Google avec lequel vous êtes connecté. Pour cela, vous aurez besoin du fichier CSV avec les mots de passe enregistrés. Si vous devez encore le créer, faites-le maintenant.
Pour créer un fichier CSV de vos mots de passe enregistrés dans Firefox, procédez comme suit :
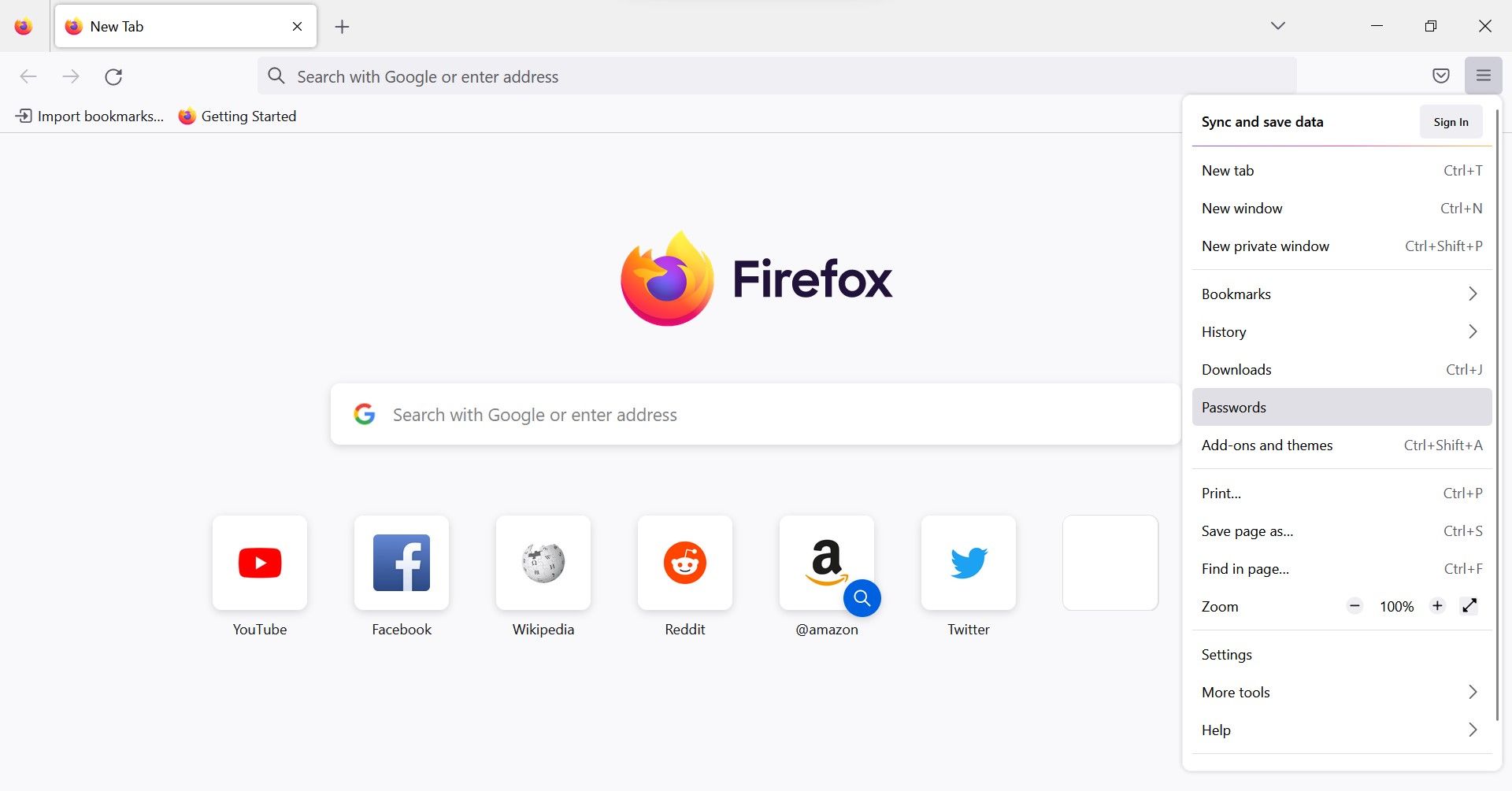
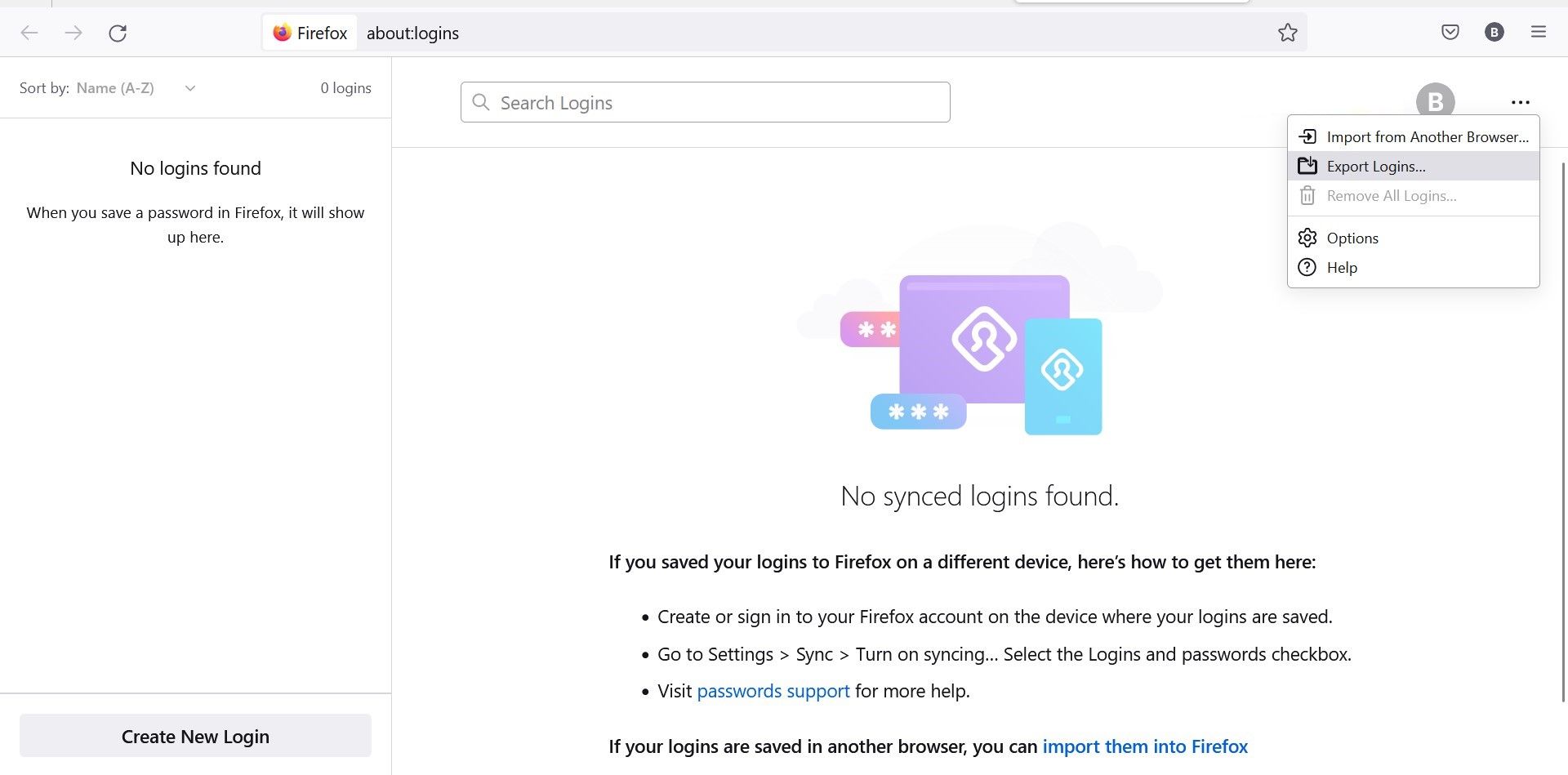
Naturellement, les étapes seront similaires pour tout autre navigateur que vous utilisez. Une fois que vous disposez du fichier CSV, suivez les étapes ci-dessous pour importer les mots de passe directement dans votre compte Google :
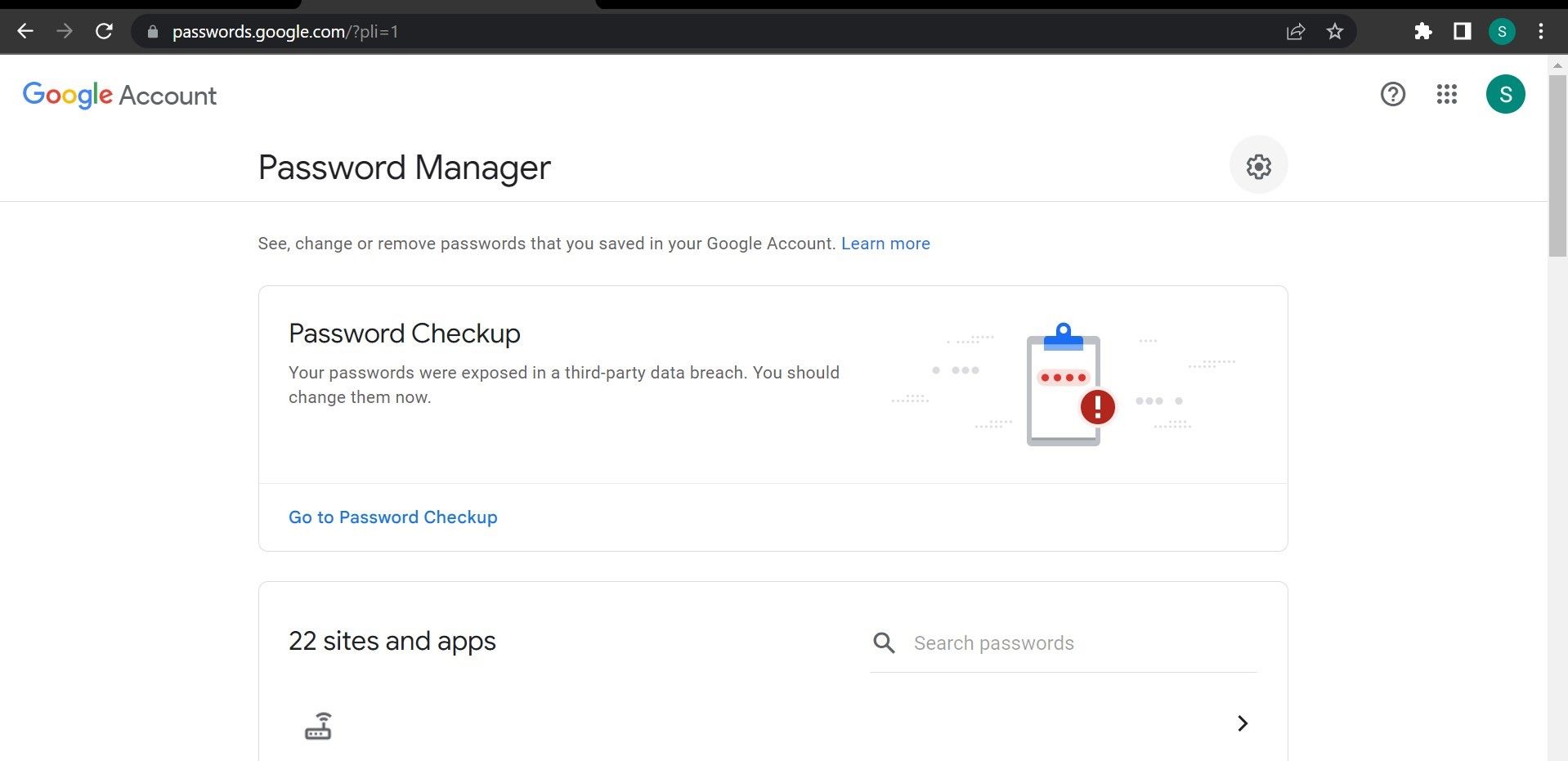
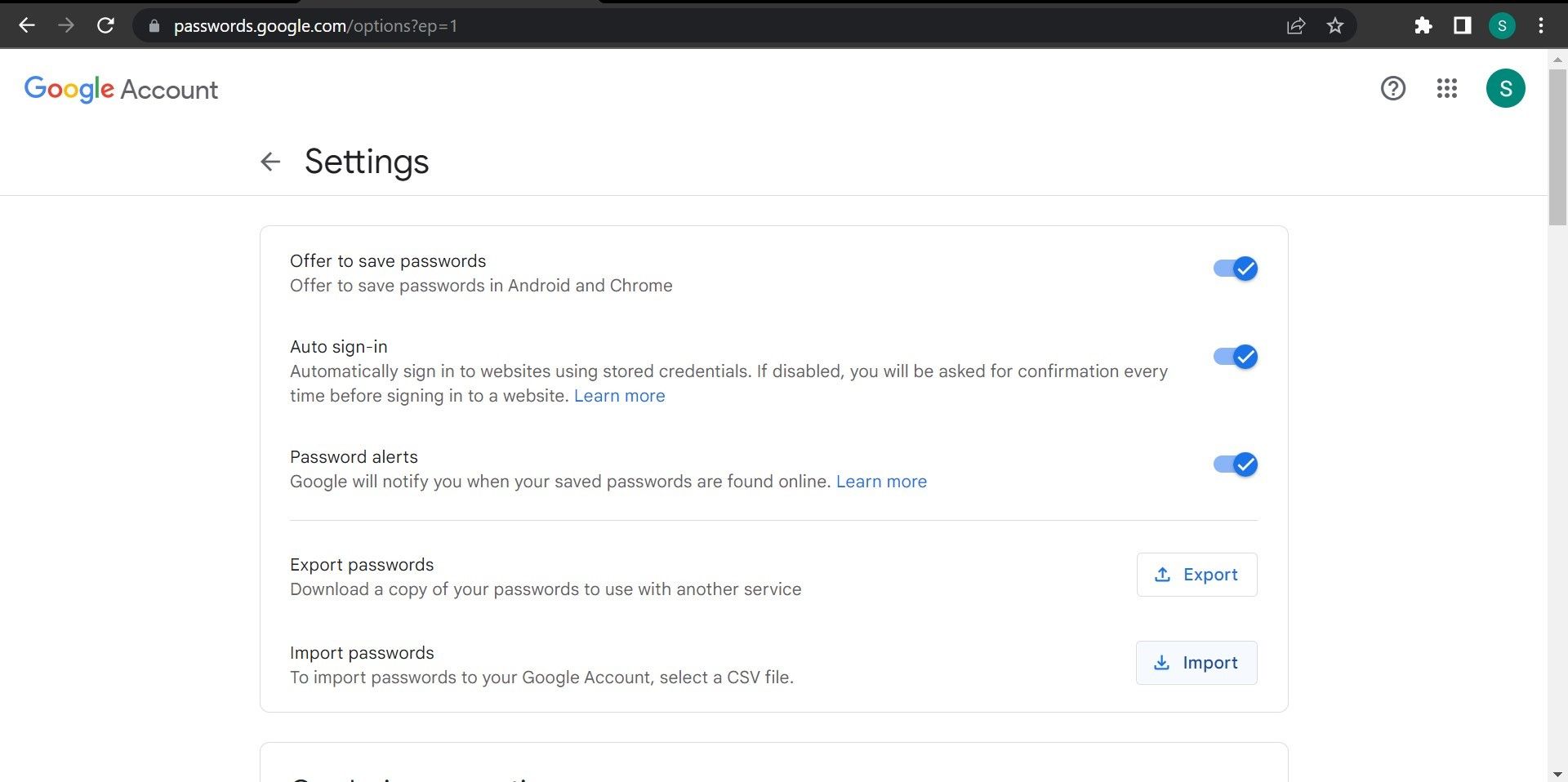
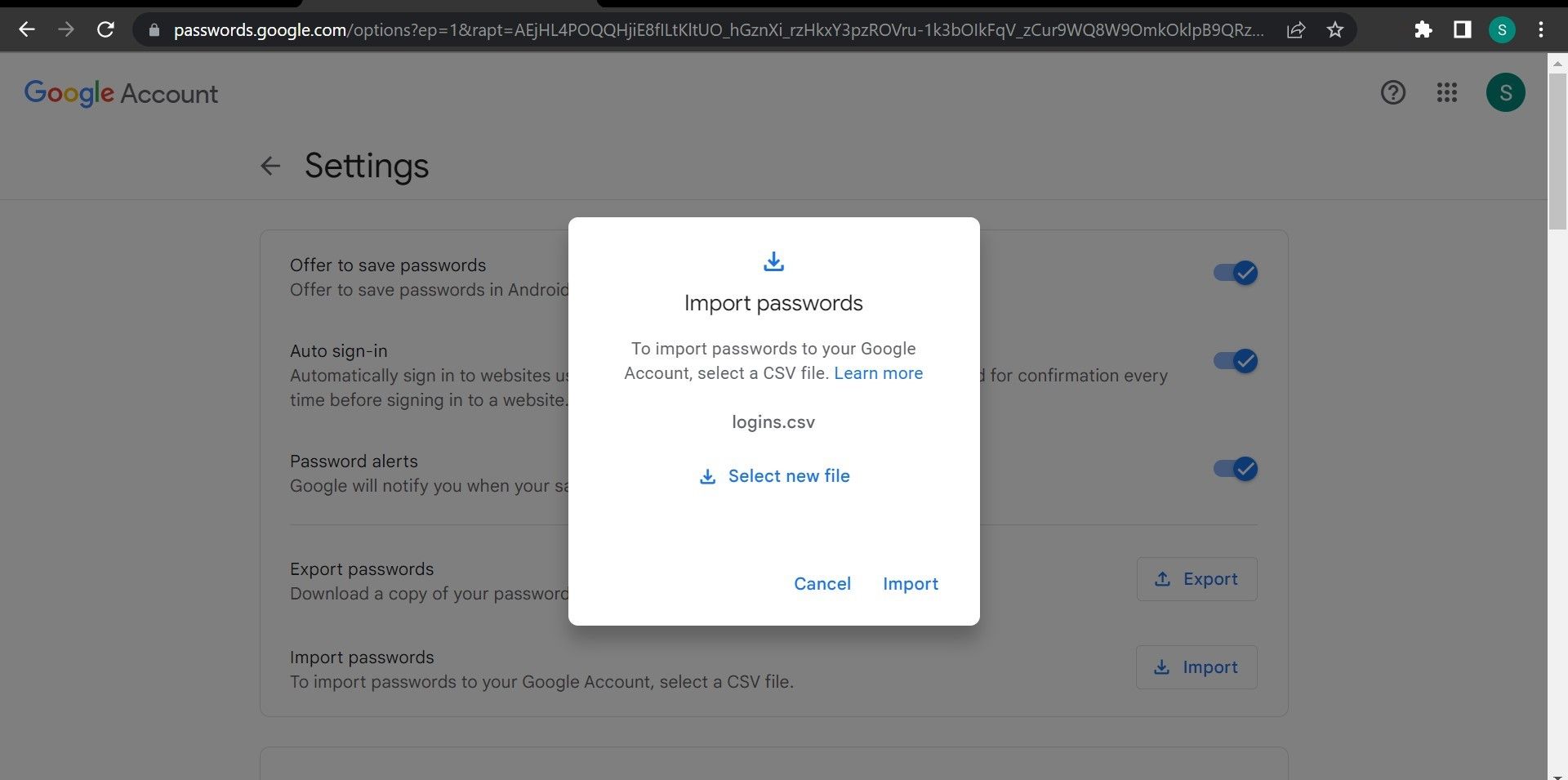
Les étapes ci-dessus ajouteront tous vos mots de passe à votre compte Google. Utilisez ce compte pour vous connecter à Chrome et ils commenceront à se remplir automatiquement.
2. Importez des mots de passe dans Chrome à l’aide de Google Password Manager
Chrome prend désormais en charge l’importation native de mots de passe dans Google Password Manager. Auparavant, cette fonctionnalité n’était pas disponible par défaut et devait être activée via des solutions de contournement.
Cette méthode fonctionne de la même manière que l’importation de mots de passe dans votre compte Google, mais est plus utile puisque vous pouvez importer des mots de passe même si vous n’êtes pas connecté (ou si vous n’avez pas de compte Google).
Cependant, comme pour la méthode précédente, vous devez disposer du fichier CSV contenant les mots de passe que vous comptez importer. Une fois que vous avez acquis le fichier CSV, suivez les étapes ci-dessous pour importer des mots de passe dans Chrome à l’aide de Google Password Manager :
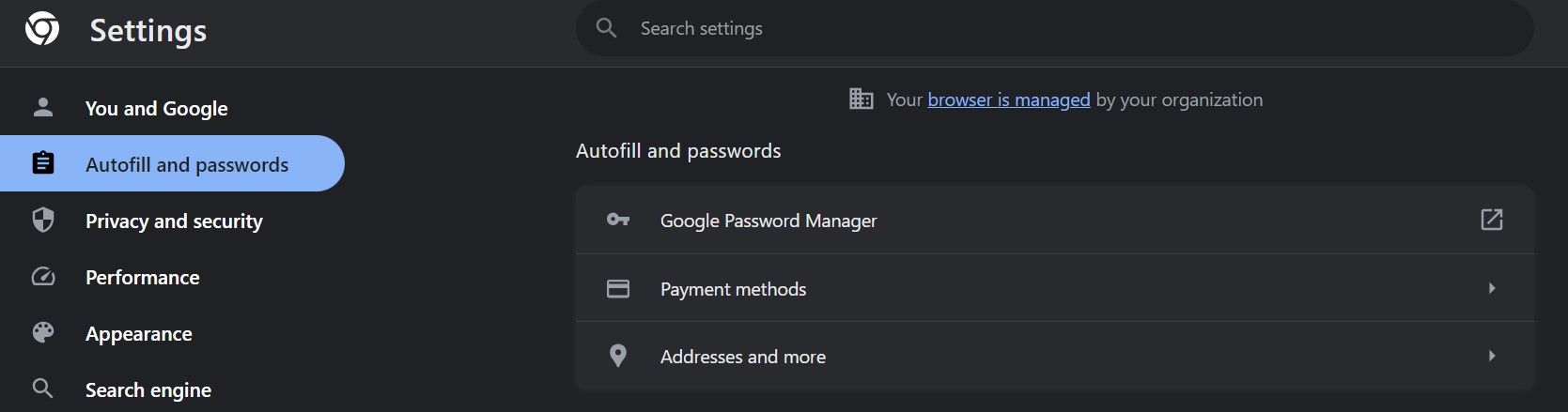
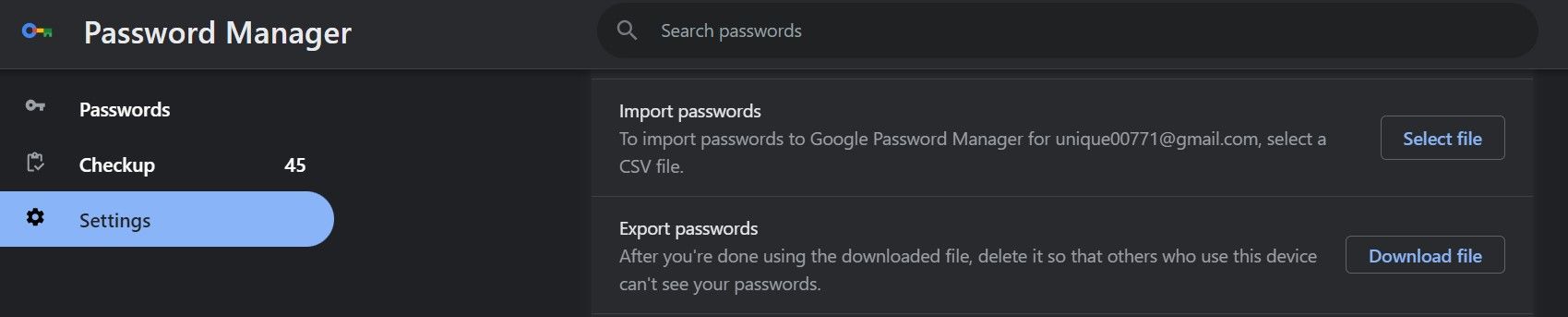
Si vous voyez une importation réussie ! pop-up, vos mots de passe ont été importés avec succès.
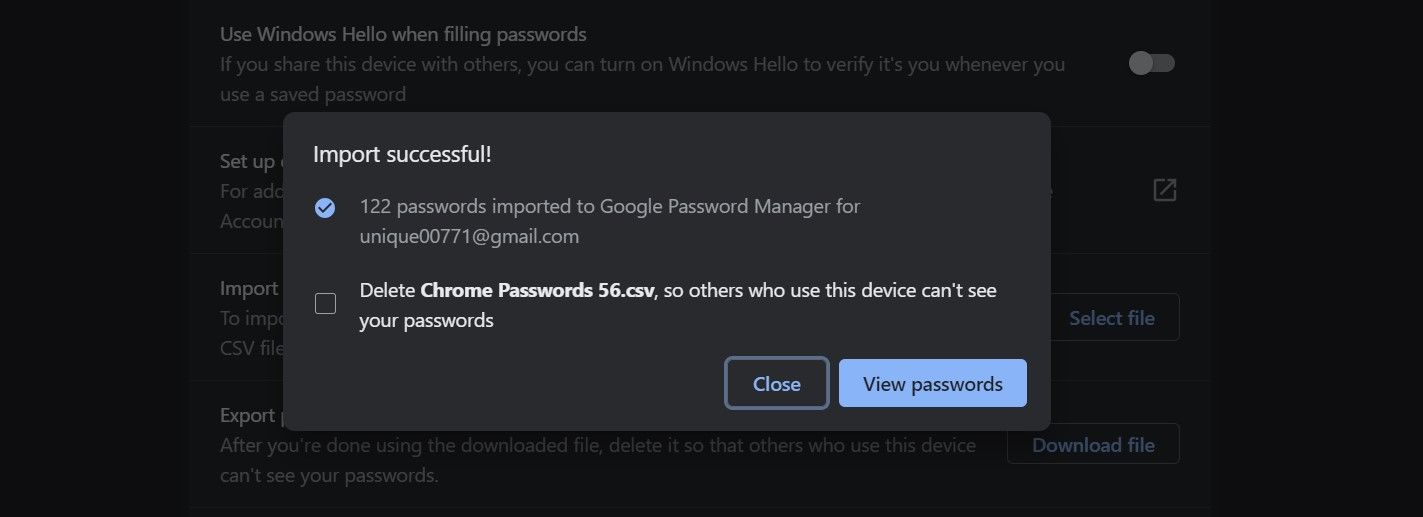
Cliquez sur Afficher les mots de passe pour les afficher. Si vous ne souhaitez pas que d’autres personnes voient vos mots de passe importés, cochez la case concernant la suppression du fichier CSV.
3. Importez des mots de passe dans Chrome à l’aide du gestionnaire de mots de passe
Une autre façon intelligente d’importer des mots de passe d’un navigateur à un autre consiste à utiliser une extension de gestionnaire de mots de passe. Sélectionnez la meilleure extension de gestionnaire de mots de passe de votre choix et installez-la sur le navigateur dans lequel vous souhaitez importer les mots de passe, dans ce cas, Chrome.
Dans ce tutoriel, nous utilisons Dernier passage, un gestionnaire de mots de passe fiable. Que vous utilisiez celui-ci ou un autre, cela dépend de vous. Gardez votre fichier CSV prêt, car nous l’utiliserons pour importer des mots de passe.
Après avoir téléchargé le fichier CSV et ajouté l’extension, suivez ces étapes :
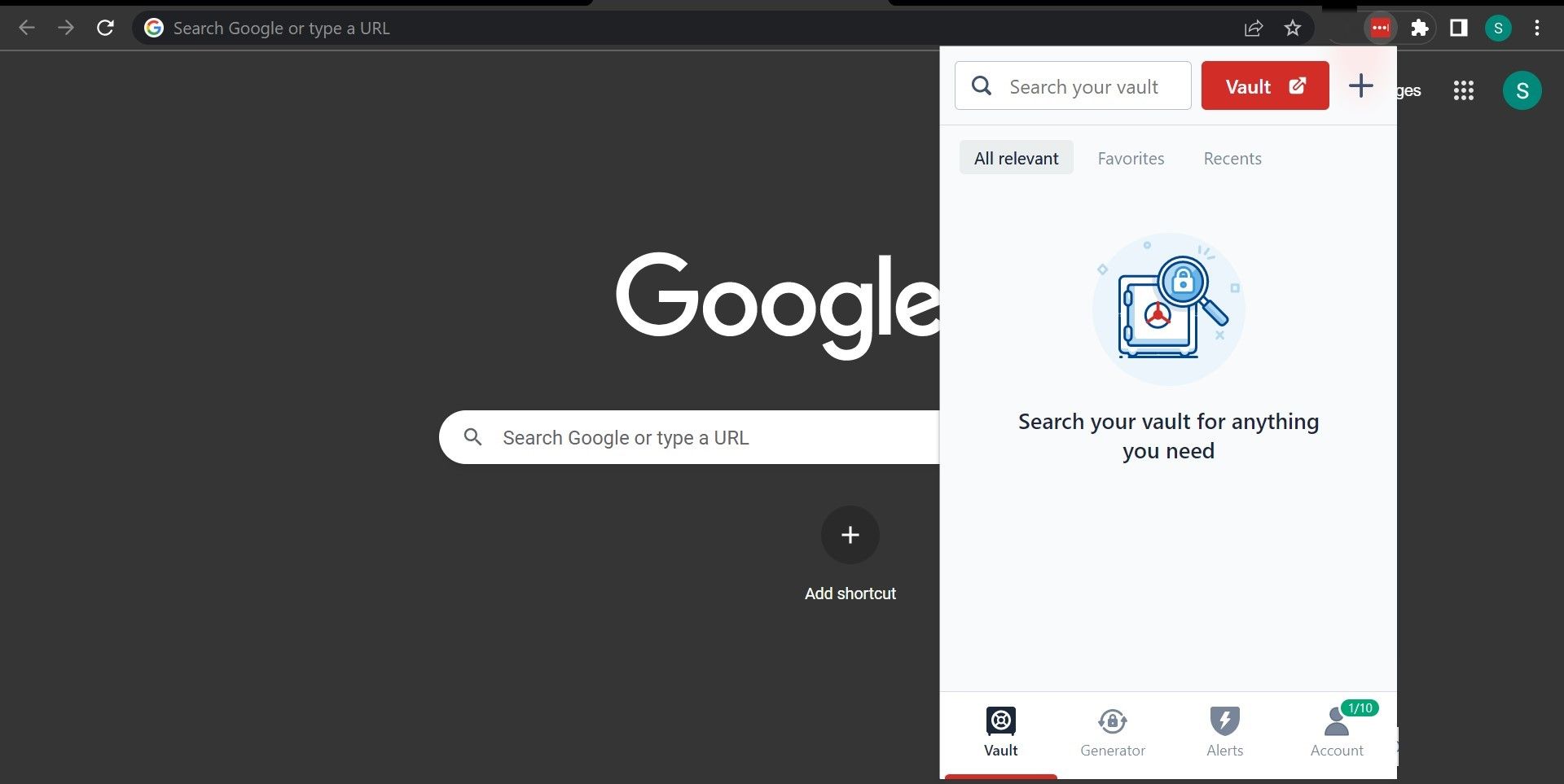
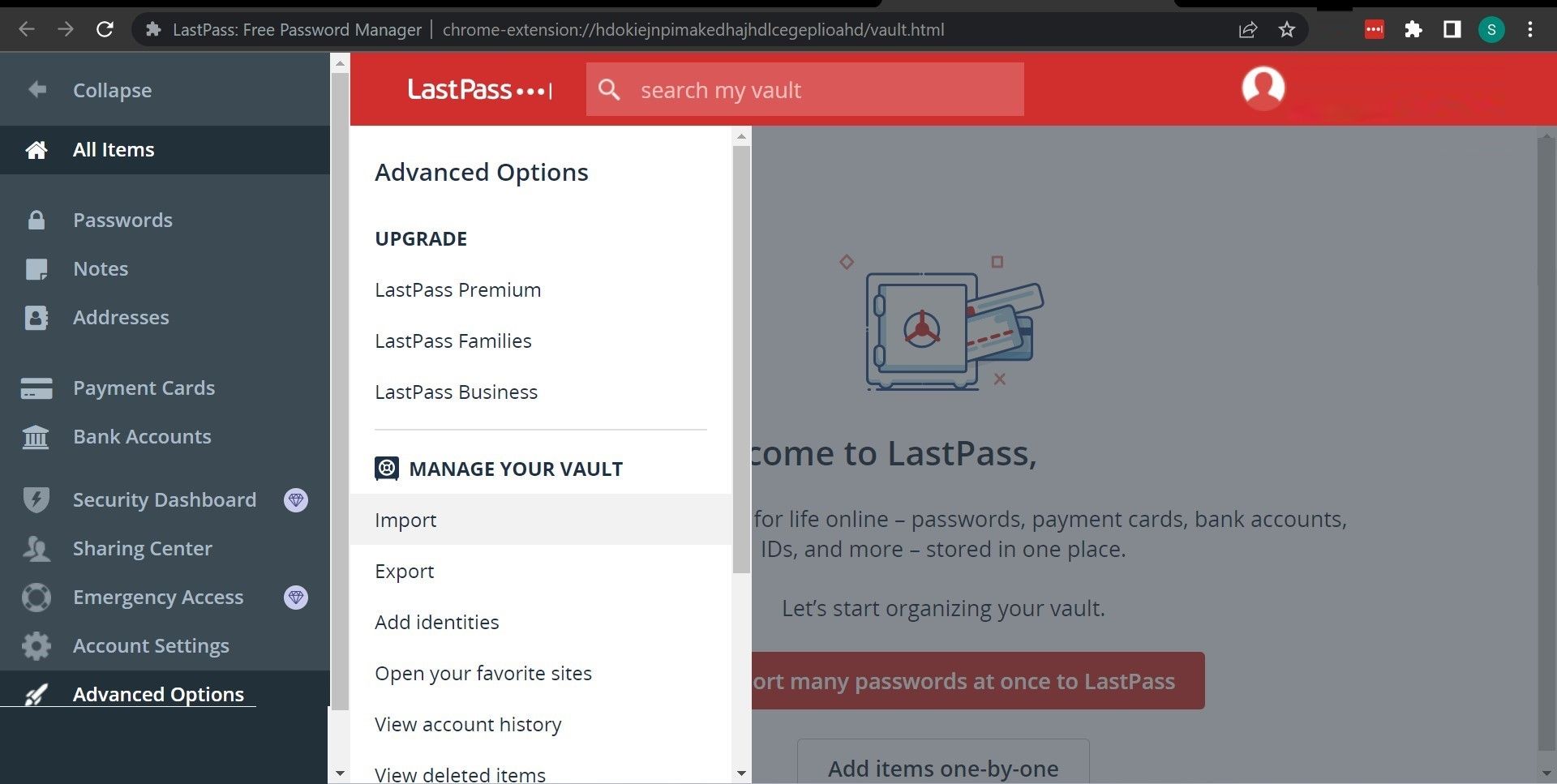
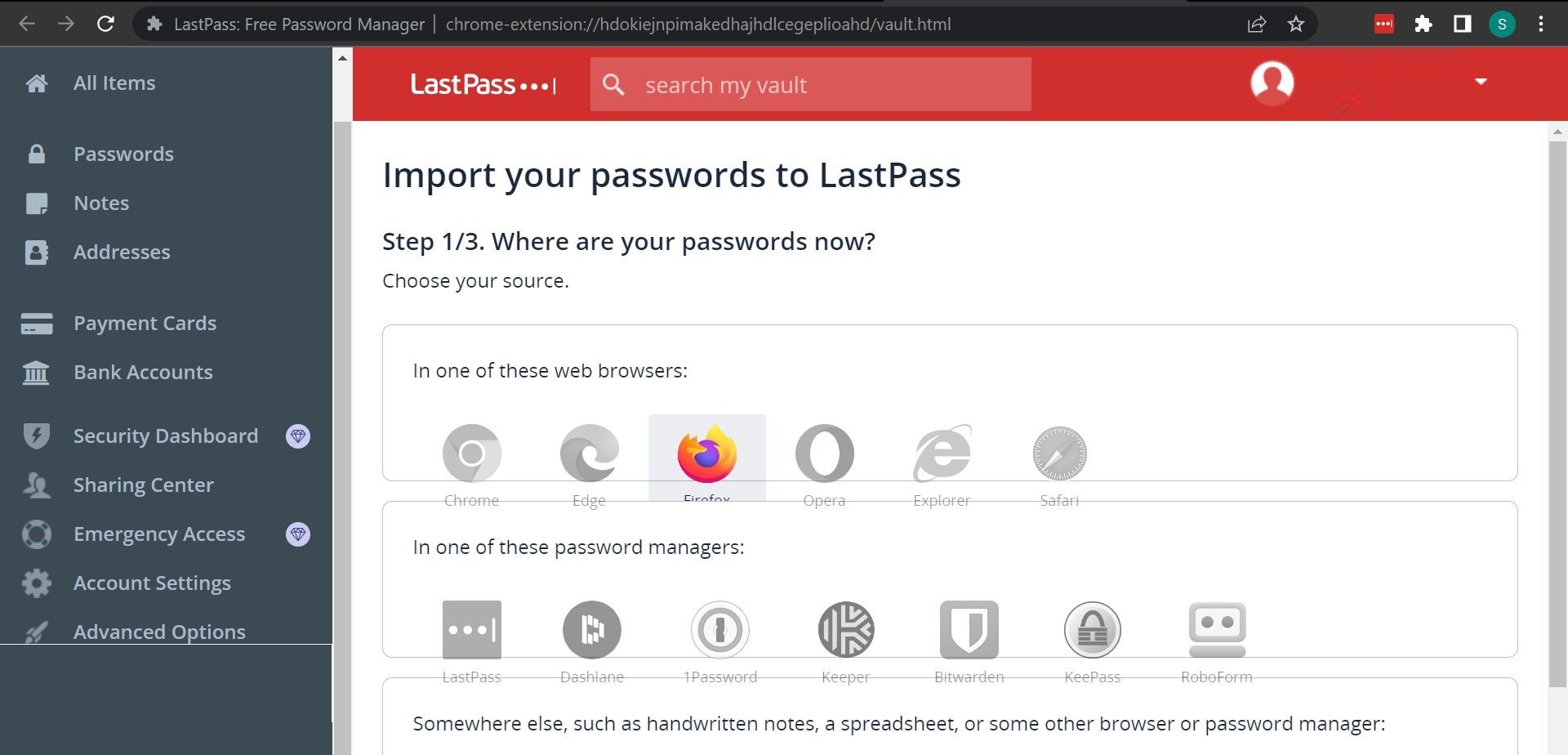
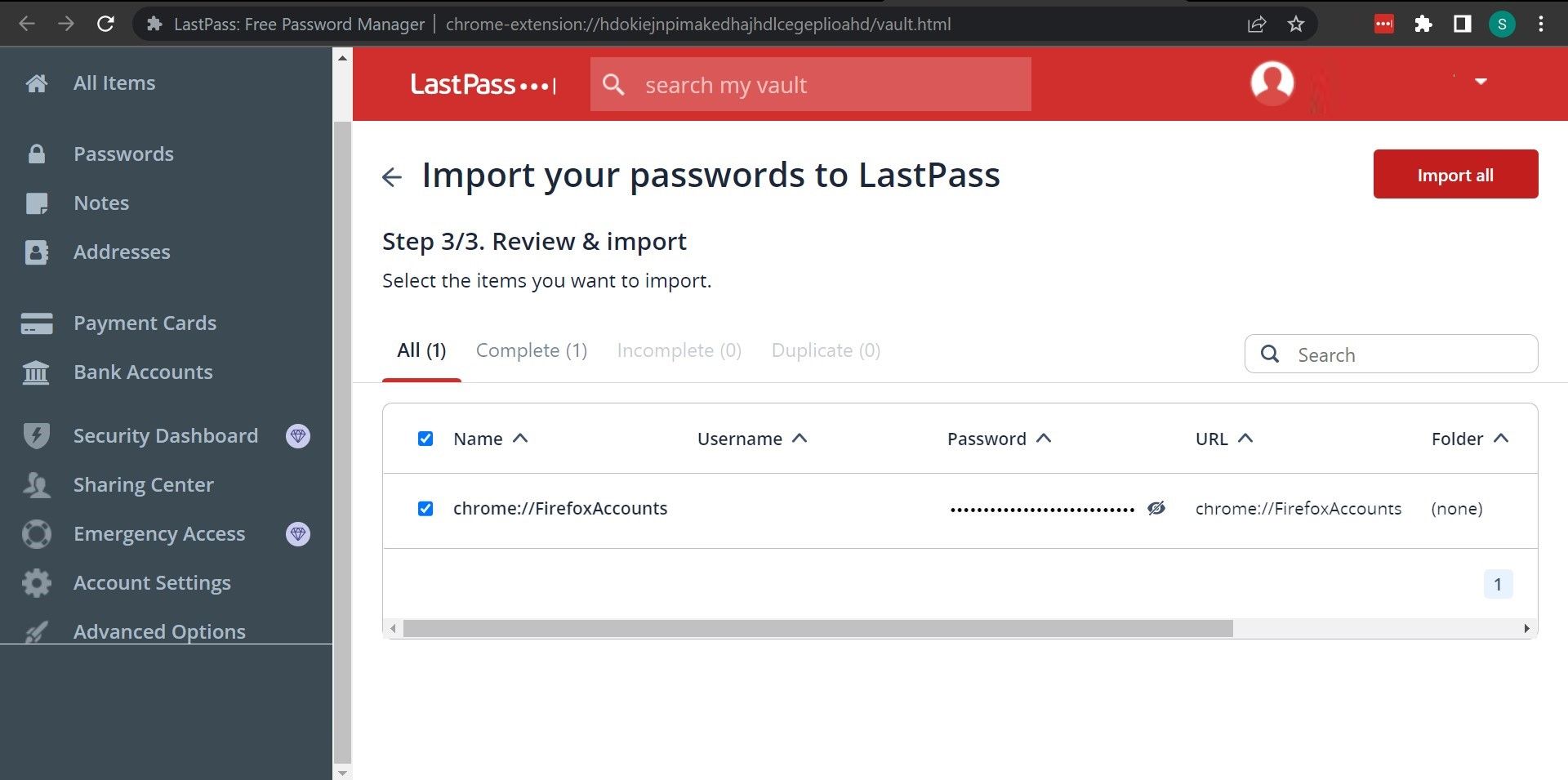
Lorsque vous importez des mots de passe dans un gestionnaire de mots de passe, vous n’avez pas besoin de les réimporter lorsque vous changez de navigateur. Il vous suffit d’installer l’extension sur un autre navigateur, qui remplira automatiquement tous les mots de passe enregistrés. C’est l’avantage le plus important de l’utilisation d’un gestionnaire de mots de passe, quelque chose dont vous ne pouvez pas profiter avec d’autres méthodes.
4. Importez les mots de passe Firefox dans Chrome
Si vous passez de Firefox à Chrome, vous n’avez pas besoin d’importer ou d’exporter manuellement vos mots de passe. Il existe une option dans Chrome qui vous permet d’extraire automatiquement toutes vos informations de Firefox.
Pour utiliser cette méthode, les deux navigateurs doivent être sur le même ordinateur. Vous pouvez également utiliser cette méthode sous Windows et macOS.
Cette option vous permet de transférer les données suivantes de Firefox vers Chrome :
- Historique de navigation
- Favoris/signets
- Mots de passe enregistrés
- Données du formulaire de remplissage automatique
Voici comment utiliser la méthode :
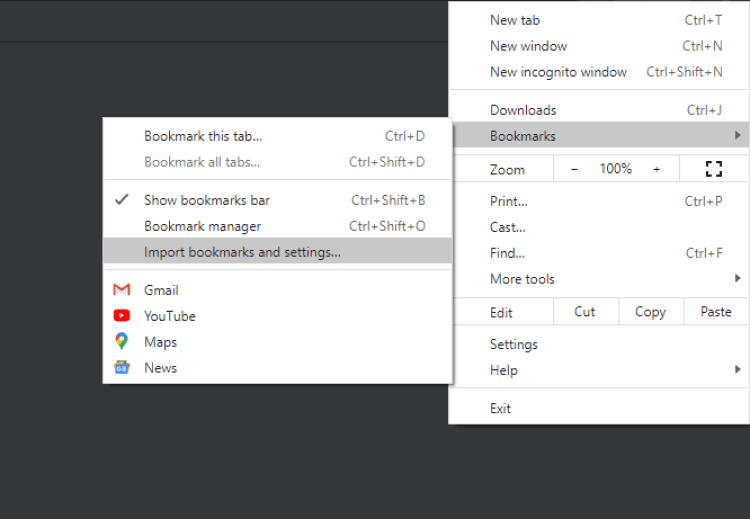
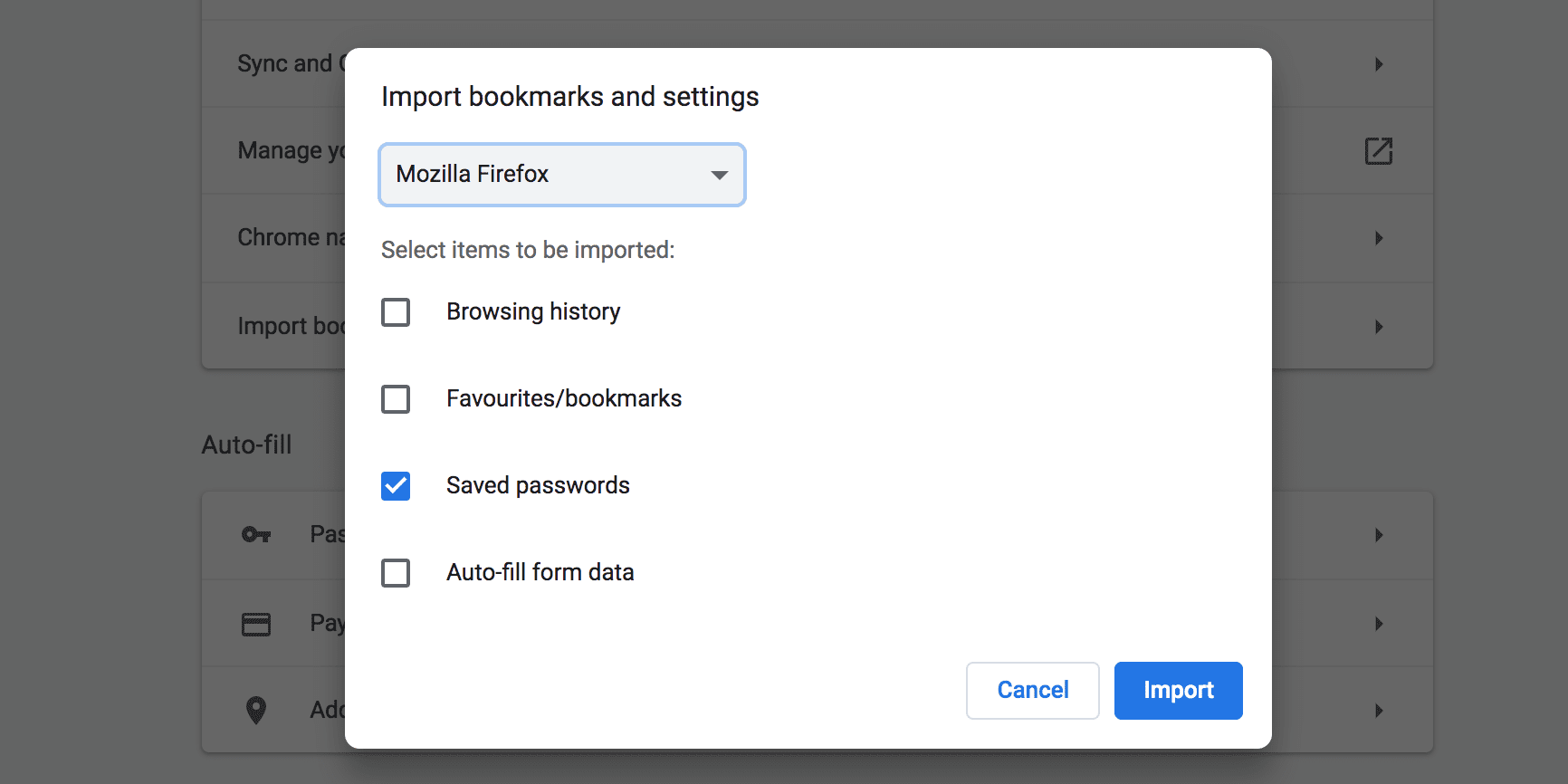
Cette méthode vous permet également d’importer des mots de passe à partir d’autres navigateurs, y compris Microsoft Edge.
Transférez en toute transparence vos mots de passe enregistrés vers Chrome
Si vous disposez d’un fichier CSV contenant vos mots de passe enregistrés, vous pouvez importer tous vos mots de passe dans Chrome en quelques clics, comme indiqué ci-dessus. Cela vous aide à remplir automatiquement les connexions et à accéder rapidement à tous vos comptes en ligne.
Chrome propose des dizaines de fonctionnalités qui vous permettent de surfer sur le Web avec un maximum de commodité. Certaines fonctionnalités de Chrome sont encore expérimentales, comme la fonctionnalité d’importation de mot de passe que nous venons de décrire, mais vous pouvez toujours les activer à partir de la page des indicateurs.