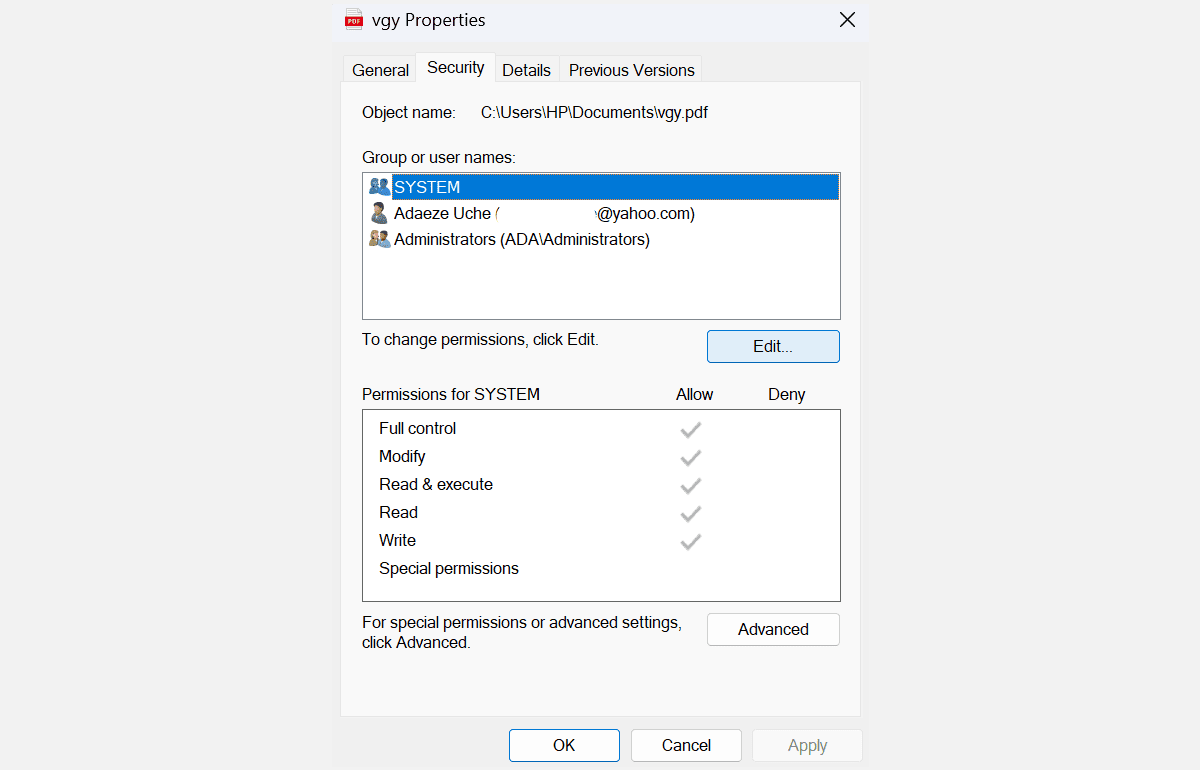Table des matières
Points clés à retenir
- L’erreur « Accès refusé » sur Windows 11 indique un manque d’autorisations. Vérifiez les autorisations du système et accordez un contrôle total à votre compte utilisateur.
- Définissez votre compte en tant qu’administrateur de l’ordinateur pour corriger les erreurs d’accès refusé. Définissez le compte sur un administrateur dans les paramètres des comptes d’utilisateurs pour y accéder.
- Vous pouvez également activer le compte administrateur masqué dans Windows 11 pour un accès illimité aux fichiers et dossiers. Basculez vers ce compte pour éviter de graves problèmes d’accès.
Lorsque vous rencontrez l’erreur « Accès refusé » dans Windows 11, vous pouvez avoir l’impression d’être bloqué hors de votre propre ordinateur. Même s’il est frustrant d’avoir des difficultés à accéder à vos fichiers, répertoires et dossiers, ne paniquez pas : avec quelques ajustements simples, vous pouvez retrouver l’accès à votre système.
Pourquoi obtenez-vous l’erreur « Accès refusé » ?
L’erreur Accès refusé est un problème courant sur les systèmes Windows qui indique que vous n’êtes pas autorisé à afficher un fichier ou un dossier. En effet, votre système n’a pas accordé l’accès à ce répertoire pour le compte utilisateur que vous utilisez actuellement. En termes simples, vous utilisez un compte non autorisé pour accéder aux chemins, dossiers et fichiers sur votre ordinateur ou aux disques externes à partir d’autres ordinateurs.
Dans certains cas, des problèmes de propriété et de cryptage de fichiers peuvent également conduire à cette erreur. Il est également possible que votre logiciel antivirus tiers ait interdit l’accès. Certains programmes peuvent confondre un véritable assistant de configuration avec une menace, généralement une détection de faux positifs.
Vous trouverez ci-dessous quelques correctifs courants pour l’erreur Accès refusé sous Windows 11.
1. Vérifiez les autorisations du système de fichiers
Il s’agit d’une solution simple que vous pouvez essayer pour vous assurer que votre compte dispose d’un accès approprié au fichier ou au dossier que vous ouvrez :
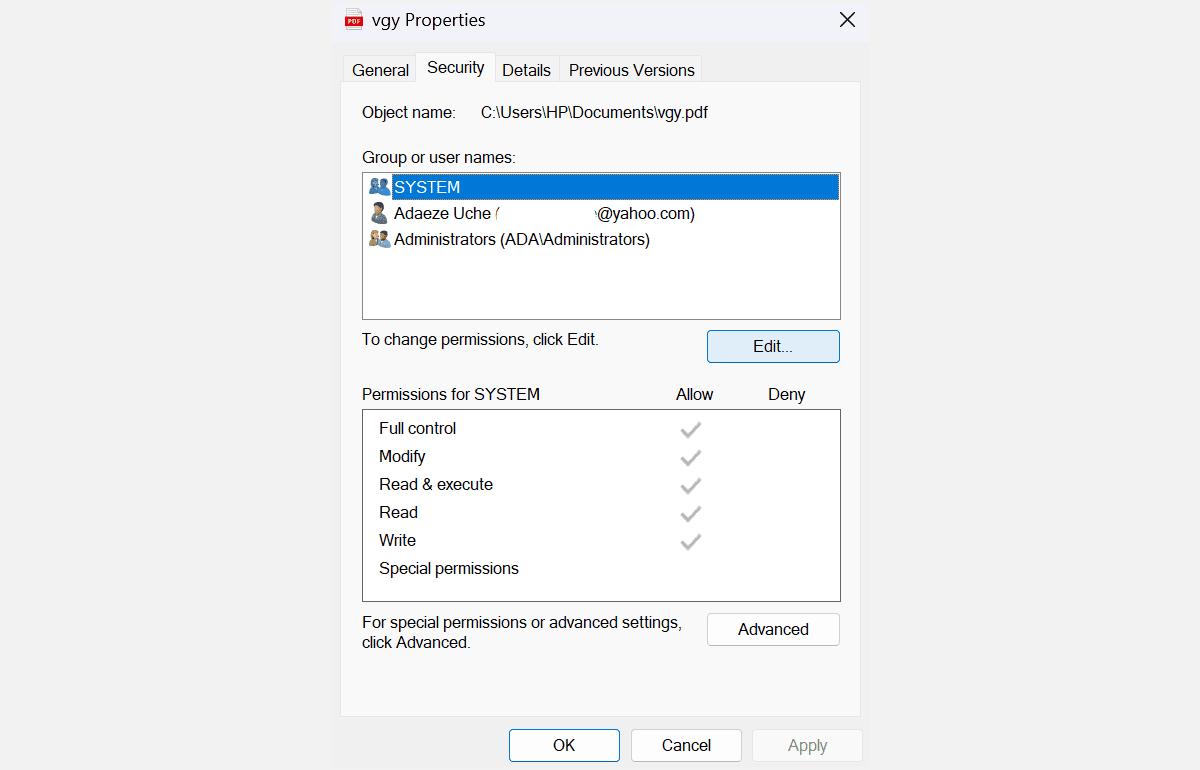
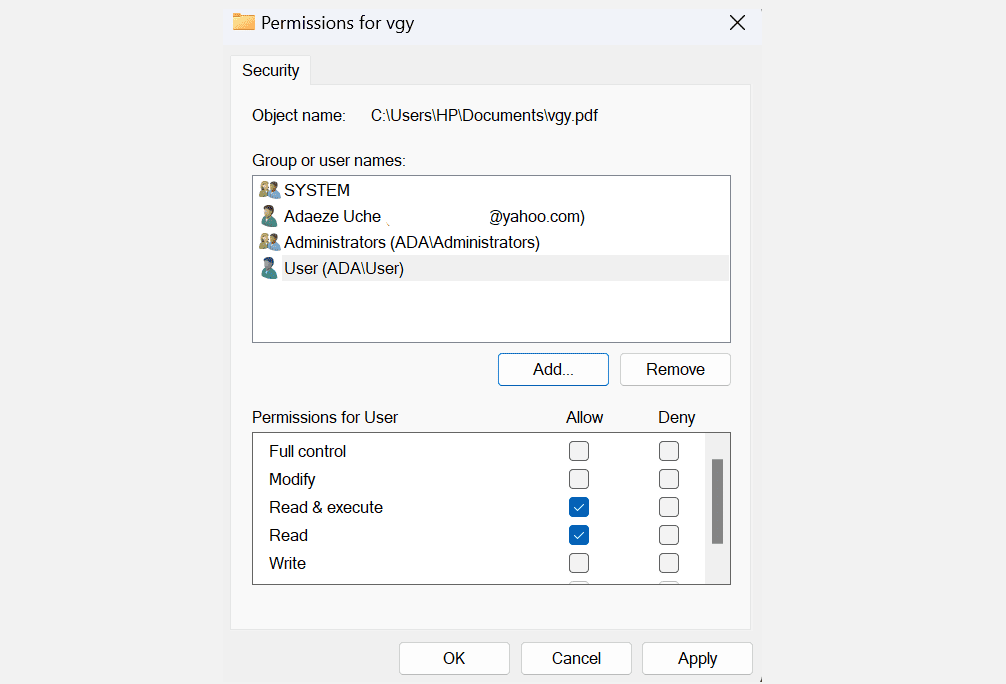
Remarque : Si votre nom d’utilisateur ne figure pas dans la liste, vous devez l’ajouter manuellement, puis modifier ses autorisations.
Vous pouvez également essayer de restaurer les autorisations par défaut à l’aide de la commande icacls dans l’invite de commande. La réinitialisation des autorisations avec icacls peut aider à résoudre les problèmes d’accès causés par les modifications apportées aux autorisations par défaut.
2. Définissez votre compte sur Administrateur
Dans la plupart des cas, l’erreur Accès refusé peut être corrigée en faisant de votre compte utilisateur un administrateur d’ordinateur. Voici comment définir votre compte sur administrateur :
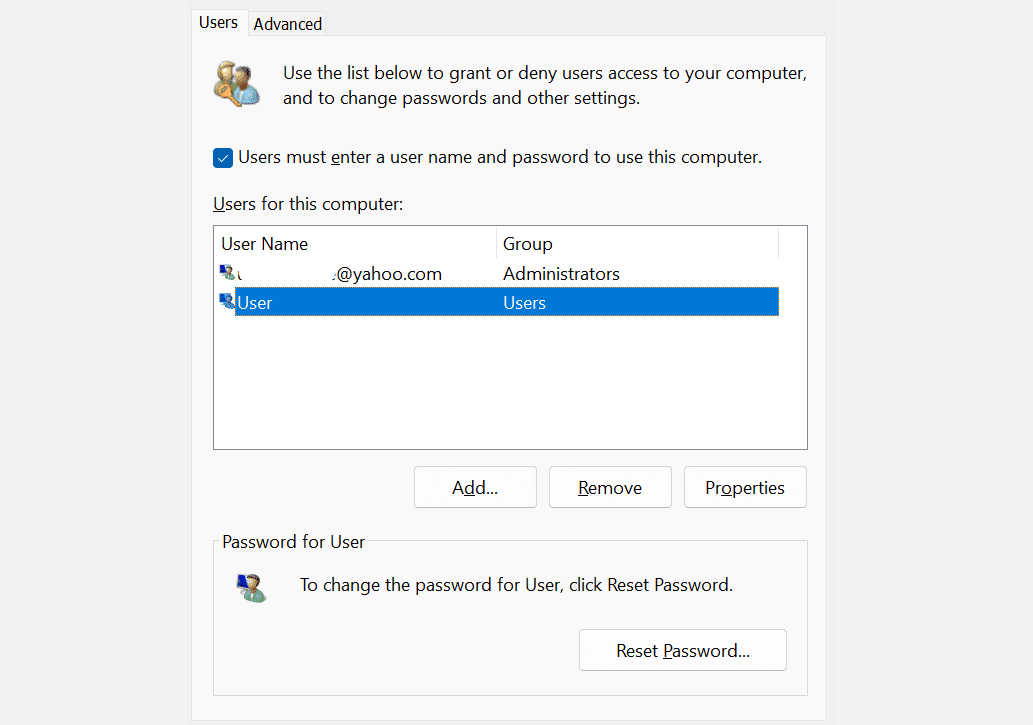
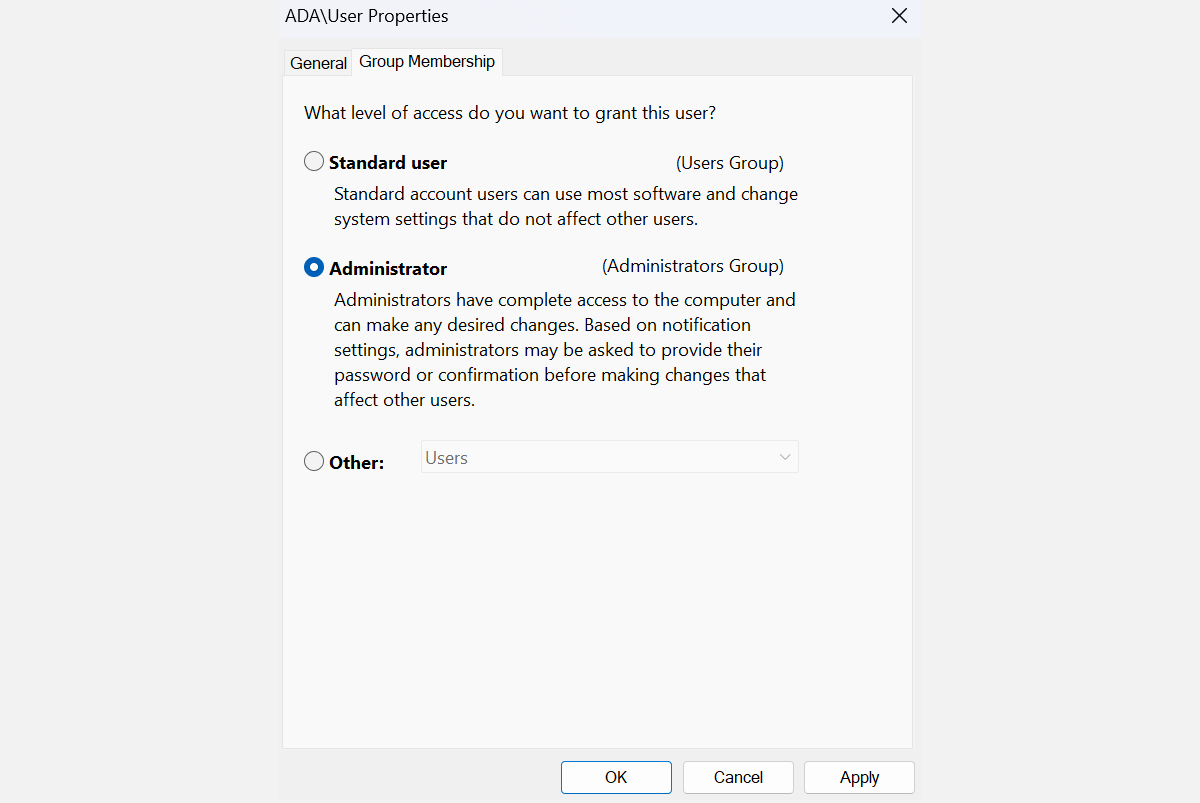
Maintenant, redémarrez votre ordinateur et voyez si cela résout le problème. Sinon, passez à l’étape suivante.
3. Activez le compte administrateur masqué
Votre système Windows 11 dispose d’un compte administrateur masqué avec plus de privilèges qu’un compte ordinaire. Vous pouvez l’activer pour accéder aux fichiers, dossiers et chemins réservés aux utilisateurs réguliers. C’est particulièrement utile si vous ne parvenez pas à faire passer votre compte utilisateur de standard à administrateur.
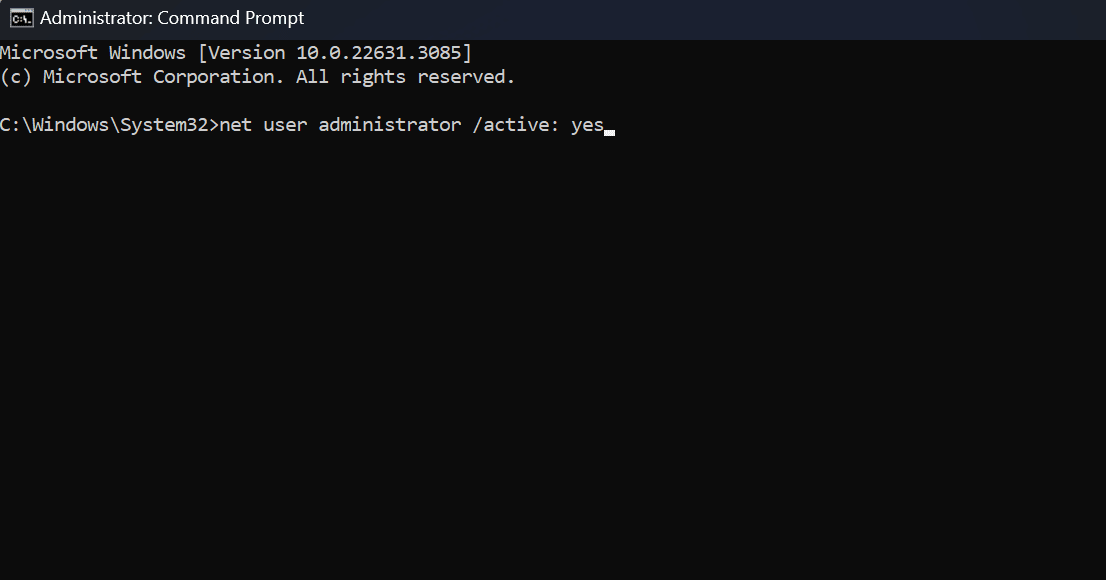
Revenir à votre compte principal entraînera la réapparition de l’erreur. Si vous avez besoin d’accéder constamment aux fichiers, utilisez le compte administrateur masqué pour apporter les modifications nécessaires à votre système et résoudre le problème de propriété ou d’accès. Vous pouvez également envisager de copier les éléments vers un autre emplacement auquel votre compte habituel peut accéder.
4. Devenez propriétaire du fichier
Comme mentionné précédemment, l’erreur « Accès refusé » provient parfois de problèmes de propriété. Si c’est la cause de l’erreur, s’approprier le fichier peut vous donner instantanément l’accès dont vous avez besoin :
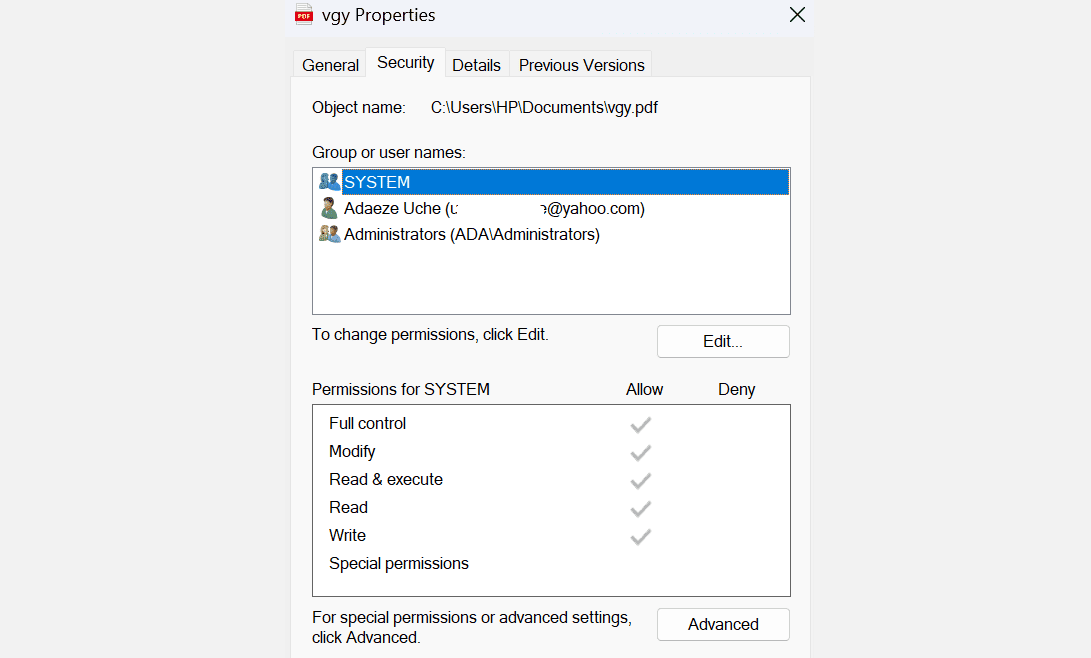
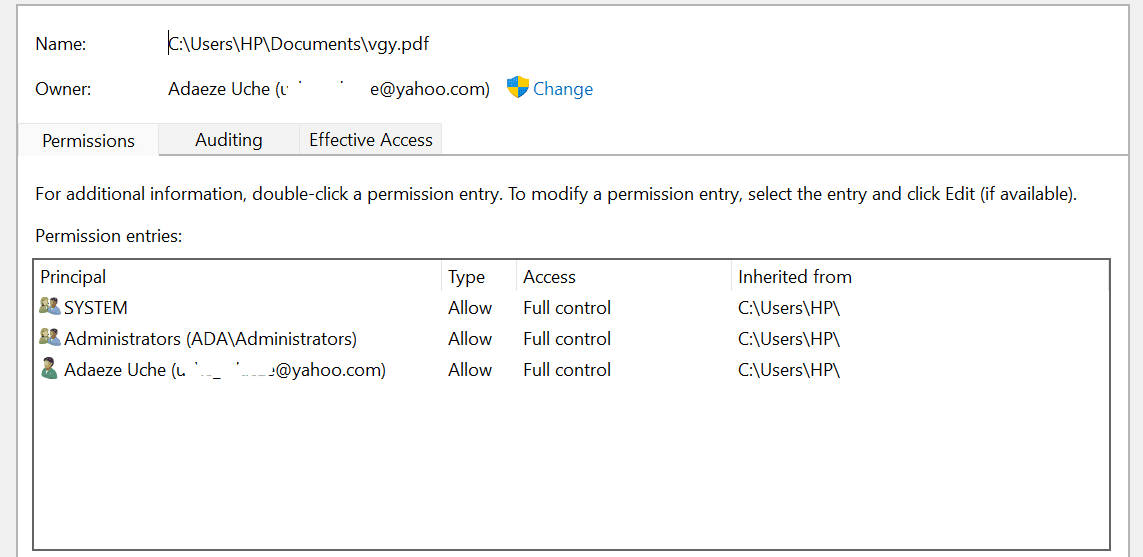
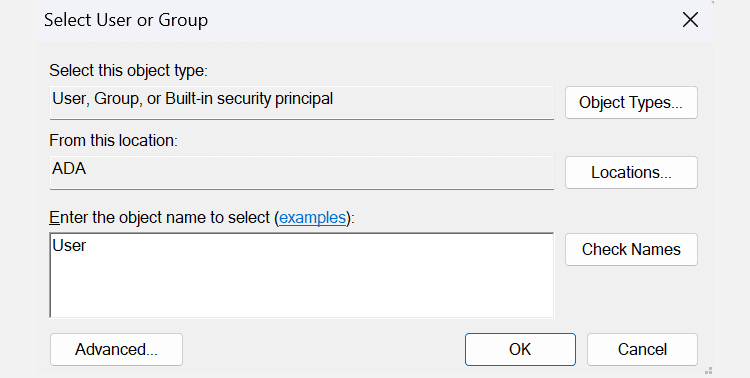
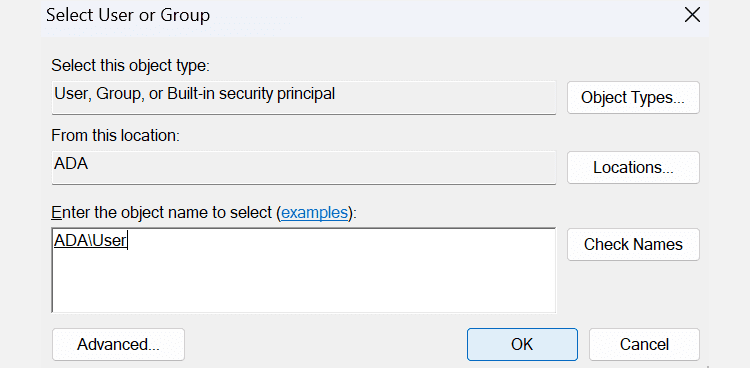
En plus de le faire manuellement, vous pouvez également vous approprier le fichier à l’aide de l’invite de commande. Suivez les étapes ci-dessous si vous préférez taper des commandes :
- takeown /f « chemin_vers_dossier »/r /dy
- icacls « chemin_vers_dossier »/accorder aux administrateurs : F /t
Vous devez remplacer la section « path_to_folder » par le chemin d’accès au fichier ou au dossier inaccessible. Voici comment obtenir le chemin :
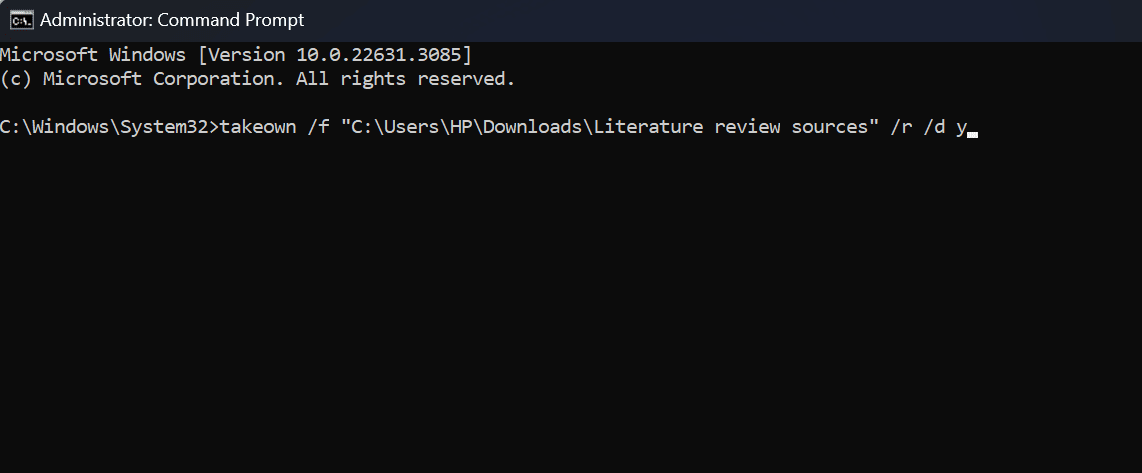
Redémarrez votre ordinateur une fois que vous avez terminé les étapes ci-dessus pour vérifier si le problème est résolu. Mais généralement, après avoir exécuté ces commandes, vous devriez retrouver l’accès aux fichiers et dossiers.
5. Désactivez votre logiciel antivirus tiers
Si le problème n’est pas résolu, pensez à désactiver votre logiciel antivirus tiers.
Un logiciel antivirus est nécessaire pour protéger votre système contre les menaces et les acteurs malveillants. Cependant, cela peut provoquer des erreurs, telles que des problèmes d’accès refusé et des faux positifs. Par exemple, de nombreux utilisateurs ont signalé avoir reçu l’erreur « Accès refusé » lorsqu’ils tentaient d’installer certaines applications, et la raison principale finit par être leur programme de sécurité.
Pour vérifier si c’est également votre cas, désactivez temporairement votre programme antivirus tiers et essayez d’accéder au fichier ou d’installer le programme. Si l’erreur n’apparaît pas, votre logiciel antivirus en est probablement la cause et vous devriez envisager un autre programme pour protéger votre ordinateur. Sinon, utilisez le programme de sécurité intégré à Windows 11 : Microsoft Defender.
La résolution de l’erreur « Accès refusé » est simple et ne nécessite pas beaucoup d’étapes techniques. Vous pouvez reprendre le contrôle de vos fichiers et de votre système en employant quelques stratégies clés. Assurez-vous simplement que votre compte utilisateur dispose des autorisations nécessaires et, si nécessaire, élevez vos privilèges au niveau administrateur.