De nombreuses solutions d’imagerie USB performantes sont disponibles pour Linux, ce qui est un atout, car la diversité est au cœur de l’esprit Linux. Cependant, cette multitude d’outils peut dérouter les nouveaux utilisateurs qui ne savent pas toujours lequel choisir. C’est pourquoi nous allons explorer ici quelques-unes des meilleures applications d’imagerie USB disponibles sous Linux.
Les Meilleures Applications d’Imagerie USB Sous Linux
Voici une sélection des outils les plus efficaces pour créer des images disque sur des clés USB sous Linux.
1. Etcher
Etcher est un outil polyvalent basé sur Electron, conçu pour l’imagerie de clés USB et de cartes SD. Il fonctionne sur Mac, Windows et Linux. Cet outil open source se distingue par son interface intuitive, qui permet même aux utilisateurs novices de créer facilement des images système sur leurs périphériques.
Bien qu’Etcher soit relativement récent, il a rapidement conquis le cœur de la communauté Linux. Sa popularité s’explique par sa simplicité et son efficacité, qui éliminent toute confusion lors de l’écriture d’images sur clés USB sous Linux.
Fonctionnalités Clés:
- La « gravure validée » contrôle automatiquement la clé USB pour détecter d’éventuels problèmes durant l’opération.
- L’interface utilisateur d’Etcher est simple et intuitive, rendant l’écriture d’images système extrêmement facile.
- Etcher est multiplateforme, offrant une expérience cohérente sous Linux, Mac et Windows.
- Il identifie automatiquement les disques durs et les périphériques non USB ou carte SD pour prévenir les erreurs de manipulation.
Téléchargement – Etcher
L’application Etcher n’est pas disponible dans les dépôts logiciels des distributions Linux. Vous devez vous rendre sur le site officiel pour télécharger le fichier AppImage autonome.
2. Unetbootin
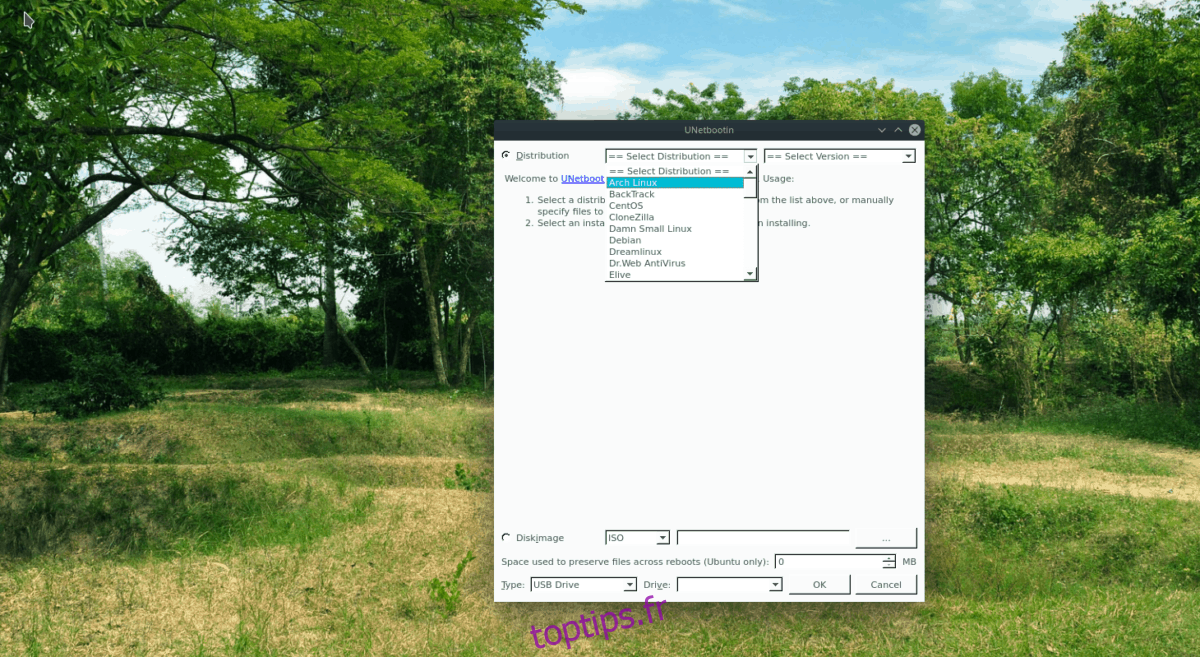
Unetbootin est une application d’imagerie USB multiplateforme qui peut télécharger diverses distributions Linux directement depuis Internet vers votre clé USB ou carte SD. Elle prend aussi en charge les images ISO, tout comme les autres outils d’imagerie.
Bien que cette application existe depuis un certain temps, elle a perdu de sa popularité face à Etcher. Cependant, Unetbootin reste pertinent, surtout pour les utilisateurs qui préfèrent éviter le téléchargement manuel d’images ISO et laisser l’application s’en charger.
Fonctionnalités Clés:
- Unetbootin propose un vaste choix de systèmes d’exploitation téléchargeables directement sur la clé USB, ce qui fait gagner du temps.
- Il est multiplateforme et compatible avec macOS et Windows.
- L’outil de téléchargement d’Unetbootin offre la possibilité de télécharger des outils de sauvetage comme Super Grub Disk et Clonezilla.
- Il identifie les supports non amovibles (clés USB/SD) pour éviter toute suppression accidentelle de données.
Téléchargement – Unetbootin
Unetbootin est disponible dans les dépôts de la plupart des distributions Linux car c’est un outil open source. Pour l’installer, ouvrez un terminal et recherchez « unetbootin » avec votre gestionnaire de paquets. Sinon, visitez Pkgs.org pour des instructions d’installation spécifiques à votre système.
3. DD
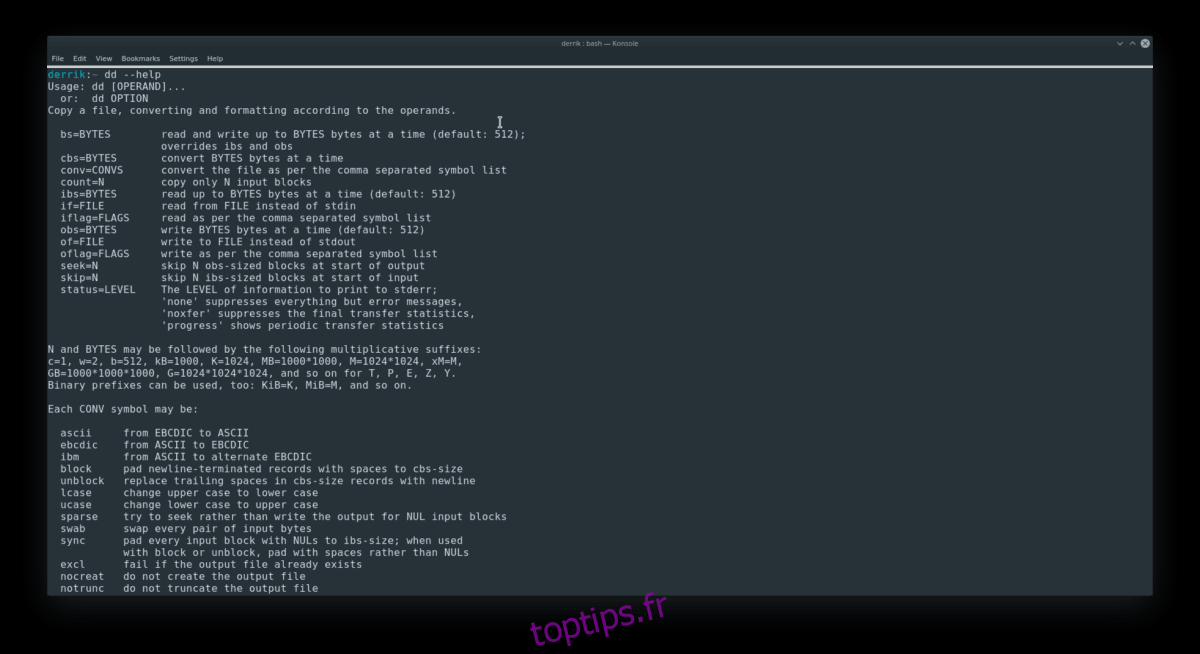
DD est un outil en ligne de commande permettant de copier des données d’un emplacement à un autre. Il est préinstallé sous Linux et est très apprécié des experts en administration système pour sa polyvalence (sauvegarde de disques durs, copie d’informations de chargeur de démarrage, etc.). Il est également utilisé pour l’imagerie de clés USB.
Utiliser DD est moins intuitif que les applications avec interface graphique. Cependant, si vous êtes à l’aise avec le terminal, DD est un outil extrêmement puissant.
Fonctionnalités Clés:
- DD est une application en ligne de commande, idéale pour les machines aux ressources limitées.
- Outre l’imagerie, DD peut aussi être utilisé pour sauvegarder des périphériques USB.
- DD a de nombreuses autres applications, comme la sauvegarde et le clonage de disques durs, la copie de clés USB, la sauvegarde d’informations Grub et la création de fichiers Swap.
Téléchargement – DD
DD est préinstallé sur la plupart des systèmes Linux. Pour l’utiliser, identifiez l’étiquette de votre clé USB, puis utilisez la commande suivante:
sudo dd if=/chemin/vers/fichier.iso of=/dev/sdX
Pour plus d’informations sur DD, tapez man dd dans un terminal.
4. GNOME MultiWriter
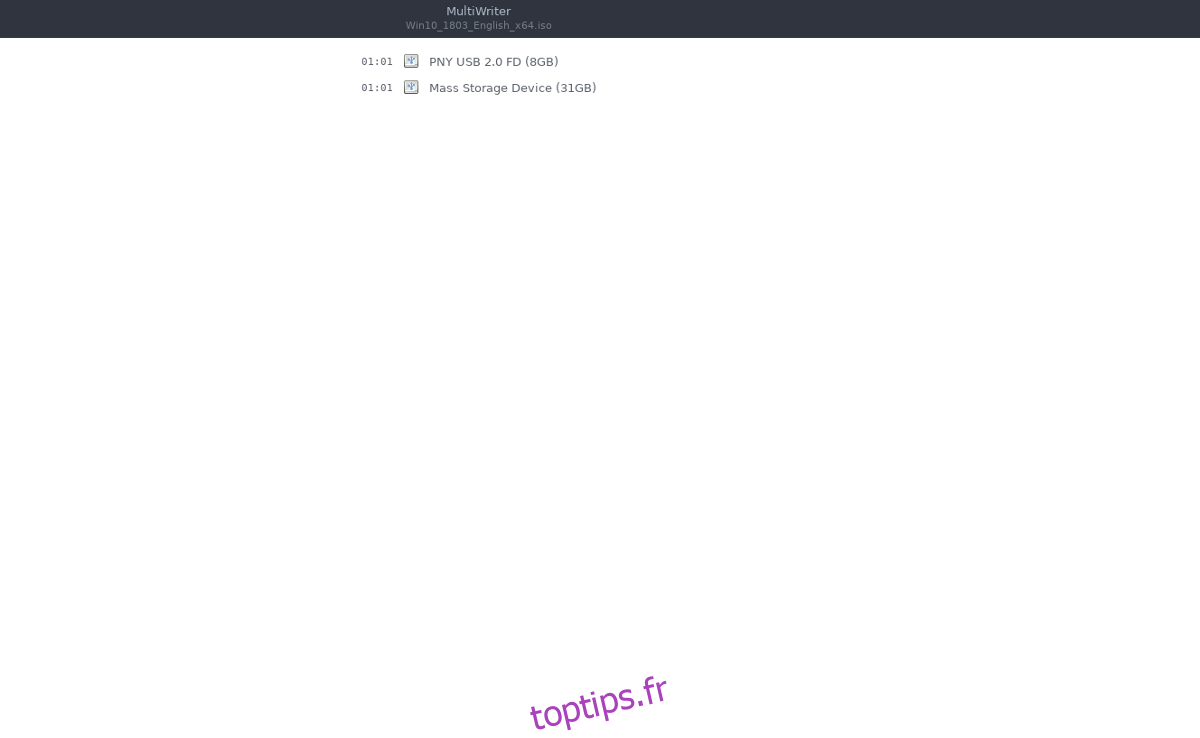
GNOME MultiWriter répond à un problème fréquent sous Linux: la possibilité de créer plusieurs clés USB en direct simultanément, plutôt qu’une par une. Il permet de copier une image ISO sur plusieurs périphériques USB en même temps.
En plus de sa capacité à gérer plusieurs clés USB simultanément, GNOME MultiWriter est une application efficace avec une interface soignée et des fonctionnalités standard d’imagerie USB. C’est un excellent choix si vous recherchez un outil pratique et polyvalent.
Fonctionnalités Clés:
- GNOME MultiWriter peut convertir des CD/DVD en USB et copier des images ISO.
- Il vérifie chaque clé USB pour éviter les erreurs lors de la copie.
- Il n’y a pas de limite au nombre de périphériques USB qu’il peut gérer. La seule limitation est le nombre de ports USB sur votre ordinateur.
- Il prend en charge l’écriture simultanée sur des clés USB et des cartes SD.
Téléchargement – GNOME MultiWriter
GNOME MultiWriter est une application courante pour l’environnement Gnome, donc il est disponible dans les dépôts de la plupart des distributions Linux. Pour l’installer, ouvrez un terminal, recherchez « gnome-multi-writer » et installez-le comme vous le feriez pour tout autre logiciel.
Si vous avez besoin d’aide, consultez notre guide sur l’installation de MultiWriter sous Linux!
Conclusion
Nous avons présenté ici quelques-unes des meilleures applications d’imagerie USB disponibles sous Linux. Quelle est votre application préférée? N’hésitez pas à nous le faire savoir dans les commentaires ci-dessous!