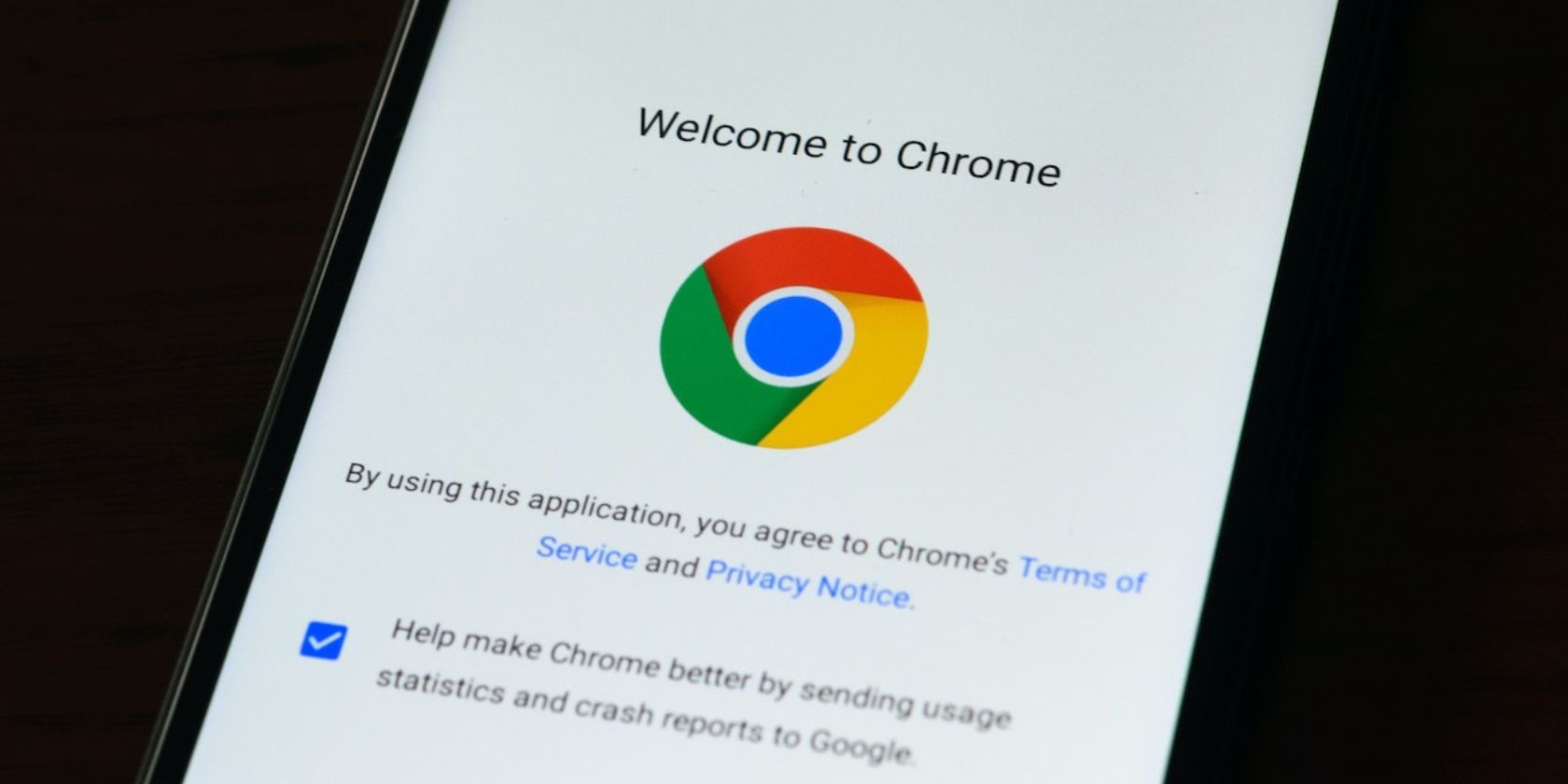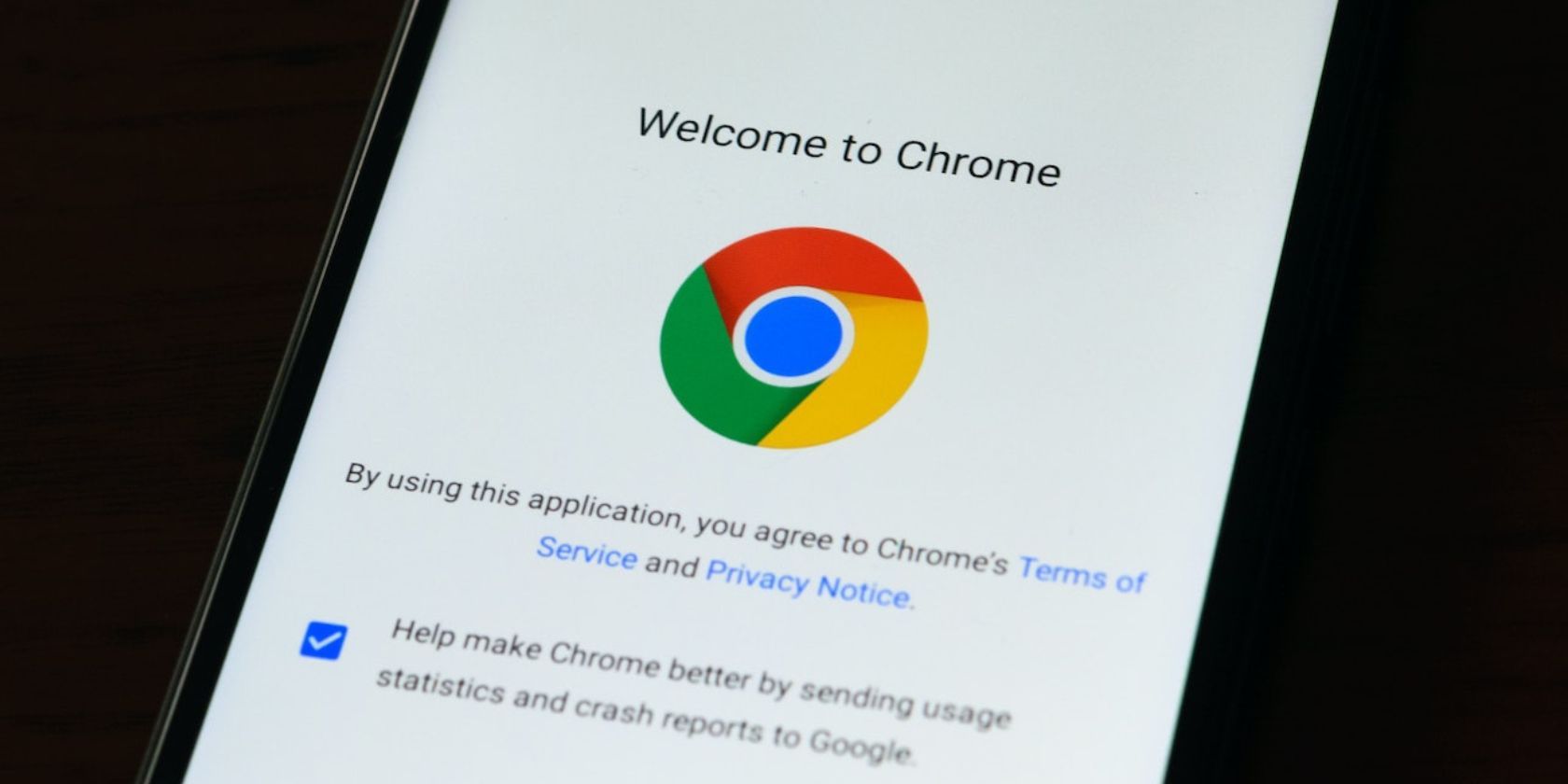
Chrome est l’un des meilleurs navigateurs Web mobiles, mais il est connu pour être gourmand en batterie sur Android et toutes les autres plates-formes sur lesquelles il est disponible. Vous pouvez passer à des alternatives économes en batterie pour résoudre ce problème, mais si vous êtes un fan inconditionnel de Chrome, ce n’est pas une option. Et vous n’êtes pas obligé de le faire, de toute façon. Voici quelques façons de faire en sorte que Chrome utilise moins votre batterie Android.
Table des matières
1. Fermez les onglets dont vous n’avez plus besoin
Si vous avez l’habitude d’accumuler des onglets dans Chrome, cela pourrait être l’une des principales raisons pour lesquelles le navigateur consomme plus de batterie. Chaque onglet ouvert supplémentaire signifie que le navigateur doit fonctionner davantage. Avec plus d’onglets ouverts, disons des dizaines d’onglets, Chrome devra utiliser davantage de ressources de votre téléphone pour continuer à fonctionner, l’une d’entre elles étant plus de puissance.
Avant d’essayer ces étapes, mettez à jour Chrome vers la dernière version. Vérifiez le Play Store pour vous assurer que la mise à jour la plus récente est installée.
Pour réduire l’épuisement de la batterie de Chrome, vous devez toujours réduire au minimum vos onglets ouverts. C’est plus facile à dire qu’à faire car la plupart d’entre nous ouvrent généralement une page Web intéressante mais n’ont pas le temps de la parcourir, donc la laisser ouverte signifie que vous aurez peut-être la chance de le faire plus tard sans oublier. Si tel est votre cas, prenez l’habitude d’utiliser la fonction de favoris de Chrome, ou si vous avez besoin d’une solution robuste, utilisez Instapaper ou Pocket.
Pour fermer un onglet, appuyez sur l’icône carrée avec un chiffre (ou une lettre) à l’intérieur en haut à droite, puis appuyez sur le bouton Fermer (X) en haut à droite de chaque onglet pour fermer.
Faites cela à plusieurs reprises jusqu’à ce que vous fermiez tous vos onglets inutiles.
2. Ajustez les paramètres d’utilisation de la batterie de Chrome
L’équipe derrière Android sait que certaines applications peuvent consommer beaucoup de batterie, alors donnez-vous les outils nécessaires pour ajuster l’utilisation de la batterie en cas de besoin. Vous pouvez régler manuellement l’utilisation de la batterie de Chrome en accédant à l’application Paramètres.
Ouvrez Paramètres, puis accédez à Applications et sélectionnez Chrome dans la liste des applications récemment ouvertes. Si vous ne voyez pas l’application, appuyez sur Voir tout [x] applications, puis appuyez sur Chrome dans la liste.
Sous la page d’informations sur l’application de Chrome, faites défiler jusqu’à Utilisation de la batterie de l’application et sélectionnez Restreint ou Optimisé.
Optimisé est la valeur par défaut, nous vous recommandons donc de passer à Restreint pour maîtriser l’épuisement de la batterie. Sur un ordinateur de bureau, vous pouvez activer le mode d’économie d’énergie de Chrome pour obtenir le même résultat.
3. Désactivez la synchronisation automatique
La synchronisation automatique permet à Chrome de synchroniser certaines données et fonctionnalités sur différentes plates-formes si vous vous connectez à l’aide d’un seul e-mail. Cette fonctionnalité garantit que vous disposez de vos favoris, adresses, historique de navigateur, mode de paiement, mots de passe, liste de lecture, onglets ouverts et même paramètres de navigateur sur tous les appareils, vous évitant ainsi le casse-tête de repartir de zéro.
Mais si prolonger la durée de vie de la batterie de votre téléphone Android est plus important que la commodité de la synchronisation automatique, vous devez désactiver cette fonctionnalité. Ouvrez Chrome et appuyez sur le menu à trois points en haut à droite. Sélectionnez Paramètres dans le menu contextuel, puis appuyez sur Synchroniser. Pour désactiver la synchronisation, sélectionnez Se déconnecter et désactiver la synchronisation, puis appuyez sur Continuer.
Si vous souhaitez continuer à synchroniser les données essentielles telles que les mots de passe, les méthodes de paiement et les adresses, désactivez Tout synchroniser en haut de la page, puis laissez uniquement les données critiques activées. Vous devriez également opter pour la deuxième option si vous souhaitez rester connecté à votre compte Google dans Chrome.
4. Désactivez le préchargement des pages
Le préchargement est une fonctionnalité qui permet à Chrome de charger les pages qu’il pense que vous pourriez visiter avant vous. Essentiellement, le préchargement contribue à accélérer Chrome, conduisant ainsi à une expérience de navigation plus rapide. Cependant, ce préchargement en arrière-plan signifie que Chrome devra fonctionner davantage, consommant ainsi plus de batterie.
Pour désactiver le préchargement, appuyez sur le menu à trois points en haut à droite et sélectionnez Paramètres dans la fenêtre contextuelle. Appuyez sur Confidentialité et sécurité, et sur la page suivante, sélectionnez Précharger les pages, puis choisissez Pas de préchargement.
Après cela, vous remarquerez peut-être que les pages se chargent plus lentement que d’habitude, car Chrome ne chargera les ressources que lorsque vous appuyez pour visiter une page.
Économisez la batterie lors de l’utilisation de Chrome sur Android
Le navigateur Chrome de Google peut être moins économe en batterie en fonction de vos habitudes d’utilisation. Vous devez utiliser les conseils ci-dessus pour réduire l’utilisation de la batterie du navigateur. Commencez par mettre à jour vers la dernière version, puis assurez-vous de fermer les onglets dont vous n’avez pas besoin, de restreindre les paramètres d’utilisation de la batterie de Chrome, de désactiver la synchronisation automatique et enfin de désactiver le préchargement des pages.