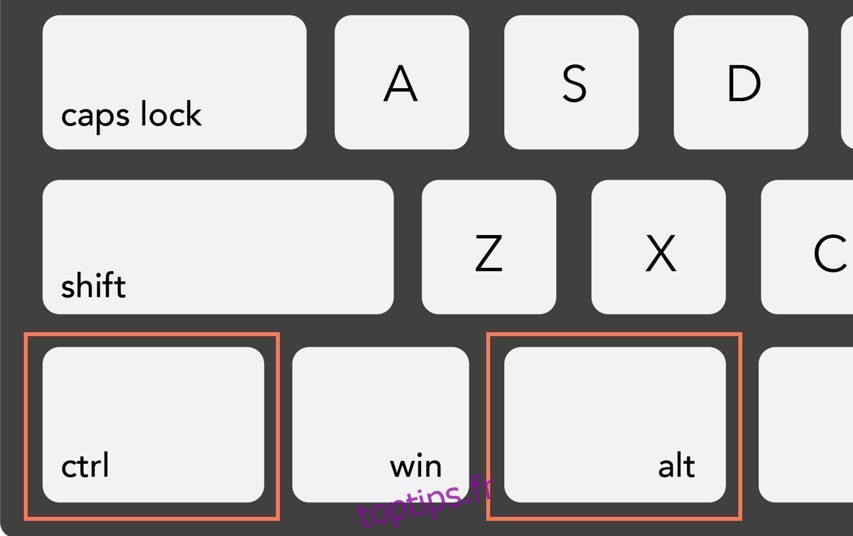Les raccourcis, en général, sont destinés à économiser du temps et des efforts.
Et c’est également le cas avec ces raccourcis clavier Microsoft Access. Lorsque vous les apprendrez, vous pourrez réduire le temps et les efforts que vous consacrez à l’utilisation de Microsoft Access.
Ces raccourcis sont super faciles à apprendre et vous effectuerez votre travail quotidien de manière transparente comme jamais auparavant lorsque vous les utilisez.
Si cela ressemble à quelque chose que vous voudriez utiliser, alors vérifions certains des raccourcis clavier Microsoft Access les plus utiles.
Table des matières
Présentation de Microsoft Access
Microsoft Access est un système de base de données utilisé pour gérer et analyser vos données et créer des rapports.
Cette solution fait partie de la suite d’applications MS Office 365, donc si vous utilisez déjà MS Office 365, vous disposez également de Microsoft Access.
La meilleure partie est que vous n’avez pas besoin d’être un professionnel pour utiliser ce logiciel, car il fonctionne sur GUI (interface utilisateur graphique), ce qui le rend facile même pour la personne la plus technophile.
Microsoft Access prend également en charge une variété de raccourcis clavier que vous pouvez utiliser tout en l’utilisant pour accomplir votre tâche beaucoup plus rapidement.
Importance des raccourcis clavier Microsoft Access
Microsoft Access aide les entreprises à gérer efficacement leurs données sans nécessiter de compétences techniques folles. Ce programme vous permet de suivre, gérer et parcourir les commandes, les employés ou les actifs en quelques minutes.
Cependant, la gestion de plusieurs points de données en grand nombre peut être une tâche fastidieuse. Les raccourcis clavier de Microsoft Access vous aideront à réduire votre temps de recherche manuelle et de fonctionnement.
Tout ce que vous avez à faire est de connaître quelques raccourcis de base que vous pouvez utiliser pour augmenter votre efficacité et votre vitesse.
Cela vous aidera également à gérer facilement votre base de données et d’autres informations tout en réduisant le temps et les efforts requis pour la tâche qui vous attend. Qu’il s’agisse de mélanger les colonnes ou de formater les cellules, il existe un raccourci pour tout.
Lisez aussi : Raccourcis clavier Chrome à mémoriser
Comment les raccourcis clavier de Microsoft Access peuvent aider
Lorsque vous utilisez les raccourcis clavier de Microsoft Access, il ouvre un chemin intuitif pour naviguer rapidement à l’aide du clavier au lieu d’une souris.
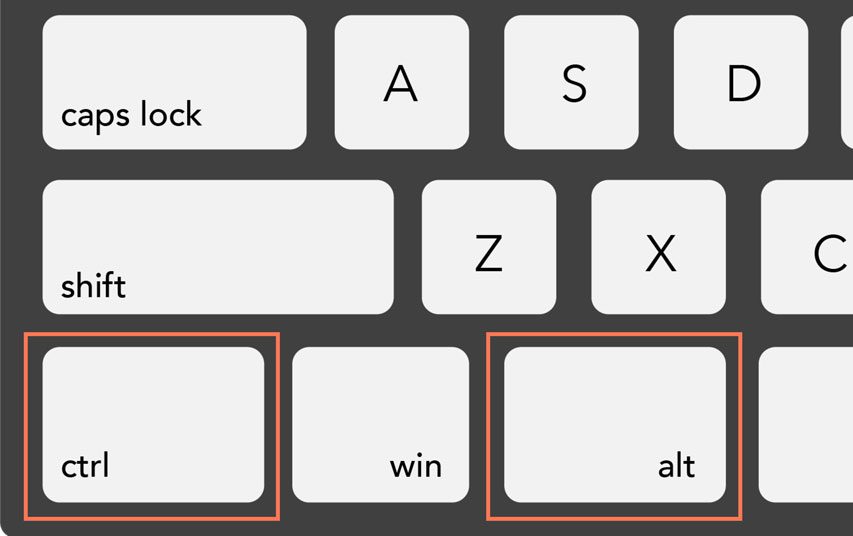
Une touche d’accès est une combinaison de Alt, Ctrl ou Maj avec toute autre fonction du clavier. Parfois, des touches telles que F5, F6, etc. fonctionnent comme des touches d’accès indépendantes.
Ces raccourcis clavier Access sont une aubaine pour les personnes qui gèrent plusieurs bases de données, rapports et formulaires, car ils peuvent fonctionner sans la souris. Il fonctionne à merveille pour les personnes handicapées qui ont du mal à utiliser une souris.
Vous pouvez activer les touches d’accès en appuyant simultanément sur Maj + Échap chaque fois que vous souhaitez l’utiliser.
Pour vous aider à rationaliser votre processus de travail et vos tâches quotidiennes, j’ai compilé mes raccourcis clavier Microsoft Access préférés qui sont super utiles et faciles à retenir.
Il comprend des raccourcis de base et programmés et leurs informations pour vous aider à enregistrer facilement leur fonction.
Avant de commencer, voici quelques points à garder à l’esprit lors de l’utilisation des touches d’accès –
- Un signe plus (+) dans le raccourci indique que vous devez appuyer simultanément sur plusieurs touches.
- Un signe virgule (,) dans le raccourci signifie que vous devez appuyer sur plusieurs touches dans l’ordre indiqué dans le raccourci.
Passons maintenant à la liste des raccourcis.
Alt ou F10
Vous pouvez activer l’onglet du ruban et les KeyTips à l’aide de ce raccourci. Pour naviguer dans l’onglet, utilisez simplement les touches fléchées et appuyez sur Entrée pour ouvrir l’onglet.
Alt + H
La plus simple de toutes, cette touche ouvre l’onglet d’accueil.
F6
C’est votre clé de choix si vous souhaitez déplacer le focus vers un autre volet de fenêtre sans utiliser de souris.
CTRL + O ou CTRL + F12
Permet d’ouvrir une base de données existante.
Maj + F10
Active le menu contextuel de l’élément sélectionné.
Touche de tabulation ou Maj + touche de tabulation
Cette touche vous aide à passer au champ suivant ou précédent dans la vue feuille de données.
F2
La fonction vous permet de basculer entre les modes d’édition et de navigation dans une conception ou une vue de feuille de données.
F5
Basculez entre la vue Formulaire et la vue Conception.
P ou CTRL + P
Ce raccourci ouvre la boîte de dialogue d’impression pour imprimer votre document, feuille de données, formulaires et rapports.
CTRL + F6 ou CTRL + Maj + F6
Vous permet de basculer entre les onglets ouverts existants.
CTRL + W ou CTRL + F4
Permet de fermer les onglets actuellement ouverts.
Affiche le menu contextuel (menu déroulant) de l’élément sélectionné.
ALT + F + F
Affichez la boîte de recherche de la base de données.
ALT + F + P
Il vous permet d’accéder aux projets récents.
ALT + E + F + A ou ALT + F12
Ce raccourci ouvre une nouvelle feuille d’accès.
ALT + V + L
Ouvre le sous-menu de disposition d’accès.
ALT + T + M
Si vous souhaitez migrer des données ailleurs, vous pouvez utiliser ce raccourci.
ALT + S
Vous donne accès à l’onglet des références dans le ruban.
CTRL + C
Ma préférée parmi toutes, cette touche vous permet de copier le texte sur le presse-papiers. C’est mon raccourci clavier le plus utilisé.
CTRL + Maj + Espace
Cela sélectionne la colonne entière dans Excel, y compris la cellule active.
PrtSc
Appuyez sur le bouton d’impression d’écran pour prendre une capture d’écran de la fenêtre actuelle et la copier dans le presse-papiers.
CTRL + flèche vers le bas
Cela affiche l’ensemble complet des commandes du menu du volet des tâches.
Il existe quelques touches d’accès que vous pouvez utiliser pour naviguer dans le ruban uniquement à l’aide du clavier. Vous pouvez le faire à l’aide de KeyTips. Ce sont des combinaisons spéciales qui, lorsqu’elles sont utilisées ensemble, forment une commande d’accès.
Vous pouvez ouvrir directement les onglets du ruban à l’aide des raccourcis suivants :
ALT + F4
Ce raccourci vous permet de quitter Access.
ALT + Y, 2
Vous pouvez utiliser ce raccourci pour ouvrir l’onglet des outils de base de données.
ALT + X ou ALT + X, 1
Si vous souhaitez ouvrir l’onglet des données externes, utilisez ce raccourci clavier.
ALT + F
Cela ouvre la page du fichier.
ALT + Q
À l’aide de ce raccourci, vous pouvez ouvrir la zone de recherche/dites-moi de dans le ruban.
Derniers mots
Utilisez les raccourcis clavier ci-dessus pour Microsoft Access afin d’économiser du temps, des efforts et de l’énergie lors de l’utilisation des solutions. Personnellement, ma productivité a considérablement augmenté après avoir commencé à utiliser les touches de raccourci.
Ensuite, découvrez ces incroyables formules Excel et raccourcis clavier.