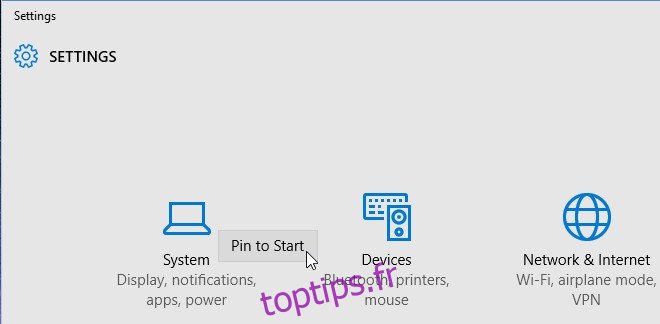2015 a été une excellente année pour quiconque attend l’arrivée de Windows 10. Windows 10 a promis de remédier à tout ce qui ne va pas avec Windows 8 et cela ne nous a pas déçus. Nous avons couvert le nouveau système d’exploitation en détail avec des articles sur la façon de gérer les petits bugs qui le tourmentent, et des hacks pour le faire fonctionner mieux et plus à votre goût. Windows 10 avait beaucoup à explorer, alors voici une liste des 25 meilleurs trucs et astuces Windows 10 que nous avons couverts en 2015.

Table des matières
Désactiver les mises à jour automatiques
Microsoft a tenté de manière agressive d’amener les utilisateurs de Windows 7/8 à passer à Windows 10, mais cela ne s’arrête pas à sa persistance une fois que vous êtes sur le nouveau système d’exploitation. Cela continue et dans Windows 10, vous ne pouvez pas empêcher le système d’exploitation de télécharger les mises à jour. Une fois qu’une mise à jour est téléchargée, elle s’installera lorsque vous le lui demanderez sans option pour sélectionner les mises à jour à ignorer. Il existe cependant une petite application qui l’empêche de télécharger des mises à jour, ce qui est une solution à mi-chemin décente au problème.
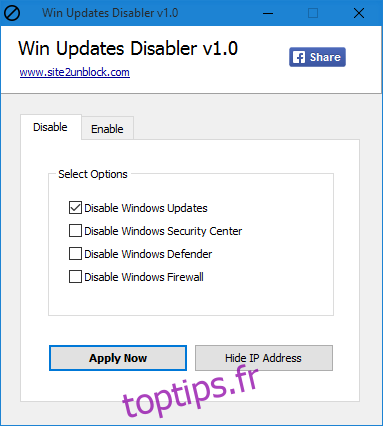
Changer de plan d’alimentation avec des raccourcis de ligne de commande
La fenêtre de personnalisation que nous aimions dans Windows 7 n’est plus accessible depuis le menu contextuel du clic droit sur le bureau. Cela rend plus difficile l’accès rapide à certains paramètres très utiles, dont les paramètres des plans d’alimentation. Voici un moyen plus rapide de changer les modes d’alimentation que vous avez déjà configurés à l’invite de commande.

Partager une imprimante USB sur votre réseau
Microsoft a choisi de déplacer cette option là où elle se trouvait normalement dans les anciennes versions de Windows. Maintenant, c’est assez difficile à trouver, presque impossible, à moins que vous ne sachiez où le chercher. Nous vous orientons dans la bonne direction.
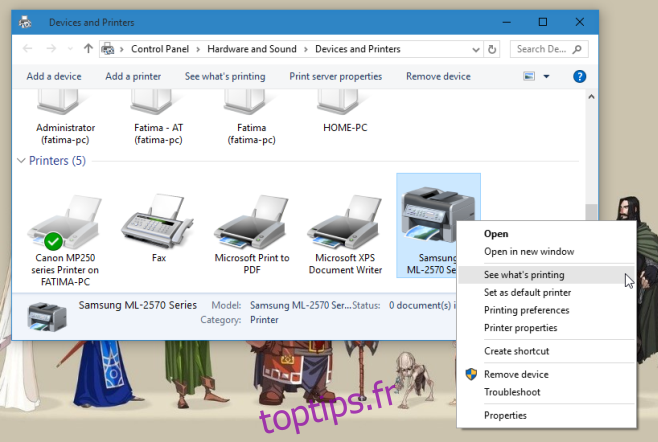
Définir l’ordre de connexion WiFi
Windows 10 a supprimé de nombreuses options de mise en réseau très essentielles, mais le changement jusqu’à présent a eu lieu dans l’interface graphique. Pour de nombreuses fonctionnalités manquantes, l’invite de commande est la voie à suivre si vous souhaitez les utiliser. Si vous cherchez à définir une préférence pour les connexions WiFi lorsque plusieurs connues sont disponibles, voici la commande d’invite de commande dont vous avez besoin pour le faire.
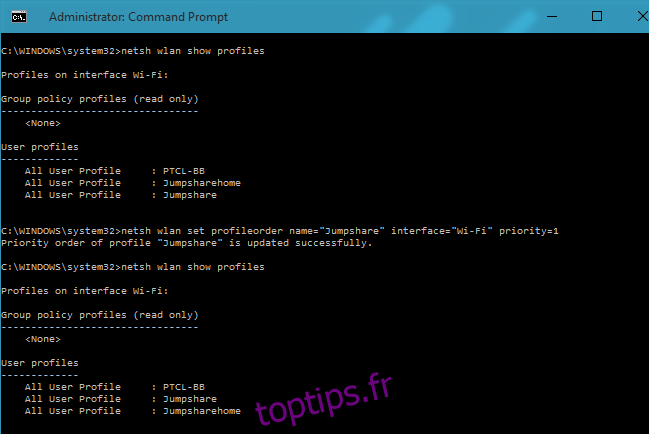
Monter et graver des images ISO en mode natif
Les options de gravure et de montage ISO qui étaient auparavant disponibles pour les fichiers ISO semblaient avoir disparu jusqu’à ce que vous sélectionniez réellement une image ISO. Burn et Mount sont désormais sensibles au contexte et vous ne les obtiendrez que si vous manipulez un fichier ISO. Lisez en détail comment graver ou monter nativement un fichier ISO dans Windows 10.
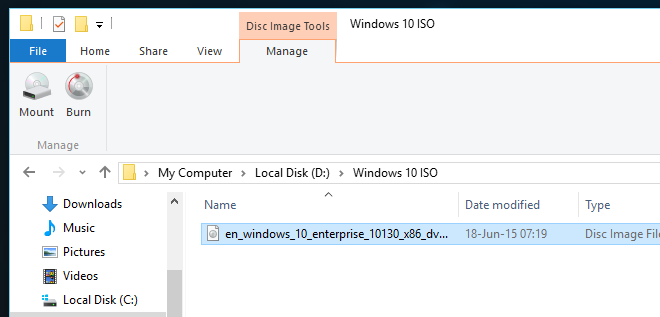
Obtenez un effet Aero Glass & Blur
Le thème du verre Aero et l’effet de fenêtres floues sont probablement l’un des meilleurs éléments d’interface utilisateur à être venus sur le bureau Windows. Microsoft a décidé que nous n’en avions plus besoin et l’a supprimé, mais il existe de nombreuses applications déterminées à le ramener. Exécuter AeroGlassGUI est une option gratuite facile à utiliser qui fait exactement cela.
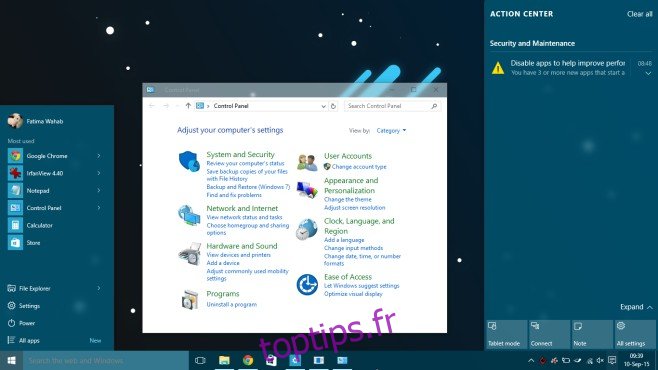
Mélangeur de volume pour les applications modernes
Windows 10 apparaîtra de temps en temps comme un produit inachevé. Un exemple de ceci est l’absence d’un mélangeur de volume pour les applications modernes. On pourrait penser qu’avec Microsoft poussant des applications modernes aux utilisateurs de Windows, il essaierait de leur donner une expérience complète, mais dans Windows 10, il a exclu les applications multimédias modernes du mélangeur de volume. Il existe une jolie petite application appelée EarTumpet qui corrige cela pour vous.
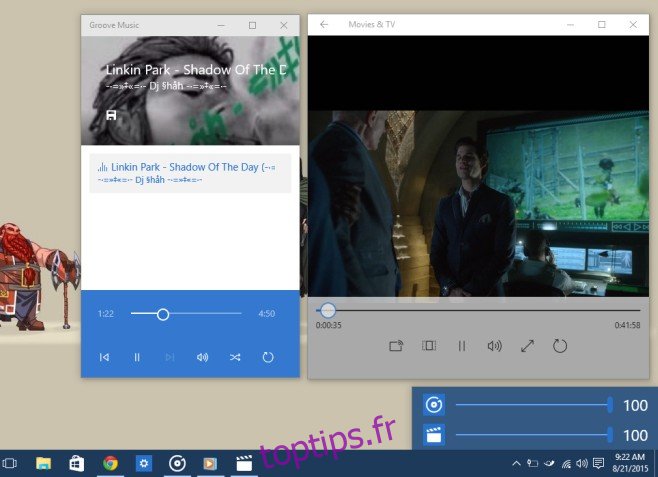
Modifier l’emplacement par défaut pour l’enregistrement des captures d’écran
Windows 10 a une fonction de capture d’écran beaucoup plus sophistiquée que ses prédécesseurs, mais il n’y a pas d’interface graphique appropriée pour la gérer. Si vous utilisez souvent la fonctionnalité mais que vous n’aimez pas que vos captures d’écran soient enregistrées dans la bibliothèque d’images, voici un moyen simple de la modifier.
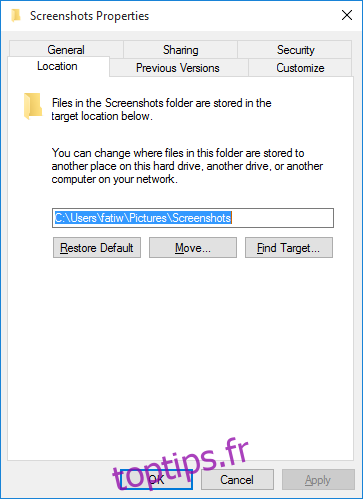
Ajouter / supprimer des dossiers de l’application Photos
L’application Windows 10 Photos ne demande pas quels dossiers inclure dans sa bibliothèque. Cela suppose automatiquement que vous souhaitez parcourir les images de votre OneDrive et de la bibliothèque d’images, mais cela ne signifie pas que vous ne pouvez pas lui dire de s’arrêter.
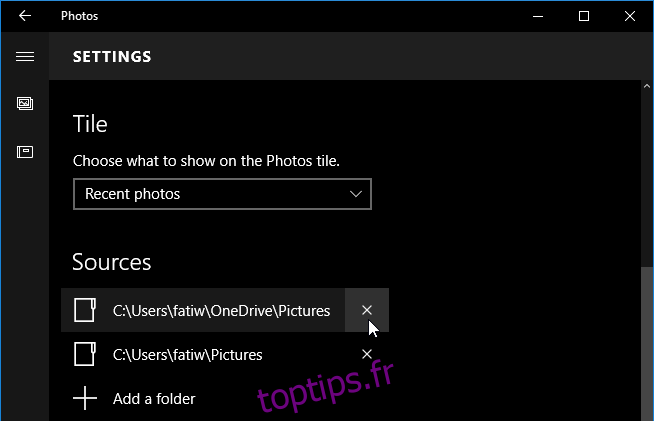
Ramenez la visionneuse de photos Windows
La visionneuse de photos Windows est idéale pour parcourir de grands albums. C’est familier, il a des fonctionnalités de base de zoom, d’impression et de rotation, et il a été caché dans Windows 10. Il faut un peu d’édition dans le registre Windows pour récupérer la visionneuse de photos, mais c’est assez facile à faire et ça vaut le coup si vous ne le faites pas. J’aime pas particulièrement l’application Photos.
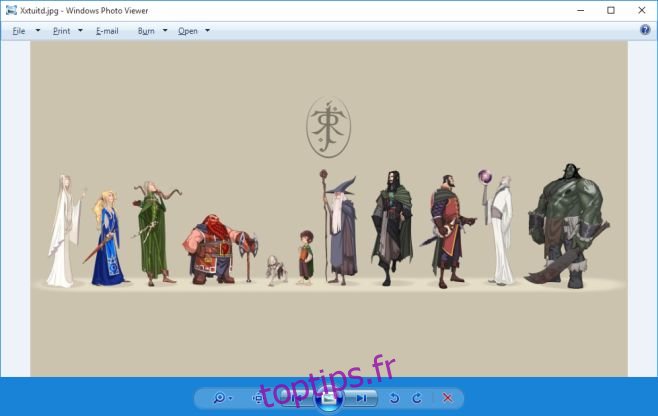
Modification des éléments du menu Démarrer
Le nouveau menu Démarrer de Windows 10 offre de nombreuses options de personnalisation (bien que nous puissions certainement penser à quelques autres que nous aimerions). Nous avons détaillé comment ajouter et supprimer des éléments de base tels que des dossiers, des groupes et des sites Web dans le nouveau menu.
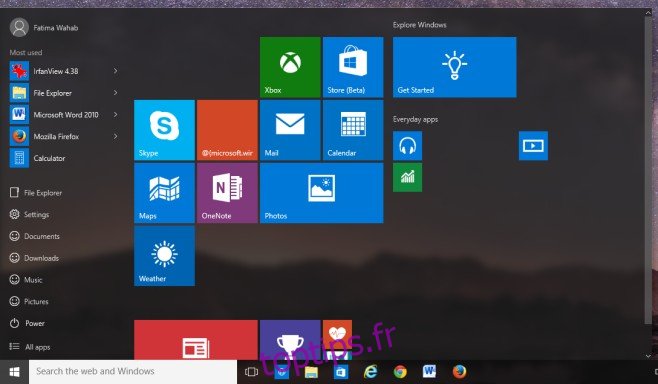
Réduire le menu Démarrer
Le nouveau menu Démarrer de Windows 10 est un croisement entre le menu Démarrer de Windows 7 et l’écran de démarrage moderne de Windows 8. Microsoft semble avoir trouvé un équilibre entre les deux, mais si vous n’êtes toujours pas fan d’un démarrage légèrement plus grand Menu, vous êtes libre de le redimensionner et de le réduire. Voici comment.
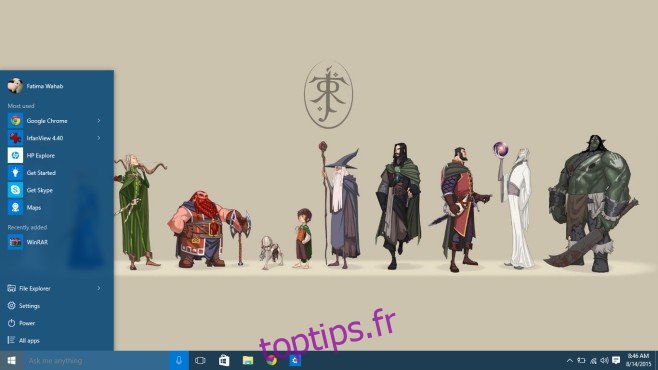
Supprimer les applications Windows 10 par défaut
Windows 10 est plus qu’un système d’exploitation. C’est la tentative secrète de Microsoft de pousser certains de ses produits, et parfois des tiers ennuyeux à ses utilisateurs. Il est courant de voir une notification vous encourageant à essayer MS Office, OneDrive ne cessera de vous harceler sauf si vous vous connectez et commencez à l’utiliser, et il est également possible que Candy Crush soit installé sur votre système en tant qu’application par défaut. Voici comment supprimer toutes les applications par défaut ennuyeuses dans Windows 10.
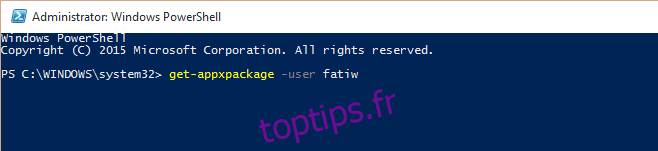
Trouvez votre clé de produit Windows 10
Si vous avez Windows 7/8, vous pouvez effectuer une mise à niveau directement, gratuitement, sans clé de produit, vers Windows 10. C’est un processus assez fluide pour la plupart des gens et ce n’est qu’après avoir terminé que vous poserez les questions les plus essentielles telles que: ‘ Comment trouver ma clé de produit? ». Il existe heureusement une solution très simple pour y parvenir.
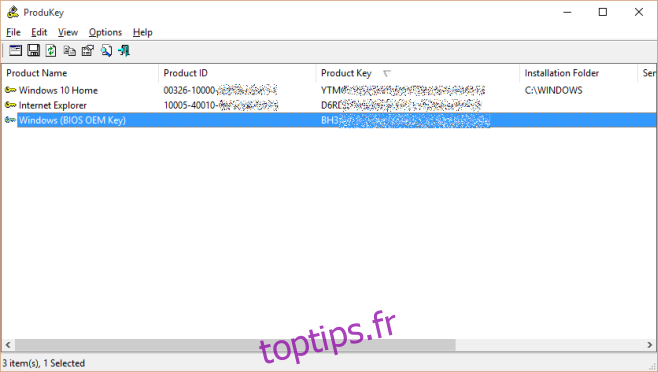
Faire en sorte que Cortana utilise la recherche Google
Microsoft a ajouté Cortana dans Windows 10, ce qui est plutôt sympa. Ce qui n’est pas si bien, c’est qu’il pousse Bing à ses utilisateurs et personne n’utilise vraiment Bing. Si votre navigateur par défaut est Firefox ou Chrome, voici comment vous pouvez demander à Cortana d’utiliser la recherche Google au lieu de Bing.
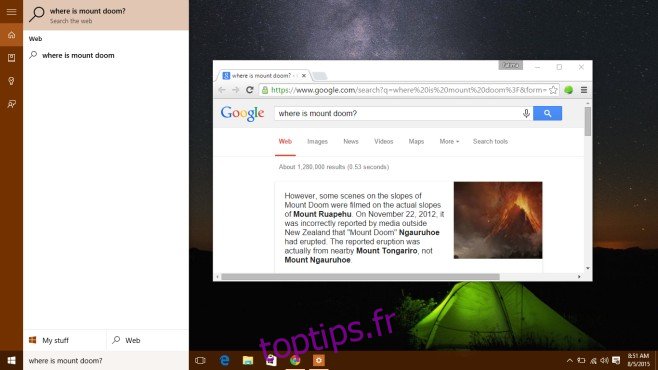
Résoudre le problème du texte flou
Windows 10 est fourni avec la prise en charge de la mise à l’échelle des applications. Cela rend les applications plus belles sur des écrans plus grands et semble parfois pépin. Windows 10 peut mettre à l’échelle vos applications même si vous ne lui avez jamais demandé de rendre le texte flou. Voici la solution rapide et simple.
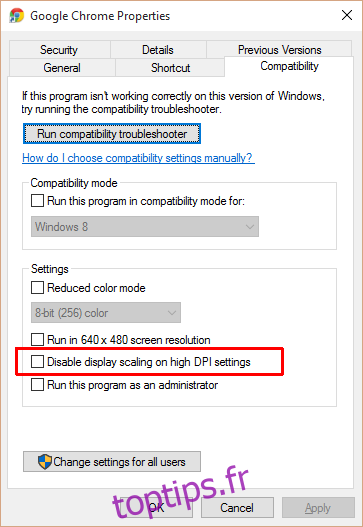
Remplacer l’invite de commande par le menu PowerShell On Power User
Si vous aimez utiliser le menu PowerShell de l’invite de commandes, vous pouvez y accéder plus rapidement à partir du menu utilisateur. Tout ce que vous avez à faire est de le définir par défaut et vous êtes prêt à partir.
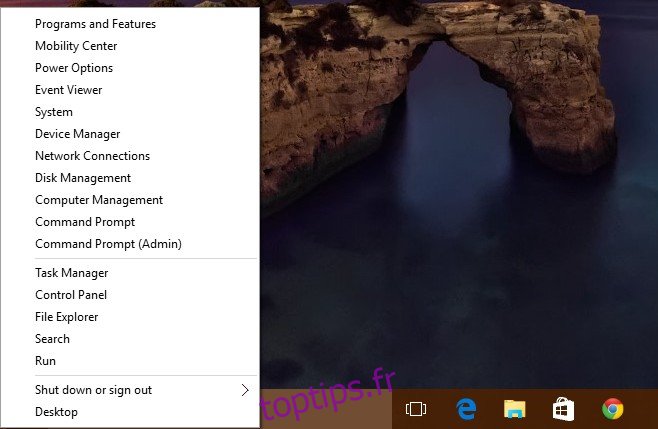
Obtenez l’explorateur de fichiers pour ouvrir ce PC au lieu d’un accès rapide
Lorsque vous lancez l’Explorateur de fichiers, il ouvre un nouvel emplacement «Accès rapide». Quick Access n’est pas un vrai répertoire. Il s’agit simplement d’un ensemble d’endroits que vous visitez le plus souvent et de fichiers auxquels vous avez accédé récemment. Si vous n’aimez pas que l’Explorateur de fichiers ouvre l’accès rapide, voici comment lui dire d’ouvrir ce PC (mon ordinateur) à la place.
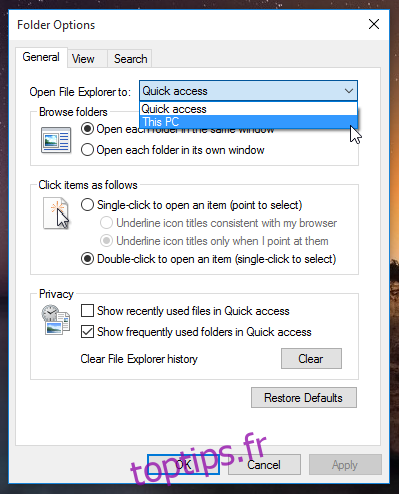
Changer l’arrière-plan de l’écran de connexion
Windows 10 vous permettra de modifier les arrière-plans du bureau et de l’écran de verrouillage. Il ne vous permettra pas de modifier l’arrière-plan de l’écran de connexion et vous serez à jamais coincé avec l’arrière-plan par défaut dont il dispose. Cela ne parcourt même pas les images si naturellement, quelqu’un allait trouver un moyen de contourner cela. Cette petite application vous permet de changer l’arrière-plan de l’écran de connexion en n’importe quelle image, et même en une couleur unie.

Afficher les mots de passe pour les réseaux WiFi
L’affichage des mots de passe pour un réseau WiFi connu sous Windows était facile jusqu’à ce que Windows 10 le rende difficile. Vous ne pouvez plus accéder aux propriétés d’un réseau sans fil à partir de la barre d’état système, mais cela ne signifie pas que vous ne pouvez pas y accéder période. Voici comment.
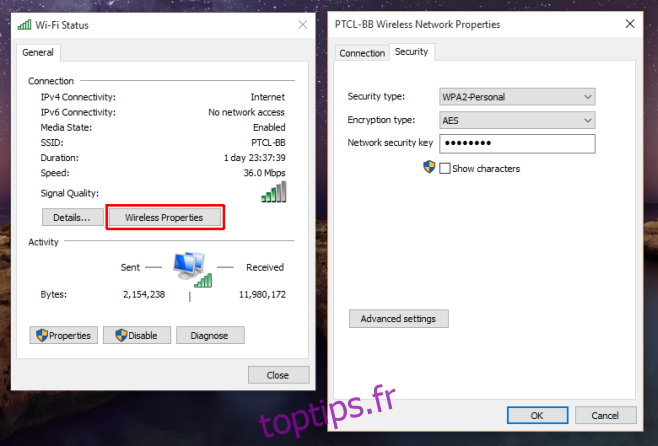
Activer automatiquement le mode d’économie de batterie lorsque la batterie est faible
Il s’agit d’une fonctionnalité destinée aux tablettes mais qui pourrait être tout aussi utile pour les ordinateurs portables, en particulier ceux dont la durée de vie de la batterie se déprécie. Vous pouvez définir un seuil minimum pour la batterie et déclencher le mode d’économie de batterie.
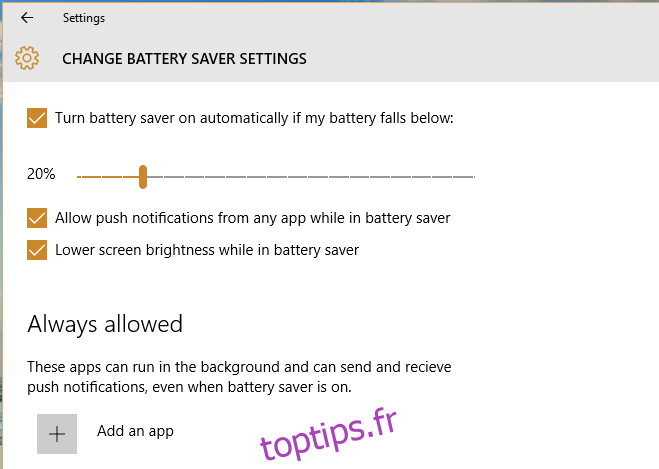
Modifier l’emplacement d’enregistrement des fichiers par OneDrive
OneDrive est désormais une application par défaut dans Windows 10 et suppose que vous souhaitez simplement l’utiliser. Si vous n’avez pas fait attention lorsque vous avez configuré Windows 10 pour la première fois, il est probable que vous laissiez OneDrive enregistrer les fichiers où il le souhaitait. La bonne nouvelle est que vous pourrez modifier l’emplacement plus tard. Voici comment.
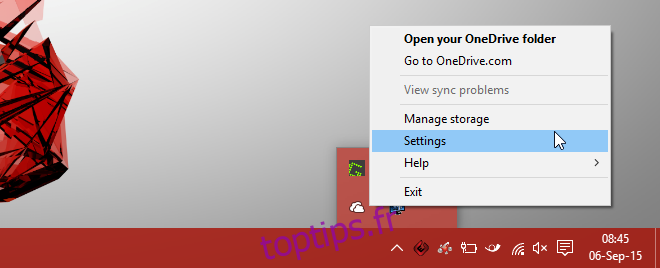
Créer un thème de couleur pour n’importe quel arrière-plan
Les thèmes ne sont pas officiellement arrivés dans Windows 10. Nous sommes terriblement limités par l’interface graphique dans laquelle les couleurs que nous pouvons utiliser pour la barre des tâches et le menu Démarrer, et les thèmes qui fonctionnaient dans Windows 7 ne s’appliquent tout simplement pas dans Windows 10. Jusqu’à ce que Microsoft ajoute prise en charge de vrais thèmes, voici comment ajouter une meilleure couleur à votre bureau.
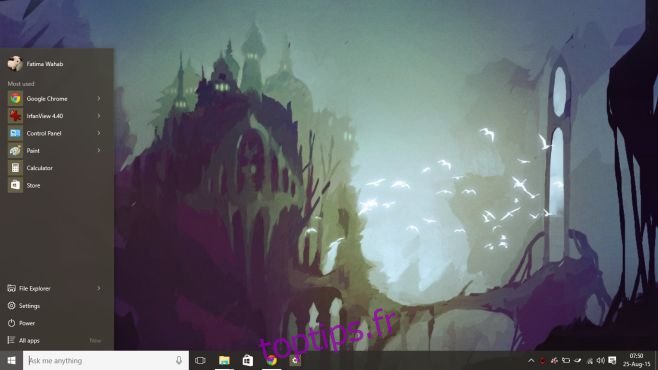
Rechercher et désactiver les applications qui ralentissent le démarrage de Windows 10
Le gestionnaire de tâches Windows 10 peut identifier les applications qui ont un impact important sur le démarrage du système. Plus l’impact est élevé, plus il faut de temps pour que votre bureau soit prêt à être utilisé. Vous pouvez utiliser le gestionnaire de tâches pour trouver ces applications à fort impact et les empêcher de se lancer au démarrage. C’est un excellent moyen de gérer les applications qui aiment s’ajouter au dossier de démarrage lorsque vous les installez.
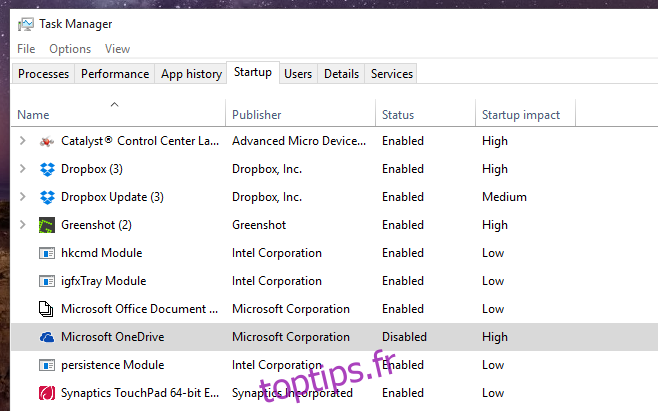
Épingler les paramètres fréquemment utilisés dans le menu Démarrer
Le panneau de configuration de Windows 10 est passé au second plan avec l’arrivée de l’application Paramètres. Vous vous retrouverez souvent à visiter l’application Paramètres, alors pourquoi ne pas simplement ajouter les paramètres les plus fréquemment utilisés au menu Démarrer et y accéder plus rapidement?