Netflix est une application de streaming vidéo populaire où vous pouvez regarder des émissions de télévision, des films, des documentaires et des séries Web. Ce service de streaming par abonnement peut être téléchargé sur Android, iOS et Windows. Virgin Media est l’un des célèbres fournisseurs de services au Royaume-Uni. Récemment, de nombreux utilisateurs de Virgin Media se sont plaints que Netflix ne fonctionnait pas sur Virgin Media. Si Netflix ne fonctionne pas sur Virgin, vous devez vérifier si la connexion réseau fonctionne bien ou non. Netflix ne se connecte pas au problème de Virgin Media peut être résolu en résolvant quelques problèmes de navigateur. En outre, il existe de nombreux correctifs connexes abordés dans ce guide pour résoudre le problème de Netflix ne se connecte pas à Virgin Media sur votre appareil.
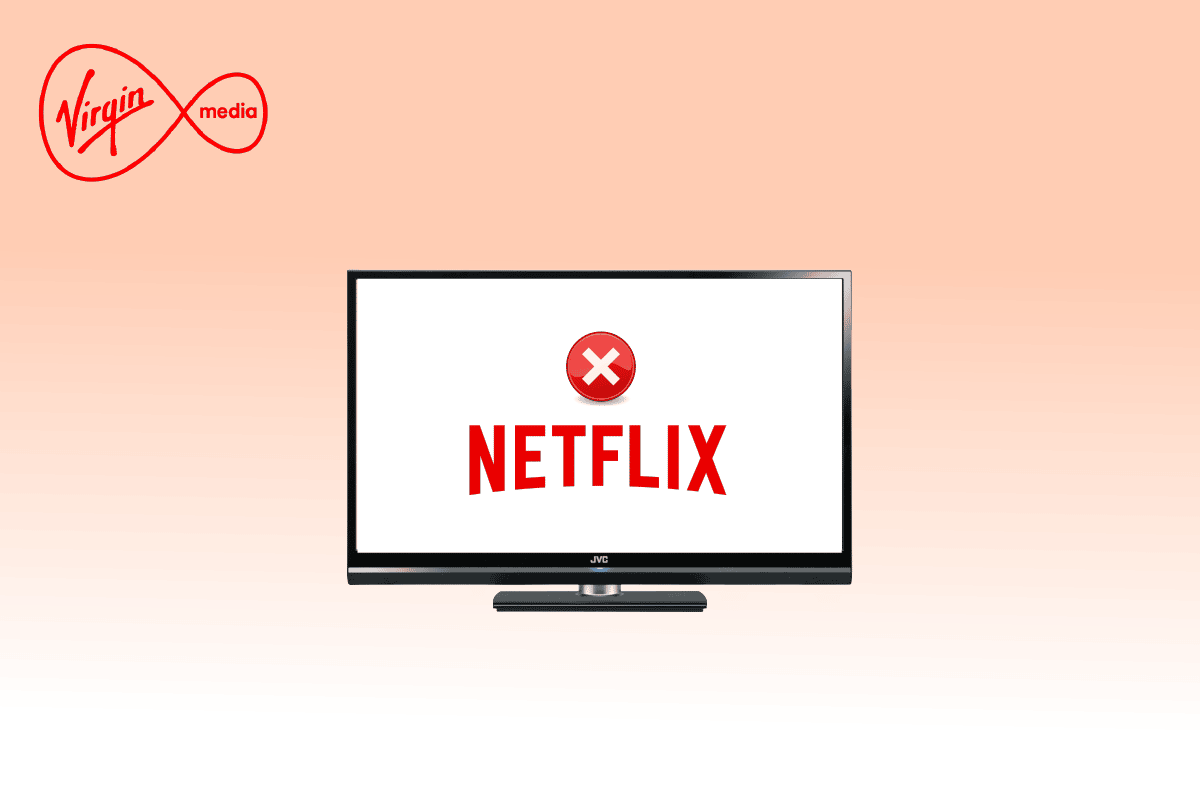
Table des matières
Comment réparer Netflix ne fonctionne pas sur Virgin Media
Voici quelques raisons pour lesquelles Netflix ne fonctionne pas sur Virgin. Analysez-les en profondeur afin de pouvoir résoudre le problème si facilement.
- Problèmes de connectivité réseau
- Mauvais signal réseau
- Interférence Internet
- Paramètres réseau incorrects
- Mauvais câble réseau
- Extensions de navigateur incompatibles
- Les services des FAI sont limités
- Interférence du serveur VPN/Proxy
Dans cette section, nous avons compilé une liste de méthodes de dépannage qui vous aideront à réparer Netflix ne fonctionne pas sur Virgin. Suivez-les dans le même ordre pour obtenir les meilleurs résultats sur Windows 10 PC.
Méthode 1 : Étapes de dépannage de base
Certaines des méthodes de base pour résoudre ledit problème sont données ci-dessous;
1A. Redémarrez l’ordinateur
Tout d’abord, vous pouvez dépanner Netflix ne se connecte pas à Virgin Media en redémarrant votre ordinateur. Cela résoudra tous les problèmes temporaires associés au navigateur et à l’application.
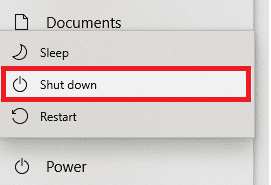
1B. Rafraîchir la page
Comme suggéré par Netflix, le rechargement des pages Netflix résoudra les conflits de navigateur et Netflix ne se connectera pas non plus à Virgin Media ISSUE. Vérifiez également s’il y a des problèmes de serveur et si vous utilisez la dernière version de Netflix.
1C. Se connecter à un réseau différent
Si vous vous êtes connecté à un réseau public, votre administrateur a peut-être désactivé quelques sites et applications. Dans ce cas, connectez-vous à un autre réseau si possible et vérifiez si vous avez résolu le problème.
1D. Augmenter la force du signal
Vous pouvez augmenter la force du signal Wi-Fi en vous rapprochant du routeur et en supprimant les obstacles (téléphones sans fil, micro-ondes, etc.) qui interfèrent avec le réseau.
1E. Passer à un autre navigateur
S’il y a des problèmes liés au navigateur sur votre PC Windows 10, vous pouvez les résoudre en passant simplement à d’autres navigateurs. Ce faisant, vous pouvez identifier si le problème est associé à l’application ou au navigateur.
1F. Passer à la connexion filaire
Si vous utilisez un signal Wi-Fi, connectez votre PC Windows et votre routeur à l’aide d’un câble Ethernet. Ensuite, lancez Netflix et vérifiez si le problème persiste.
1G. Mettre à jour Windows
De plus, s’il y a des bogues sur votre PC, ils ne peuvent être corrigés qu’après une mise à jour de Windows. Microsoft publie des mises à jour régulières pour corriger tous ces bogues, corrigeant ainsi Netflix ne fonctionnant pas sur le problème de Virgin Media.
Par conséquent, assurez-vous que vous avez mis à jour votre système d’exploitation Windows et s’il y a des mises à jour en attente, utilisez notre guide Comment télécharger et installer la dernière mise à jour de Windows 10
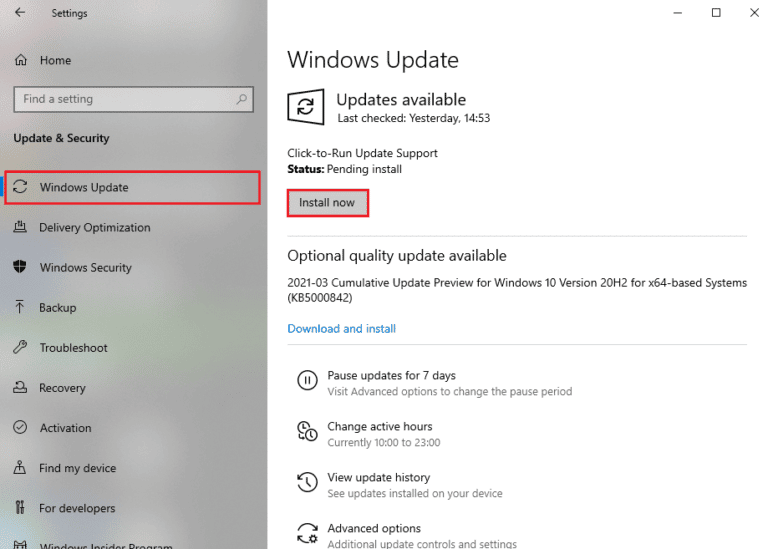
Après avoir mis à jour votre système d’exploitation Windows, vérifiez si vous pouvez accéder à Netflix sans aucun problème.
1H. Mettre à jour le pilote WLAN
Les pilotes de périphériques établissent un lien de connexion entre le matériel et le système d’exploitation de votre ordinateur. De plus, des pilotes défectueux ou corrompus conduisent au problème discuté. De nombreux utilisateurs ont signalé que la mise à jour des pilotes WLAN les avait aidés à résoudre le problème. Il est conseillé de mettre à jour les pilotes WLAN pour améliorer la fiabilité de vos adaptateurs réseau, résoudre les problèmes de compatibilité et résoudre le problème évoqué. Suivez notre guide sur la mise à jour des pilotes de carte réseau sous Windows 10 pour le faire.
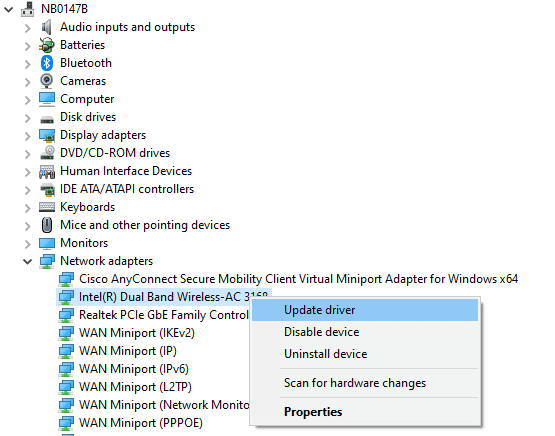
1I. Réinstaller le pilote WLAN
Les pilotes incompatibles doivent être réinstallés pour résoudre le problème Microsoft discuté. Il est conseillé de réinstaller les pilotes de périphérique uniquement si vous ne pouvez pas obtenir de correctif en les mettant à jour. Les étapes de réinstallation des pilotes sont très simples et vous pouvez le faire en utilisant une application tierce ou manuellement. Suivez notre guide Comment désinstaller et réinstaller les pilotes sur Windows 10 pour réinstaller les pilotes sur votre ordinateur Windows 10.
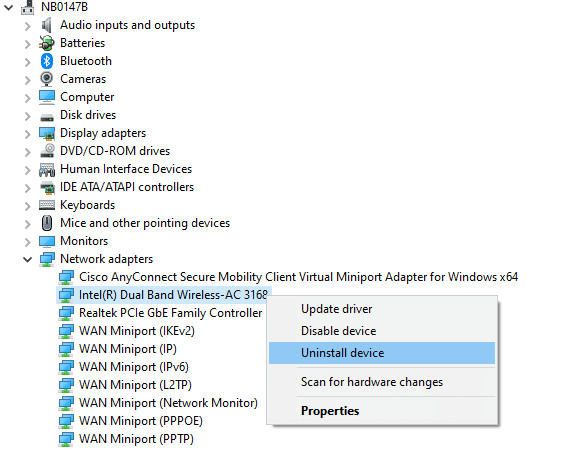
Après avoir réinstallé les pilotes réseau, vérifiez si vous avez résolu le problème évoqué.
1J. Restauration des pilotes WLAN
Lorsque vous restaurez vos pilotes, toutes les versions actuelles du périphérique matériel seront désinstallées et les pilotes précédemment installés seront installés sur votre PC. Cette fonctionnalité sera très utile lorsqu’une nouvelle mise à jour de pilote ne fonctionnera pas correctement avec votre ordinateur. Suivez les étapes comme indiqué dans notre guide Comment restaurer les pilotes sous Windows 10 pour résoudre le problème.
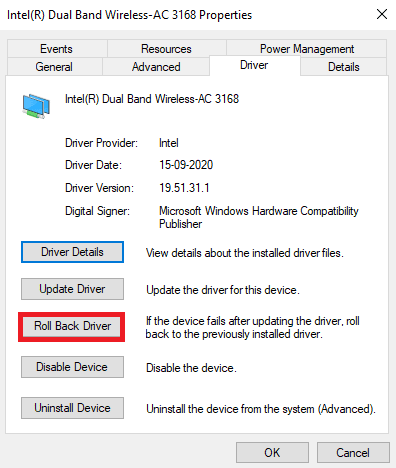
Une fois que votre ordinateur Windows 10 a installé la version précédente des pilotes, vérifiez si vous avez corrigé Netflix ne fonctionnant pas sur le problème de Virgin Media ou non.
1K. Désactiver temporairement l’antivirus (le cas échéant)
Votre programme antivirus peut empêcher par erreur l’installation de toutes les nouvelles mises à jour les plus récentes sur votre PC. De nombreux problèmes de compatibilité sont identifiés par plusieurs utilisateurs de Windows qui sont difficiles à tolérer et à rectifier. Les logiciels antivirus comme Norton et Avast peuvent empêcher les dernières mises à jour de Netflix qui résolvent le problème et il vous est conseillé de désactiver temporairement tout logiciel antivirus intégré ou tiers pour résoudre le même problème. Lisez notre guide sur la façon de désactiver temporairement l’antivirus sur Windows 10 et suivez les instructions pour désactiver temporairement votre programme antivirus sur votre PC.
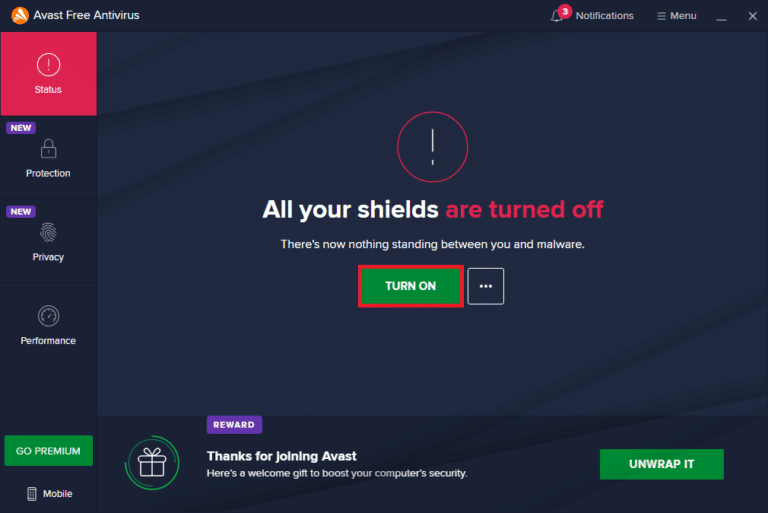
Après avoir résolu le problème sur votre PC Windows 10, assurez-vous de réactiver le programme antivirus car un système sans suite de sécurité est toujours une menace.
1L. Désactiver le pare-feu Windows (non recommandé)
Parfois, le pare-feu Windows Defender de votre ordinateur peut empêcher l’accès à Netflix, pour certaines raisons de sécurité. Si dans ce cas, les applications ont été bloquées par le pare-feu Windows Defender, vous devez l’activer ou désactiver temporairement les sécurités du pare-feu à partir de votre ordinateur. Si vous ne savez pas comment désactiver le pare-feu Windows Defender, notre guide sur la façon de désactiver le pare-feu Windows 10 vous aidera à le faire. Vous pouvez également autoriser l’application en suivant notre guide Autoriser ou bloquer des applications via le pare-feu Windows
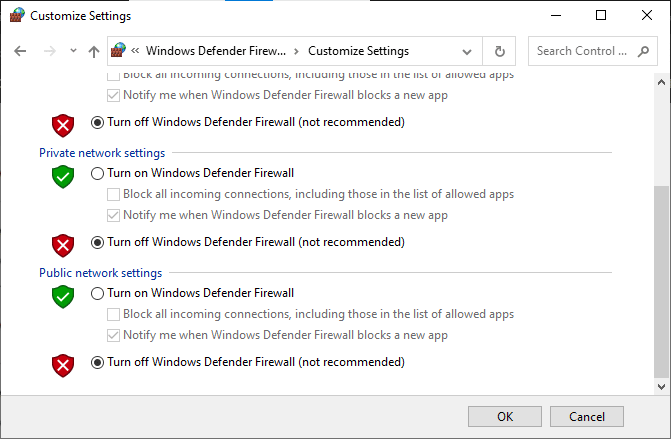
Méthode 2 : vider le cache DNS
Pour réparer Netflix ne fonctionne pas sur Virgin sur votre site Web, vous pouvez vider le cache DNS ou Domain Name System du réseau Wi-Fi. En ce qui concerne la réponse à la question de savoir comment réparer Netflix ne se connecte pas à Virgin Media, il est nécessaire d’avoir une connexion Internet ininterrompue. Vous pouvez mettre en œuvre les étapes fournies dans le lien donné ici pour vider le cache DNS de votre connexion réseau sur votre PC.
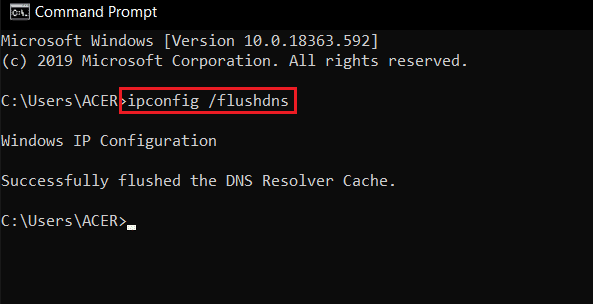
Méthode 3 : Résoudre les problèmes de connexion réseau
La méthode suivante pour résoudre le problème de Netflix qui ne fonctionne pas sur Virgin Media consiste à résoudre les problèmes de connectivité réseau de votre PC. Le problème de la connexion Internet peut être résolu en réinitialisant le routeur Wi-Fi. Lisez notre guide pour résoudre les problèmes de connectivité réseau sur Windows 10.
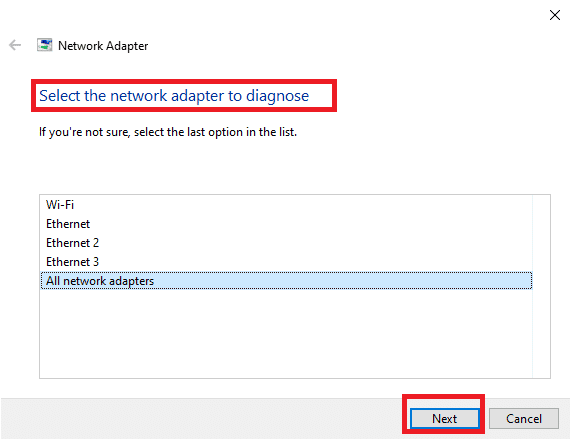
Méthode 4 : vérifier l’état du serveur Netflix
Vous devez vérifier le État du serveur Netflix pour s’assurer qu’il n’y a pas de raisons techniques du serveur lui-même. Il y a eu des moments où les serveurs de l’application sont en panne, ce qui entraîne diverses erreurs inattendues sur les écrans des utilisateurs de Netflix. Alors, vérifiez les serveurs et s’ils fonctionnent correctement, passez à la méthode suivante indiquée ci-dessous.
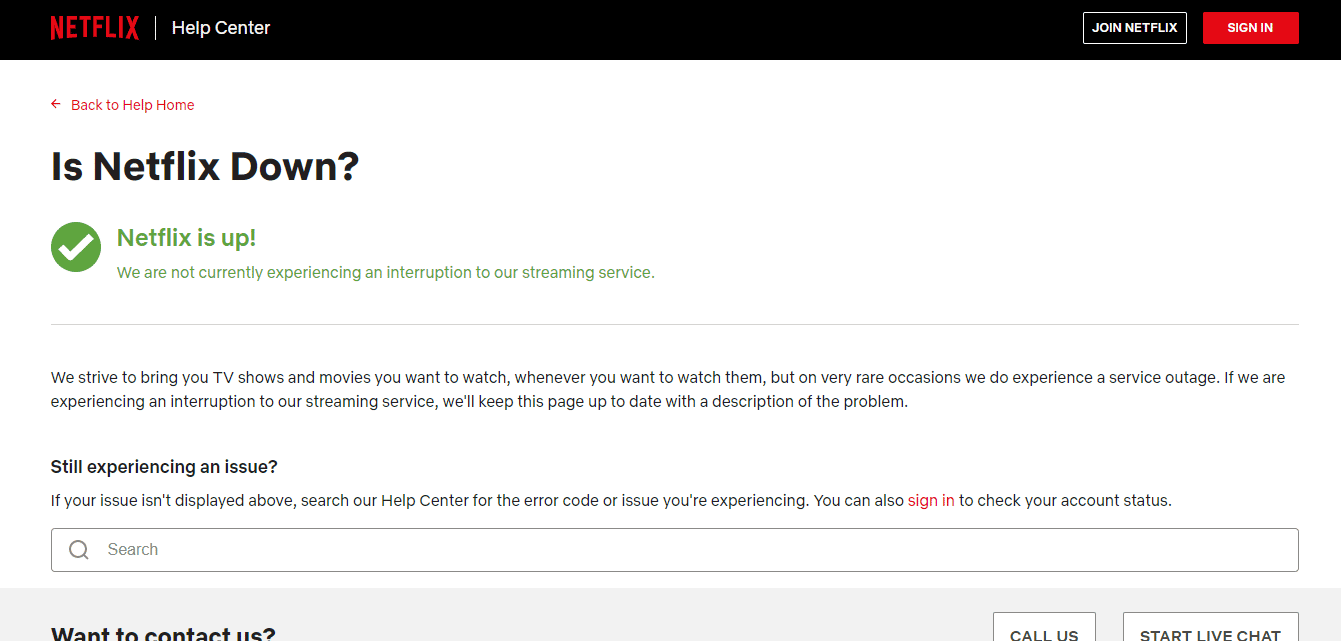
Méthode 5 : Passer aux serveurs VPN ou changer d’emplacement
Si vous remarquez que Netflix ne fonctionne pas sur Virgin, un problème apparaît après le passage à un nouvel emplacement, vous devez vérifier si votre emplacement est géographiquement restreint ou non. Notez que Netflix peut être limité à certaines zones et certains emplacements. Pour résoudre ces problèmes de localisation, vous pouvez essayer d’utiliser un VPN (Virtual Private Network).
L’utilisation d’un réseau VPN masquera vos détails géographiques et vous permettra d’envoyer et de recevoir des paquets de données sur les réseaux publics. Ainsi, vous pouvez utiliser votre réseau de manière anonyme tout en cachant votre identité réseau. Si vous ne savez pas comment sélectionner un réseau VPN adapté, consultez notre guide Qu’est-ce qu’un VPN et comment il fonctionne ?
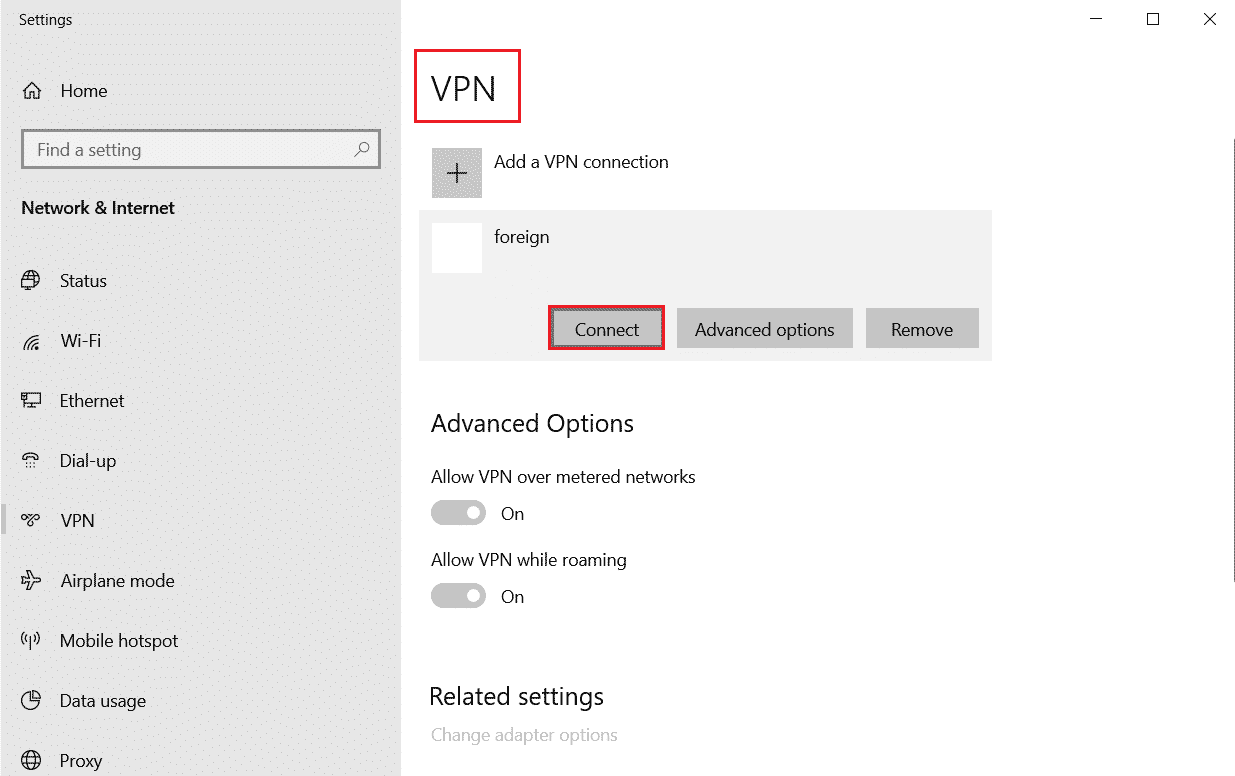
Méthode 6 : forcer l’arrêt et relancer Netflix
Netflix ne fonctionne pas sur Virgin peut être extrêmement ennuyeux lorsque vous souhaitez regarder votre émission préférée avec impatience. Dans une telle situation, vous pouvez essayer de forcer l’arrêt de l’application, puis de la relancer pour régler l’erreur. Pour les utilisateurs de navigateur, vous pouvez simplement essayer de fermer l’onglet sur lequel vous visualisez Netflix, puis l’exécuter à nouveau sur un nouvel onglet du navigateur.
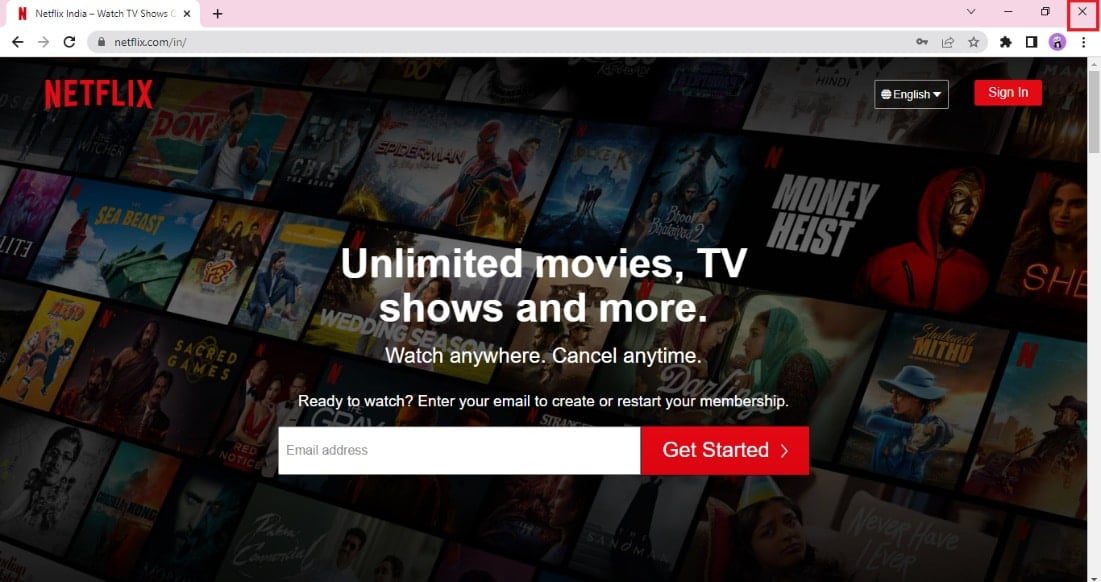
Méthode 7 : reconnectez-vous à nouveau à Netflix
La déconnexion du compte Netflix résoudra tous les problèmes de votre compte et de vos informations d’identification. Attendez un moment, connectez-vous à nouveau à votre compte comme indiqué.
1. Dans le coin supérieur droit de l’écran Netflix, cliquez sur Se déconnecter comme indiqué.
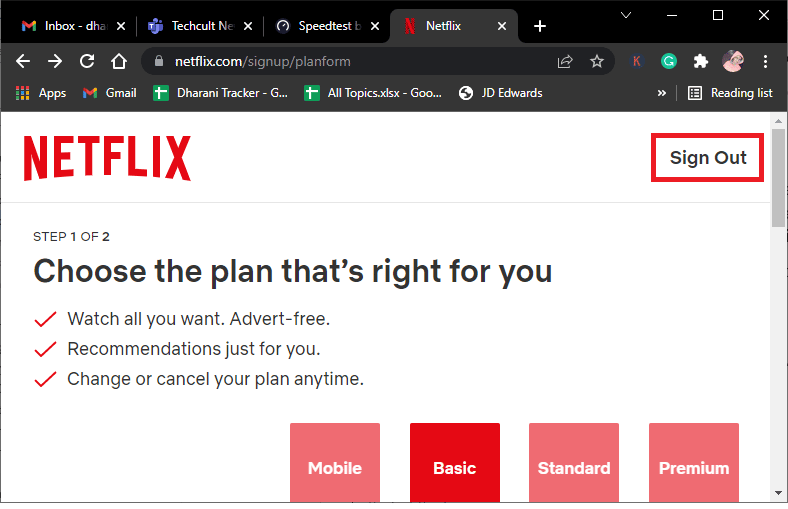
2. Une fois que vous vous êtes déconnecté de votre compte Netflix, attendez 30 secondes ou redémarrez votre ordinateur. Ensuite, cliquez sur Se connecter comme indiqué.
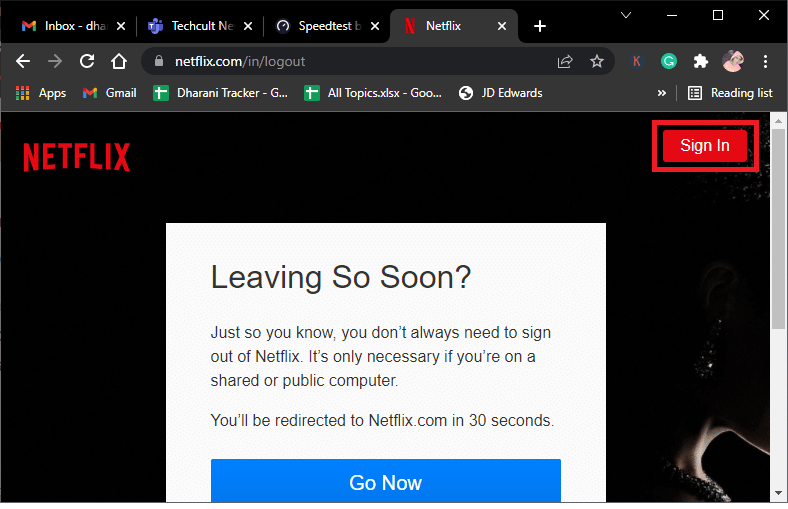
3. Tapez vos informations d’identification et vérifiez si vous rencontrez à nouveau Netflix qui ne fonctionne pas sur le problème de Virgin Media.
Méthode 8 : Utiliser la navigation privée
Le mode Incognito du navigateur Chrome est principalement destiné à une navigation sécurisée et privée. Il est conçu pour les personnes qui ne souhaitent pas que leur historique de recherche ou leurs pages récentes soient enregistrés sur leur appareil. En raison de sa politique de confidentialité, ce mode ne permet pas aux utilisateurs d’enregistrer leurs écrans ou de prendre des captures d’écran. L’utilisation de Netflix en mode incognito a aidé de nombreux utilisateurs à résoudre le problème de Netflix qui ne se connecte pas au problème de Virgin Media. Consultez notre guide pour activer le mode Incognito dans Chrome.
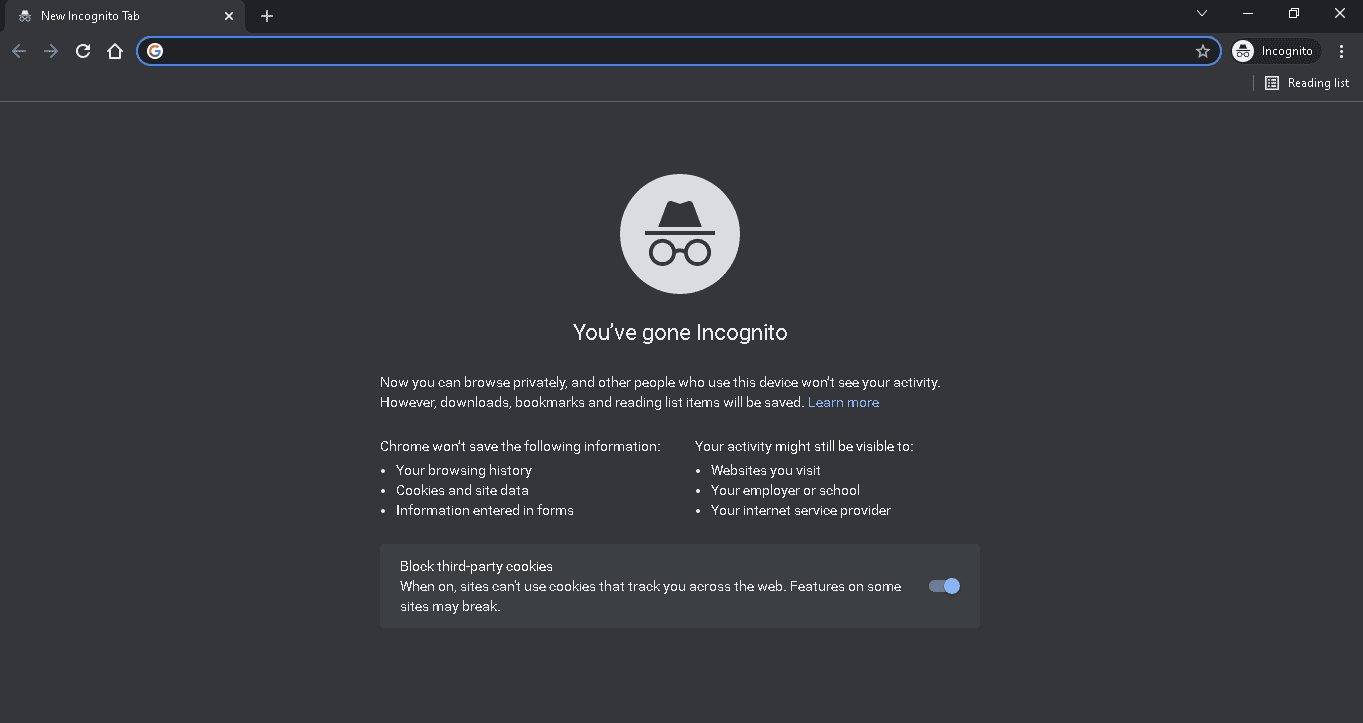
Maintenant, vérifiez si vous rencontrez à nouveau le problème.
Méthode 9 : Effacer le cache du navigateur Web
Les données mises en cache sur votre navigateur Web peuvent entraver l’utilisation de Netflix sur l’application. Vous pouvez suivre les instructions sur le lien fourni pour vider le cache du navigateur Web afin de résoudre le problème.
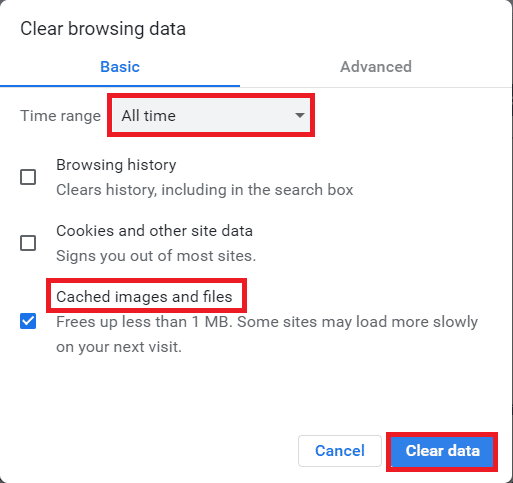
Méthode 10 : Désactiver les extensions de navigateur
Si vous avez de nombreuses extensions Web telles que des bloqueurs de publicités sur le navigateur, vous pouvez être confronté à Netflix qui ne fonctionne pas sur le problème de Virgin Media. Vous pouvez essayer de les désactiver sur le navigateur pour corriger l’erreur.
1. Appuyez sur la touche Windows, recherchez l’application Google Chrome et appuyez sur la touche Entrée.
2. Cliquez sur les trois points verticaux dans le coin supérieur droit. Cliquez sur l’option Plus d’outils et cliquez sur l’option Extensions dans le menu adjacent.
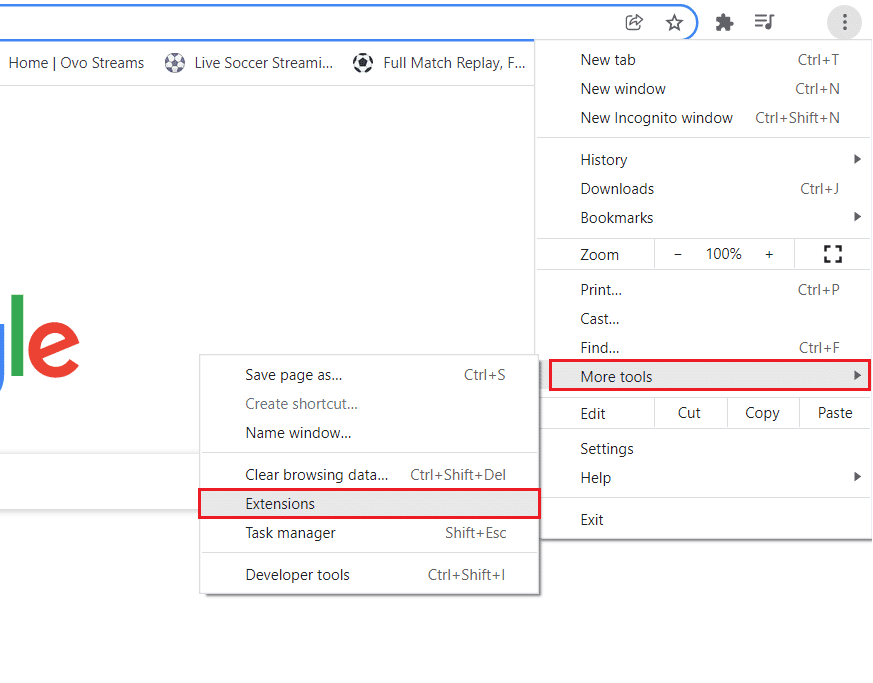
3. Désactivez les extensions Web pour les désactiver.
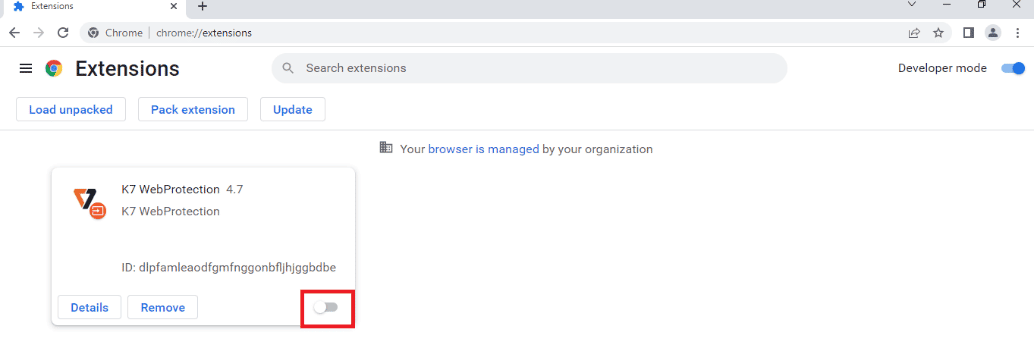
Méthode 11 : redémarrer les services Windows essentiels
Certains services Windows essentiels tels que Windows Update et les services de transfert intelligent en arrière-plan doivent être activés sur votre ordinateur pour éviter que Netflix ne fonctionne pas sur le problème Virgin. Les services de transfert intelligent en arrière-plan utilisent la bande passante disponible pour installer les dernières mises à jour afin que votre ordinateur installe les mises à jour uniquement s’il n’y a pas d’autre installation en cours. Si ces services sont désactivés dans votre système, vous êtes plus susceptible de faire face à l’erreur discutée. Par conséquent, redémarrez les services Windows essentiels comme indiqué ci-dessous.
1. Tapez Services dans le menu de recherche et cliquez sur Exécuter en tant qu’administrateur.
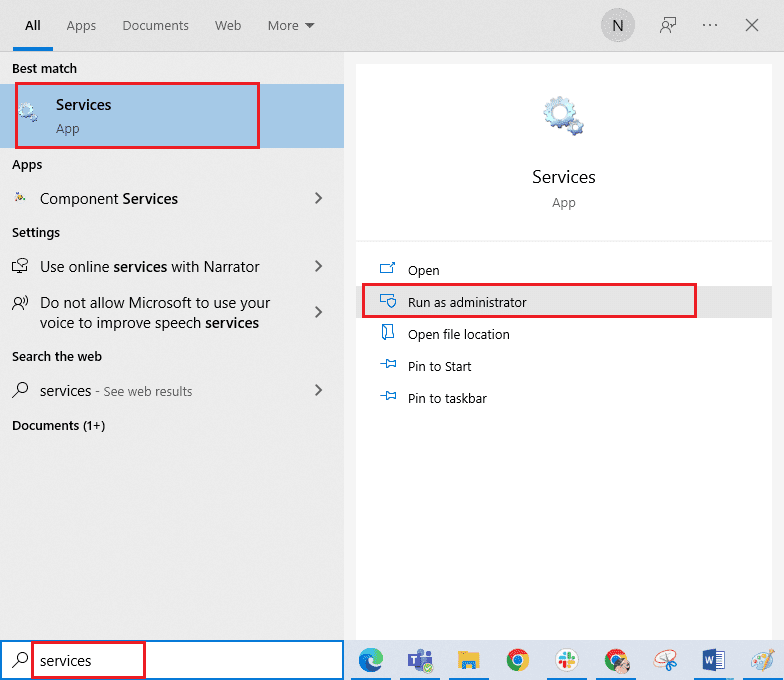
2. Maintenant, faites défiler vers le bas et double-cliquez sur Service de transfert intelligent en arrière-plan.
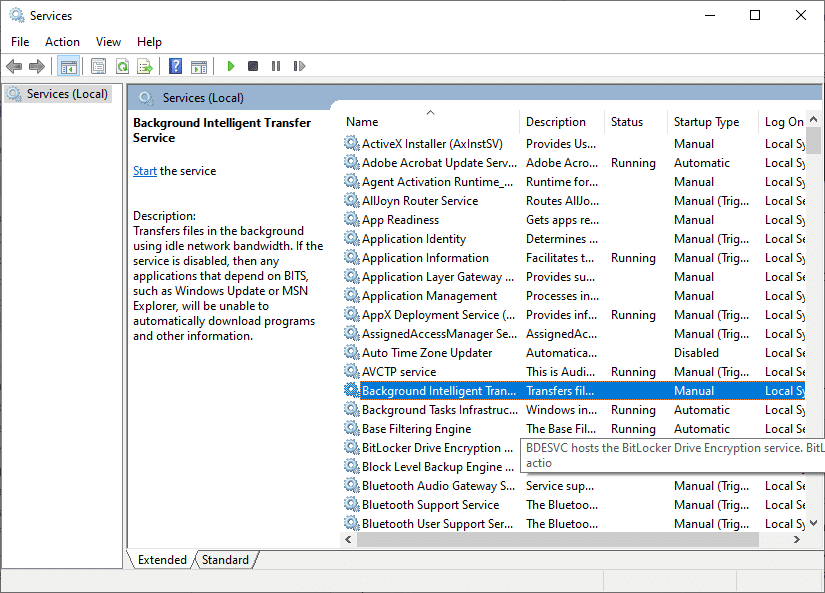
3. Maintenant, sélectionnez le type de démarrage sur Automatique, comme illustré.
Remarque : Si l’état du service est Arrêté, cliquez sur le bouton Démarrer. Si l’état du service est En cours d’exécution, cliquez sur Arrêter et redémarrez-le.
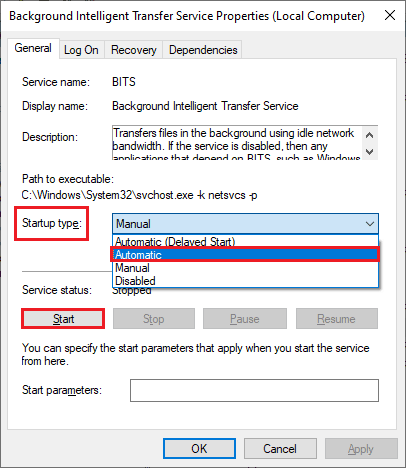
4. Cliquez sur Appliquer et OK pour enregistrer les modifications.
5. Répétez toutes ces étapes pour les autres services Windows tels que Cryptographic, MSI Installer et Windows Update Services.
Méthode 12 : Effacer les cookies Netflix
Effacer le cache et les cookies de Netflix peut résoudre le problème de Netflix qui ne fonctionne pas sur Virgin Media et les problèmes dans les données stockées de Netflix. Suivez les étapes ci-dessous pour le faire.
1. Accédez à Effacer les cookies de Netflix page. Après avoir accédé à la page, tous les cookies seront effacés du site.
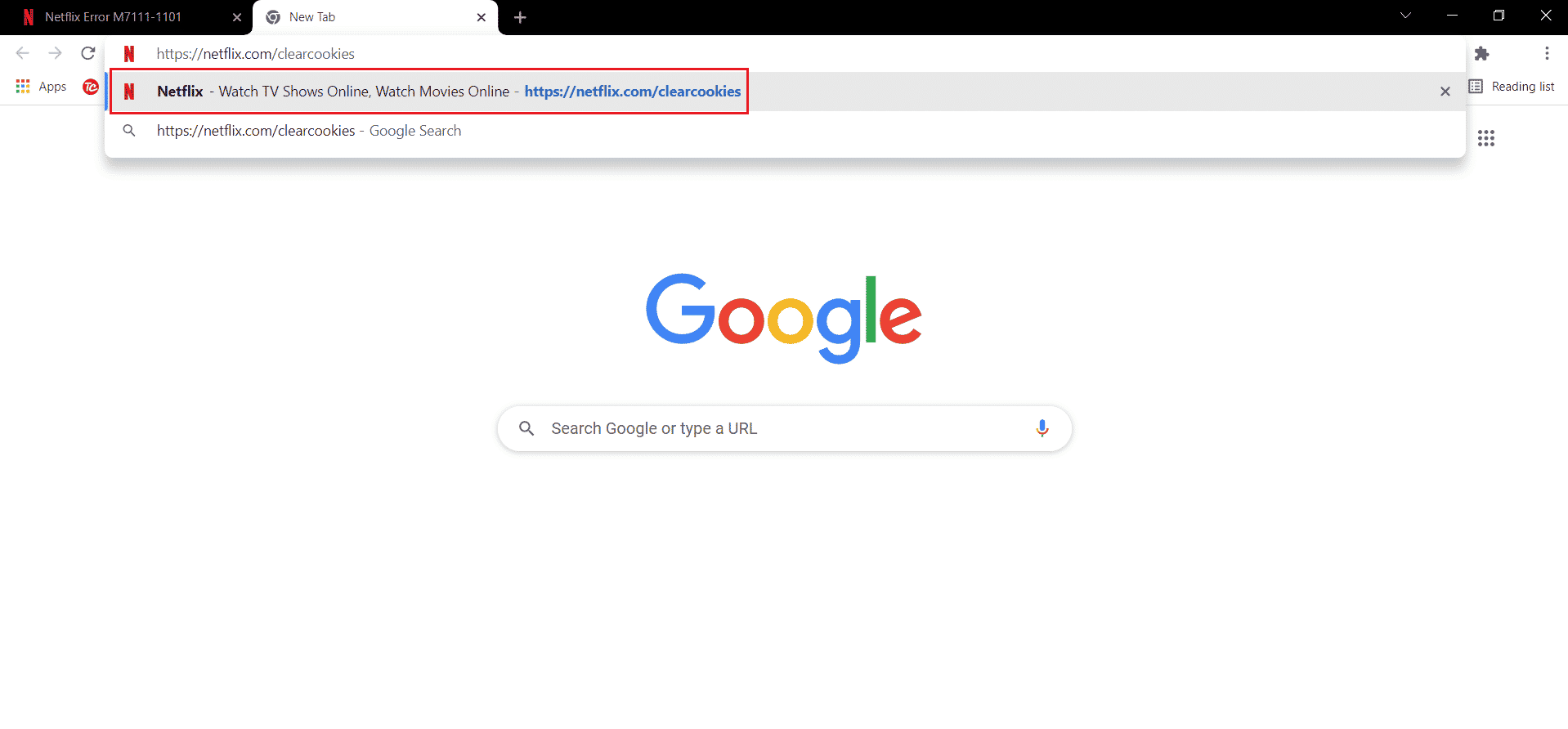
2. Maintenant, cliquez sur Connexion et connectez-vous avec vos informations d’identification.
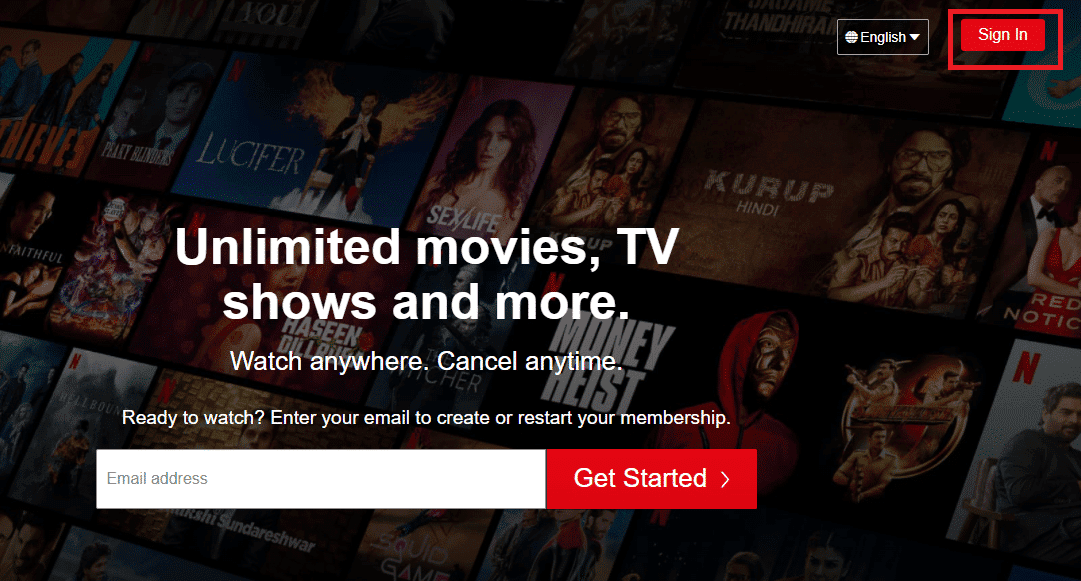
Méthode 13 : Mettre à jour l’application Netflix
Parfois, Netflix ne se connecte pas à Virgin Media. Un problème sur Netflix peut également survenir en raison de la version obsolète de l’application. Netflix publie de temps en temps des mises à jour pour l’application et il est nécessaire que les utilisateurs suivent les mises à jour de l’application pour éviter les erreurs. Habituellement, les utilisateurs sont régulièrement informés des mises à jour disponibles, mais au cas où vous en auriez manqué une, il est temps de rechercher une mise à jour et de l’installer manuellement. Les utilisateurs de Windows peuvent facilement essayer cette méthode en vérifiant la dernière version à l’aide du Microsoft Store. Suivez les étapes indiquées pour mettre à jour l’application Netflix.
1. Appuyez sur la touche Windows, tapez Microsoft Store, puis cliquez sur Ouvrir.
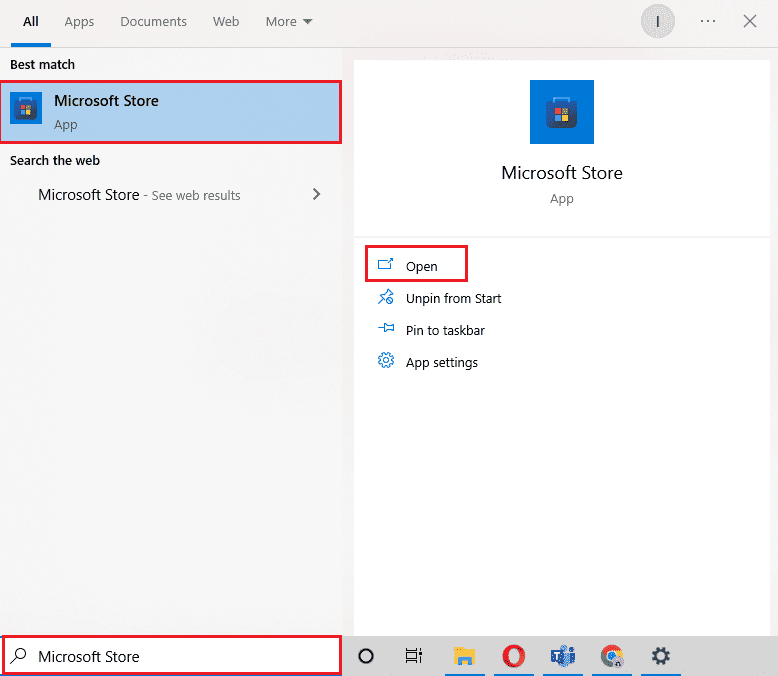
2. Cliquez sur Bibliothèque.
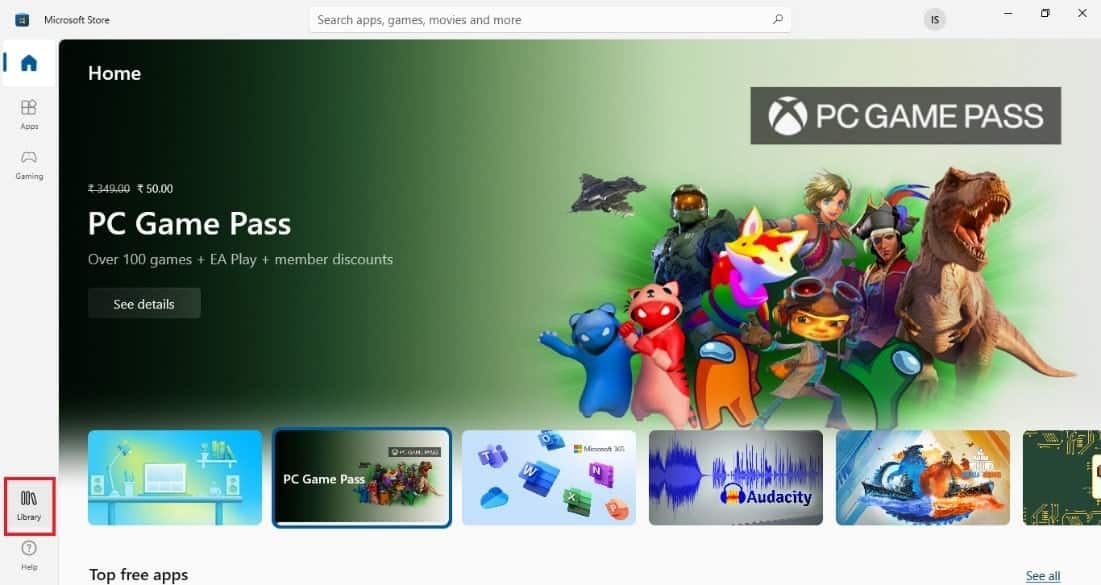
3. Cliquez sur Obtenir les mises à jour dans le coin supérieur droit.
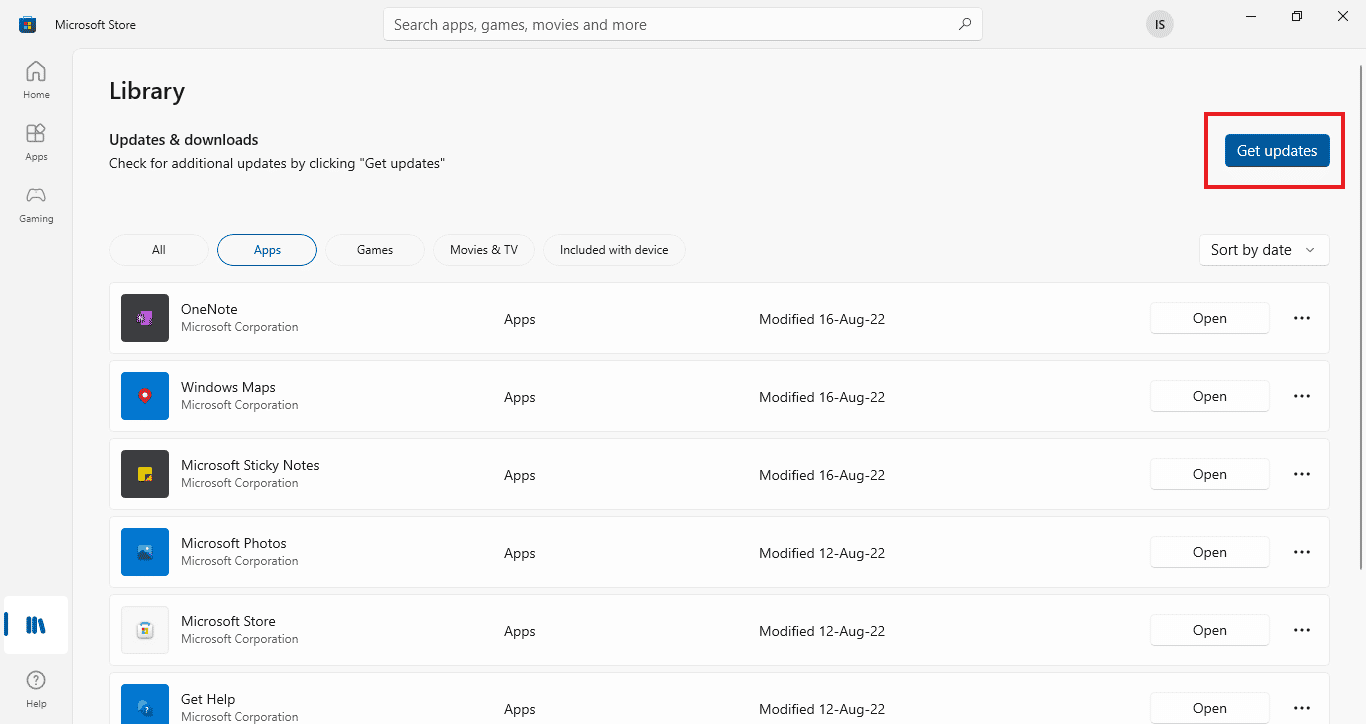
Vos mises à jour démarreront automatiquement et une fois qu’elles seront terminées, essayez d’exécuter l’application Netflix sur votre PC pour vérifier si Netflix ne se connecte pas au problème de Virgin Media est résolu.
Méthode 14 : Restauration des mises à jour Windows récentes
Même si vous avez mis à jour votre Windows 10 vers la dernière version. Parfois, des bogues et des erreurs dans la dernière version de Windows provoquent des erreurs d’application Netflix. Pour résoudre ce problème, vous pouvez essayer de restaurer votre dernière application Windows. Cela installera la version précédente de Windows 10 sur votre ordinateur. Suivez les étapes ci-dessous pour le faire :
1. Lancez les paramètres Windows.
2. Cliquez sur le paramètre Mise à jour et sécurité.
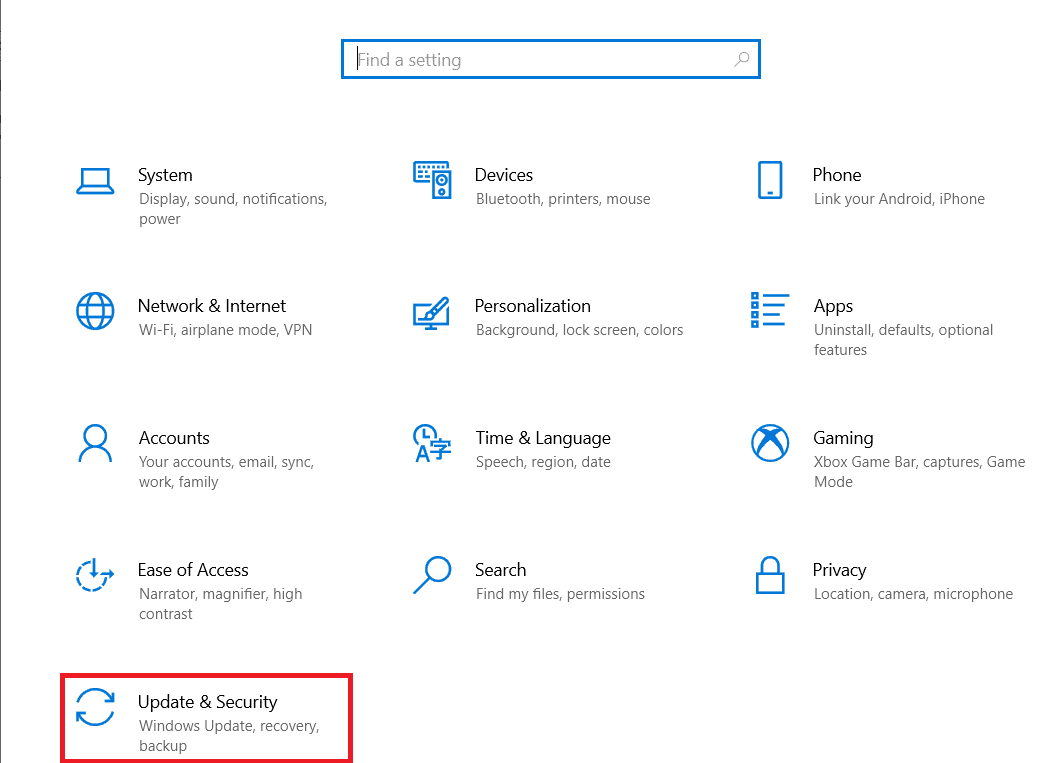
3. Dans le panneau de gauche, accédez au menu Récupération.
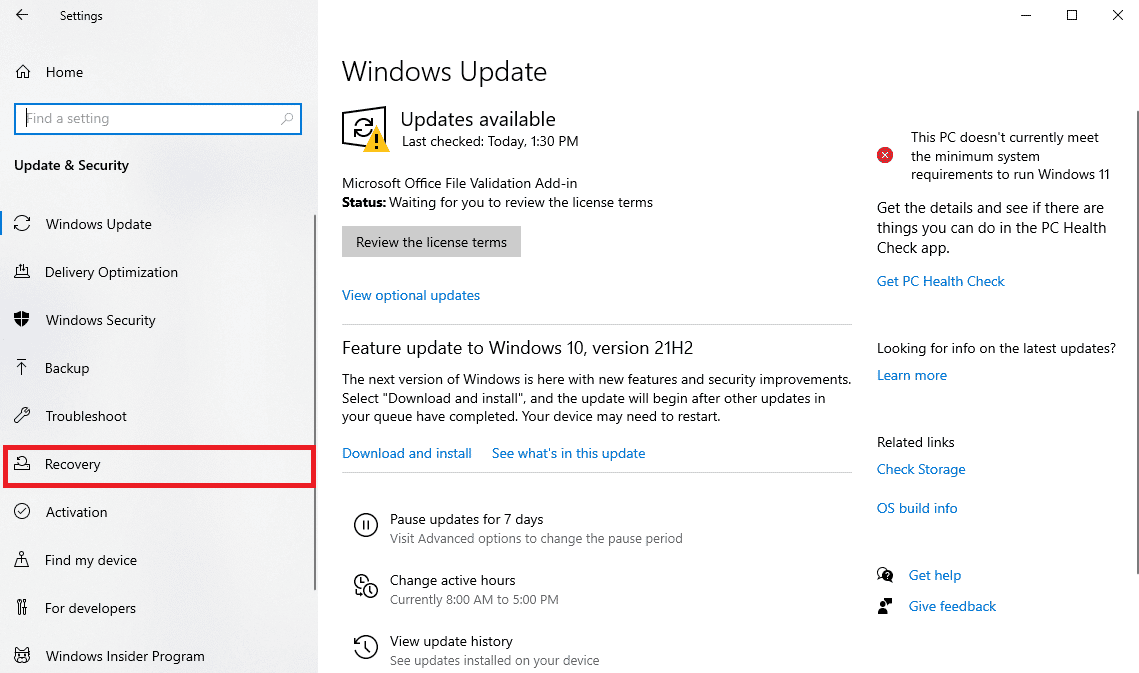
4. Localisez Revenir à la version précédente de Windows 10 et cliquez sur Commencer.
5. Attendez que le processus soit terminé et redémarrez votre ordinateur.
Méthode 15 : Réinitialiser l’application Netflix
Si la mise à jour de Netflix n’a pas aidé à résoudre le problème de Netflix ne fonctionnant pas sur Virgin Media, la réinitialisation de l’application Netflix peut résoudre le problème. Netflix, comme d’autres applications, contient un cache contenant des fichiers temporaires. Ces fichiers de cache temporaires peuvent être corrompus au fil du temps et éventuellement entraîner le non-fonctionnement de Netflix sur le problème Virgin. Par conséquent, pour vous assurer que ce n’est pas le cas, réinitialisez l’application Netflix en suivant les étapes ci-dessous :
1. Appuyez simultanément sur les touches Windows + I pour ouvrir les paramètres.
2. Cliquez sur Paramètres des applications.

3. Dans la fenêtre Applications et fonctionnalités, localisez et cliquez sur l’application Netflix.
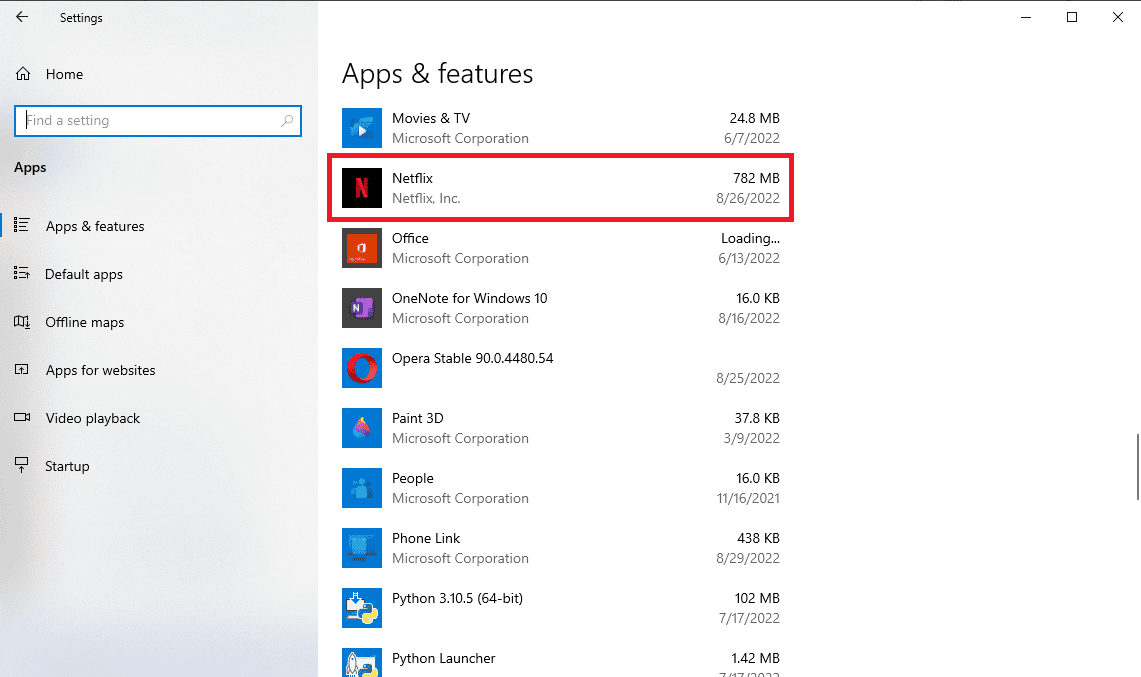
4. Ensuite, cliquez sur les options avancées.
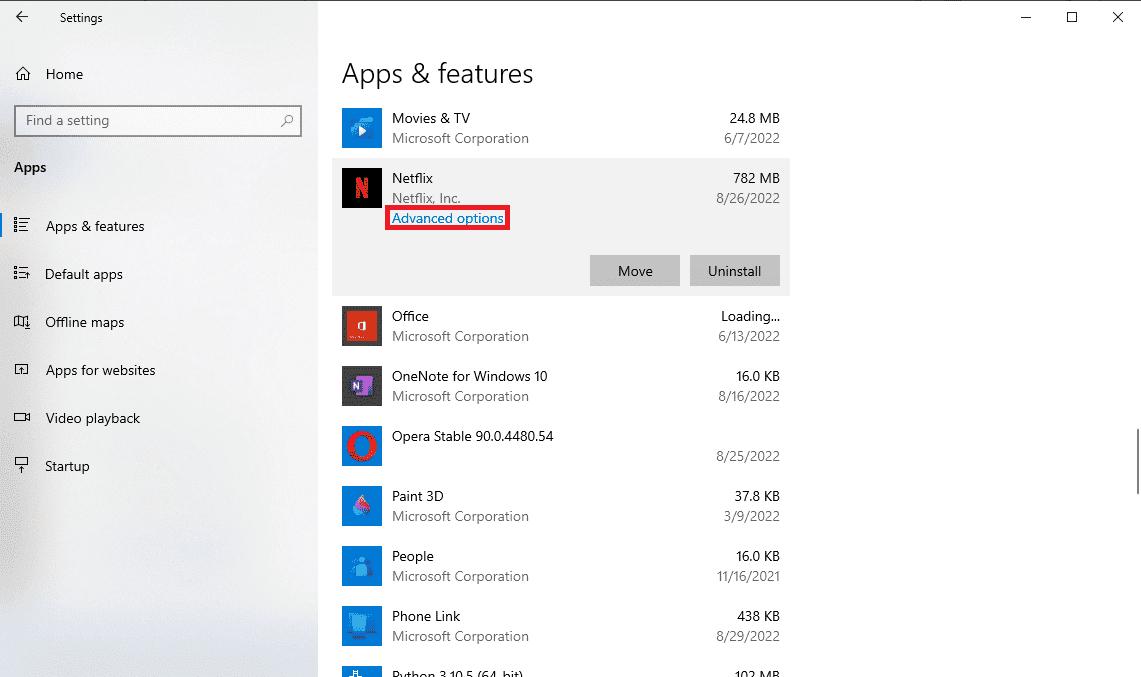
5. Faites défiler vers le bas et cliquez sur Réinitialiser.
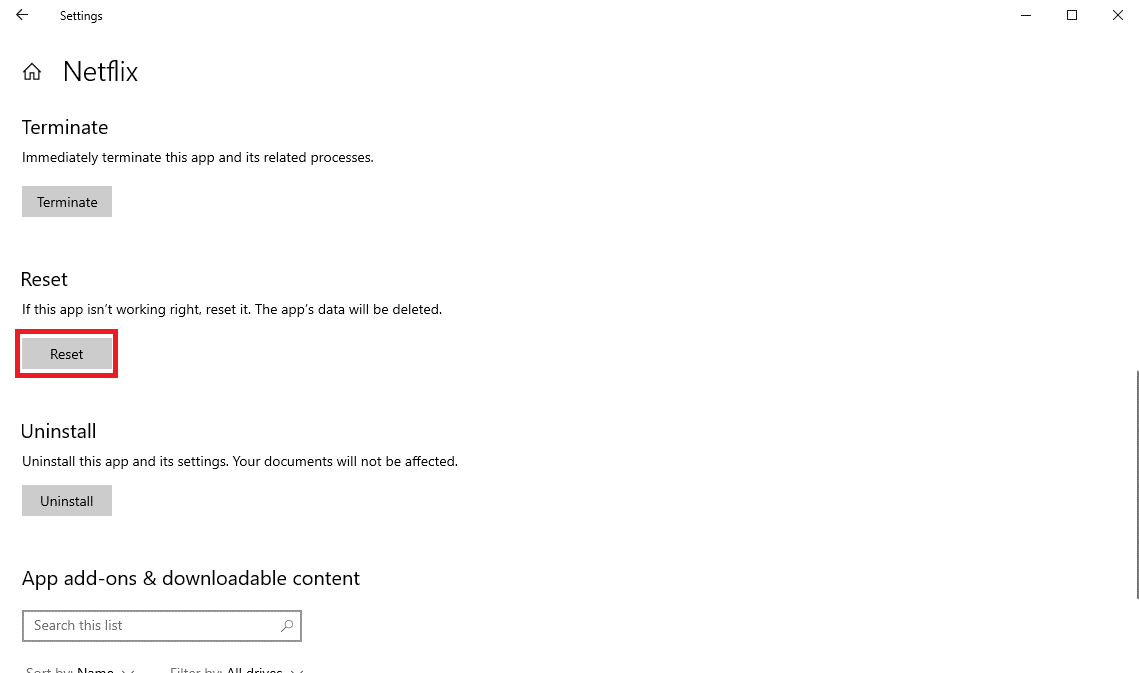
6. Attendez la fin du processus et redémarrez votre ordinateur.
Méthode 16 : réinstaller l’application Netflix
Si aucune des méthodes précédentes ne fonctionne et que les problèmes liés aux données stockées sur Netflix n’ont toujours pas été résolus. Vous pouvez essayer de désinstaller et de réinstaller l’application Netflix.
1. Appuyez sur la touche Windows, tapez Netflix dans la barre de recherche Windows.
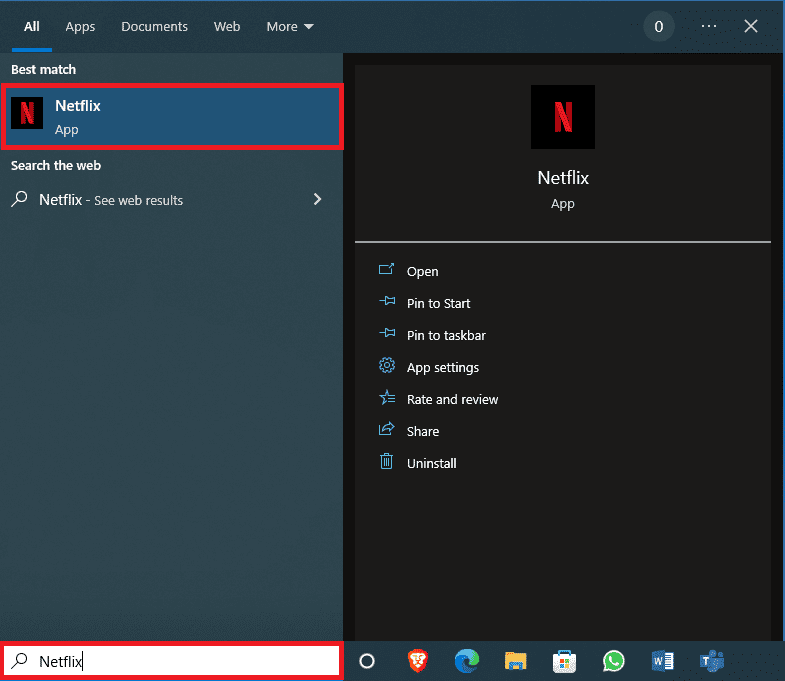
2. Dans le panneau de droite, localisez et cliquez sur Désinstaller.
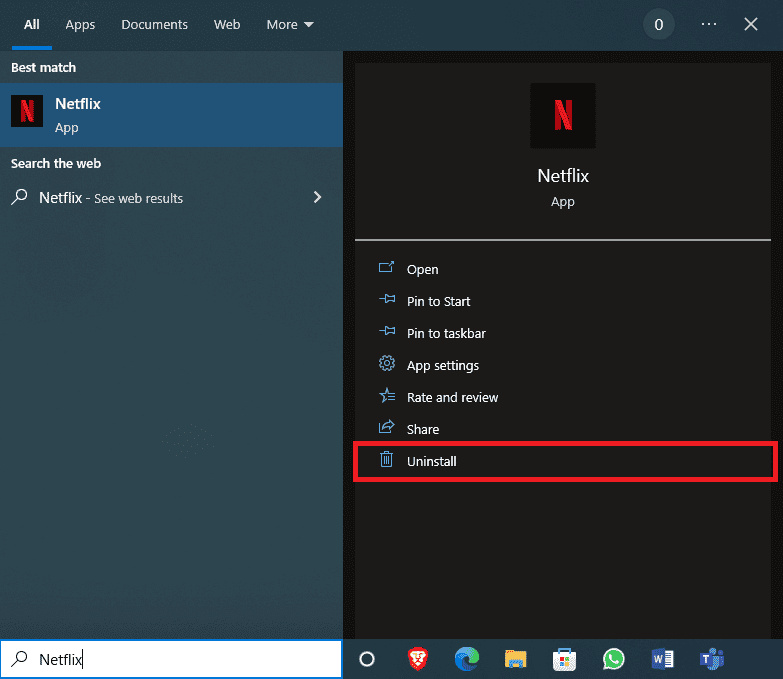
3. Confirmez l’invite en cliquant sur le bouton Désinstaller.

4. Attendez la fin du processus de désinstallation.
5. Une fois le processus de désinstallation terminé, lancez l’application Microsoft Store.
6. Dans le Microsoft Store, recherchez Netflix.
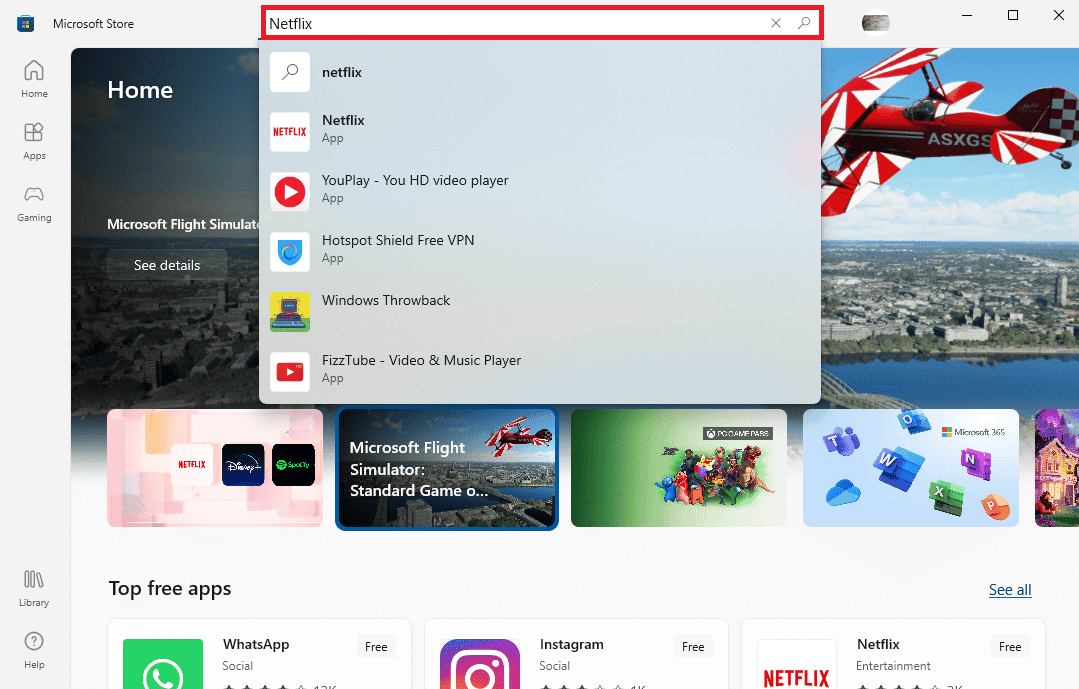
7. Cliquez sur le bouton Obtenir pour installer l’application Netflix sur votre appareil.
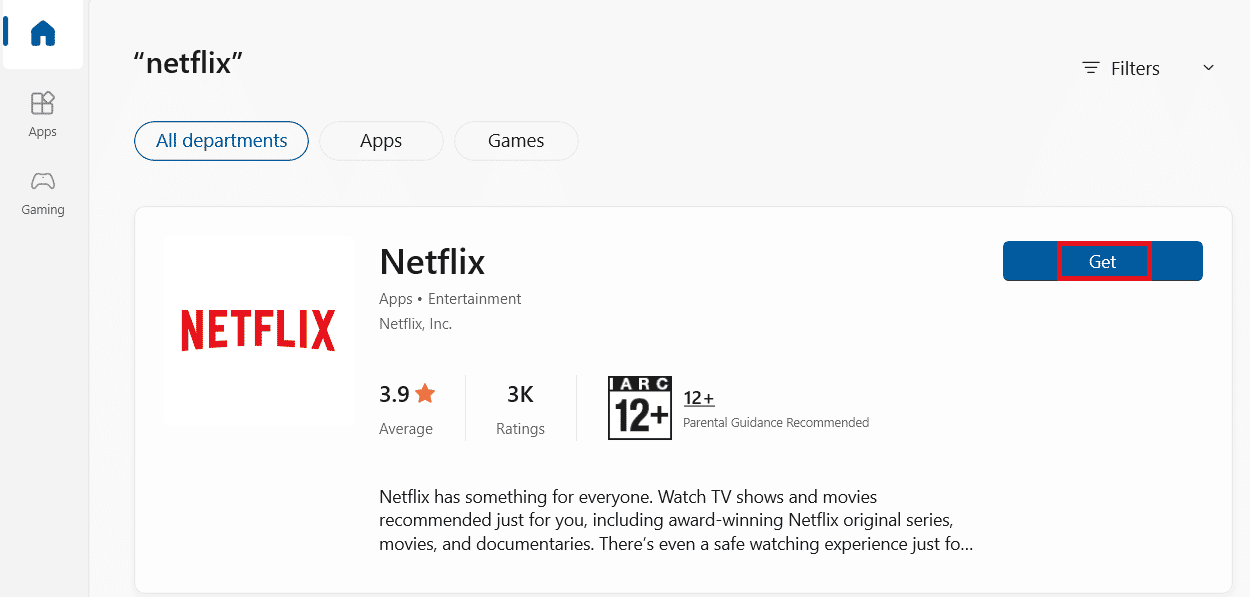
Attendez que l’installation se termine.
Méthode 17 : réinstaller le navigateur Web
Si aucune des étapes ci-dessus ne corrige ledit Netflix ne fonctionne pas sur Virgin Media. Ensuite, vous pouvez réinstaller votre navigateur Web pour résoudre le problème.
1. Appuyez sur la touche Windows, tapez Panneau de configuration et cliquez sur Ouvrir.
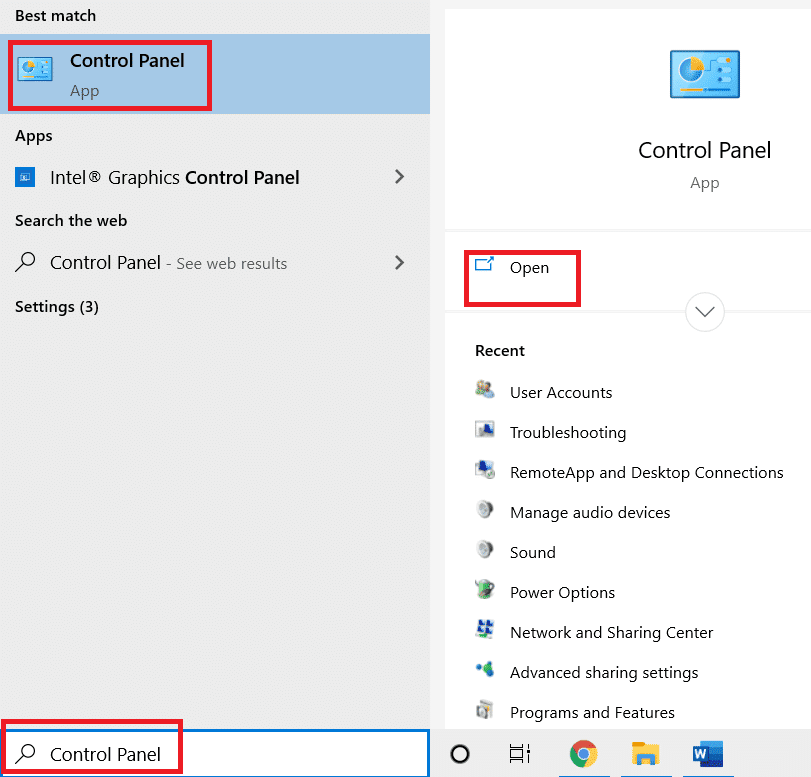
2. Définissez Afficher par : Catégorie, puis cliquez sur Désinstaller un programme dans le menu Programmes comme indiqué.
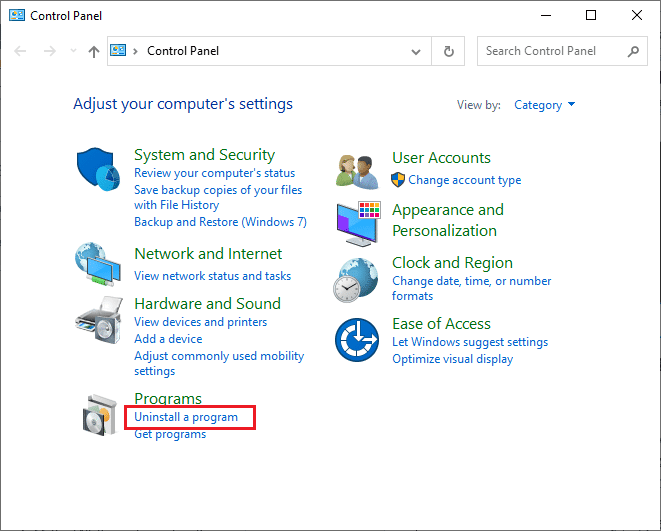
3. Sélectionnez Mozilla Firefox dans la liste et cliquez sur Désinstaller comme indiqué.
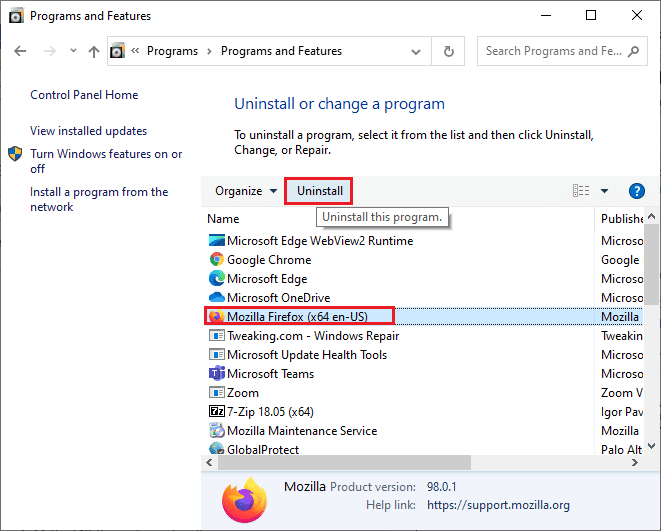
4. Cliquez sur Oui à l’invite de contrôle de compte d’utilisateur.
5. Cliquez sur le bouton Suivant > dans l’assistant de désinstallation de Mozilla Firefox.
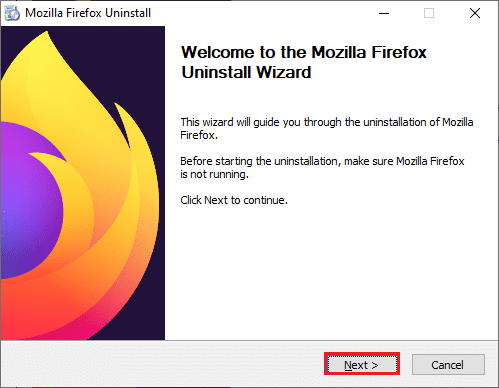
6. Cliquez sur Désinstaller.
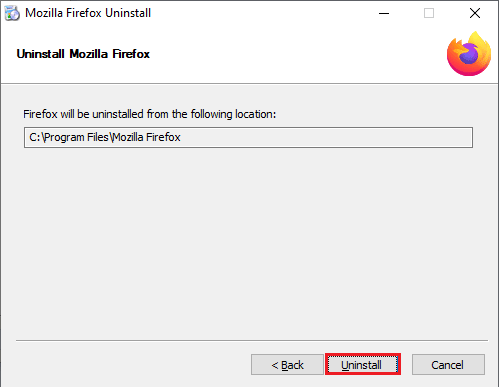
7. Cliquez sur Terminer pour fermer la fenêtre.
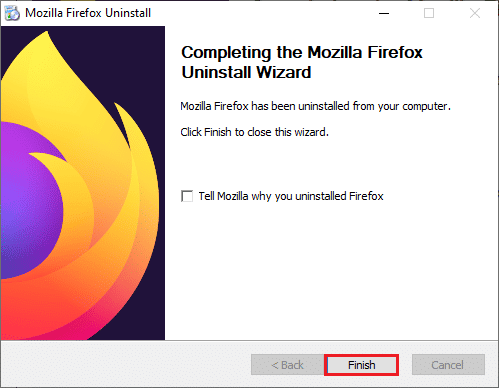
8. Appuyez sur la touche Windows, tapez %localappdata% et cliquez sur Ouvrir pour accéder au dossier AppData Local.
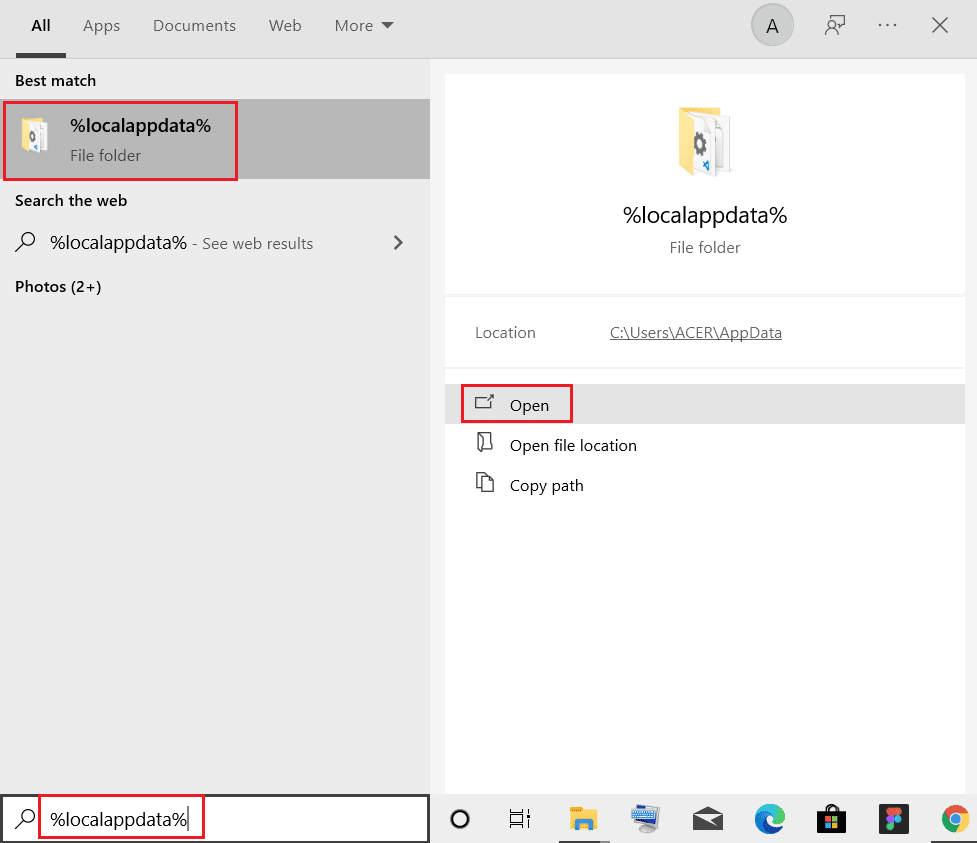
9. Cliquez avec le bouton droit sur le dossier Mozilla et sélectionnez Supprimer.
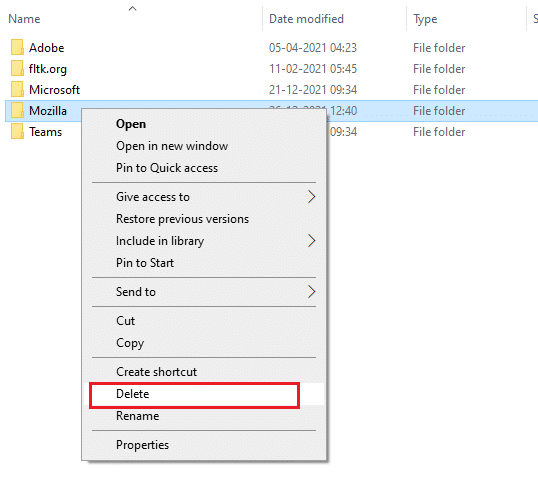
10. Appuyez à nouveau sur la touche Windows, tapez %appdata% et cliquez sur Ouvrir pour accéder au dossier AppData Roaming.
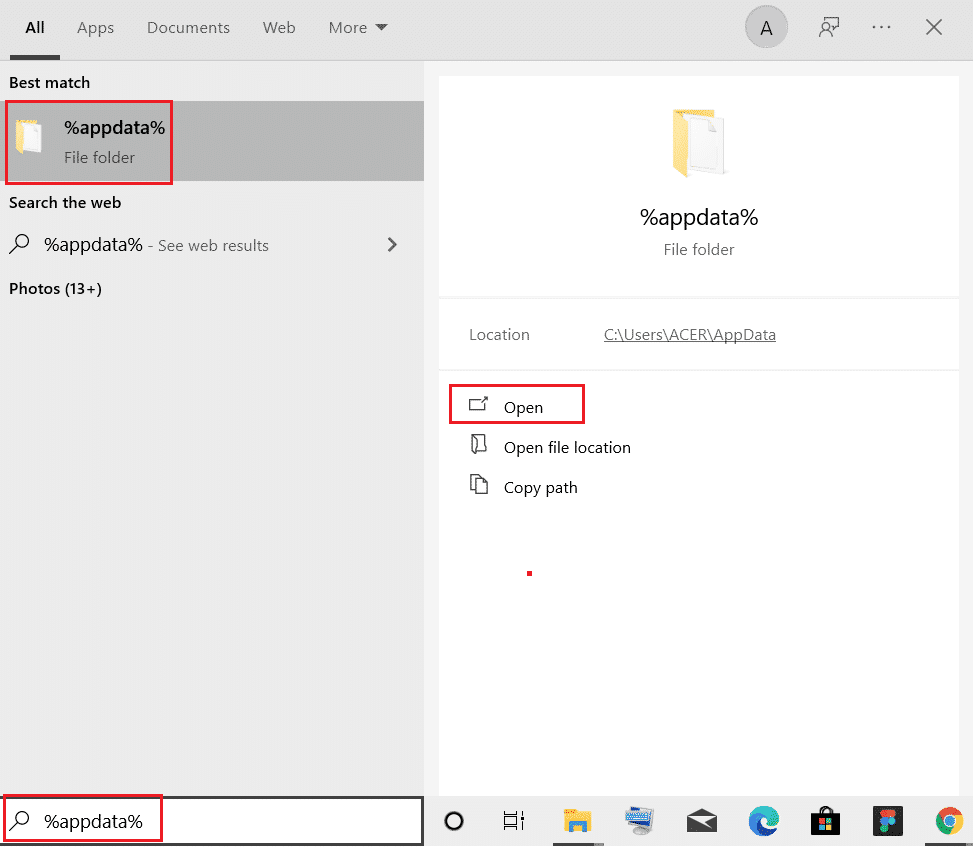
11. Répétez l’étape 9 pour supprimer le dossier Mozilla.
12. Enfin, redémarrez votre PC.
13. Téléchargez Mozilla Firefox à partir du site officiel.
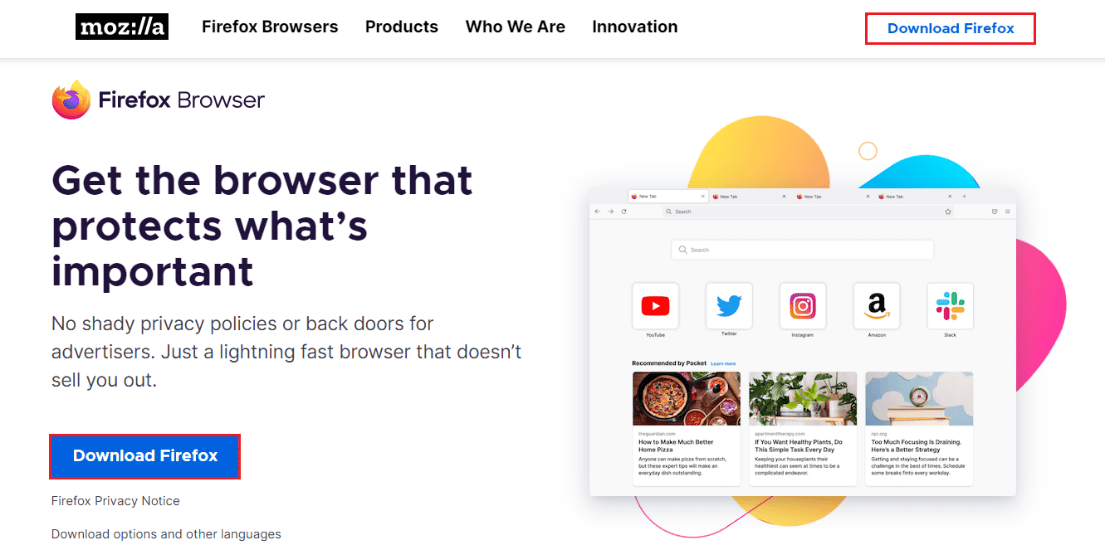
14. Exécutez Firefox Installer à partir du dossier Téléchargements et installez le navigateur sur votre ordinateur.
***
Nous espérons que le guide vous a été utile et que vous avez pu réparer Netflix ne fonctionnant pas sur Virgin Media sur votre appareil Windows 10. Continuez à visiter notre page pour plus de trucs et astuces sympas et laissez vos commentaires ci-dessous. Faites-nous savoir ce que vous voulez savoir ensuite.

