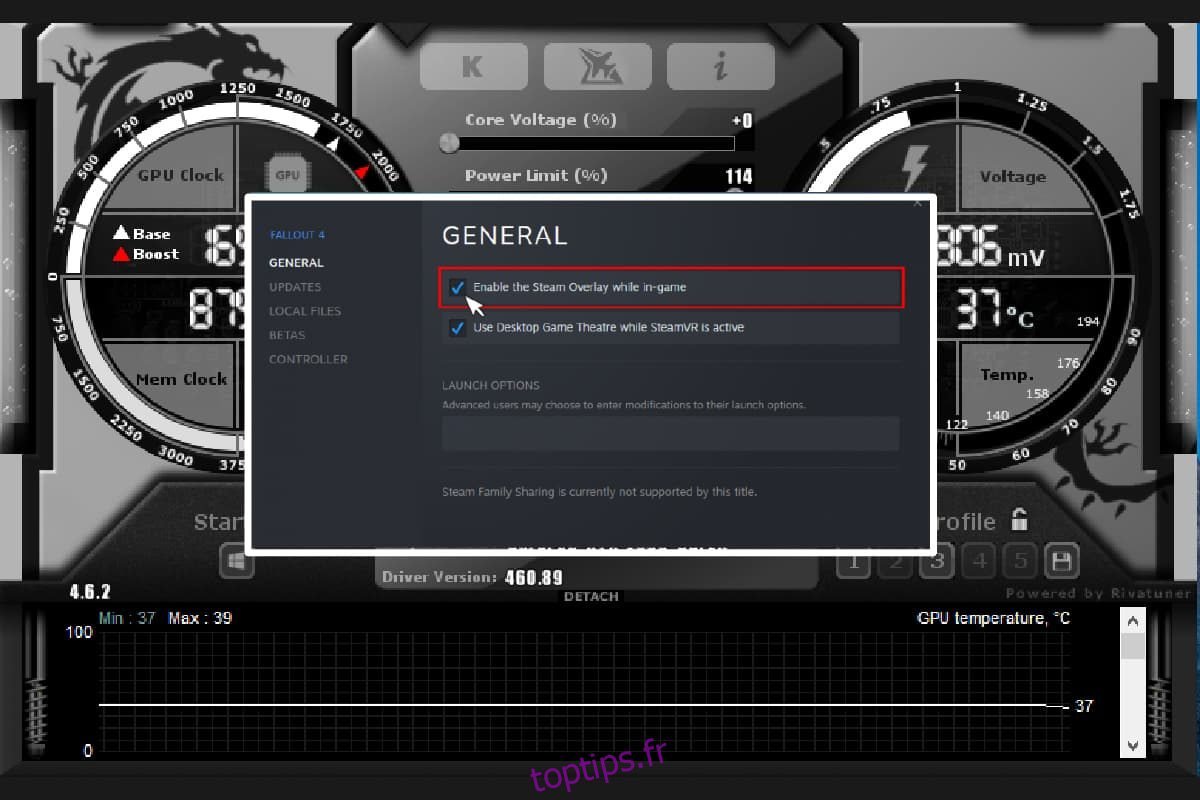MSI Afterburner est un logiciel de carte graphique populaire. Il aide à améliorer les performances de surveillance des informations de l’appareil. L’application est utile pour surverrouiller et modifier les paramètres par défaut de la carte graphique. Parmi tous ces avantages, les utilisateurs de l’application ont été confrontés au problème de MSI Afterburner ne fonctionnant pas sous Windows 10. Parfois, il résiste à l’ouverture et à d’autres moments, il est incapable de modifier la vitesse d’horloge de l’appareil. Si vous rencontrez également le même problème, vous seriez ravi de savoir que nous avons apporté un guide perspicace pour vous qui vous aidera à réparer MSI Afterburner qui ne fonctionne pas sur votre système.

Table des matières
Façons de réparer MSI Afterburner ne fonctionne pas sous Windows 10
Qu’il y ait une seule fonctionnalité que vous ne parvenez pas à utiliser ou l’ensemble de l’application avec laquelle vous rencontrez des difficultés, il existe plusieurs raisons à l’origine de ce problème et vous devez en être conscient. Alors, discutons brièvement de ces raisons:
Plusieurs superpositions s’exécutant sur votre système en même temps peuvent être la raison pour laquelle MSI Afterburner ne fonctionne pas côte à côte. Ces surcouches incluent généralement celle de Steam et NVIDIA et les désactiver est la meilleure solution possible.
Une carte graphique intégrée est la deuxième raison à l’origine du problème d’échec de l’installation de MSI Afterburner qui peut être résolu en désactivant la carte graphique intégrée dans le BIOS et en autorisant une carte graphique externe à gérer toutes les fonctions liées aux graphiques sur votre système.
De nombreuses méthodes aident à résoudre le problème d’overclocking ou d’ouverture de MSI Afterburner. Avant de sauter sur les méthodes, vérifiez si votre connexion par câble est correcte. En utilisant le mauvais port, par exemple, le port GPU pour l’affichage peut ne pas fonctionner dans Afterburner, par conséquent, assurez-vous que le bon câble est connecté au bon.
Nous avons répertorié des méthodes simples à complexes dans une liste ordonnée pour vous aider à résoudre ce problème. Alors, sans plus attendre, commençons par le premier :
Méthode 1 : Effectuez un démarrage minimal
Le dernier recours pour tous vos problèmes liés à MSI Afterburner est d’effectuer un démarrage propre sur votre système. Le démarrage en mode minimal redémarrera le système avec uniquement les programmes importants, en laissant de côté toutes les applications boguées et corrompues. Lisez notre guide sur Comment effectuer un démarrage propre dans Windows 10 pour faire de même.

Méthode 2 : Modifier les paramètres de compatibilité
Une autre méthode pour vous aider à surmonter le fait que MSI Afterburner ne fonctionne pas côte à côte sur votre bureau est de savoir si l’application n’est pas configurée pour le mode compatible. Alors, essayez de l’exécuter en mode de compatibilité et voyez si le problème se résout alors :
1. Cliquez avec le bouton droit sur l’application MSI Afterburner et sélectionnez l’option Propriétés.

2. Accédez à l’onglet Compatibilité et cochez la case Exécuter ce programme en mode de compatibilité pour.

3. Ensuite, cochez l’option Exécuter ce programme en tant qu’administrateur dans la section Paramètres. Enfin, sélectionnez Appliquer puis cliquez sur OK pour enregistrer les modifications apportées.

Méthode 3 : Mettre à jour Windows
Vous pouvez également éliminer MSI Afterburner qui ne fonctionne pas en mettant à jour votre système d’exploitation. Assurez-vous toujours que vous avez mis à jour votre système d’exploitation Windows et si des mises à jour sont en attente, utilisez notre guide Comment télécharger et installer la dernière mise à jour de Windows 10

Méthode 4 : mettre à jour le pilote graphique
Si le pilote graphique de votre système est obsolète ou est corrompu par des bogues, cela peut entraîner une interruption du surverrouillage de MSI Afterburner. Par conséquent, les mettre à jour régulièrement est indispensable, vous pouvez en savoir plus à leur sujet à l’aide de notre guide sur 4 façons de mettre à jour le pilote graphique dans Windows 10.

Méthode 5 : désactiver le pilote IO
Si un pilote IO de bas niveau est activé pour l’application, cela peut entraîner le problème de MSI Afterburner ne fonctionnant pas sous Windows 10. Par conséquent, assurez-vous qu’il est désactivé. Pour ce faire, ouvrez les propriétés de MSI Afterburner et suivez les étapes mentionnées ci-dessous :
1. Double-cliquez sur le raccourci MSI Afterburner.

2. Cliquez sur l’icône Paramètres.

3. Cliquez sur la case Activer le pilote IO de bas niveau pour le désactiver.

4. Maintenant que le pilote IO est désactivé, redémarrez votre système et exécutez l’application MSI Afterburner et voyez si l’erreur est résolue.
Méthode 6 : ajuster les paramètres d’affichage à l’écran
Si la température du processeur a été désactivée pour votre système, c’est peut-être la raison pour laquelle MSI Afterburner ne s’ouvre pas. Alors, désactivez-le dans les graphiques de surveillance du matériel actif dans les paramètres MSI Afterburner.
1. Lancez l’application MSI Afterburner.

2. Cliquez sur les paramètres de l’application MSI Afterburner.

3. Cliquez sur l’onglet Surveillance, activez la température du processeur, puis cliquez sur OK.

Méthode 7 : définissez le niveau de détection sur Élevé
Si le problème de l’incapacité de MSI Afterburn à fonctionner est dû à un jeu particulier, il peut être utile de modifier les paramètres exécutables du jeu. Alors, essayez-le en suivant les étapes indiquées :
1. Appuyez sur la touche Windows, tapez RivaTuner Statistics Server et cliquez sur Ouvrir.

2. Cliquez sur le bouton plus en bas à gauche de la fenêtre après l’ouverture de la fenêtre principale.
3. Accédez au chemin d’accès à C: Program Files pour rechercher l’exécutable du jeu.
4. Après avoir ajouté l’exécutable du jeu au programme. Réglez le niveau de détection sur élevé.
Méthode 8 : Désactiver la superposition NVIDIA
Comme indiqué précédemment, plusieurs outils de superposition exécutés en arrière-plan peuvent empêcher MSI Afterburner de fonctionner côte à côte. Par conséquent, les désactiver peut être utile et vous pouvez suivre les étapes suivantes pour exécuter la méthode sur votre système :
1. Appuyez sur la touche Windows, tapez GeForce Experience et cliquez sur Ouvrir.

2. Cliquez sur l’icône des paramètres.

3. Ensuite, cliquez sur Général.

4. Désactiver Vous permet d’enregistrer, de diffuser, de diffuser et de prendre des captures d’écran de votre jeu.
5. Enfin, cliquez sur Appliquer.
Méthode 9 : Désactiver la superposition Steam
La surcouche NVIDIA n’est pas la seule à désactiver pour se débarrasser du problème MSI Afterburner ne fonctionnant pas sous Windows 10. Vous devez également désactiver la superposition Steam qui peut interrompre le fonctionnement de MSI Afterburner.
1. Appuyez sur la touche Windows, tapez steam et cliquez sur Ouvrir.

2. Cliquez sur BIBLIOTHÈQUE.

3. Faites un clic droit sur le jeu pour ouvrir Propriétés.

4. Dans l’onglet GÉNÉRAL, décochez la case Activer la superposition Steam pendant le jeu.

5. Maintenant que la superposition Steam est désactivée, vérifiez si le problème d’échec de l’installation de MSI Afterburner est résolu.
Méthode 10 : désactiver la carte graphique
La désactivation de la carte graphique intégrée et l’activation d’une carte graphique externe pour exécuter les fonctions d’affichage du système aident à résoudre le problème de non ouverture de MSI Afterburner. Pour ouvrir les paramètres du BIOS, lisez notre guide Comment entrer dans le BIOS sous Windows 10, puis suivez les étapes indiquées pour désactiver la carte graphique :
1. Accédez à l’onglet Avancé et sélectionnez Configuration des périphériques embarqués.

2. Maintenant, sélectionnez Adaptateur graphique principal et appuyez sur la touche Entrée.
3. Ensuite, sélectionnez Quitter et cliquez sur Quitter en enregistrant les modifications.

Une fois votre système redémarré, vérifiez si le problème est résolu.
Méthode 11 : Désactiver la configuration ULPS
Dans les configurations AMD crossfire, la désactivation de l’ULPS permet d’économiser de la tension, ce qui contribue au fonctionnement fluide et ininterrompu de MSI Afterburner. Voici comment désactiver la configuration ULPS :
1. Appuyez simultanément sur les touches Windows + R pour ouvrir la boîte de dialogue Exécuter.
2. Tapez regedit et appuyez sur la touche Entrée pour lancer l’Éditeur du Registre.

3. Cliquez sur l’onglet Modifier et sélectionnez Rechercher.

4. Tapez EnableULPS dans la case et cliquez sur Find Next.

5. Double-cliquez sur EnableULPS.
6. Réglez la valeur de 1 à 0.
7. Maintenant, recherchez la prochaine valeur EnableULPS pour les cartes en appuyant sur F3.
Méthode 12 : modification matérielle
Une autre méthode pour résoudre le problème de surverrouillage de MSI Afterburner consiste à activer la modification matérielle, qui s’est avérée efficace dans de nombreux cas. Vous trouverez ci-dessous les étapes à suivre pour autoriser l’appareil à effectuer des modifications :
1. Ouvrez l’application MSI Afterburner en double-cliquant sur le raccourci.

2. Ici, ajustez les paramètres du ventilateur.

Méthode 13 : réinstaller l’application Afterburn
Si, pour une raison quelconque, l’installation de MSI Afterburner a échoué sur votre appareil, essayez de réinstaller l’application. Pour ce faire, supprimez le fichier MSI Afterburner préinstallé et suivez les étapes mentionnées ci-dessous pour le même :
1. Appuyez sur la touche Windows, tapez Panneau de configuration et cliquez sur Ouvrir.

2. Définissez Afficher par > Grandes icônes, puis cliquez sur le paramètre Programmes et fonctionnalités.

3. Faites un clic droit sur l’application MSI Afterburner et cliquez sur Désinstaller.

4. Ensuite, redémarrez le PC après avoir cliqué sur Terminer lorsque le programme de désinstallation a terminé le processus.
5. Visitez le site officiel d’Afterburner et cliquez sur le bouton Télécharger Afterburner.

6. Suivez les instructions à l’écran pour terminer l’installation sur votre PC.
7. Enfin, après avoir réinstallé Afterburner sur votre ordinateur. Vérifiez si Afterburner ne fonctionne pas Les problèmes de Windows 10 sont résolus.
Foire aux questions (FAQ)
Q1. Que se passera-t-il si je désinstalle MSI Afterburner ?
Rép. La désinstallation de MSI Afterburner entraînera l’exécution de la carte graphique de votre système sur le stock. De plus, les données stockées dans l’application seront perdues lors de la désinstallation.
Q2. MSI Afterburner a-t-il un impact sur les performances ?
Rép. Oui, MSI Afterburner aide à améliorer les performances de votre système en résolvant les problèmes de retard, le cas échéant. De plus, il améliore les performances en overlockant et en optimisant le PC.
Q3. MSI Afterburner peut-il afficher la température du processeur ?
Rép. Oui, MSI Afterburner peut surveiller la température du processeur en fournissant des données précises. En outre, cela aide également à surveiller d’autres changements de température dans votre système.
Q4. MSI fonctionne-t-il avec toutes les marques de cartes graphiques ?
Rép. Oui, MSI Afterburner fonctionne avec toutes les cartes graphiques de votre système. Il est gratuit et fonctionne pour toutes les marques.
Q5. Pourquoi ne puis-je pas overclocker dans MSI Afterburner ?
Rép. Si vous rencontrez un problème avec l’overclocking MSI Afterburner qui ne fonctionne pas, cela peut être dû à la carte graphique intégrée activée, essayez de la désactiver pour résoudre le problème.
***
MSI Afterburner est une excellente application pour les performances optimales du système et pour surveiller les services d’exploitation. Mais, parfois, l’application peut agir et cesser de fonctionner. Nous espérons que notre guide vous a aidé à résoudre ce problème et que vous avez pu réparer MSI Afterburner ne fonctionnant pas sous Windows 10. Faites-nous savoir laquelle de ces 14 méthodes vous a été la plus utile. Si vous avez d’autres questions ou suggestions à donner, veuillez les laisser ci-dessous dans la section des commentaires.