Google Chrome est un navigateur Web populaire accessible librement via différents systèmes d’exploitation. Les attributs bien connus de Google Chrome qui le distinguent sont sa vitesse et ses résultats de recherche incroyables, la navigation incognito, les onglets de vue dynamiques, la synchronisation des signets, le gestionnaire de tâches spécial pour vérifier la consommation du navigateur pour les utilisateurs de Windows, etc. Mais quelques utilisateurs ont rencontré divers problèmes lors de l’établissement d’une connexion sécurisée sur Chrome. Si vous rencontrez le même problème, lisez cet article pour résoudre le problème que Chrome ne peut pas établir de connexion sécurisée.
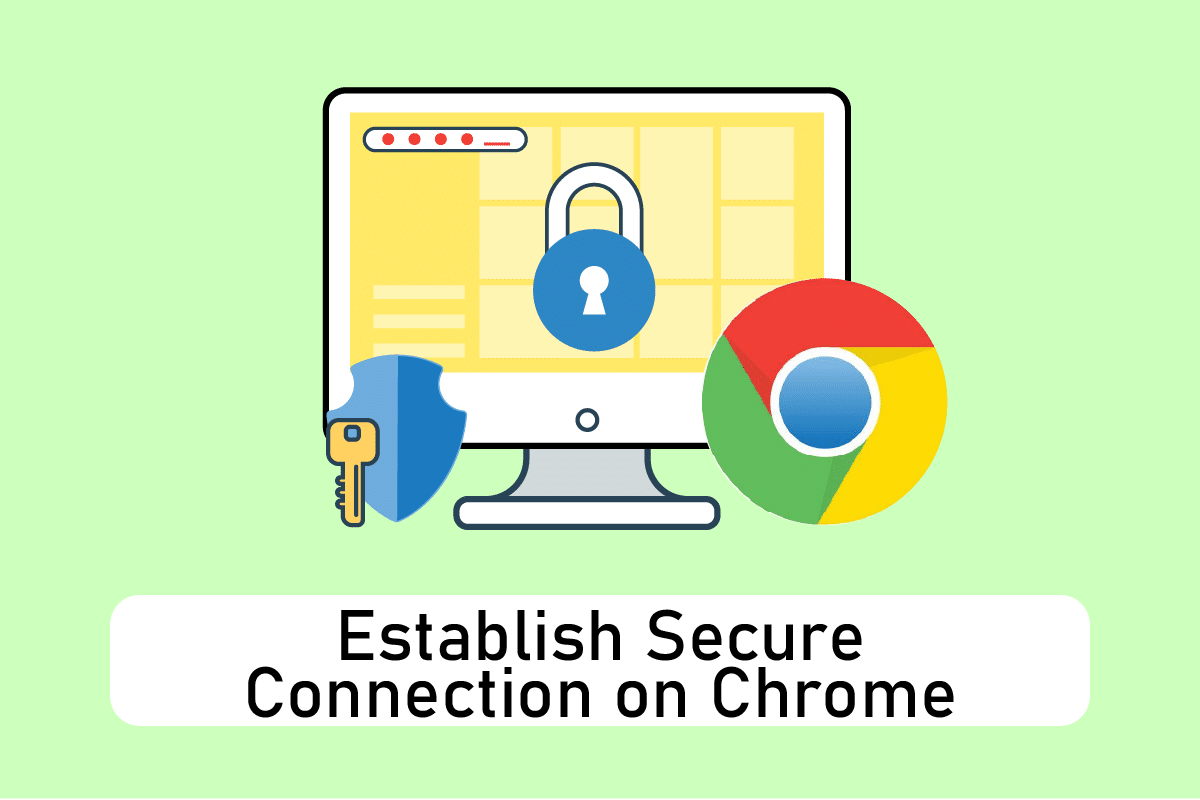
Table des matières
12 façons d’établir une connexion sécurisée sur Chrome
Avec autant de fonctionnalités accessibles et pratiques, il reste sûrement dans l’esprit des utilisateurs et fonctionne comme le navigateur par défaut. En raison de l’attachement de l’utilisateur au navigateur, il a tendance à s’entraîner et à trouver des solutions à toutes les fenêtres contextuelles d’erreur plutôt que de passer à un nouveau navigateur. Hé bien! Chrome a très bien réussi à captiver les utilisateurs. Vous trouverez ci-dessous quelques raisons pour lesquelles la connexion à Google Chrome n’est pas sécurisée.
- Si le service de chiffrement a mal fonctionné ou s’est arrêté, vous pouvez rencontrer cette erreur de connexion.
- Une extension ou un module complémentaire problématique peut également provoquer cette erreur.
- Parfois, un logiciel antivirus peut prolonger le temps de vérification de la sécurité et vous empêcher de visiter la page.
- Certaines pages Web ou certains sites Web peuvent ne pas être compatibles avec les indicateurs TLS 1.3 et causer ainsi ce problème.
- Il peut y avoir d’autres raisons, telles que des paramètres Internet mal configurés, une configuration Winsock corrompue, un proxy ou un VPN, une version de Chrome obsolète et des données de navigation chargées ou corrompues.
Méthode 1 : effacer les données du navigateur
L’agrégation anormale des données de navigation telles que les caches, les cookies et les fichiers d’historique utilise une quantité inutile de ressources Internet. Cela ralentit la connectivité réseau lorsque les utilisateurs tentent de se connecter à un site Web sécurisé. Ainsi, appliquez les instructions ci-dessous et supprimez les données de navigation pour vous débarrasser de cette erreur. Lisez notre guide sur Comment effacer le cache et les cookies dans Google Chrome et effacez les données de navigation.
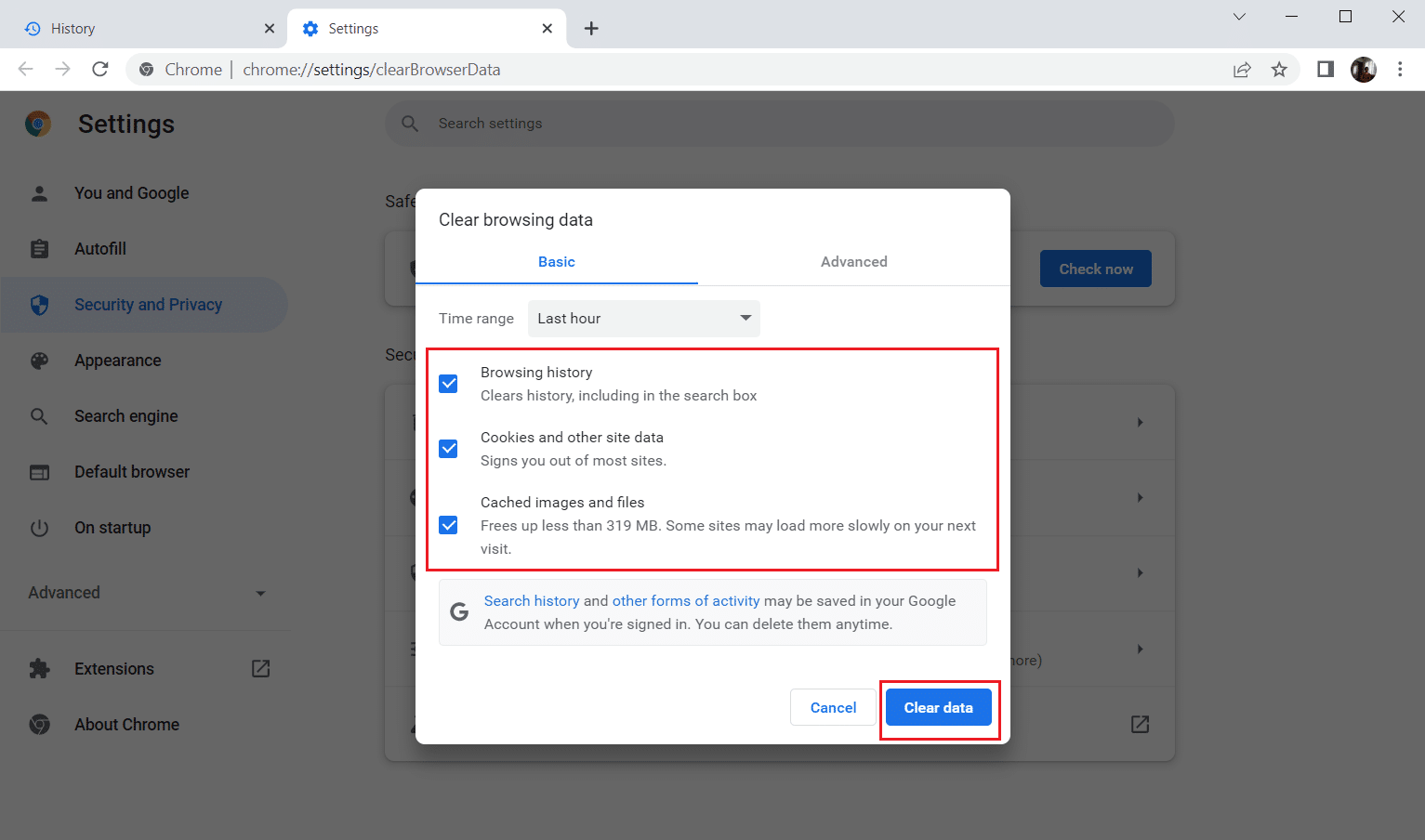
Attendez que les données indésirables soient supprimées. Une fois terminé, fermez l’application Chrome. Relancez-le et vérifiez si vous pouvez établir une connexion sécurisée.
Méthode 2 : Mettre à jour Chrome
Les navigateurs obsolètes peuvent ne pas prendre en charge les versions improvisées des pages Web et vous empêcher ainsi de visiter ces pages. Pour corriger les bogues et les problèmes, vous devez mettre à jour Google Chrome vers la dernière version. Suivez les étapes ci-dessous.
1. Appuyez sur la touche Windows, tapez Chrome et cliquez sur Ouvrir.

2. Tapez chrome://settings/help dans la barre d’adresse pour lancer directement la page À propos de Chrome.
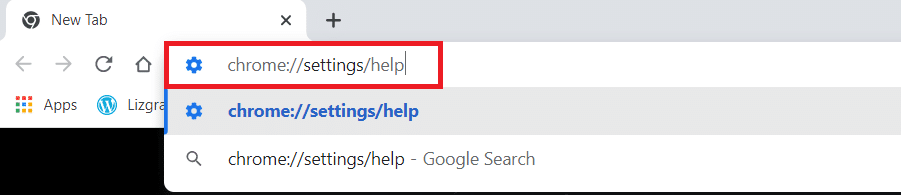
3A. Si Google Chrome est mis à jour vers sa dernière version, il indiquera que Chrome est à jour.
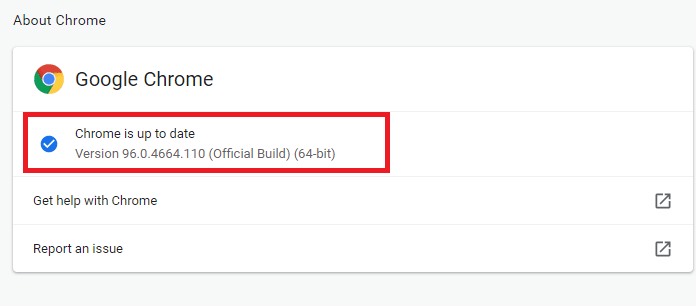
3B. Si une nouvelle mise à jour est disponible, le navigateur mettra automatiquement à jour le navigateur vers la dernière version. Cliquez sur Relancer pour redémarrer le navigateur.
4. Enfin, relancez le navigateur avec sa dernière version.
Méthode 3 : Désactiver les indicateurs Chrome (le cas échéant)
Parfois, les indicateurs Chrome activés peuvent également causer des problèmes lors de la connexion à une page Web. Désactivez l’un des indicateurs ou les deux pour résoudre le problème.
Remarque : Si vous ne parvenez pas à trouver ces drapeaux sur votre appareil, ne vous inquiétez pas. Continuez avec les autres méthodes.
Option I : désactiver TLS 1.3
TLS ou Transport Layer Security est le canal chargé de connecter la communication entre l’ordinateur d’un utilisateur et un site Web. TLS 1.3 est la version avancée dotée d’attributs de sécurité améliorés. Essayez une fois avec l’ancienne version de TLS en modifiant simplement quelques options dans les paramètres de Chrome. Voici comment désactiver TLS1.3 pour établir une connexion sécurisée à Chrome.
1. Ouvrez le navigateur Google Chrome.

2. Tapez Chrome://flags sur la page du navigateur et appuyez sur Entrée.
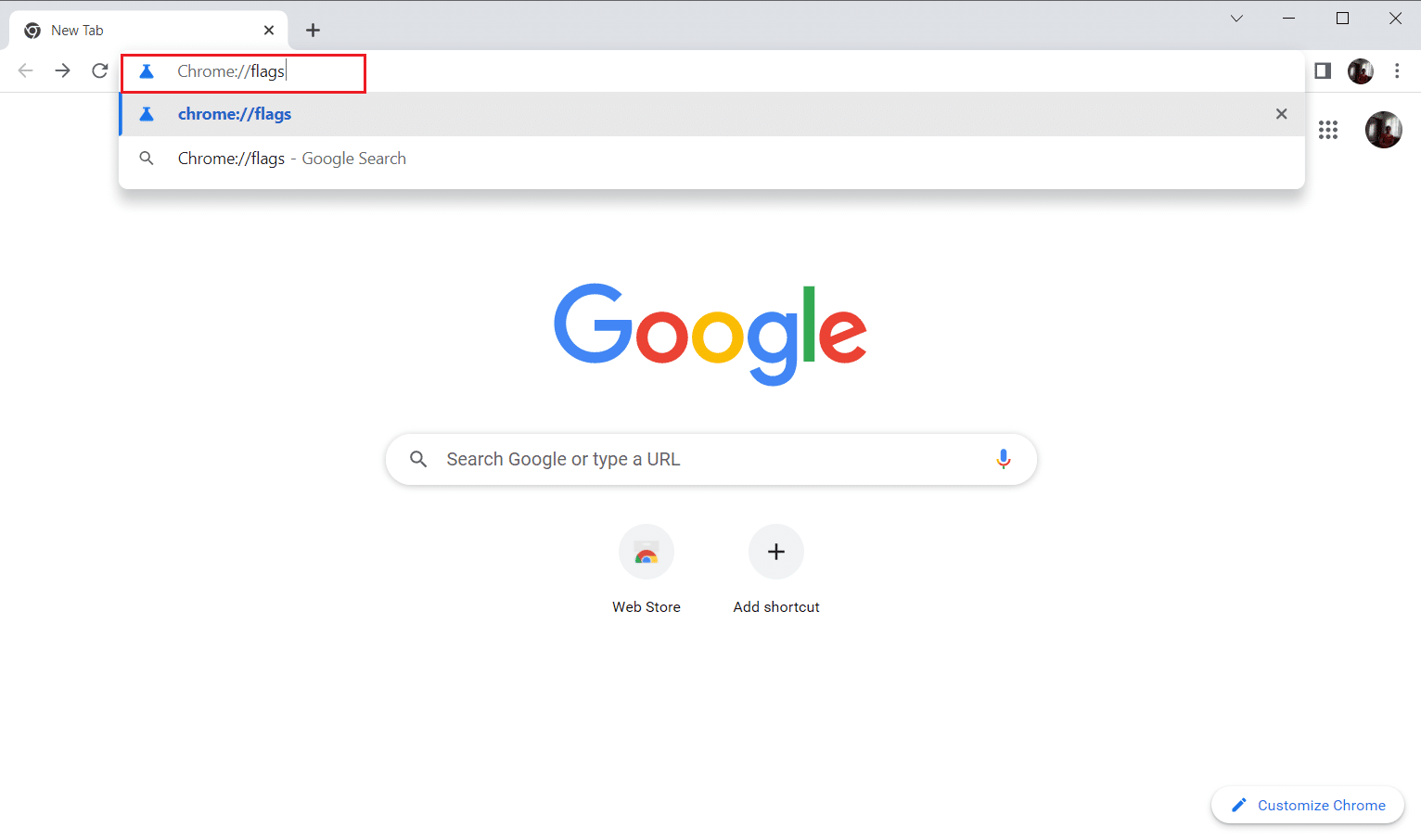
3. Sélectionnez l’onglet Disponible.
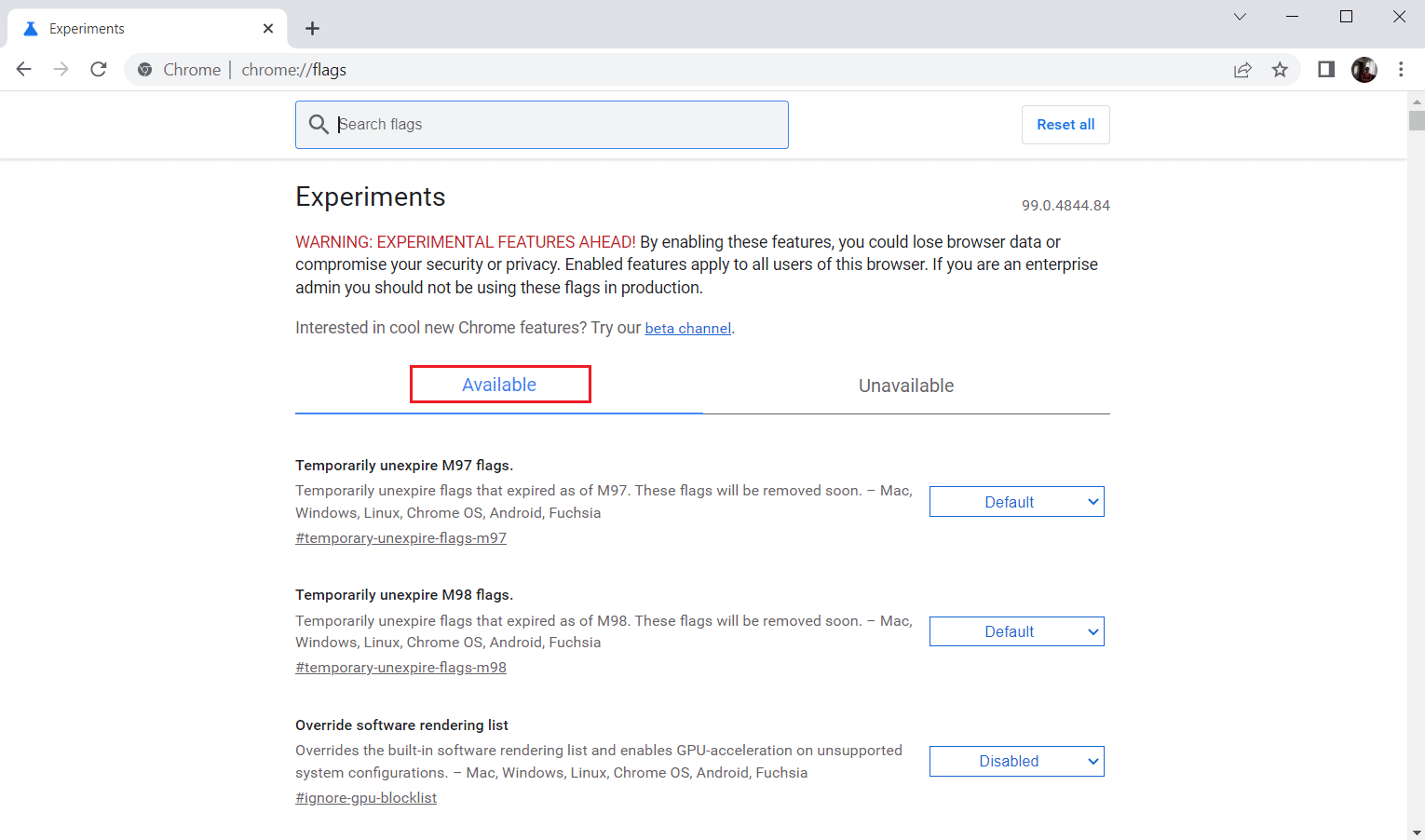
4. Tapez TLS dans la barre de recherche et sélectionnez l’option Désactiver pour les indicateurs liés à TLS.
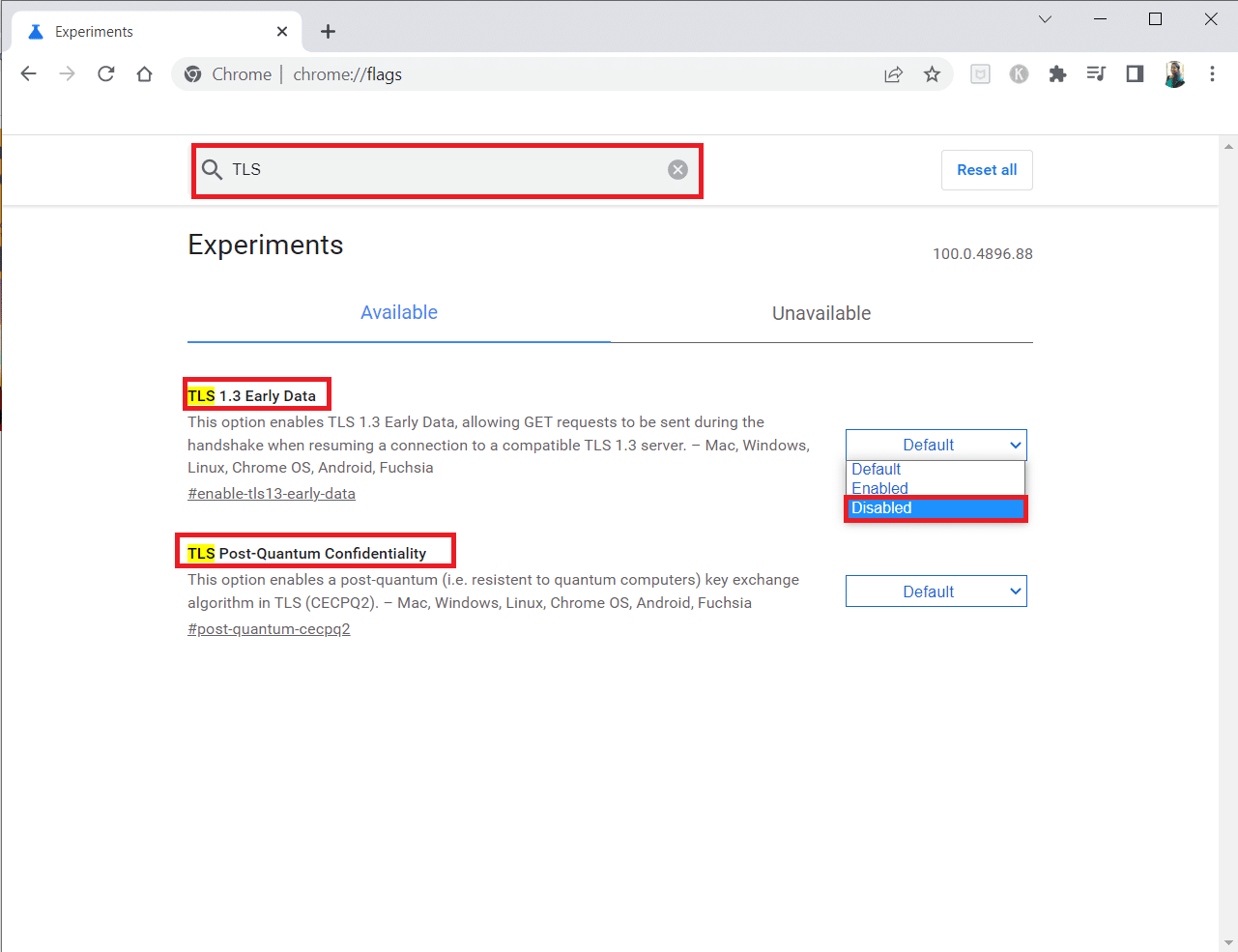
5. Cliquez sur le bouton Relancer en bas.
Option II : Désactiver l’indicateur d’accélérateur
Cet indicateur vous aide à limiter ou à contrôler l’onglet Chrome ouvert à un maximum de 1 % de ressources CPU. Cela se produit lorsque la page est inactive pendant plus de 5 minutes. Mais parfois, cet indicateur peut également causer des problèmes de connexion. Suivez les étapes ci-dessous pour désactiver le drapeau des gaz.
1. Suivez les étapes 1 à 3 de l’option I pour accéder à la page Chrome Flags.
2. Tapez accélérateur dans la barre de recherche et désactivez l’indicateur Throttle Expensive Background Timers.
3. Cliquez sur le bouton Relancer en bas.
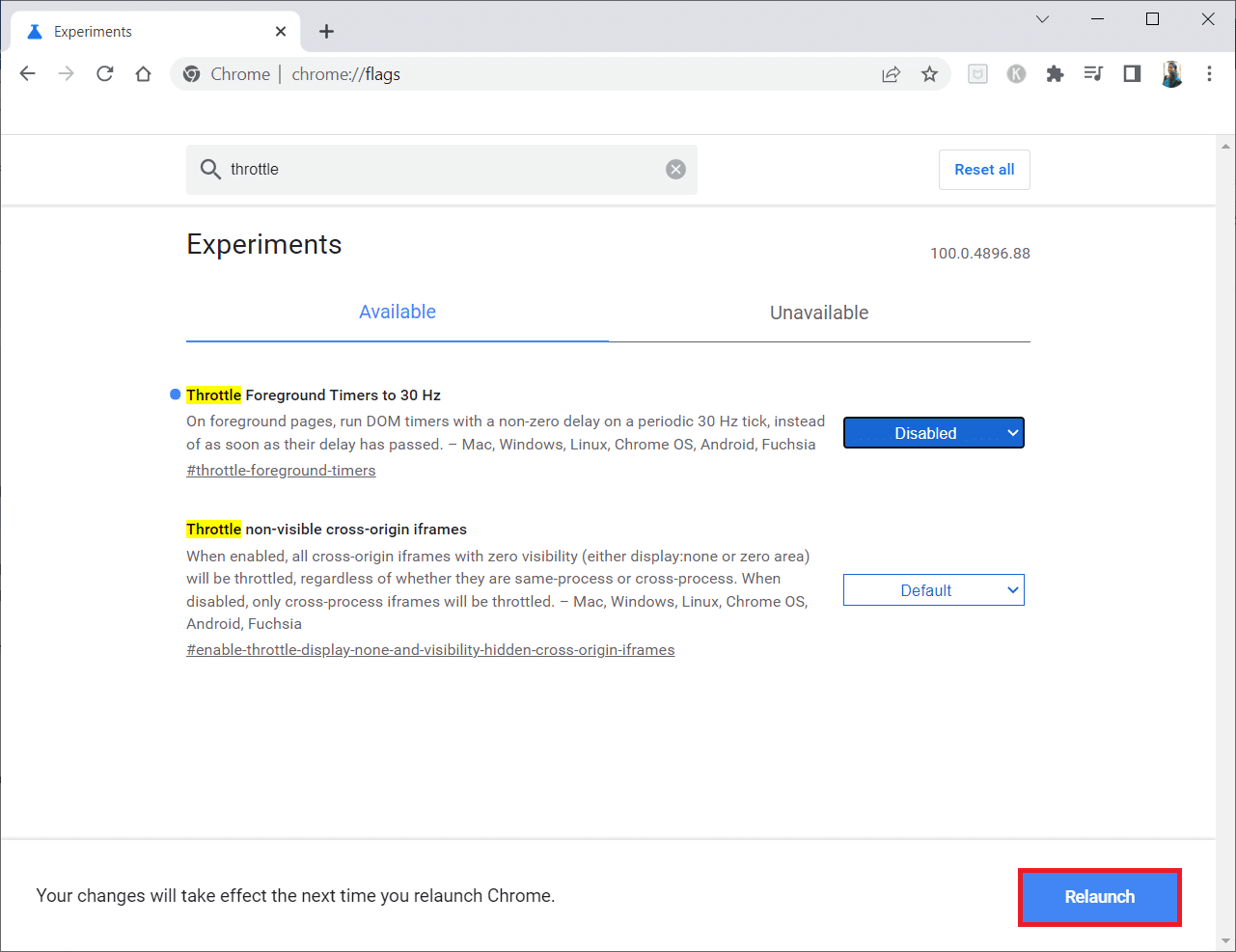
Méthode 4 : Désactiver les extensions problématiques (le cas échéant)
Si vous avez récemment ajouté une nouvelle extension à votre Chrome, cela peut avoir causé des problèmes de sécurité. Par conséquent, recherchez les modules complémentaires suspects et supprimez-les en suivant les étapes ci-dessous. Si l’extension installée ne vous a pas aidé, ne vous inquiétez pas. Essayez une fois en désactivant et en réactivant l’extension Google Meet Grid View. Pour ce faire, suivez les instructions.
1. Lancez l’application du navigateur Google Chrome comme précédemment.
2. Tapez chrome://extensions dans la colonne Adresse Web Chrome et appuyez sur Entrée.
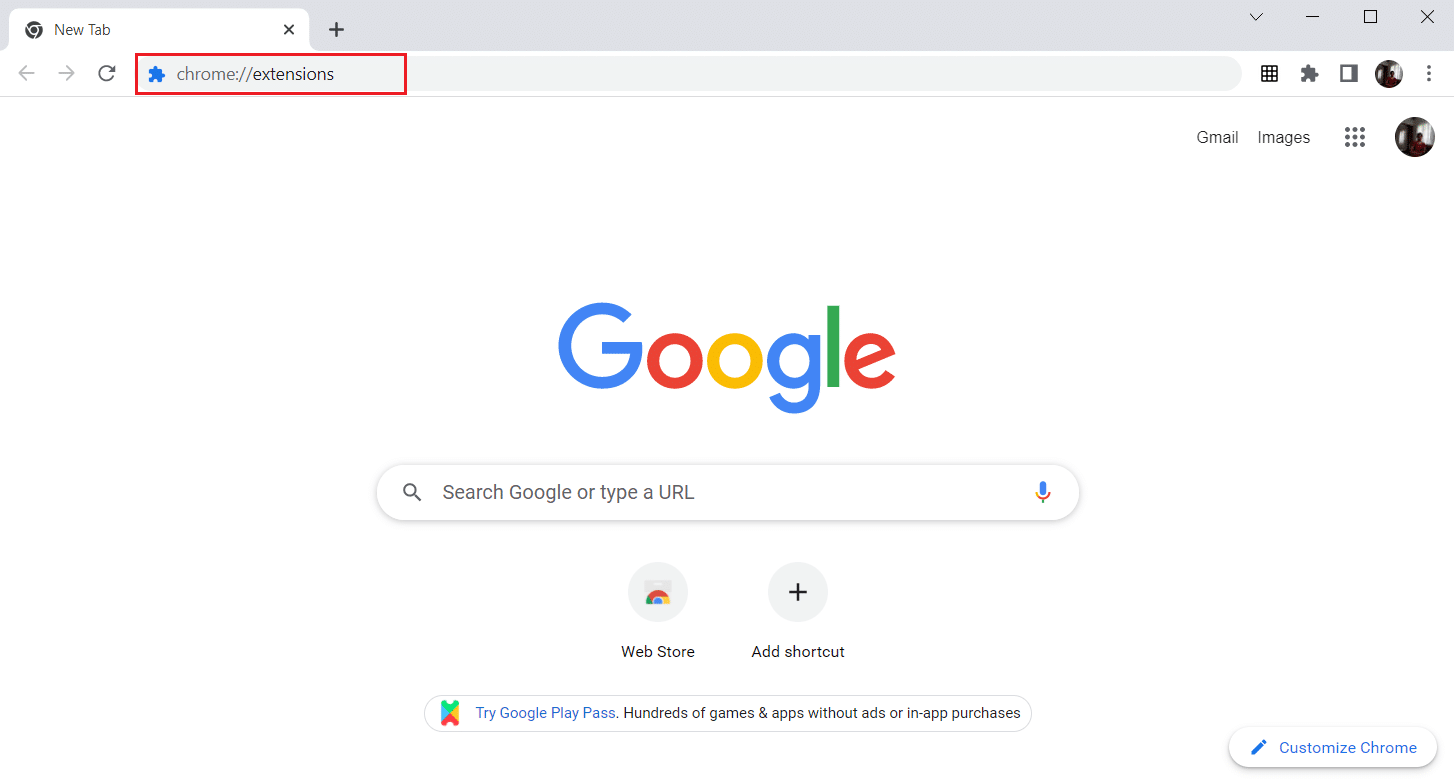
3. Sur la page Extensions, localisez le module complémentaire Google Meet Grid View. Ensuite, désactivez la bascule comme indiqué.
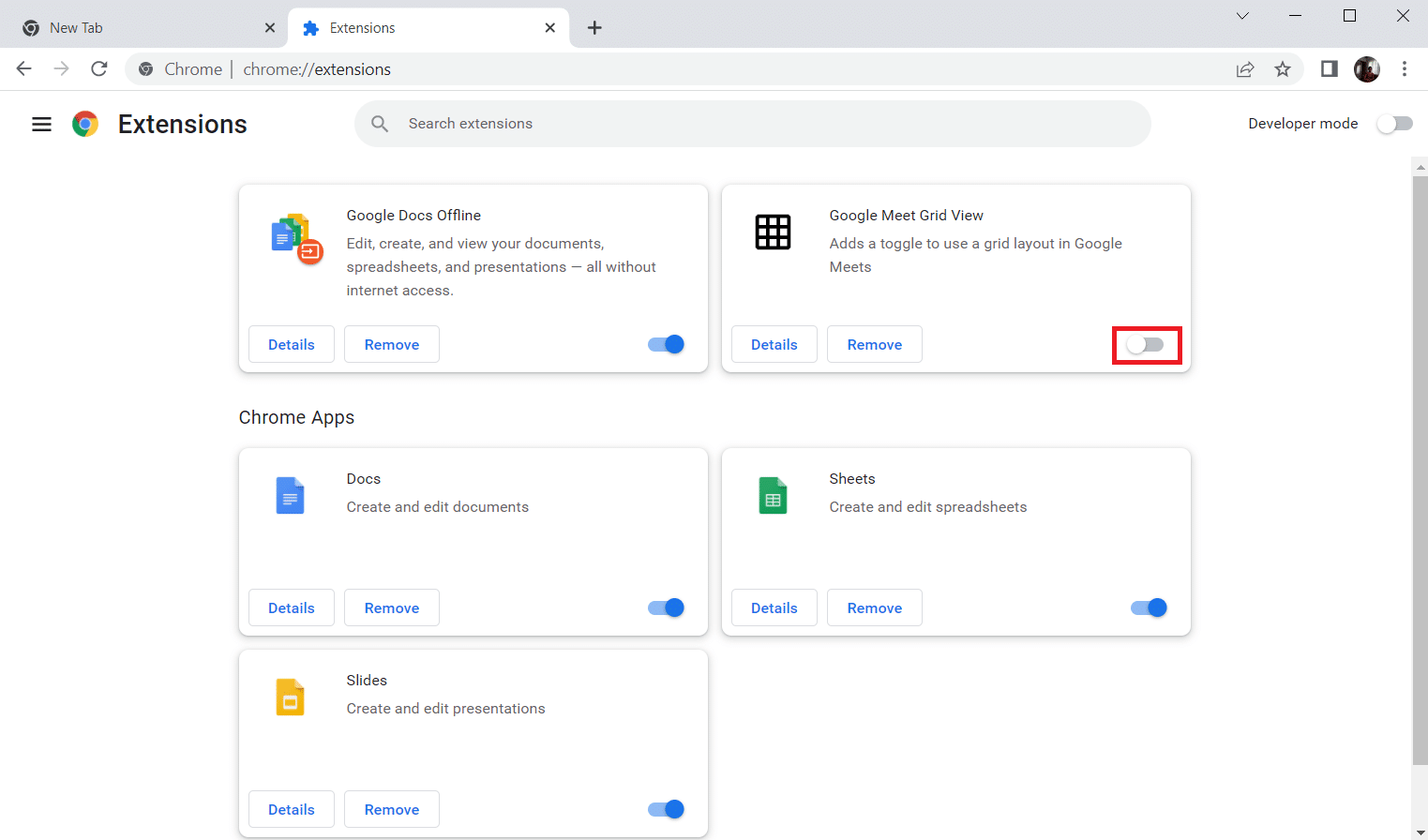
Méthode 5 : désactiver l’accélération matérielle (le cas échéant)
Cette méthode peut être considérée comme contournant le DMR de Netflix pour permettre le streaming à votre public. Suivez les étapes mentionnées sous cette méthode pour désactiver l’accélération matérielle.
1. Ouvrez le navigateur Google Chrome et cliquez sur l’icône des trois points verticaux dans le coin supérieur droit de la page.
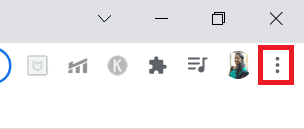
2. Ensuite, cliquez sur l’option Paramètres.
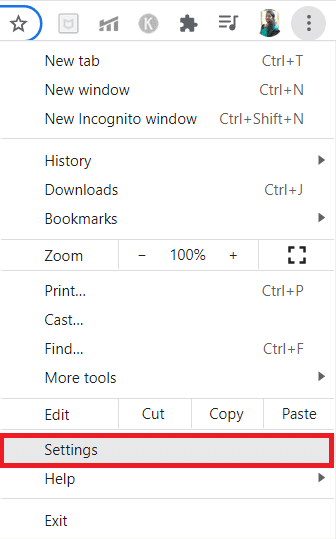
3. Dans le volet de gauche, développez l’onglet Avancé.
4. Sélectionnez l’option Système en cliquant dessus.
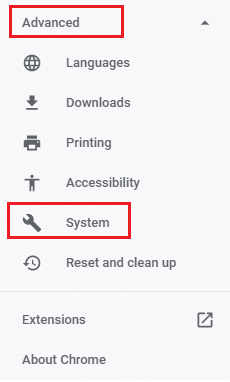
5. Désactivez la bascule pour le paramètre Utiliser l’accélération matérielle si disponible.
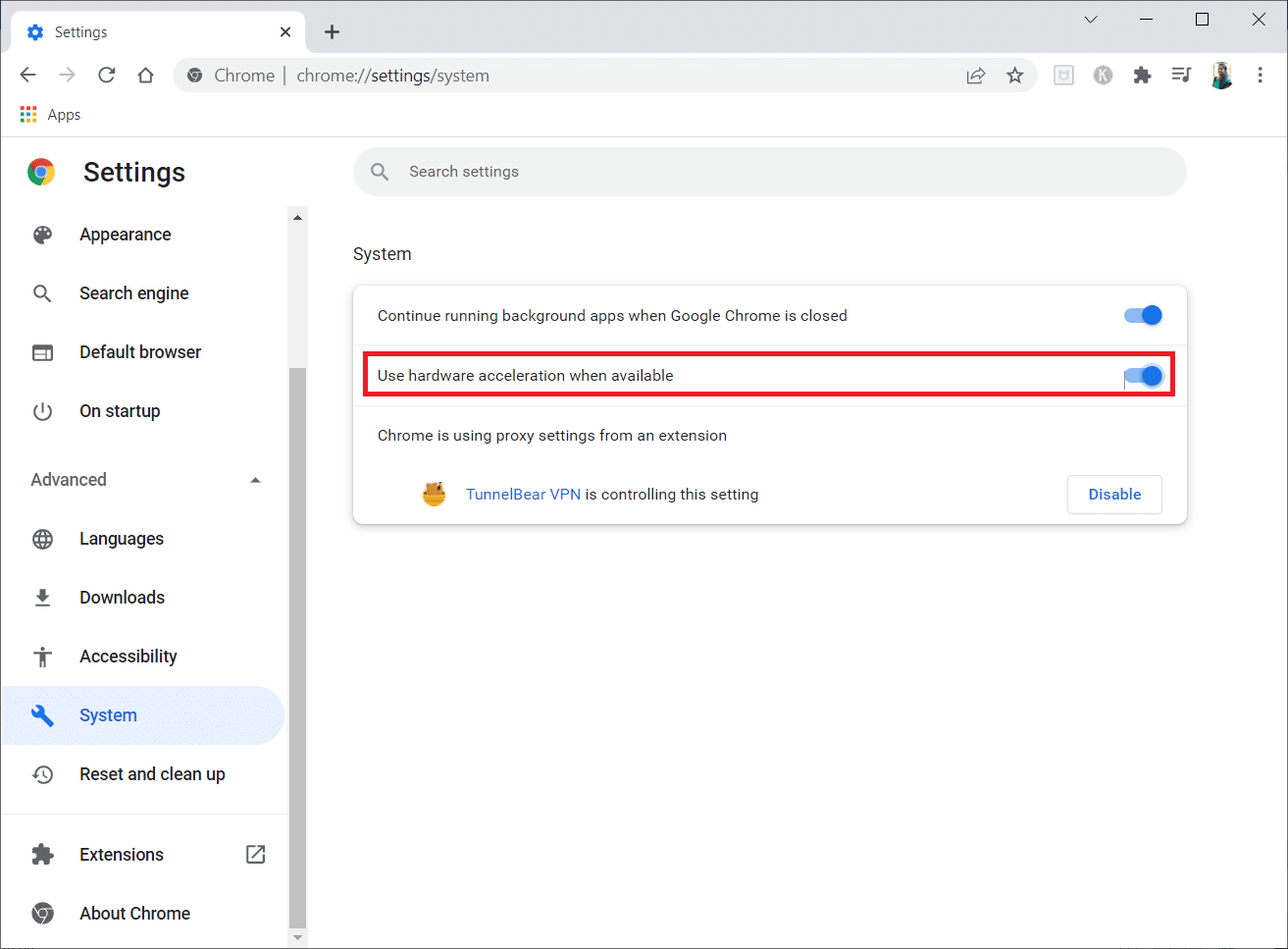
6. Cliquez sur Relancer.
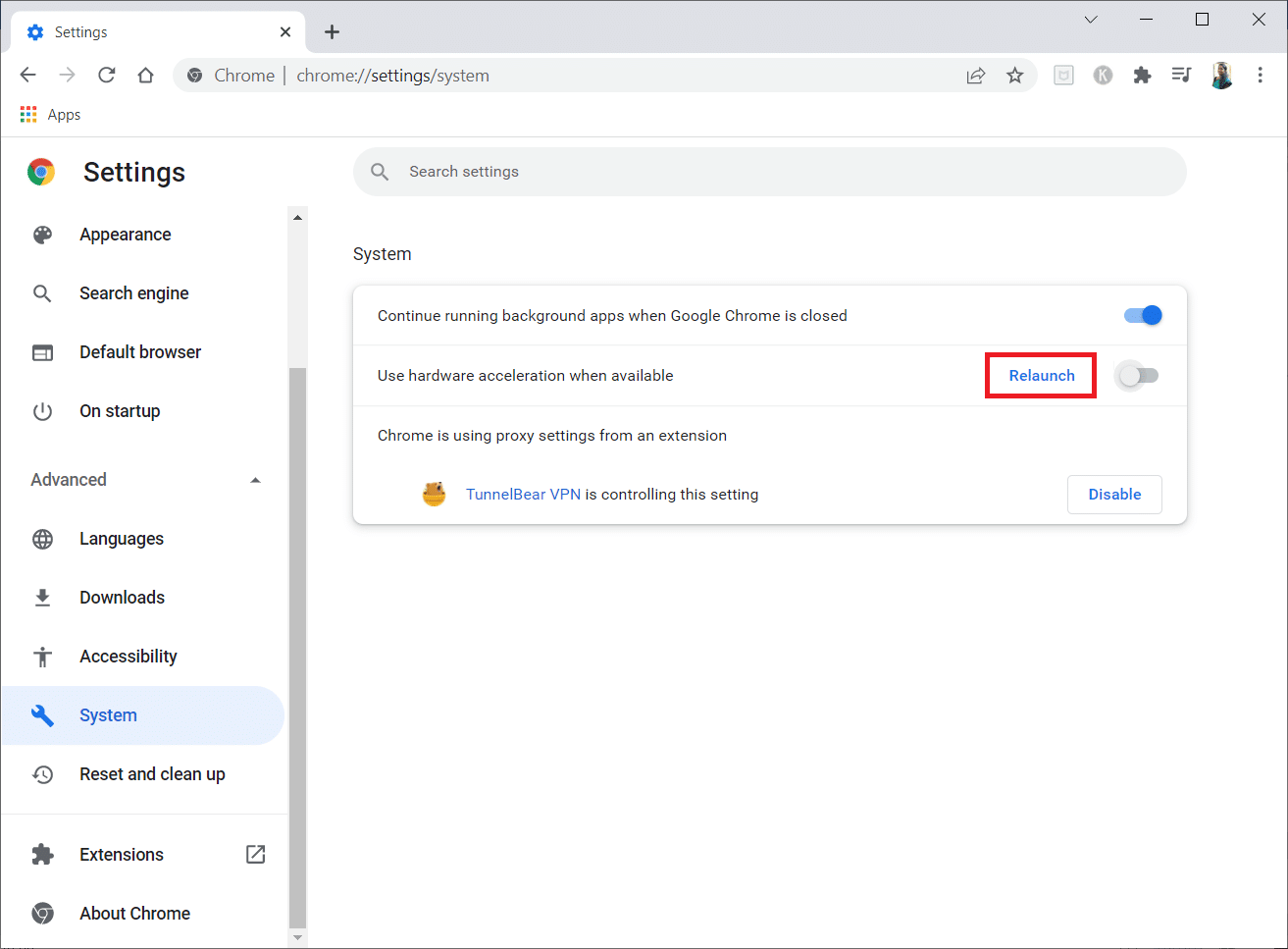
Méthode 6 : effectuer une réinitialisation du réseau
Les composants réseau de votre système peuvent causer des problèmes et vous donner du fil à retordre, en particulier votre Chrome, s’ils sont affectés en raison de problèmes techniques. Par conséquent, cela vaut la peine d’essayer de réinitialiser votre réseau, ce qui supprimera à son tour tous les bogues qui déclenchent l’erreur. Vous pouvez réinitialiser les paramètres Internet via les paramètres Windows ou l’invite de commande. Pour effectuer une réinitialisation du réseau, lisez notre guide sur Comment réinitialiser les paramètres réseau sur Windows 10.
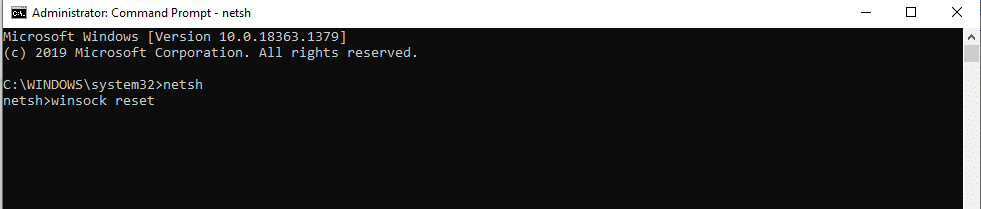
Maintenant, attendez que le processus soit terminé et redémarrez votre système. Une fois cela fait, lancez Chrome et vérifiez si le problème persiste.
Méthode 7 : redémarrer les services cryptographiques et le client DNS dans les services
Les services cryptographiques tels que Function Discovery Provider Host et Function Discovery Resource Publication sont responsables de l’exécution correcte des fonctionnalités de partage de fichiers. Dans ce cas, il est impératif de démarrer et d’exécuter ces services. Pour ce faire, mettez en œuvre les étapes ci-dessous pour établir une connexion sécurisée sur Google Chrome.
1. Appuyez simultanément sur les touches Windows + R et lancez la boîte de dialogue Exécuter.
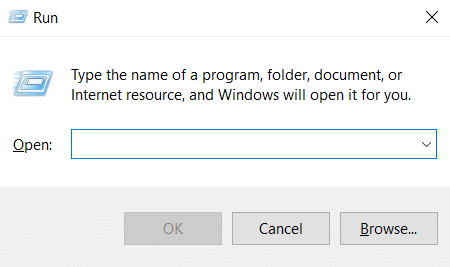
2. Tapez services.msc et appuyez sur la touche Entrée pour lancer la fenêtre Services.
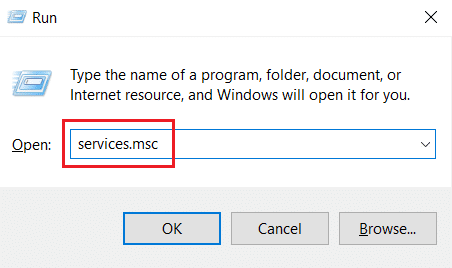
3. Dans la fenêtre Services, localisez Services cryptographiques. Faites un clic droit dessus et sélectionnez Propriétés.
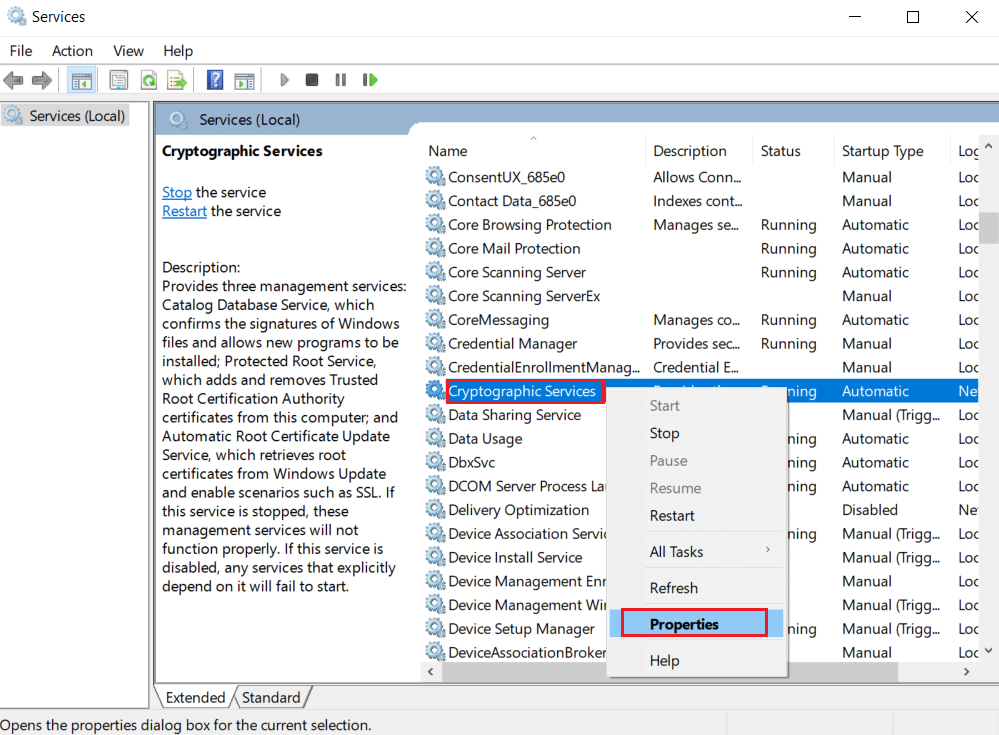
4. Dans l’onglet Propriétés, définissez Type de démarrage sur Automatique. Ensuite, cliquez sur OK pour enregistrer les modifications.
Remarque : Si l’état du service est En cours d’exécution, cliquez sur Arrêter pour mettre fin au service. Ensuite, cliquez sur Démarrer pour redémarrer.
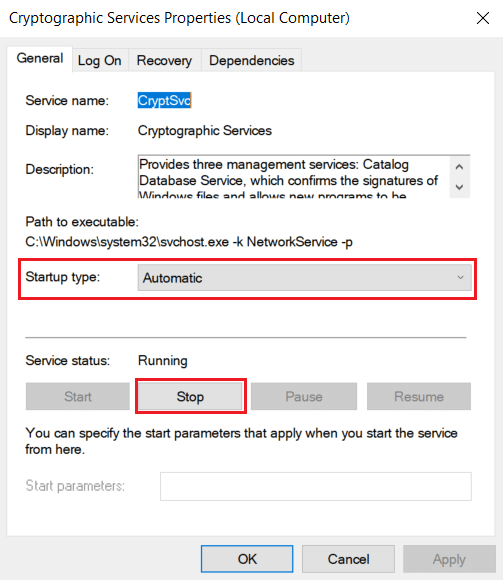
5. Répétez toutes les étapes mentionnées ci-dessus et redémarrez les services client DNS.
Méthode 8 : vider le cache DNS
DNS ou nom de système de domaine agit comme un traducteur entre la machine et l’humain. Il transforme le nom du site Web ou le nom de domaine que vous visitez, par exemple https://techcult.com/, en une adresse IP pour que la machine le comprenne. L’utilisation d’Internet empile souvent automatiquement les adresses IP, augmentant ainsi leur cache. Ces caches limitent le chargement DNS, ce qui impacte donc le navigateur Chrome. Une fois ces caches effacés, il supprime les données anciennes et obsolètes causant des problèmes de connectivité. Lisez notre guide sur Comment vider et réinitialiser le cache DNS dans Windows 10 pour faire de même.
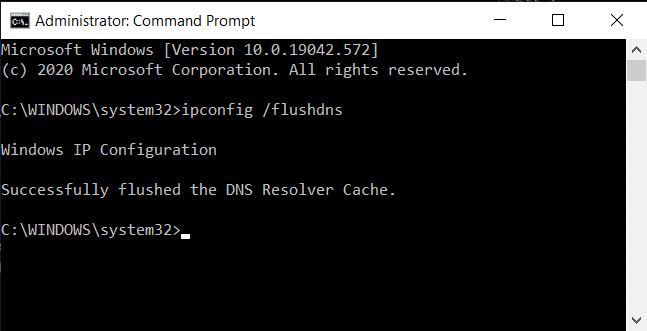
Méthode 9 : Désactiver Proxy ou VPN
Un VPN ou réseau privé virtuel est une technologie qui offre une confidentialité en ligne, où son cryptage permet aux utilisateurs de sécuriser toutes les données qu’ils reçoivent ou envoient sur Internet. Ces services VPN ou proxies peuvent créer une atmosphère conflictuelle dans le navigateur Chrome. Par conséquent, vous devez le désactiver pour le moment pour résoudre l’erreur lors de l’établissement d’un problème de connexion sécurisée. Lisez notre guide sur la façon de désactiver le VPN et le proxy sur Windows 10 pour faire de même.
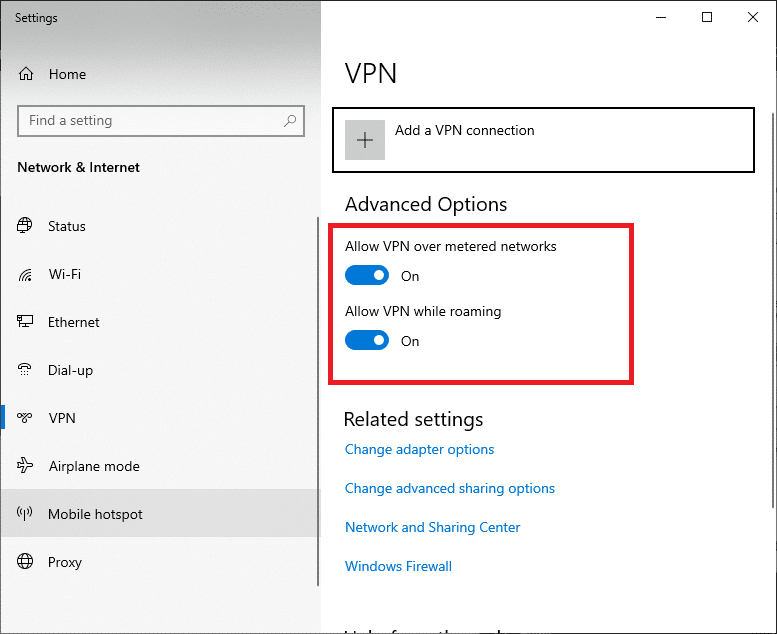
Une fois le VPN ou le proxy désactivé, ouvrez le lanceur de jeu et voyez si vous pouvez terminer la mise à jour du jeu et y jouer. Si le problème est résolu, vous pouvez le configurer et réactiver le VPN.
Méthode 10 : Modifier les paramètres Internet
Quelques petites modifications de vos propriétés Internet peuvent résoudre l’erreur d’établissement du problème de connexion sécurisée. Pour ce faire, suivez les étapes indiquées ci-dessous.
1. Appuyez sur la touche Windows. Tapez Panneau de configuration et ouvrez-le.
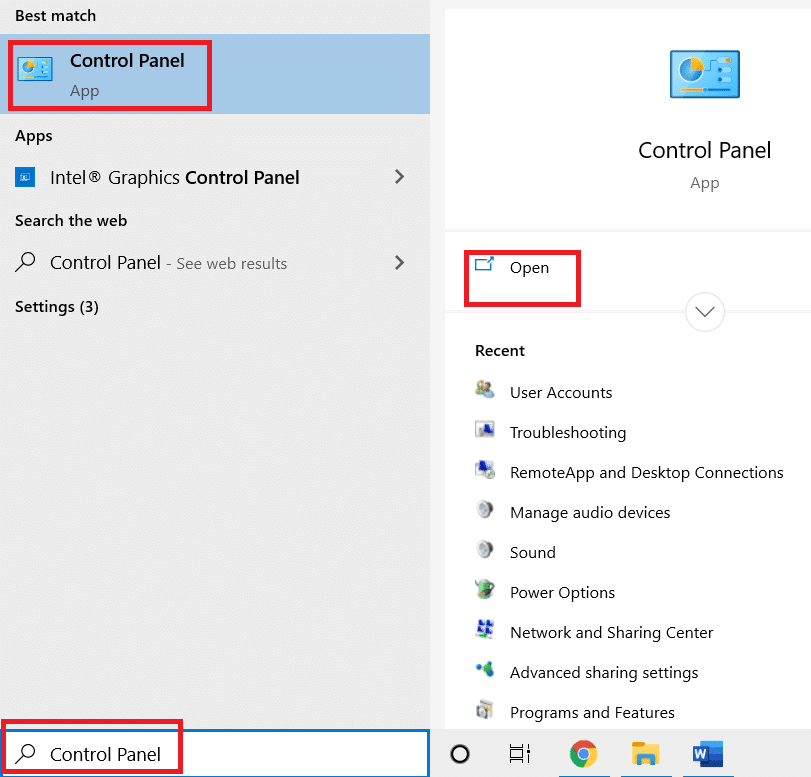
2. Définissez Afficher par comme catégorie. Cliquez sur Réseau et Internet.
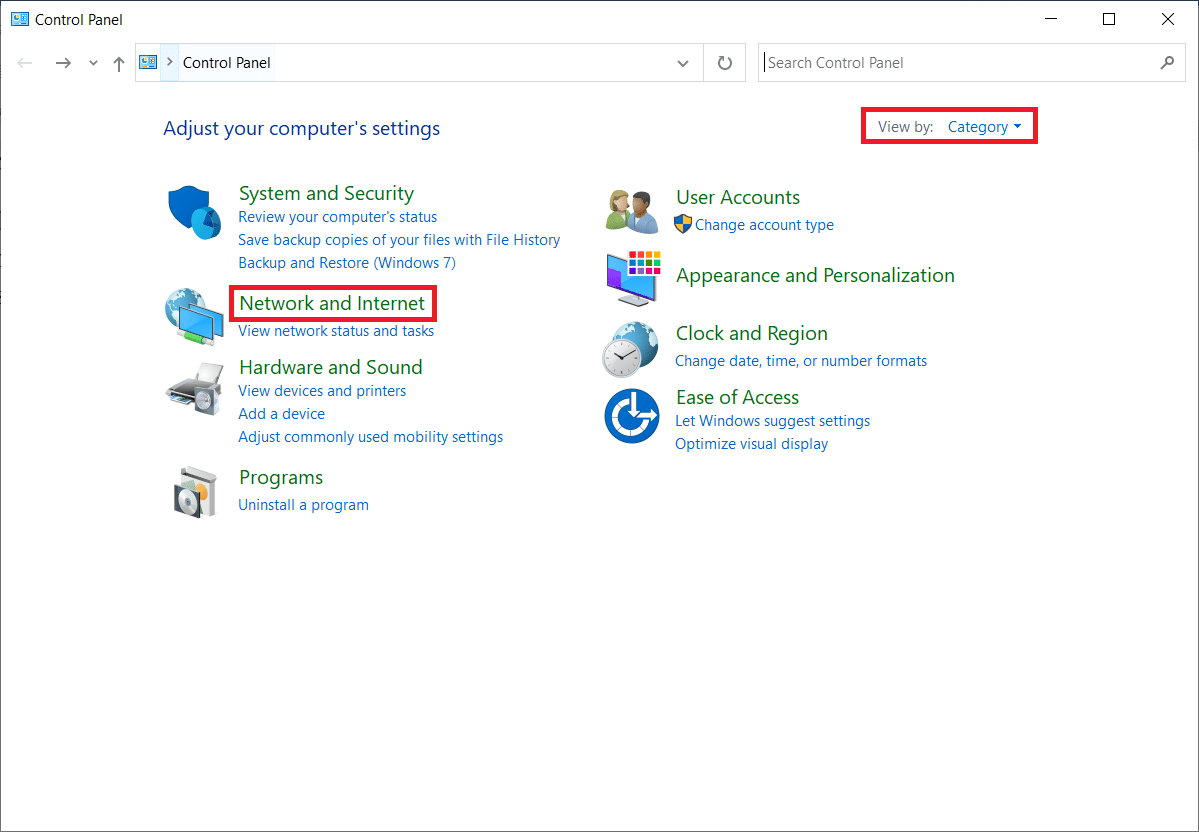
3. Cliquez sur Options Internet en surbrillance.
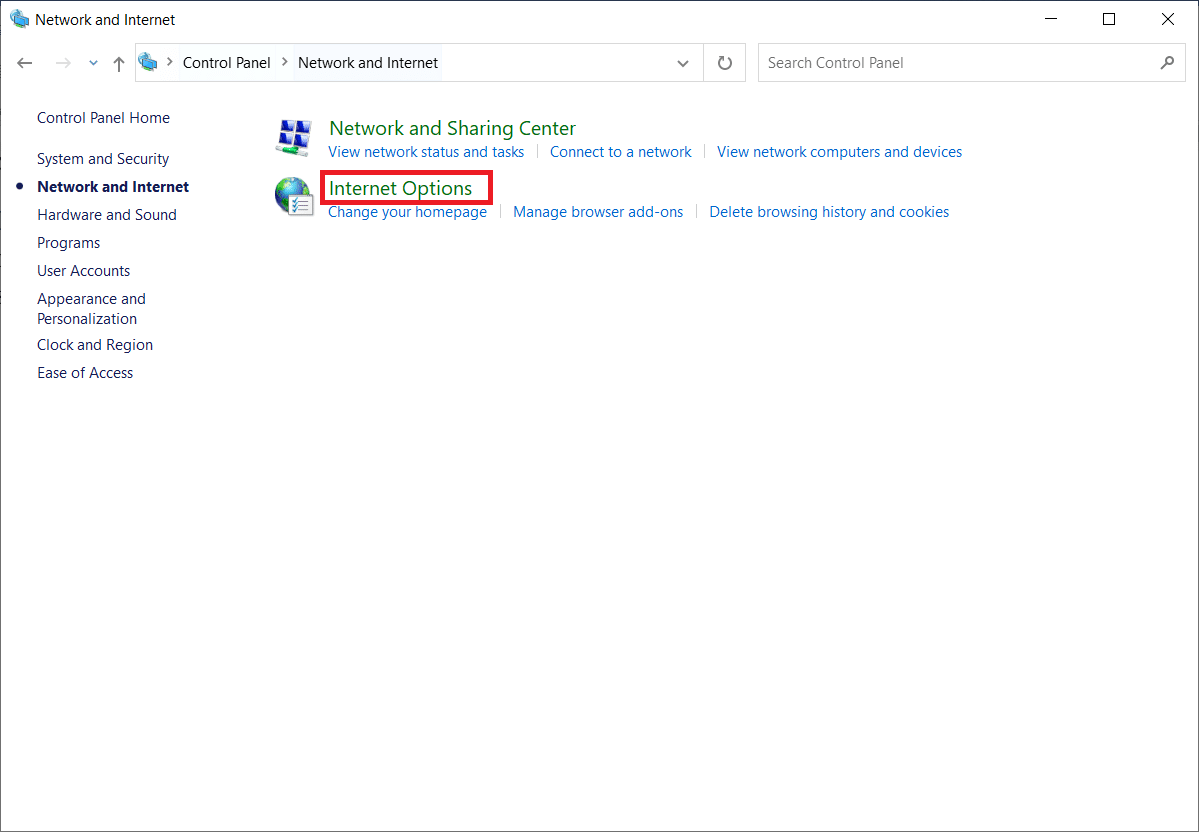
4. Passez à l’onglet Connexions. Cliquez sur le bouton Paramètres LAN sous la section Paramètres du réseau local (LAN).
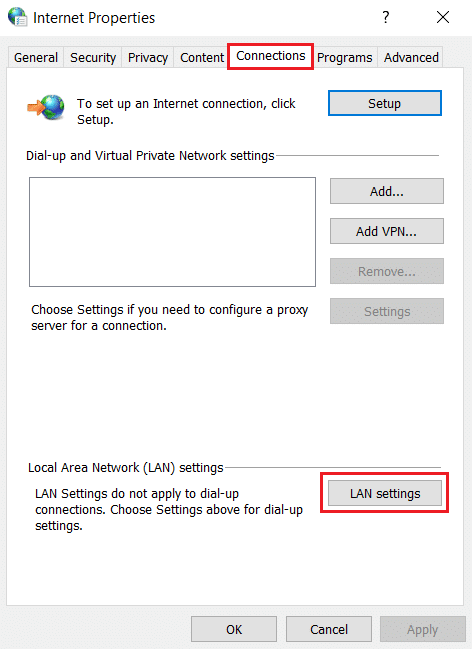
5. Assurez-vous que toutes les cases à cocher sont désactivées. Ensuite, cliquez sur OK pour enregistrer les modifications apportées.
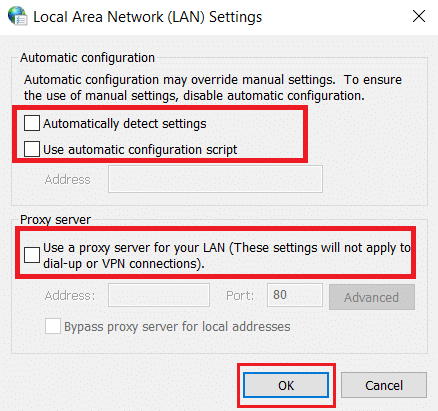
6. Redémarrez l’application Chrome et vérifiez si l’erreur Chrome ne peut pas établir de connexion sécurisée est résolue.
Méthode 11 : modifier la stratégie de groupe
Cette méthode est destinée aux utilisateurs qui utilisent Windows 10 Pro ou toute autre édition Enterprise. De nombreux utilisateurs ont signalé que le navigateur avait recommencé à fonctionner correctement après avoir apporté certaines modifications aux propriétés de l’éditeur de stratégie de groupe local. Suivez les étapes pour effectuer les modifications nécessaires.
Remarque : Vous ne pouvez accéder à l’Éditeur de stratégie de groupe que si vous utilisez les éditions Windows 10 Professionnel, Entreprise et Éducation.
1. Appuyez simultanément sur les touches Windows + R et lancez la boîte de dialogue Exécuter.
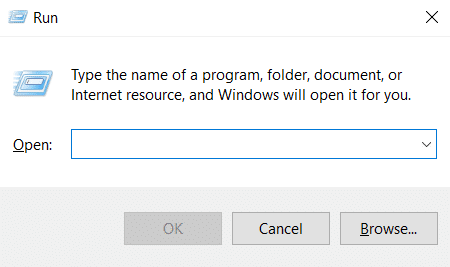
2. Tapez gpedit.msc sur et appuyez sur Entrée pour ouvrir la fenêtre de l’éditeur de stratégie de groupe.
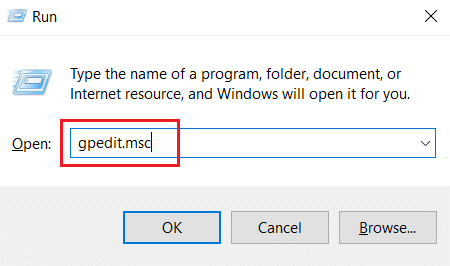
3. Dans la fenêtre Éditeur de stratégie de groupe local, accédez au dossier Configuration ordinateur > Paramètres Windows > Paramètres de sécurité > Stratégies de clé publique dans le volet de gauche.
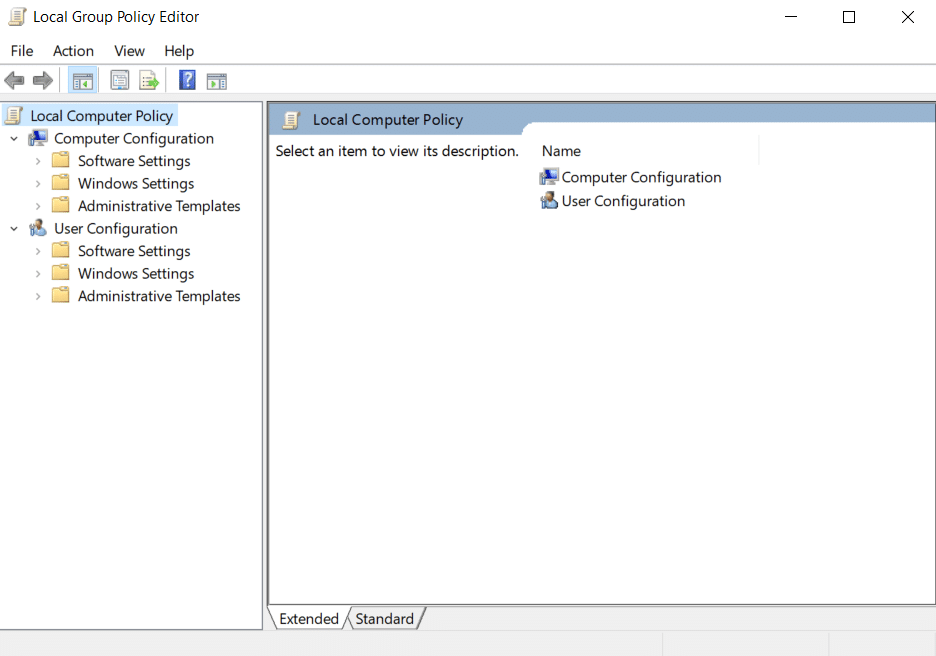
4. Double-cliquez sur le fichier Certificate Path Validation Settings sous le dossier Public Key Policies.
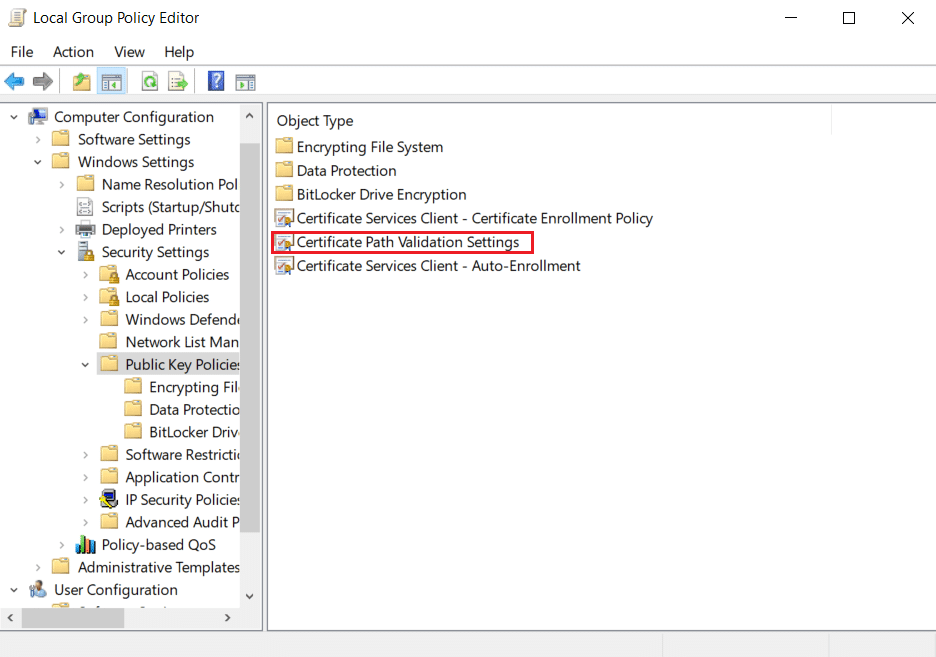
5. Dans l’onglet Magasins, cochez la case Définir ces paramètres de stratégie et décochez la case Autoriser l’utilisation des autorités de certification racine approuvées par l’utilisateur pour valider les certificats (recommandé).
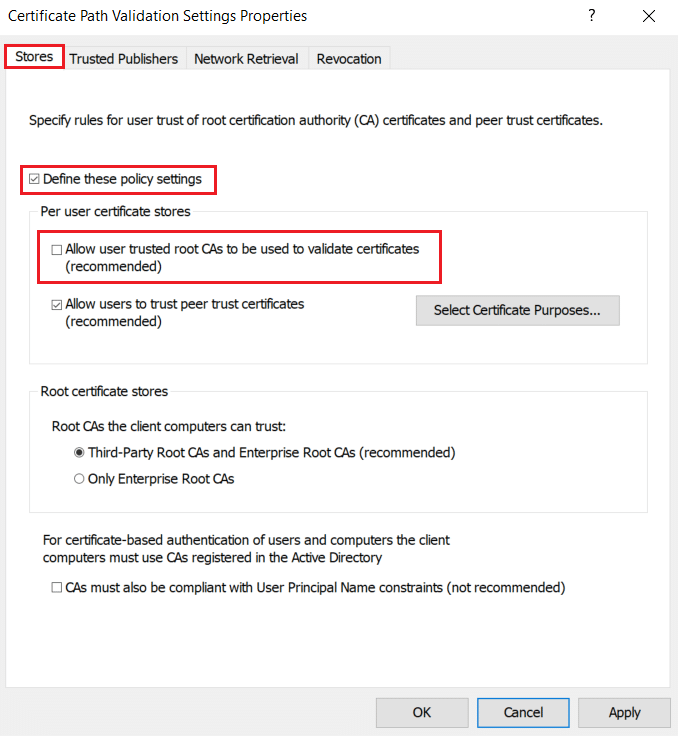
6. Maintenant, cliquez sur Appliquer et sélectionnez OK pour enregistrer les modifications apportées.
Méthode 12 : Désactiver le cryptage SSL antivirus (non recommandé)
Lorsqu’une application antivirus tierce est installée sur votre ordinateur avec l’analyse SSL, cet attribut peut créer une atmosphère de conflit, en particulier avec le service CryptSVC dans Windows 10. Suivez donc les instructions ci-dessous et désactivez le cryptage SSL sur les paramètres réseau antivirus pour établir une sécurité. connexion sur Chrome.
Remarque : les étapes ci-dessous sont suivies dans le logiciel antivirus McAfee. La procédure et les étapes varient selon les différents logiciels antivirus.
1. Appuyez sur la touche Windows, tapez McAfee et appuyez sur la touche Entrée.
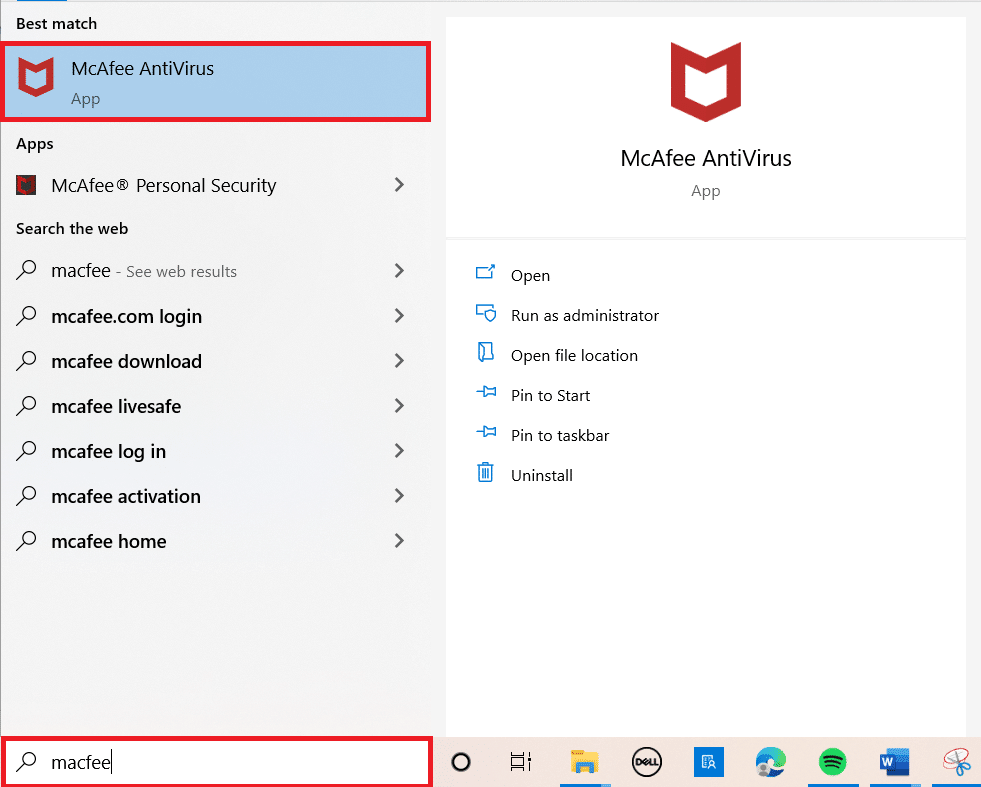
2. Cliquez sur les trois lignes horizontales dans le coin supérieur gauche.
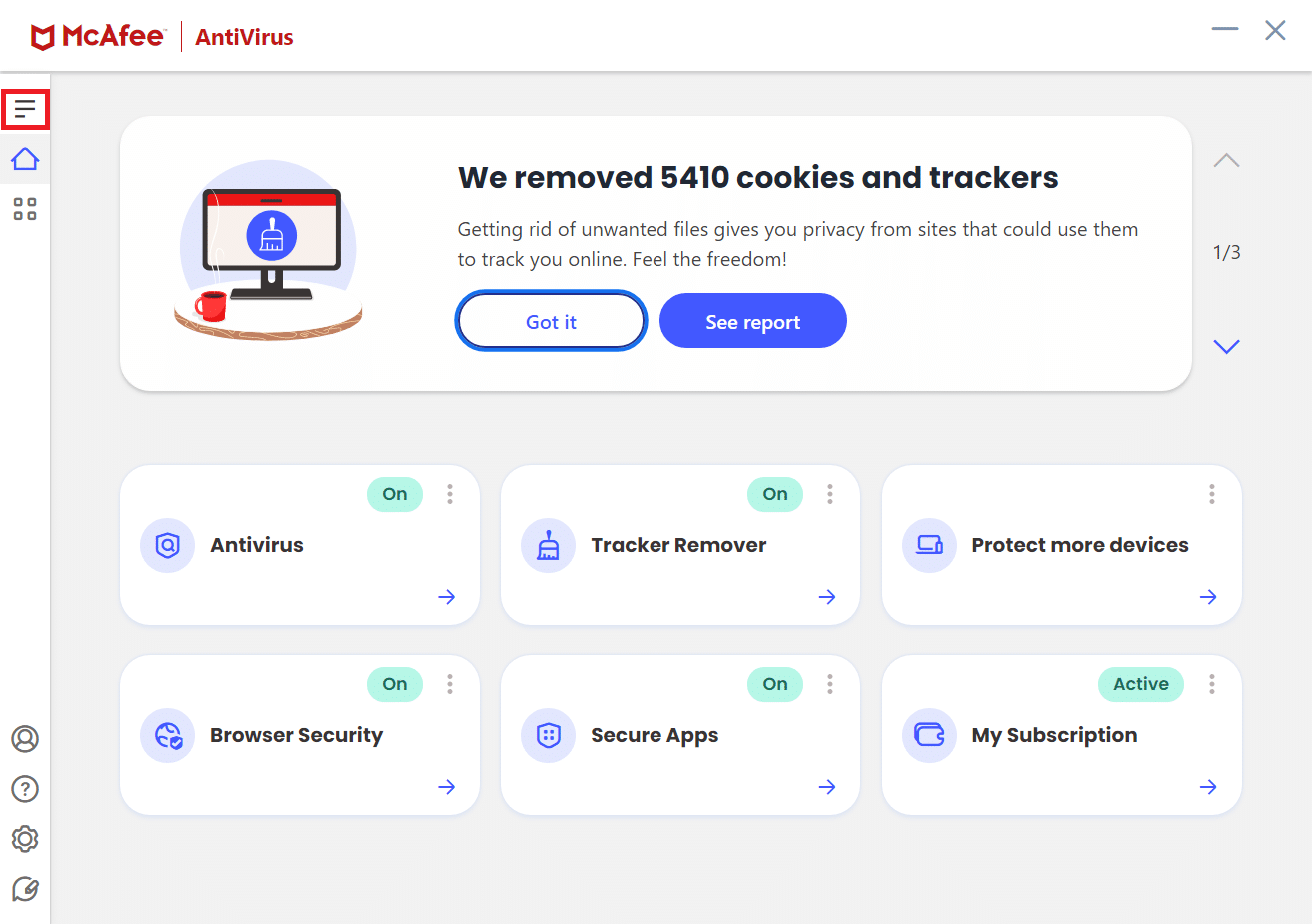
3. Cliquez sur Ma protection.
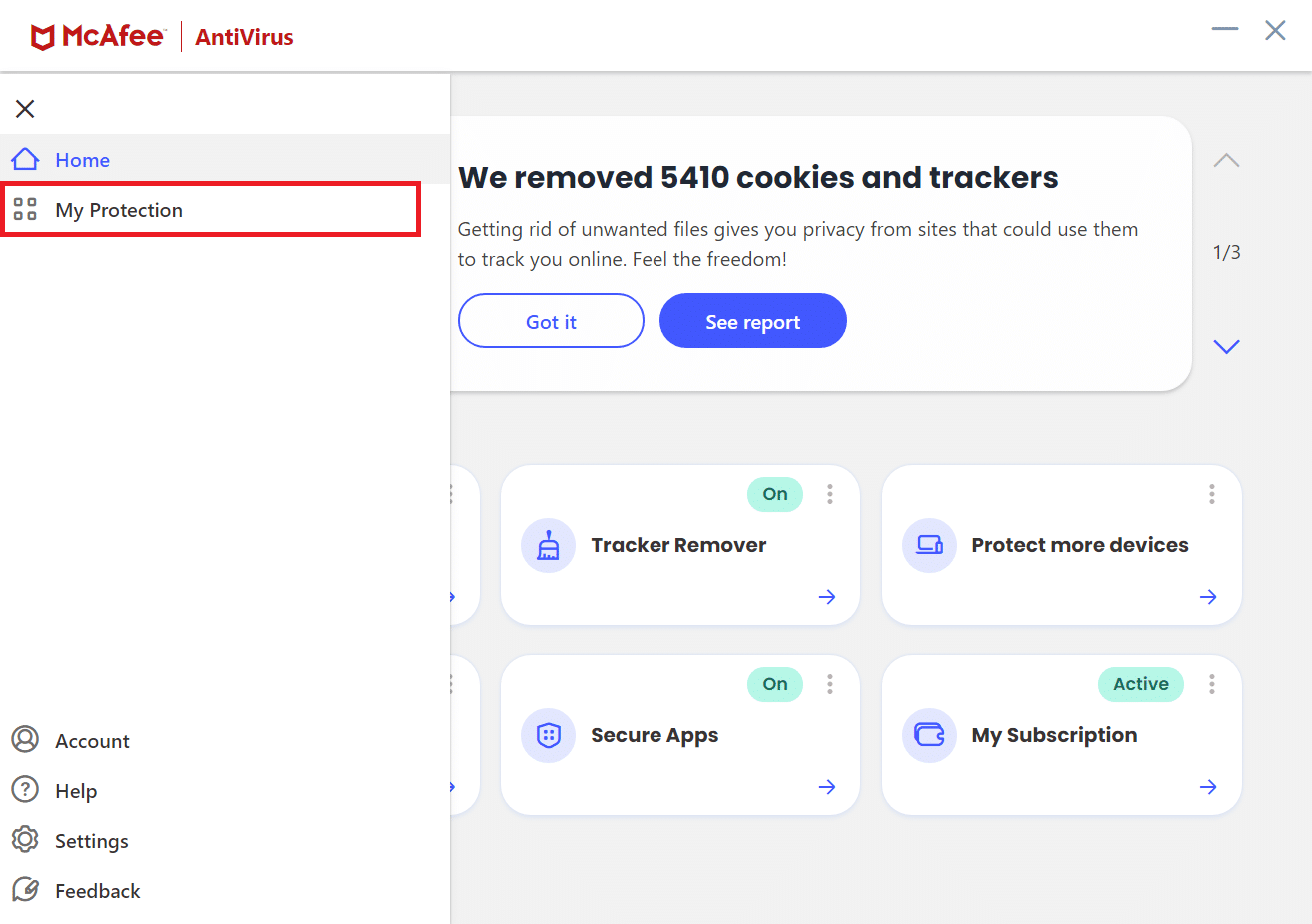
4. Cliquez sur Pare-feu.
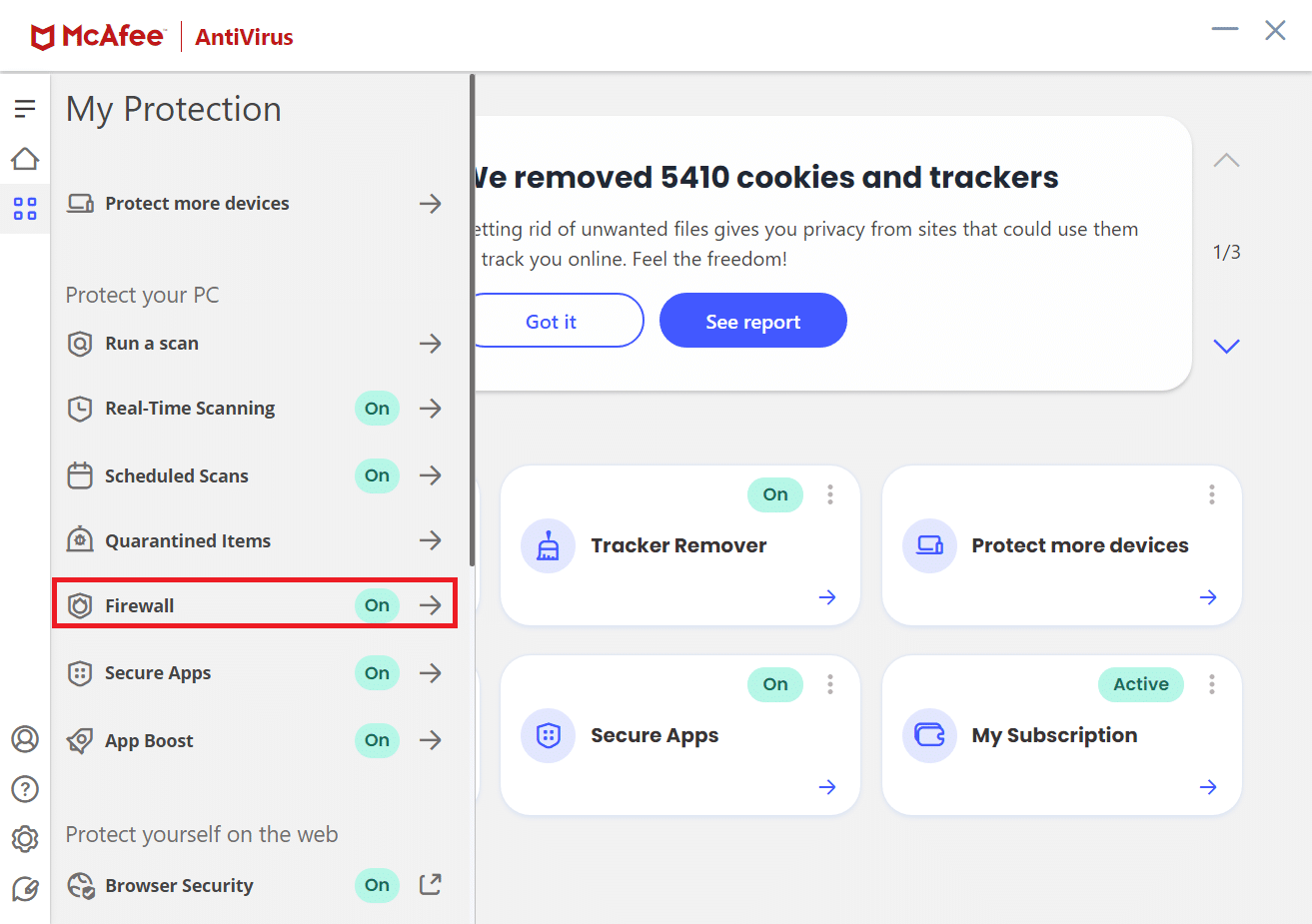
5. Faites défiler vers le bas et cliquez sur Net Guard.
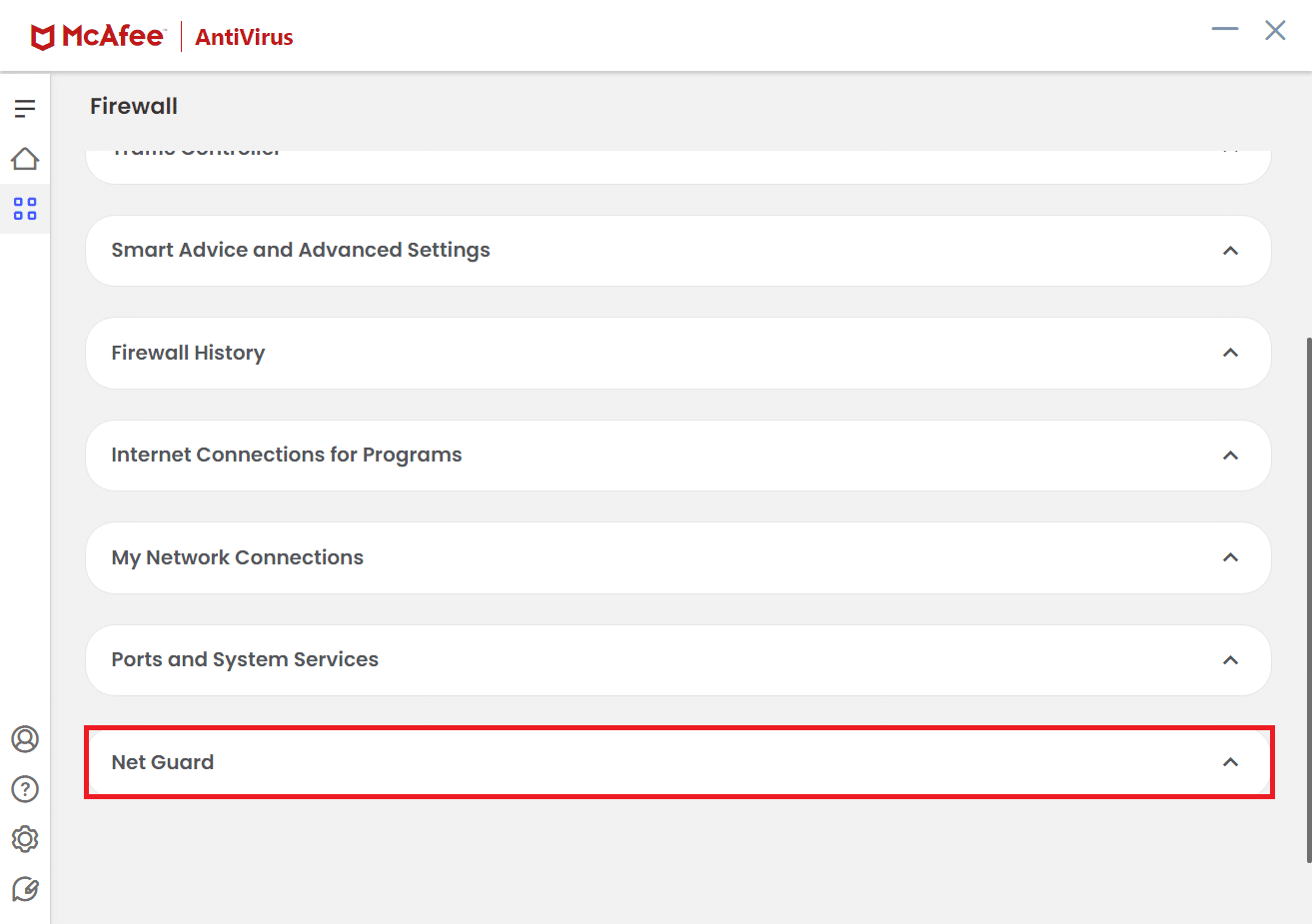
6. Décochez l’option Activer Net Guard (recommandé).
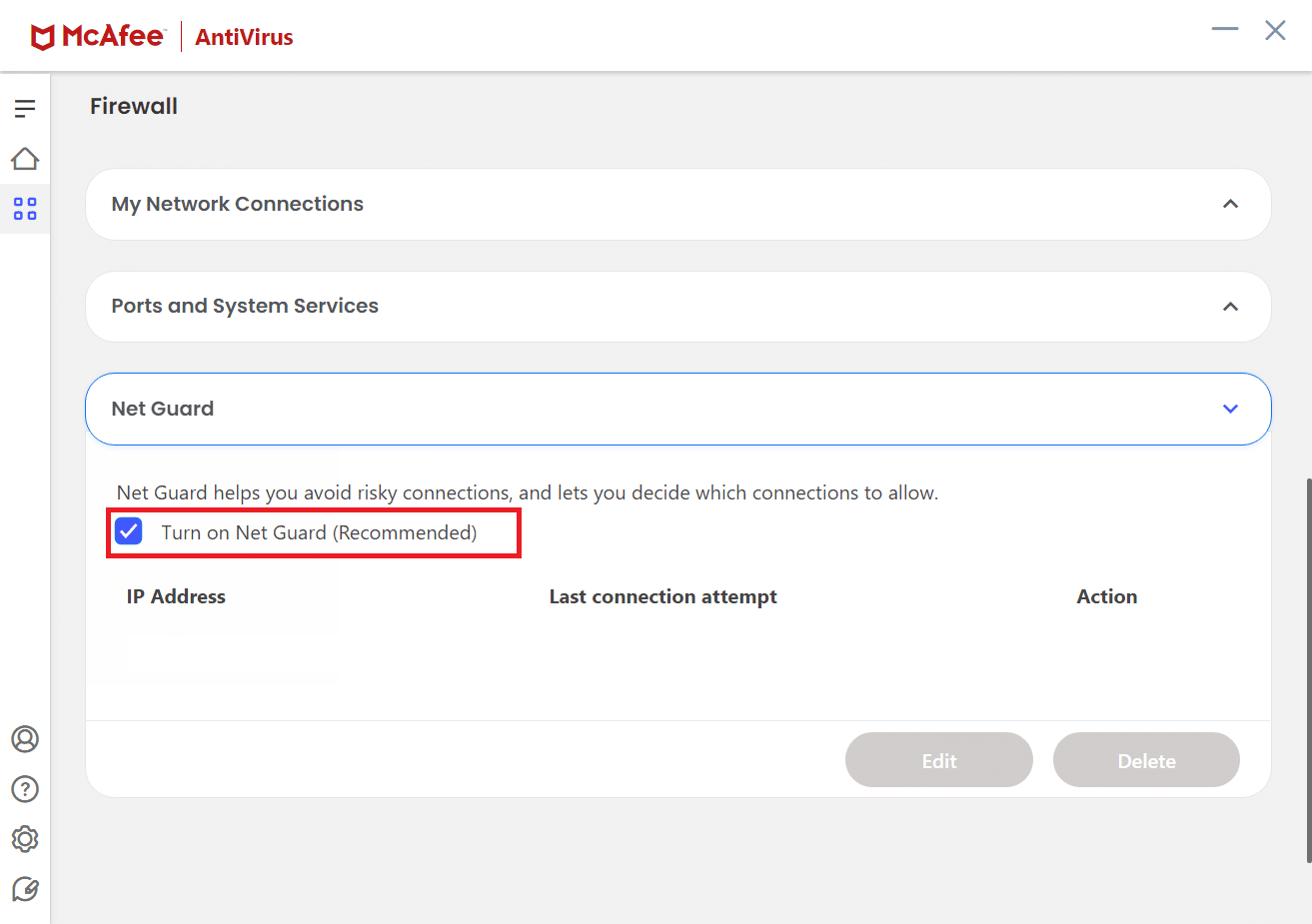
Conseil de pro : comment supprimer des signets enregistrés
Vous pouvez également essayer de supprimer les signets enregistrés pour éviter ce problème à l’avenir. Suivez les étapes ci-dessous.
1. Lancez le navigateur Chrome à partir de la recherche Windows.
2. Cliquez avec le bouton droit sur le signet indésirable dans l’onglet des signets.
3. Cliquez sur l’option Supprimer.
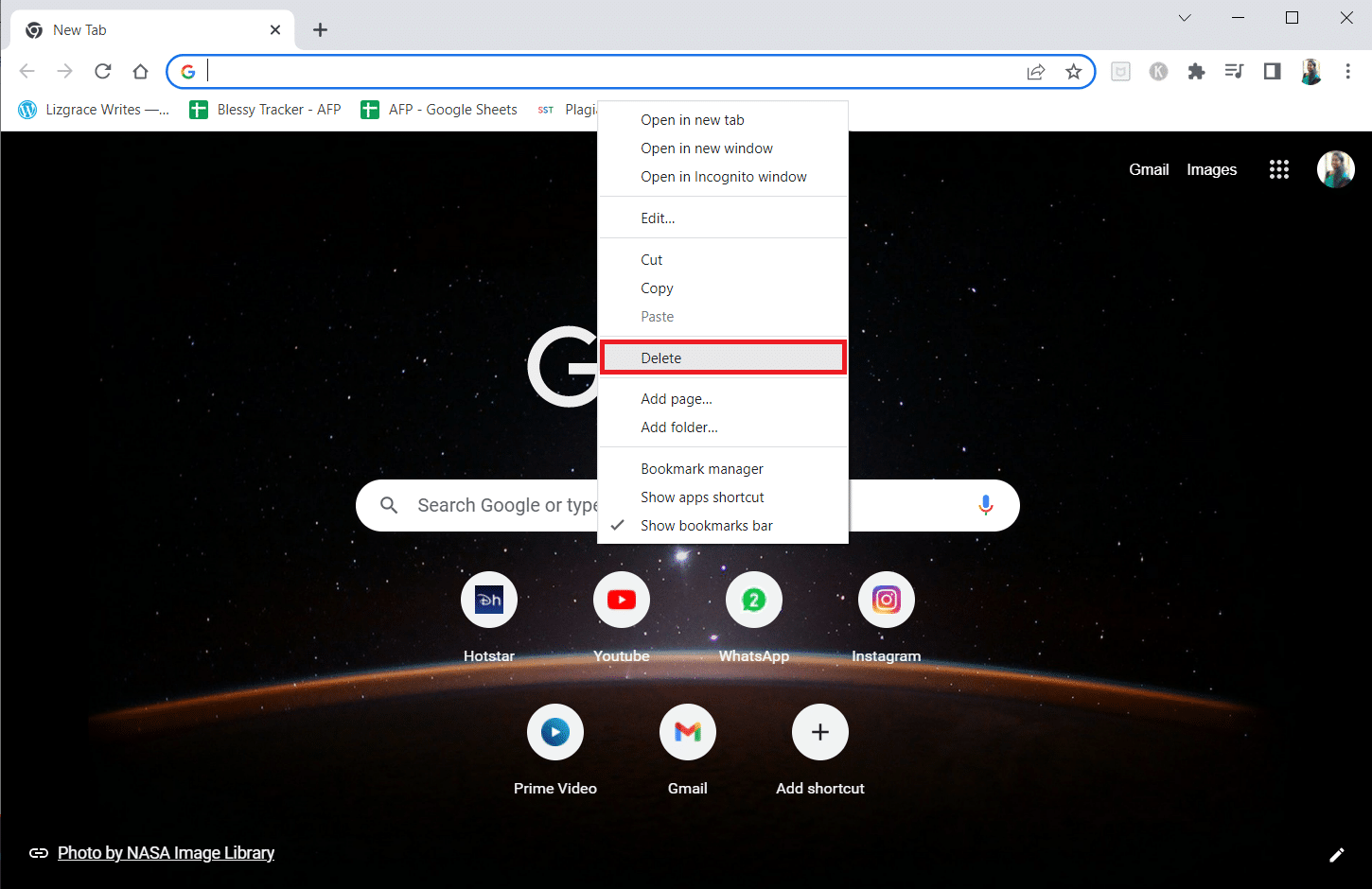
***
Nous espérons que ce guide vous a été utile et que vous avez pu trouver une solution pour établir une connexion sécurisée dans Chrome. N’hésitez pas à nous contacter avec vos questions et suggestions via la section commentaires ci-dessous. Aussi, faites-nous savoir ce que vous voulez apprendre ensuite.

