Si vous envisagez d’adopter Microsoft Edge après avoir utilisé Chrome ou Firefox, il est primordial de personnaliser certains paramètres par défaut. Le navigateur, tel qu’il est proposé initialement, n’est pas toujours idéal pour tous les utilisateurs. Afin d’optimiser votre expérience de navigation avec Edge, je vais partager les modifications que j’ai apportées pour rendre son utilisation plus agréable et performante. Cet article vous guidera à travers ces ajustements cruciaux, vous permettant d’exploiter au maximum les capacités de votre navigateur préféré. En effectuant ces modifications simples, vous naviguerez avec plus de fluidité, réduirez les distractions et améliorerez votre productivité globale.
1. Désactivation du flux d’actualités
Je trouve le flux d’actualités de Microsoft Edge plutôt perturbateur et souvent source de distractions inutiles. Heureusement, il est simple de le désactiver via les paramètres de la page. Pour cela, cliquez sur l’icône en forme d’engrenage (paramètres de la page) située en haut à droite. Ensuite, descendez dans les options et désactivez l’interrupteur « Afficher le flux » afin de masquer le contenu.
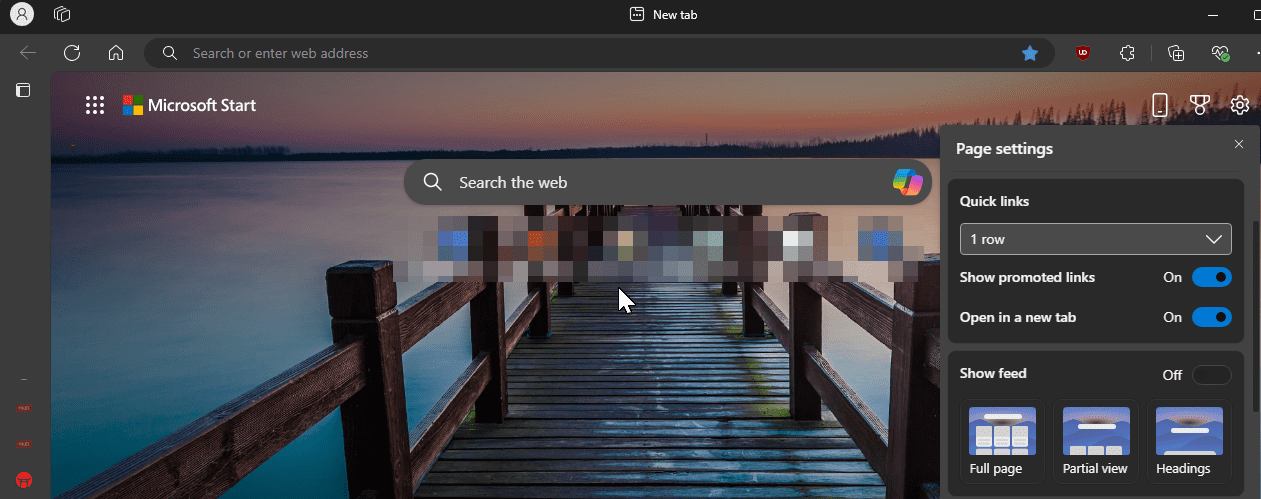
Si vous ne souhaitez pas désactiver complètement le flux, vous pouvez choisir l’option « Titres », qui réduit le contenu et limite ainsi les distractions potentielles.
2. Masquage de la barre des favoris
La barre des favoris nuit à l’esthétique minimaliste que je préfère pour mes navigateurs. De plus, elle apparaît souvent dans mes captures d’écran, ce qui me pousse à la cacher sur les nouveaux onglets et ceux qui sont actifs. Pour désactiver la barre des favoris, suivez ces instructions :
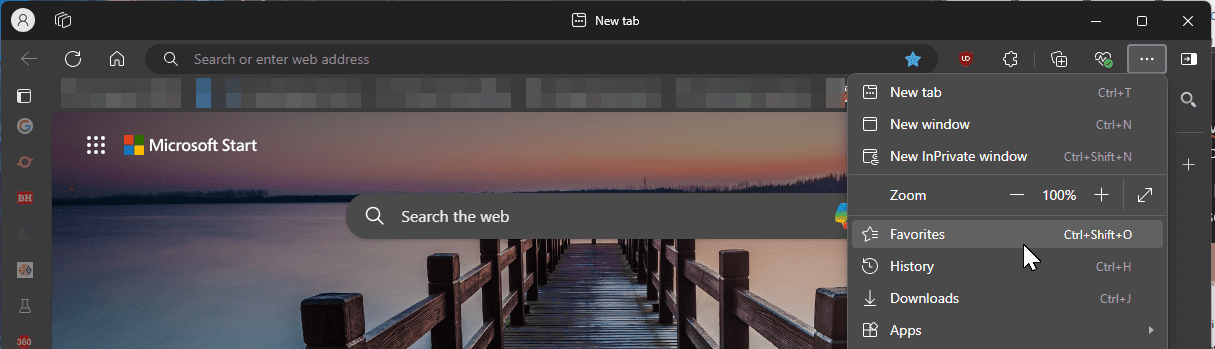
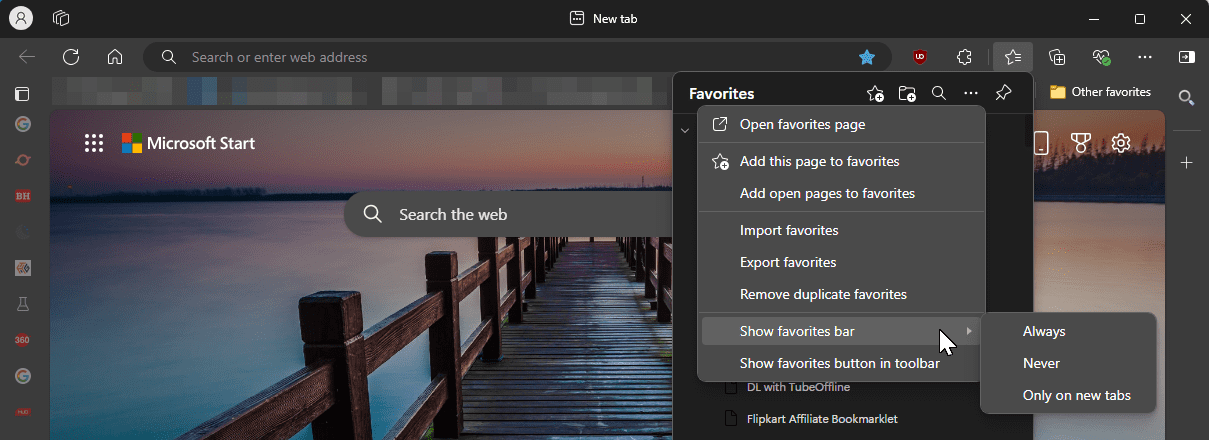
3. Utilisation des onglets verticaux
L’une des fonctionnalités que j’apprécie le plus dans Edge est la possibilité d’utiliser des onglets verticaux. Ils offrent un espace horizontal plus important à l’écran, ce qui est souvent très utile pour moi. De plus, ils réduisent l’encombrement des onglets, car ils vous permettent de les visualiser et de les ouvrir sans avoir à faire défiler une multitude d’onglets ouverts. Pour activer les onglets verticaux :
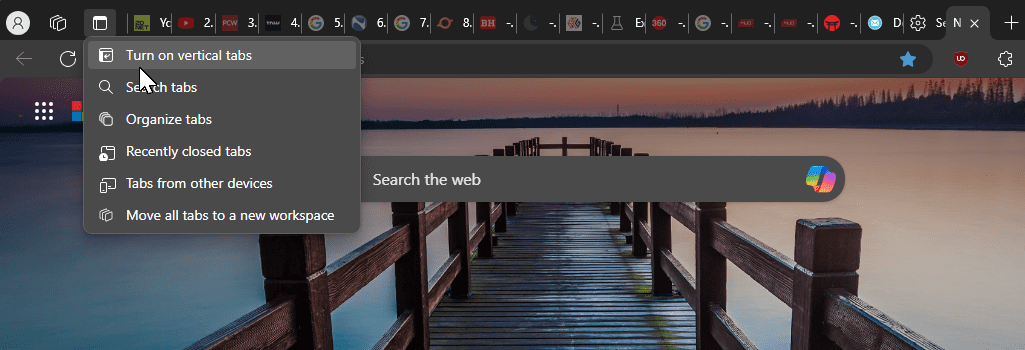
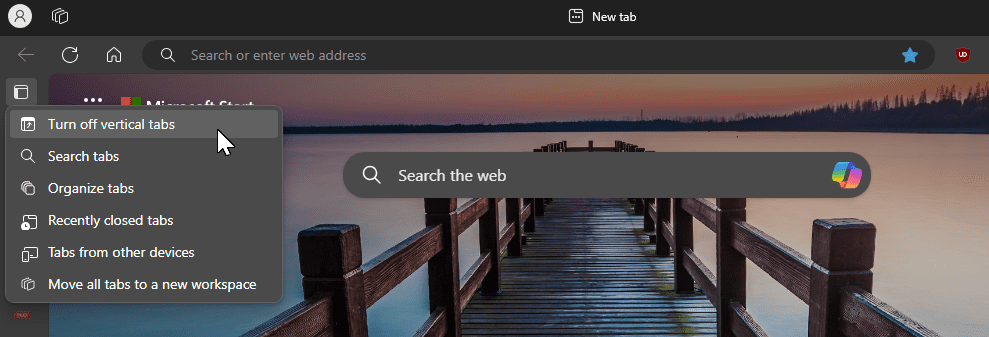
Certains sites web lancent automatiquement des vidéos sans demander l’accord de l’utilisateur, ce qui peut entraîner des frais de données imprévus et une expérience de navigation frustrante. Sur Edge, vous pouvez modifier le paramètre de lecture automatique des médias pour bloquer la lecture automatique des vidéos sur tous les sites. Procédez comme suit :
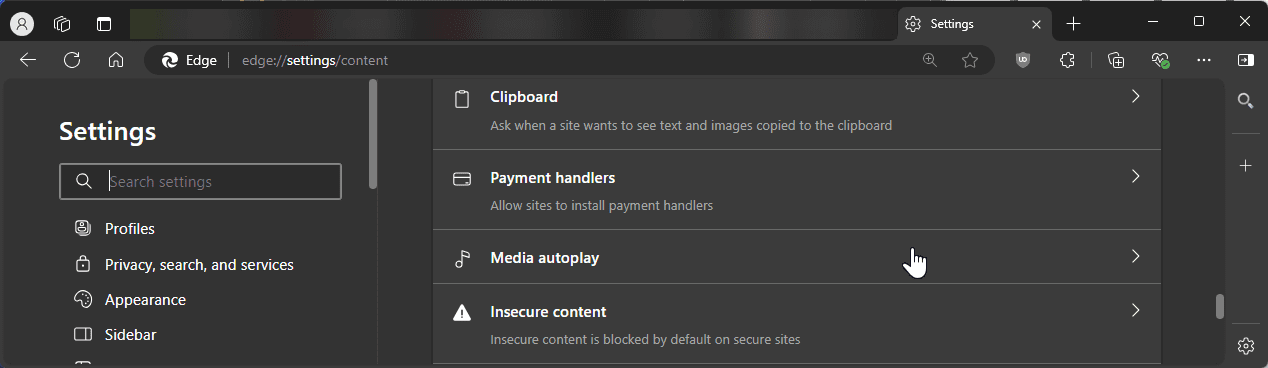
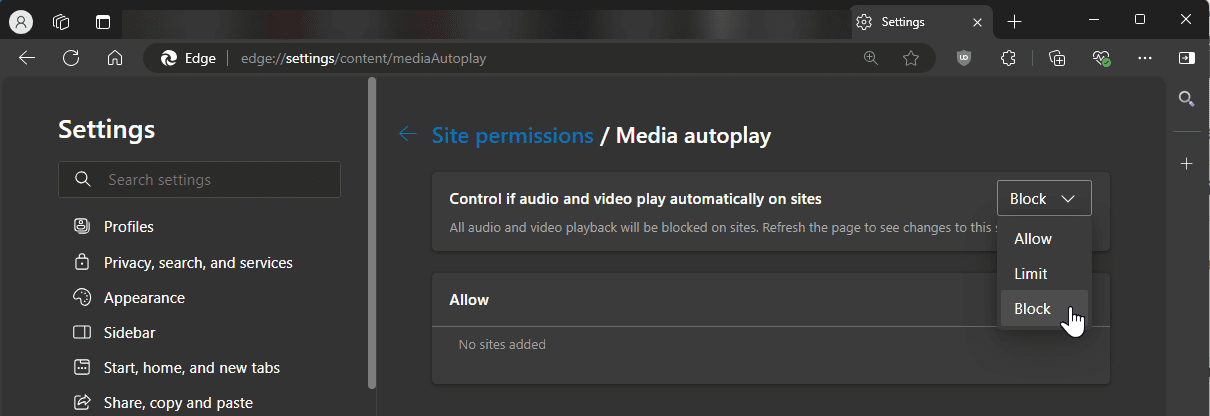
N’oubliez pas que le blocage de la lecture automatique des médias peut aussi l’empêcher sur certains sites où vous pourriez en avoir besoin, comme les aperçus de vidéos sur YouTube. Si cela vous préoccupe, configurez la lecture automatique des médias sur « Limiter ». Dans ce cas, Edge décidera d’autoriser ou de bloquer la lecture automatique en fonction de vos interactions passées avec le site web.
4. Changement du moteur de recherche par défaut
Bing est le moteur de recherche par défaut dans Edge. Si vous préférez un autre moteur de recherche, comme Google ou DuckDuckGo (axé sur la confidentialité), vous pouvez le définir comme moteur par défaut dans Edge. Voici comment procéder :
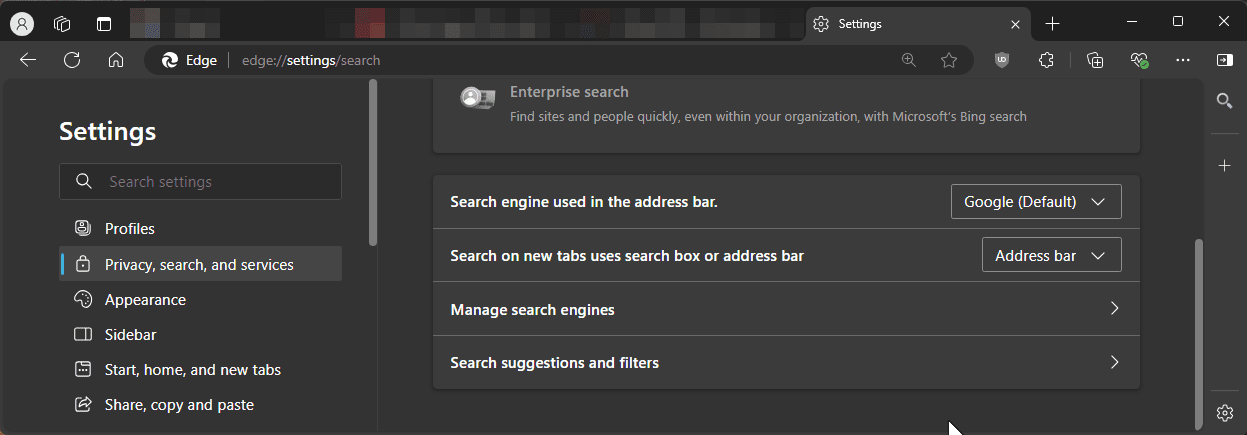
5. Blocage des notifications des sites web
Quasiment tous les sites que je visite me demandent l’autorisation d’afficher des notifications. Bien que je puisse cliquer sur « Bloquer » pour arrêter ces notifications sur chaque page, je n’ai que rarement besoin des notifications d’un site web, excepté pour quelques rares sites de réseaux sociaux.
Si vous êtes dérangé par les pop-ups fréquents demandant l’autorisation de notifications, vous pouvez les bloquer complètement en configurant les paramètres d’autorisations des sites dans Edge. Voici les étapes à suivre :
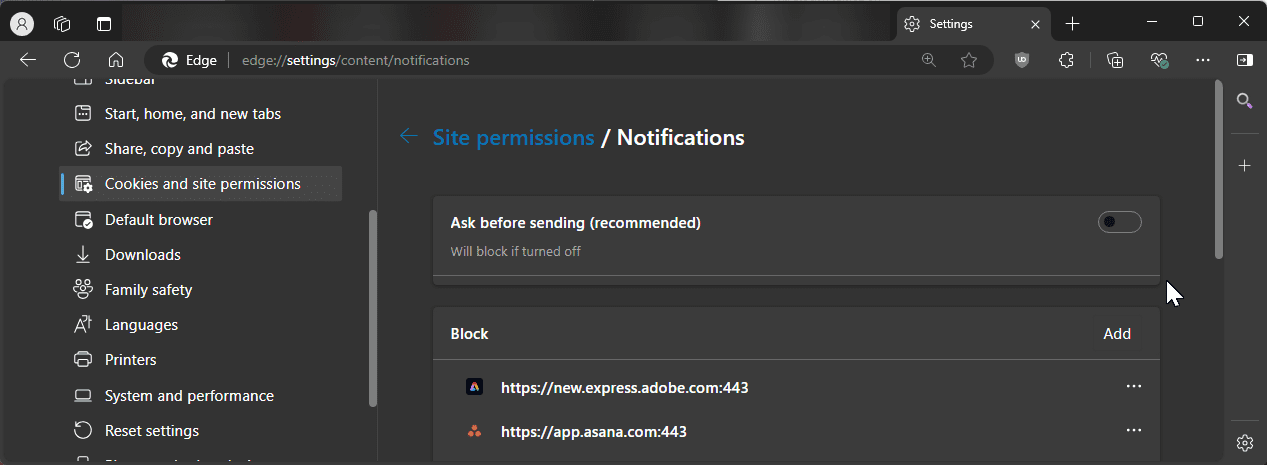
6. Ouverture automatique des onglets favoris au démarrage
Ma routine de travail commence par l’ouverture d’un ensemble de pages web spécifiques. Au lieu d’ouvrir manuellement chaque site, je peux configurer Edge pour qu’il les ouvre automatiquement dès que je lance le navigateur. Pour ajouter des pages de démarrage dans Edge :
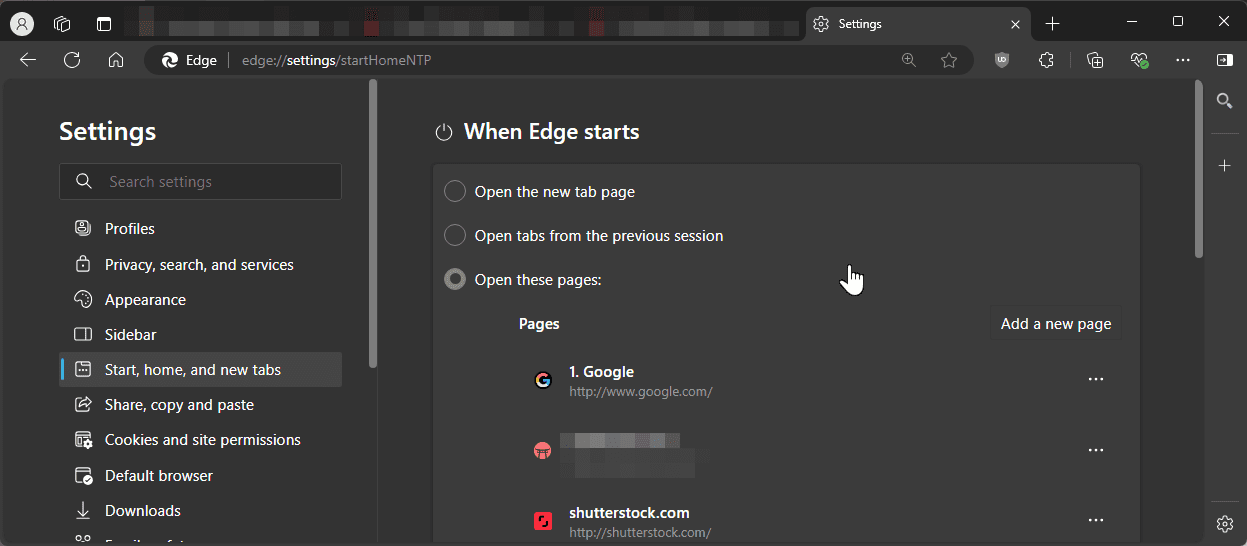
7. Activation et configuration des gestes de la souris
Microsoft Edge intègre des gestes de la souris qui vous permettent d’ouvrir ou de fermer rapidement des onglets, de faire défiler vers le haut ou vers le bas, d’activer le plein écran ou d’ouvrir un onglet de navigation privée. Cette fonctionnalité est pratique pour ceux qui utilisent le pavé tactile de leur ordinateur portable comme principal dispositif d’entrée. Pour activer les gestes de la souris dans Edge, suivez ces instructions :
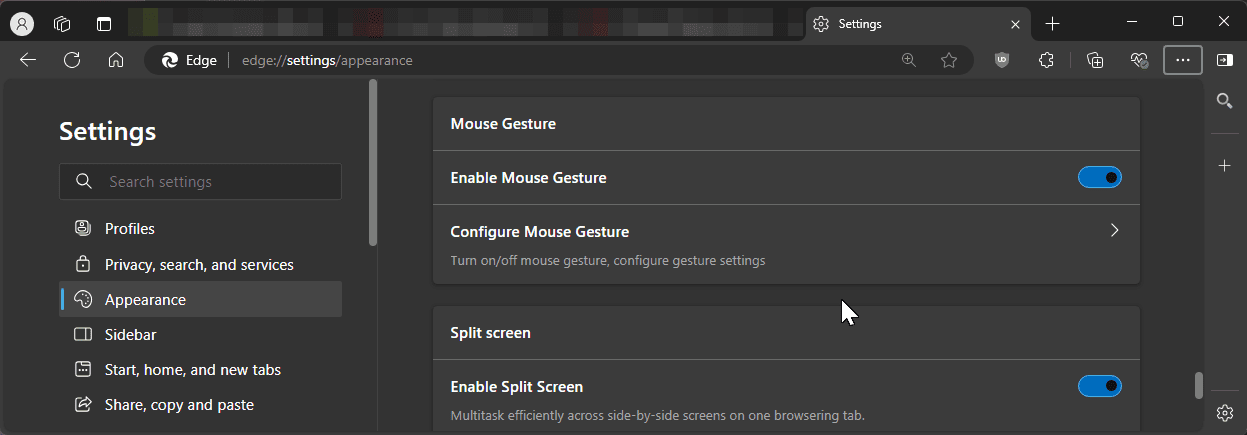
8. Activation de Microsoft Autofill pour remplir les formulaires plus rapidement
La fonctionnalité de remplissage automatique dans Edge peut vous aider à compléter les formulaires plus rapidement en utilisant votre nom, votre numéro de téléphone, votre adresse et d’autres informations enregistrées dans le navigateur. Le remplissage automatique fait partie de Microsoft Wallet, où le navigateur stocke vos mots de passe, vos informations de paiement, etc. Pour activer le remplissage automatique dans Edge, procédez comme suit :
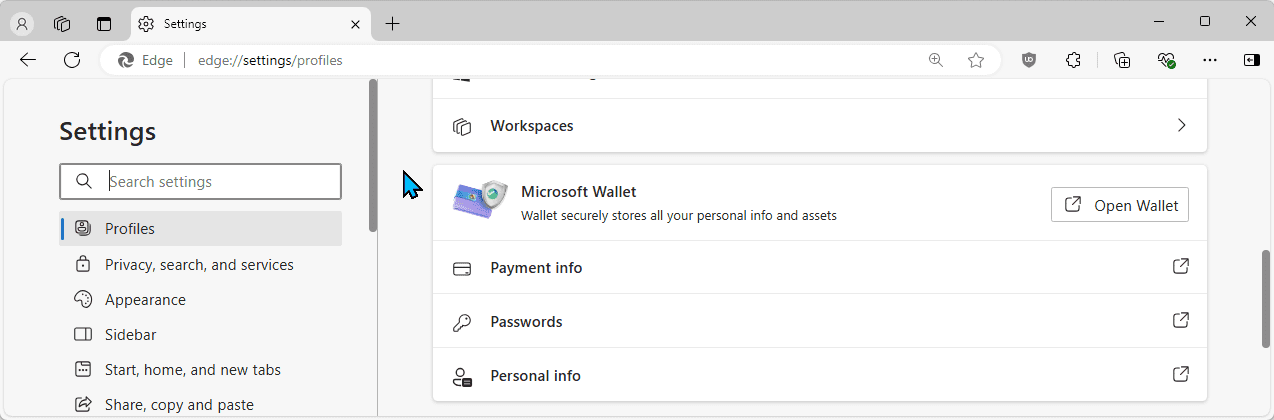
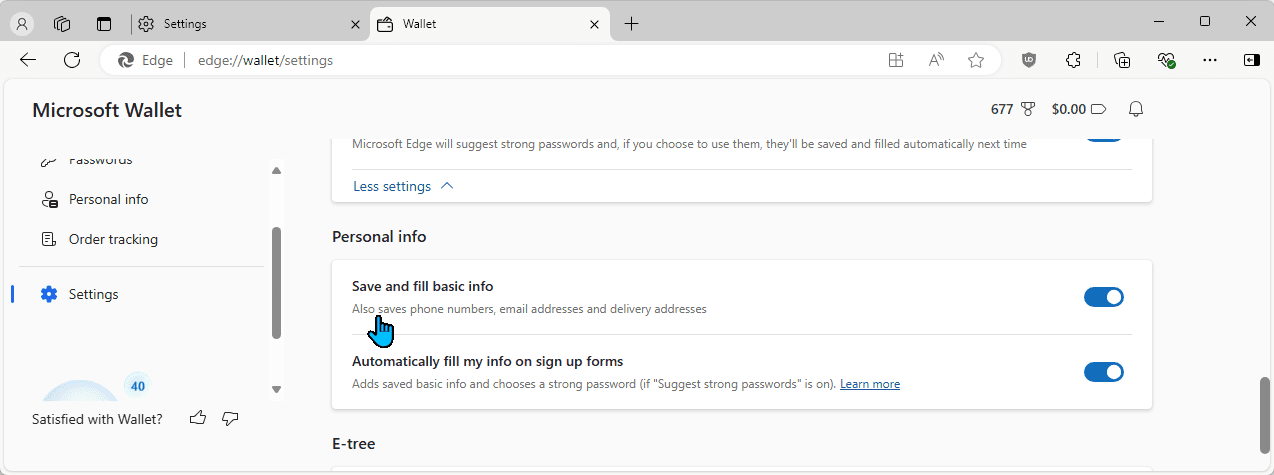
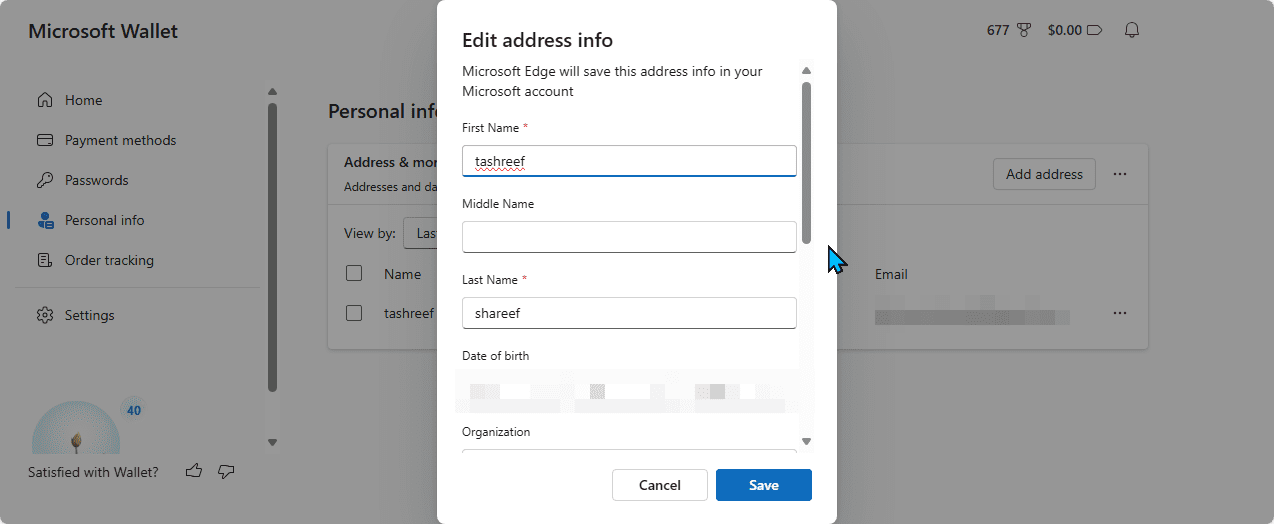
9. Activation du mode sombre dans Edge
Je préfère le mode sombre pour son attrait esthétique, mais il réduit également la fatigue oculaire dans des environnements sombres et diminue la consommation d’énergie, ce qui prolonge l’autonomie de la batterie de votre ordinateur portable si celui-ci possède un écran OLED.
Par défaut, Edge s’adapte au thème de votre système. Toutefois, si vous souhaitez utiliser le thème sombre uniquement dans votre navigateur, vous pouvez l’activer manuellement dans les « Paramètres ». Pour cela, allez dans « Paramètres » > « Apparence », puis sous « Personnaliser l’apparence », choisissez l’option « Sombre ».
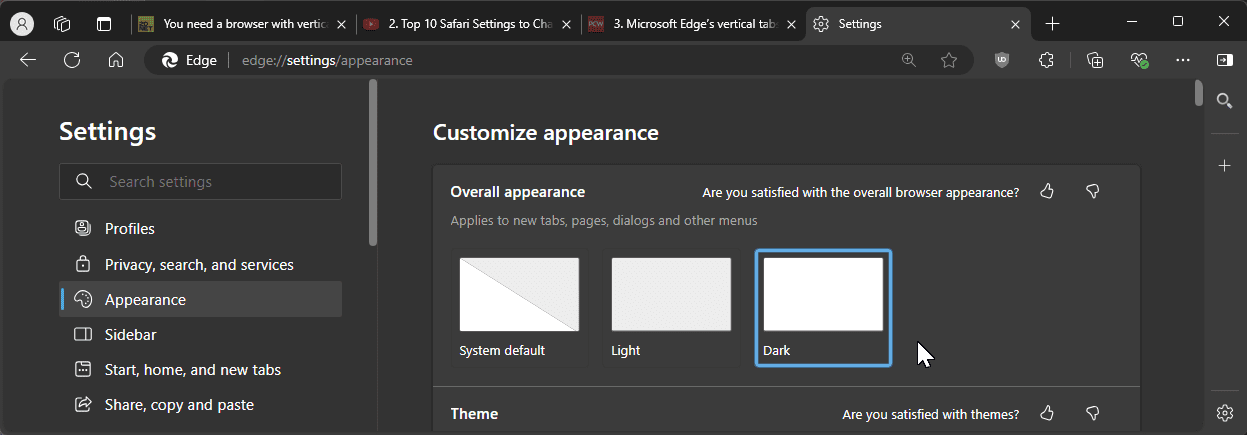
Edge appliquera le thème sombre aux nouveaux onglets, menus, dialogues et pages. Cependant, certains sites web peuvent continuer à utiliser un thème clair, ignorant vos préférences. Pour éviter cela, vous pouvez forcer le mode sombre pour tous les sites web en activant la fonctionnalité expérimentale « Mode Sombre Automatique ». Voici comment procéder :
edge://flags dans votre barre d’adresse et appuyez sur « Entrée ». Dans la barre de recherche, tapez « mode sombre automatique » pour trouver l’option.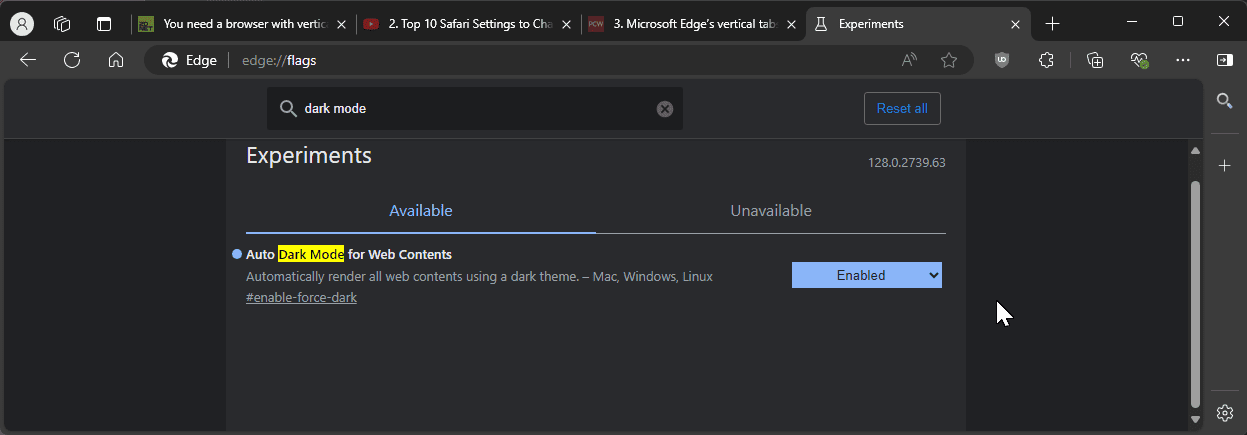
Redémarrez votre navigateur pour que les modifications soient prises en compte. Après le redémarrage, Edge utilisera le mode sombre sur tous les sites web, quelles que soient leurs préférences. Cependant, j’ai parfois rencontré des problèmes d’inversion des couleurs des images, soyez donc attentif à ce détail.
En résumé, voici les principales modifications que j’ai apportées lors de mon passage de Chrome à Edge pour améliorer mon expérience de navigation. Bien sûr, il est possible de modifier d’autres paramètres pour affiner encore davantage le navigateur en fonction de vos besoins. Cependant, ces ajustements me permettent désormais d’utiliser Edge comme navigateur principal sans avoir besoin de chercher d’alternatives.