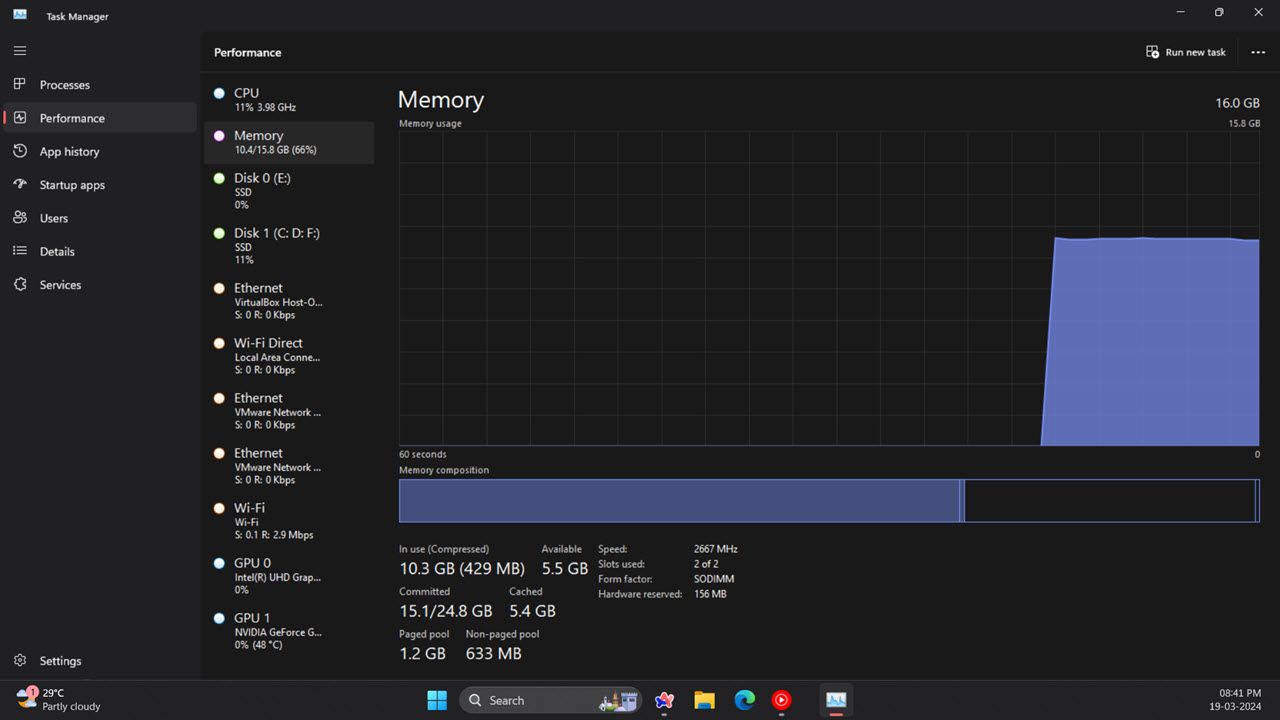Table des matières
Points clés à retenir
- Utilisez le Gestionnaire des tâches pour surveiller l’utilisation de la RAM, du CPU et du GPU. Mettez fin aux processus inutiles pour améliorer rapidement les performances du système.
- Resource Monitor offre des métriques plus détaillées que Task Manager. Les utilisateurs de Windows 11 peuvent bénéficier de ses fonctionnalités de surveillance en temps réel.
- Pour les utilisateurs avancés, Performance Monitor est l’outil le plus complet pour analyser les performances du système et l’utilisation des ressources sous Windows 11.
Garder un œil sur les ressources système peut être vital, surtout en cas de problèmes ou de ralentissements. Si vous utilisez Windows, il existe des outils intégrés au système d’exploitation qui vous permettent de déterminer rapidement la quantité de RAM, de CPU et de GPU utilisée par un processus spécifique.
Comment vérifier l’utilisation des ressources système de Windows 11 avec le Gestionnaire des tâches
Le Gestionnaire des tâches est l’un des principaux utilitaires de surveillance des ressources système de Windows 11. Cet outil constitue le moyen le plus simple de voir quels programmes et processus sont en cours d’exécution et combien de ressources chacun consomme.
Connexe : Comment accéder au gestionnaire de tâches sous Windows 11
Voici comment vérifier l’utilisation des ressources système de votre PC avec le Gestionnaire des tâches.
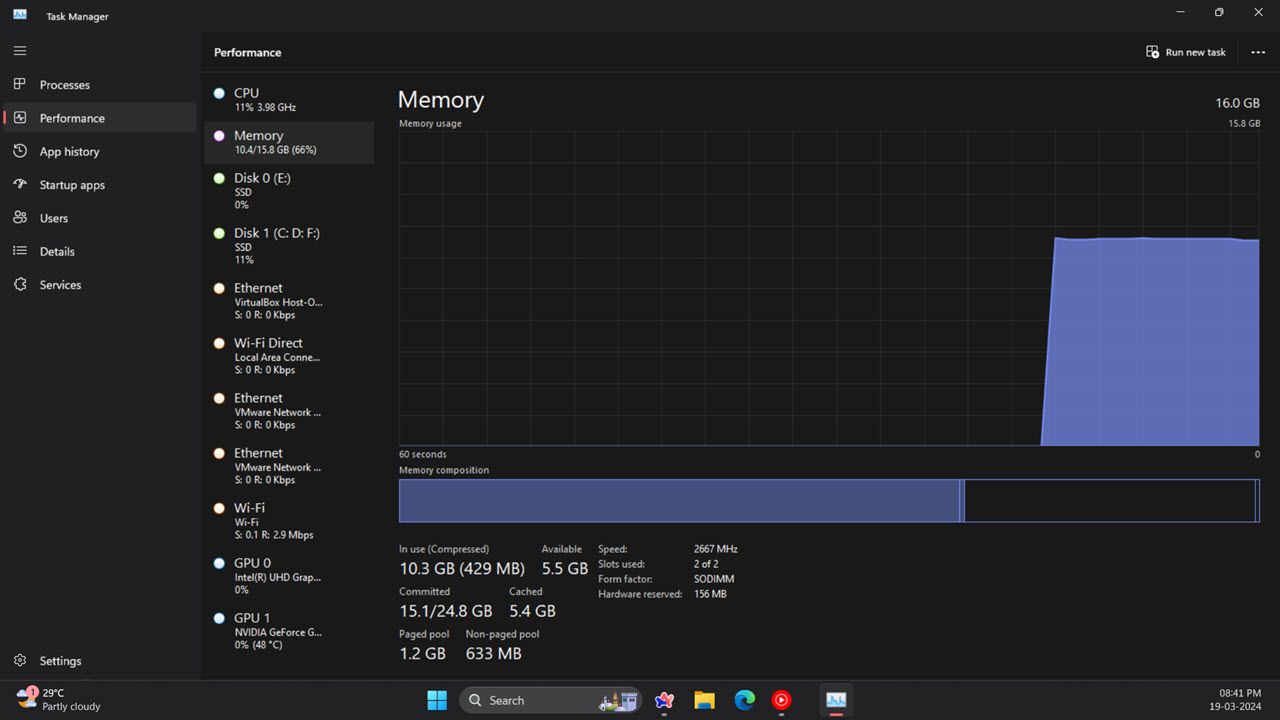
Le Gestionnaire des tâches dispose également d’une vue récapitulative soignée qui affiche uniquement les zones d’utilisation des ressources système. Pour passer à ce mode d’affichage, cliquez avec le bouton droit dans le Gestionnaire des tâches et sélectionnez Vue récapitulative. Ensuite, la fenêtre du Gestionnaire des tâches se réduira comme indiqué ci-dessous.
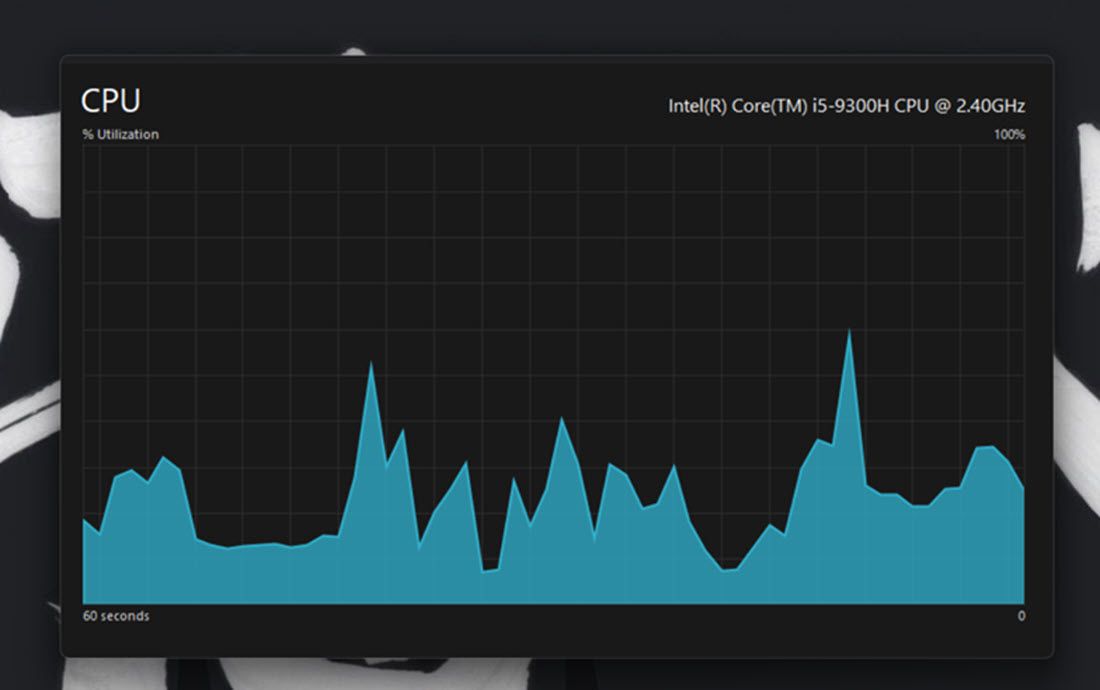
Pour vérifier quels programmes consomment le plus de ressources, cliquez sur l’onglet Processus. Cet onglet affiche toutes les applications et processus en arrière-plan en cours d’exécution, leur utilisation de la mémoire, du processeur, du disque, du réseau et du GPU. Vous pouvez également libérer des ressources système en sélectionnant des programmes d’arrière-plan tiers inutiles (ou des processus et services) dont vous n’avez pas besoin et en cliquant sur le bouton Fin de tâche.
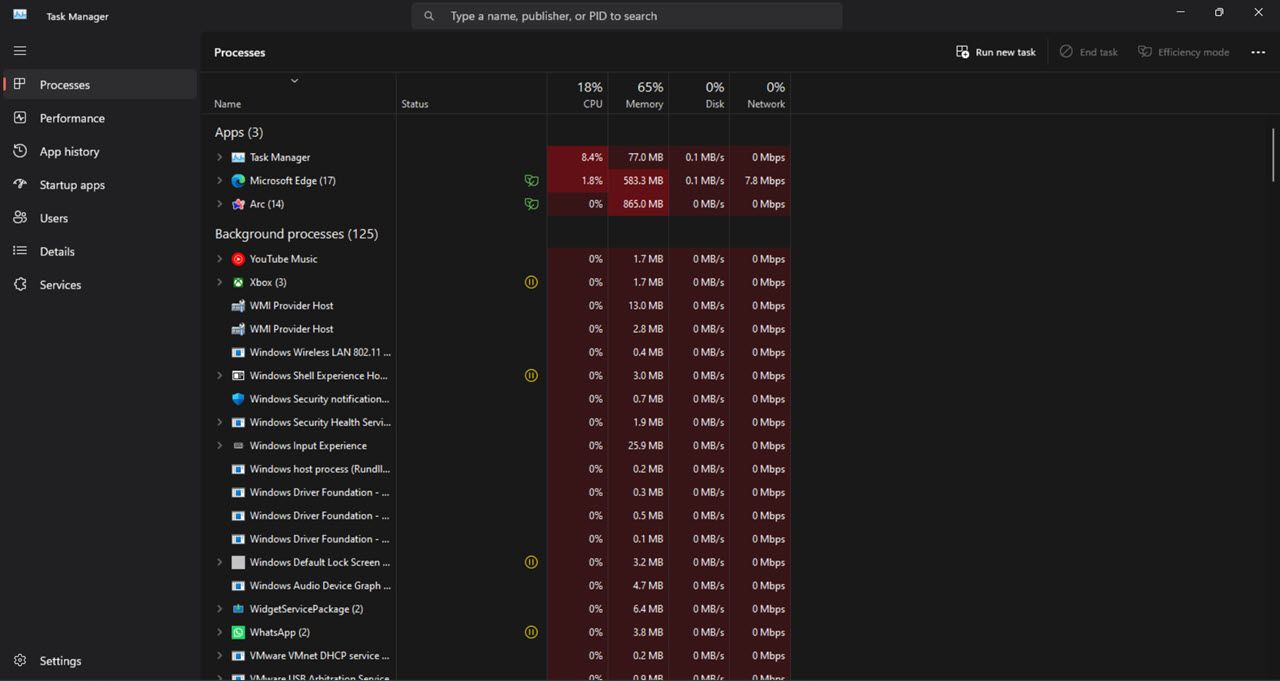
Lisez aussi : Comment libérer de la RAM et réduire l’utilisation de la RAM sous Windows
Comment vérifier l’utilisation des ressources système de Windows 11 avec le moniteur de ressources
Resource Monitor est un utilitaire de surveillance légèrement plus détaillé que le Gestionnaire des tâches dans Windows 11. Il est apparu pour la première fois dans Windows Vista et fait depuis partie de toutes les versions ultérieures de Windows. En plus de l’utilisation du processeur, du réseau, du disque et de la mémoire, le moniteur de ressources affiche également des mesures en temps réel telles que le temps de réponse, le débit et le temps d’activité, entre autres.
Voici comment vérifier la consommation des ressources système avec Resource Monitor.
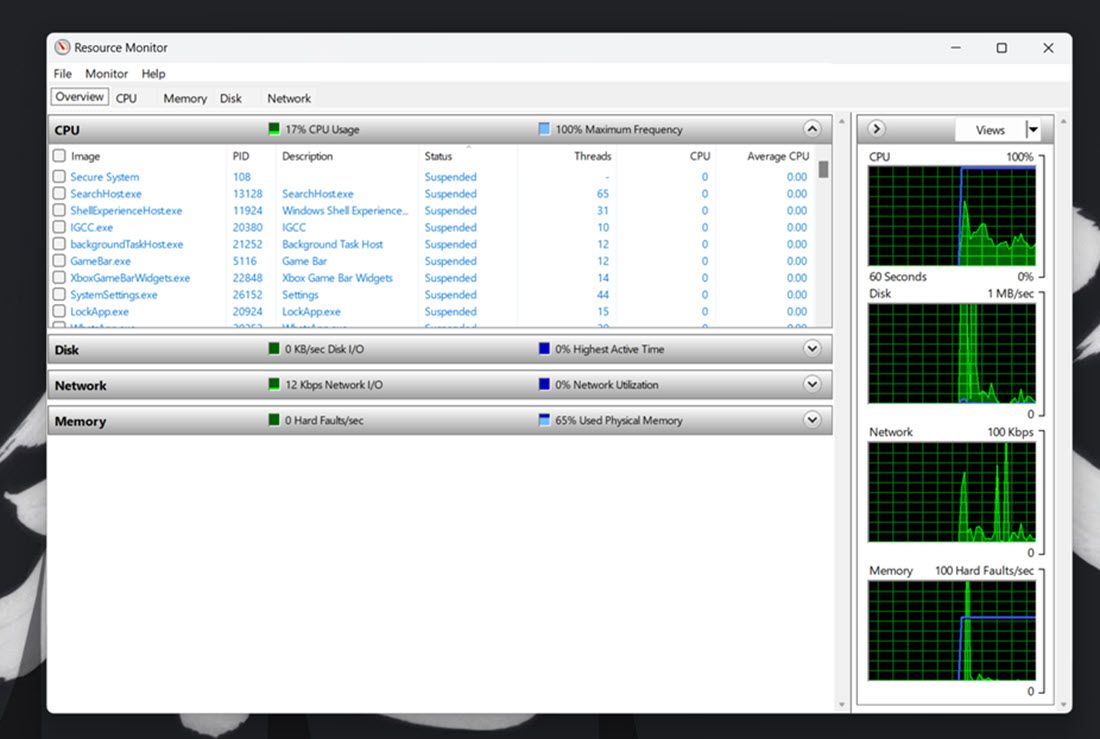
Comment vérifier l’utilisation des ressources système de Windows 11 avec l’Analyseur de performances
L’Analyseur de performances est l’outil de surveillance le plus avancé disponible dans Windows 11. Il est conçu pour aider à analyser les performances du système et l’utilisation des ressources tout en fournissant également des résumés du système, des rapports de performances et des graphiques de performances en temps réel.
Voici comment afficher les détails des performances et des ressources système avec Performance Monitor sous Windows 11 :
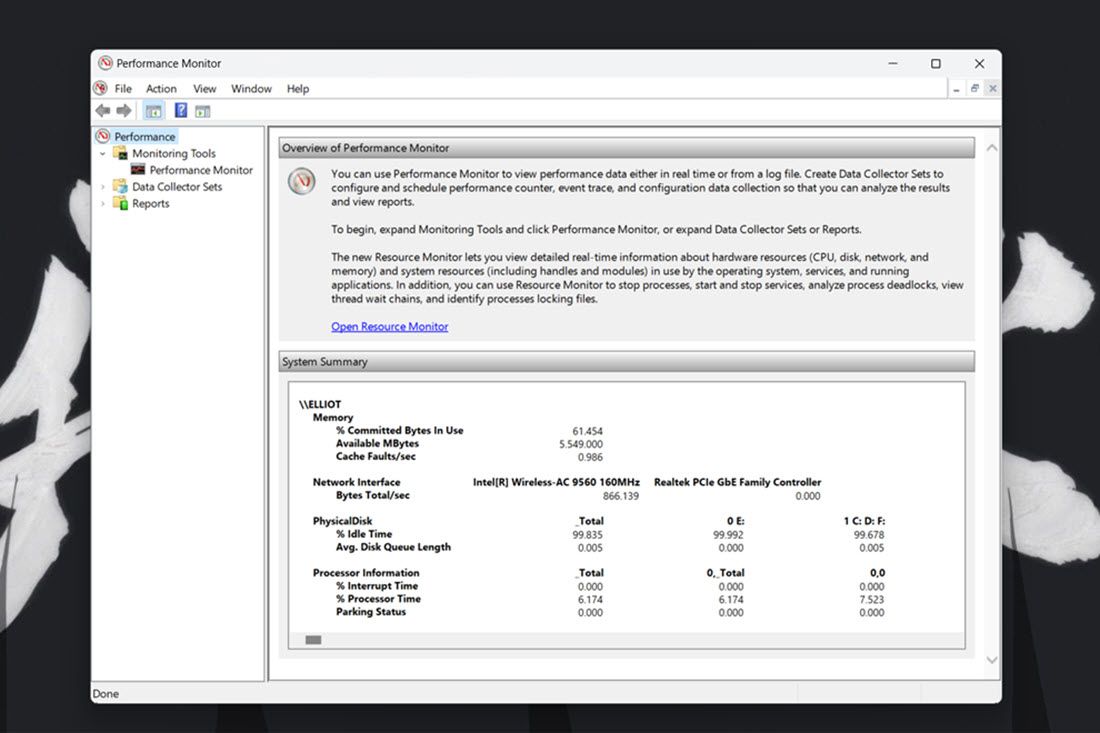
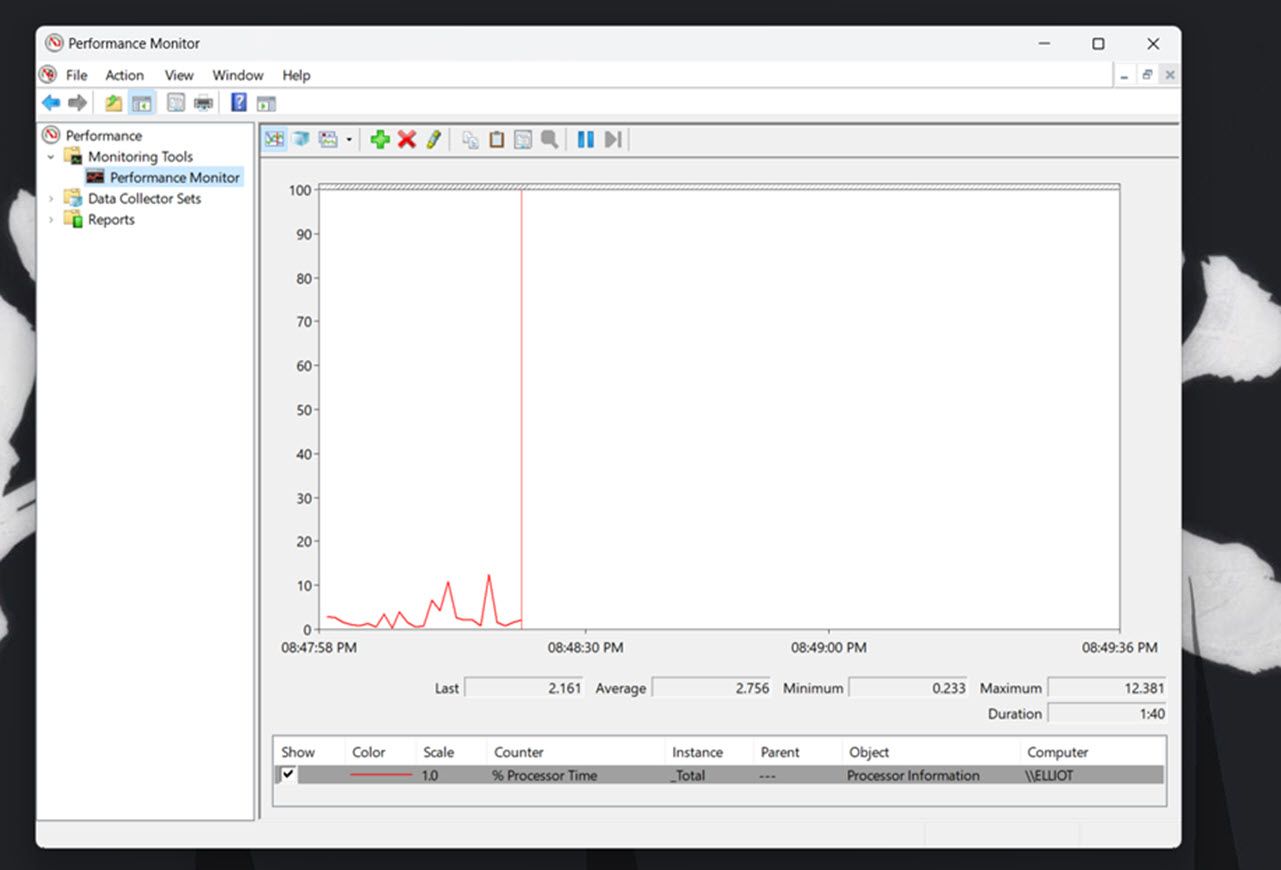
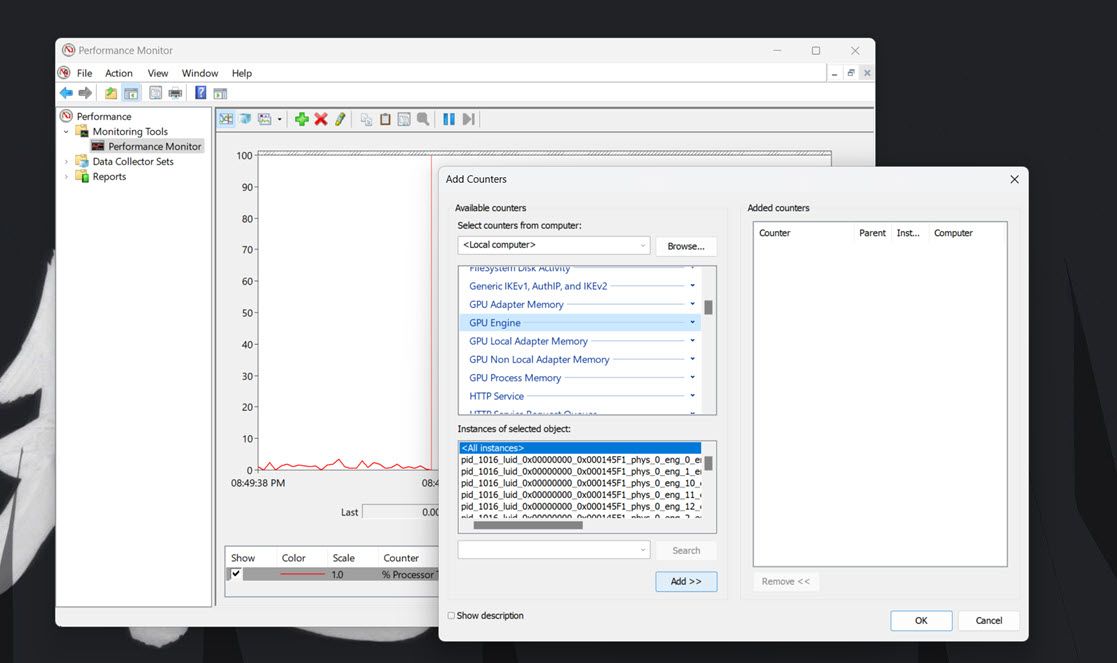
Vous pouvez mieux analyser ces données en créant des ensembles de collecteurs de données. Pour ce faire, sélectionnez les ensembles de collecteurs de données dans l’Analyseur de performances. Cliquez avec le bouton droit sur Défini par l’utilisateur et sélectionnez Nouveau > Collecteur de données. Ensuite, vous pouvez configurer le nouveau collecteur de données avec l’assistant qui s’ouvre.
Les informations provenant des ensembles de collecte de données deviennent disponibles avec les rapports. Vous pouvez afficher les informations des ensembles de collecteurs de données que vous avez exécutés en cliquant sur Rapports dans Performance Manager. Sélectionnez ensuite Défini par l’utilisateur pour afficher vos rapports de données.
Si les outils intégrés de Windows ne vous conviennent pas, il existe une multitude d’outils tiers que vous pouvez utiliser pour surveiller les ressources système. Vous pouvez essayer quelque chose de simple et léger comme OuvrirHardwareMonitor, un outil gratuit et open source, qui vous montre en un coup d’œil l’utilisation du CPU, du GPU, de la mémoire et du disque. Il vous permet également de surveiller les températures minimales et maximales ainsi que les vitesses des ventilateurs pour divers composants du PC.
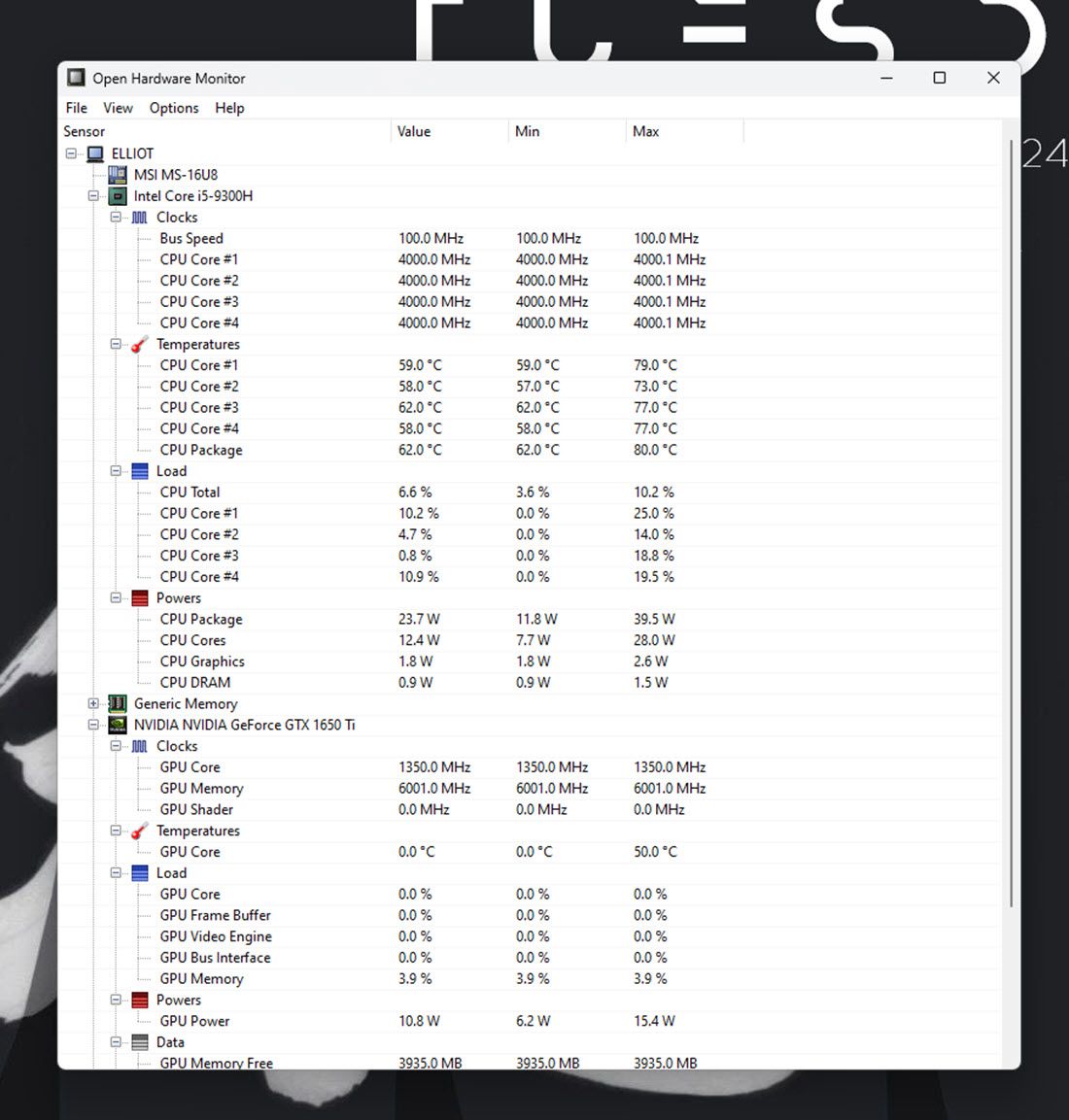
L’utilisation de l’outil est également assez simple, il suffit de se rendre sur le site Site Web OpenHardwareMonitor et téléchargez l’outil. Une fois téléchargé, double-cliquez simplement sur le fichier exécutable pour l’exécuter et vous verrez toutes les métriques dont vous avez besoin.
Les alternatives à OpenHardwareMonitor incluent HWiINFO, Moniteur matériel libreet Postcombustion MSI, qui peut également être utilisé pour l’overclocking. Cela dit, même si Windows a depuis abandonné les widgets de bureau, vous pouvez utiliser 8GadgetPack pour ajouter des widgets de surveillance des ressources système à votre bureau. Gardez à l’esprit que le programme n’a pas été mis à jour depuis un certain temps, il est donc possible qu’il ne fonctionne pas comme prévu.
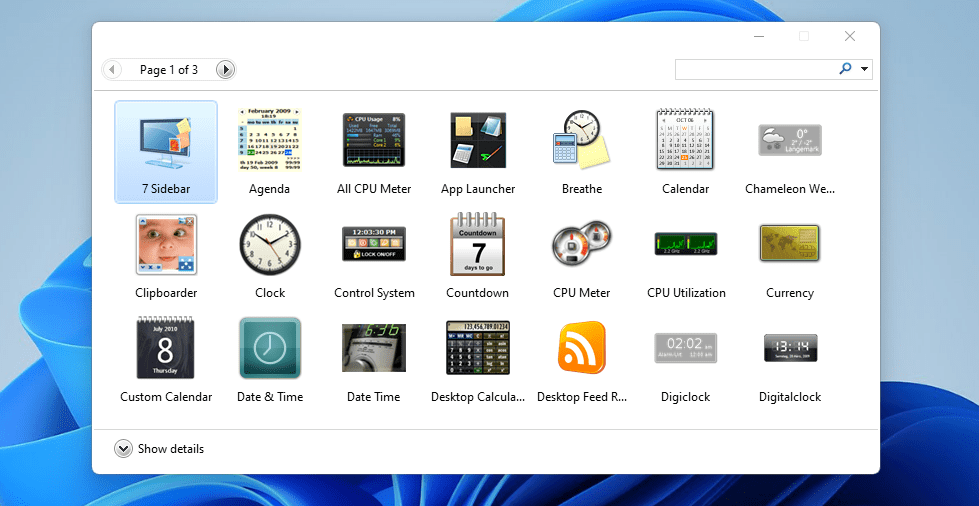
Une fois cela fait, vous pouvez identifier les programmes ou les processus en arrière-plan qui monopolisent le plus de ressources et les fermer. Et une fois qu’ils seront proches, vous remarquerez une amélioration globale des performances du système.