Parmi les solutions de visioconférence, Zoom s’impose comme une référence incontournable.
Que ce soit pour des échanges professionnels, des formations en ligne ou d’autres usages, Zoom constitue un choix pertinent. Son essor a été particulièrement notable pendant la crise sanitaire de la COVID-19, période durant laquelle de nombreuses personnes ont été contraintes de rester chez elles, entraînant une explosion de sa popularité et de son nombre d’utilisateurs.
Cependant, il arrive que les utilisateurs rencontrent un souci frustrant, le code d’erreur Zoom 10004, souvent après l’installation. Si vous êtes également concerné, pas de panique. Ce guide vous expliquera comment résoudre ce problème en quelques étapes. Lisez la suite pour en savoir plus.
Qu’est-ce que le code d’erreur Zoom 10004 ?
Avant d’aller plus loin, définissons brièvement ce qu’est le code d’erreur Zoom 10004. Il s’agit d’une erreur que les utilisateurs rencontrent fréquemment lorsqu’ils tentent d’ouvrir Zoom pour la première fois après l’avoir installé sur leur ordinateur.
Ce problème est lié à la procédure de mise à jour de Zoom. En d’autres termes, ce message d’erreur apparaît lorsque l’application n’arrive pas à se connecter aux serveurs pour effectuer une mise à jour automatique.
Parfois, des utilisateurs ont signalé avoir rencontré ce problème lors de l’installation, et même en cours d’appel Zoom.
Quelles sont les causes de cette erreur ?
Examinons maintenant les facteurs pouvant provoquer le code d’erreur Zoom 10004 :
#1. Problèmes au niveau des serveurs Zoom
Si les serveurs de Zoom sont en maintenance ou hors service pour une raison quelconque, cette situation peut entraîner l’apparition de cette erreur.
#2. Soucis de connexion internet
Comme toutes les applications dépendant d’une connexion internet, Zoom nécessite une connexion stable pour fonctionner correctement. Une connexion lente ou instable peut donc provoquer ce message d’erreur.
#3. Échec de la mise à jour automatique
Si la mise à jour automatique de votre application Zoom échoue, le code d’erreur 10004 peut se manifester. Ce problème disparaît généralement après la mise à jour du client Zoom.
#4. Interférences de logiciels tiers
Il est possible qu’un logiciel tiers, comme un antivirus, empêche votre client Zoom d’établir une connexion avec ses serveurs, causant cette erreur. La suppression de ces obstacles peut résoudre le problème.
Avant d’aborder les solutions pour résoudre l’erreur 10004, voici quelques manipulations que nous vous conseillons d’effectuer :
- Redémarrez votre routeur internet. Débranchez-le de la prise électrique, patientez quelques instants, puis rebranchez-le. Cela peut aider à résoudre les problèmes de connexion internet qui pourraient être à l’origine de l’erreur.
- Fermez toutes les applications inutiles tournant en arrière-plan et désactivez temporairement votre antivirus. Si une interférence d’une application tierce était responsable de l’erreur 10004, cette action pourrait la faire disparaître.
Si les manipulations précédentes n’ont pas résolu le problème, essayez les méthodes suivantes :
Méthodes efficaces pour corriger l’erreur Zoom 10004
Nous allons vous présenter des solutions simples et efficaces pour corriger l’erreur Zoom 10004. Avant d’essayer ces solutions, assurez-vous de vérifier l’état des services Zoom.
Cette vérification est cruciale. Si tous les services Zoom fonctionnent correctement, le problème provient probablement de votre système. Voici comment vérifier l’état :
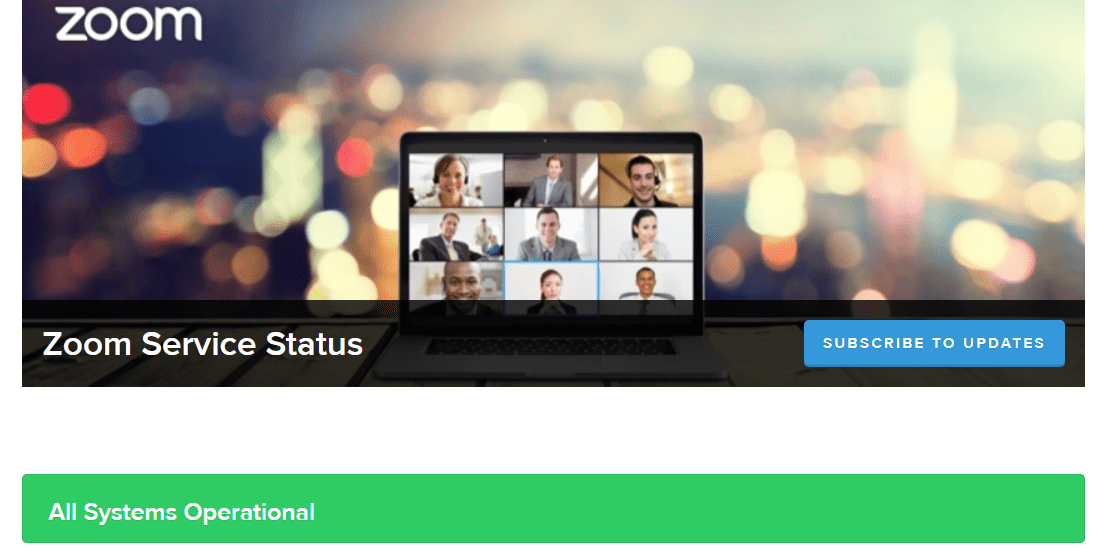
- Après être arrivé sur le site, vérifiez que tous les services sont opérationnels.
Si c’est le cas, le problème se situe probablement au niveau de votre système. Suivez les étapes de dépannage suivantes pour résoudre l’erreur :
Effectuer une mise à jour manuelle du client Zoom
Si votre application Zoom ne démarre pas après l’installation, essayez de mettre à jour le client manuellement. Fermez toutes les applications consommatrices de bande passante et suivez les étapes ci-dessous :
Étape 1 : Ouvrez l’application Zoom.
Étape 2 : Dans le coin supérieur droit, cliquez sur l’icône de votre profil.
Étape 3 : Cliquez sur « Vérifier les mises à jour » et vérifiez si une mise à jour est disponible.
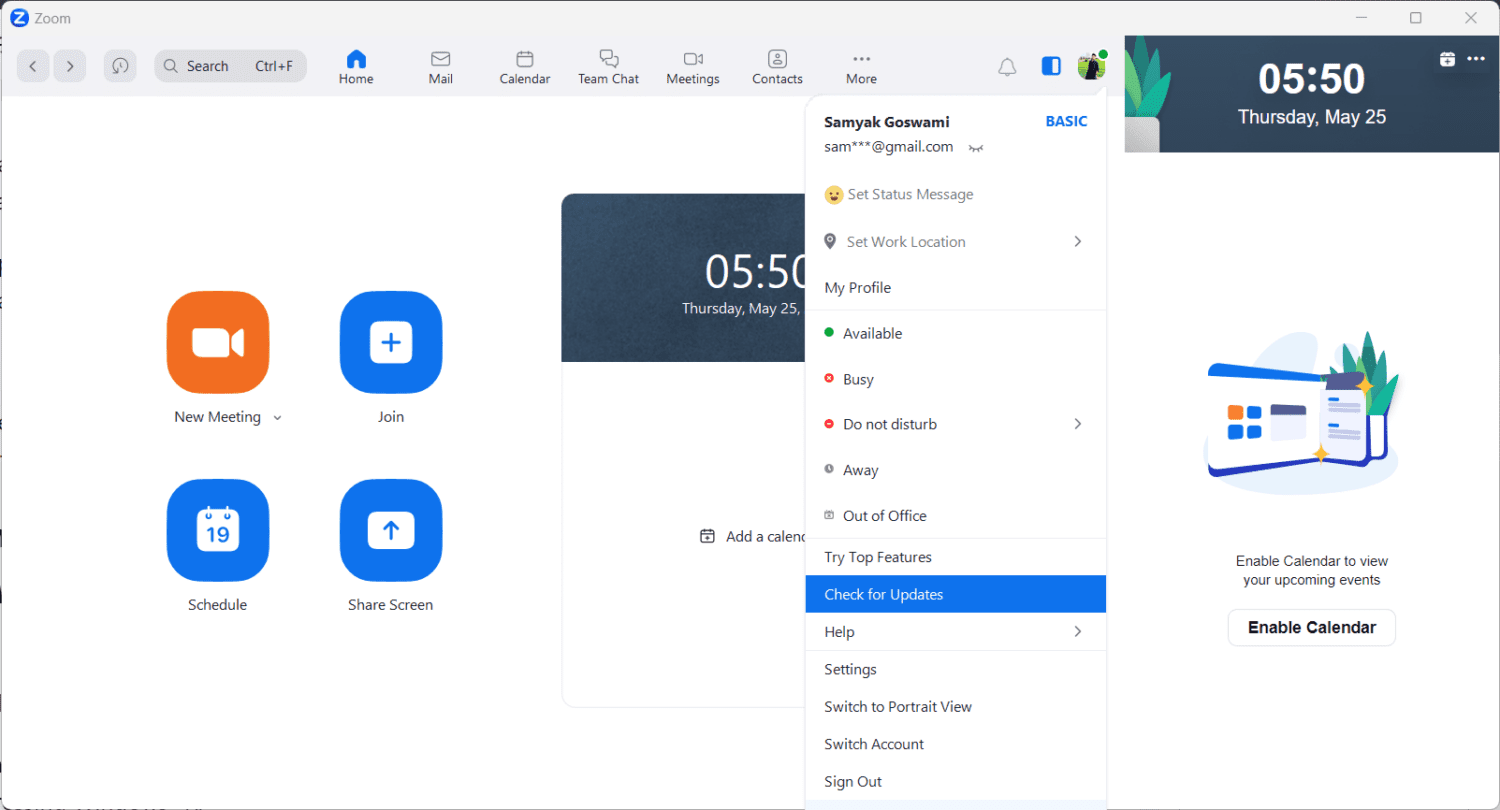
Étape 4 : Si une mise à jour est disponible, cliquez sur « Installer ».
Autoriser Zoom dans le pare-feu Windows Defender
Si le pare-feu Windows Defender bloque Zoom, voici la procédure à suivre :
Étape 1 : Lancez « Exécuter » en le recherchant dans la barre de recherche ou en utilisant le raccourci clavier Windows + R.
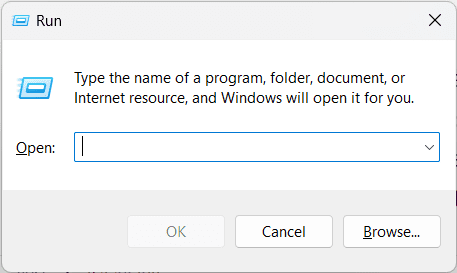
Étape 2 : Saisissez « firewall.cpl » et cliquez sur « OK ».
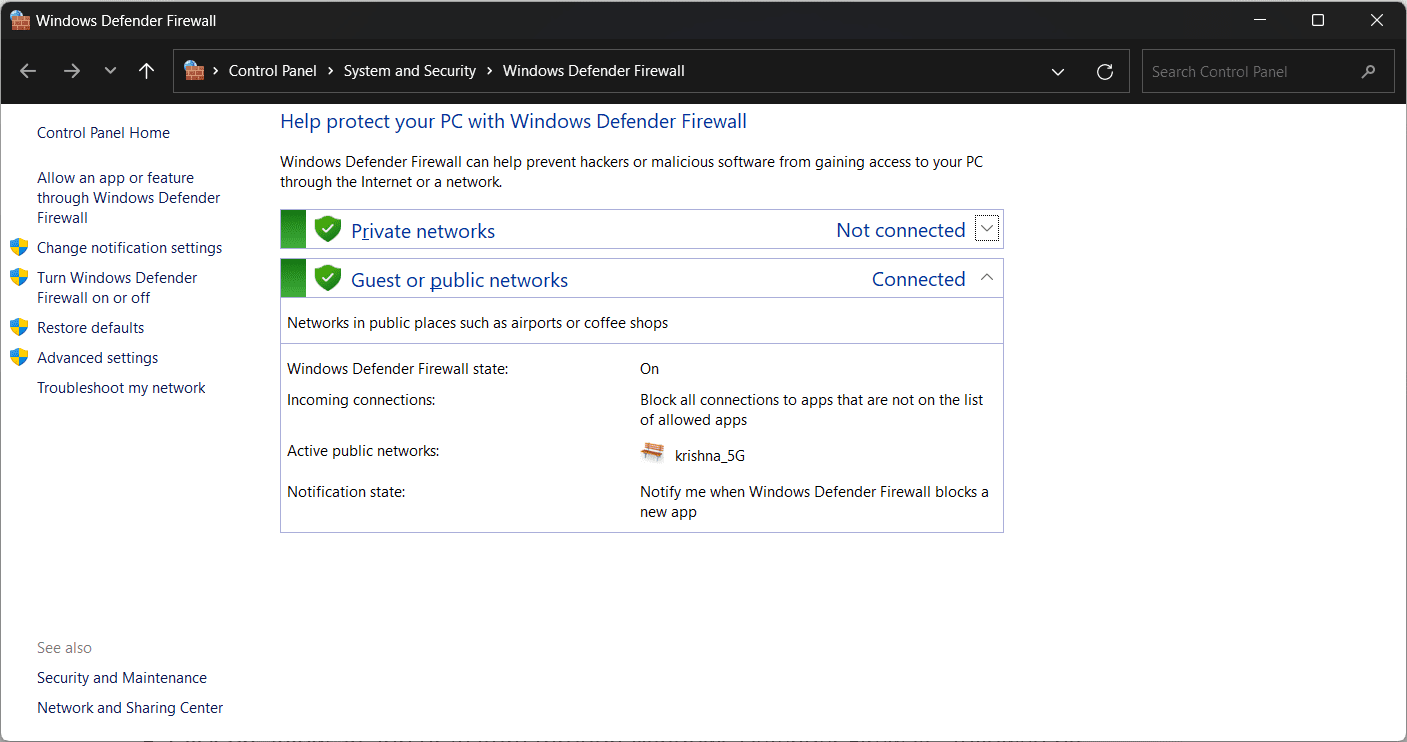
Étape 3 : Cliquez sur « Autoriser une application ou une fonctionnalité via le pare-feu Windows Defender », puis sur « Modifier les paramètres ».
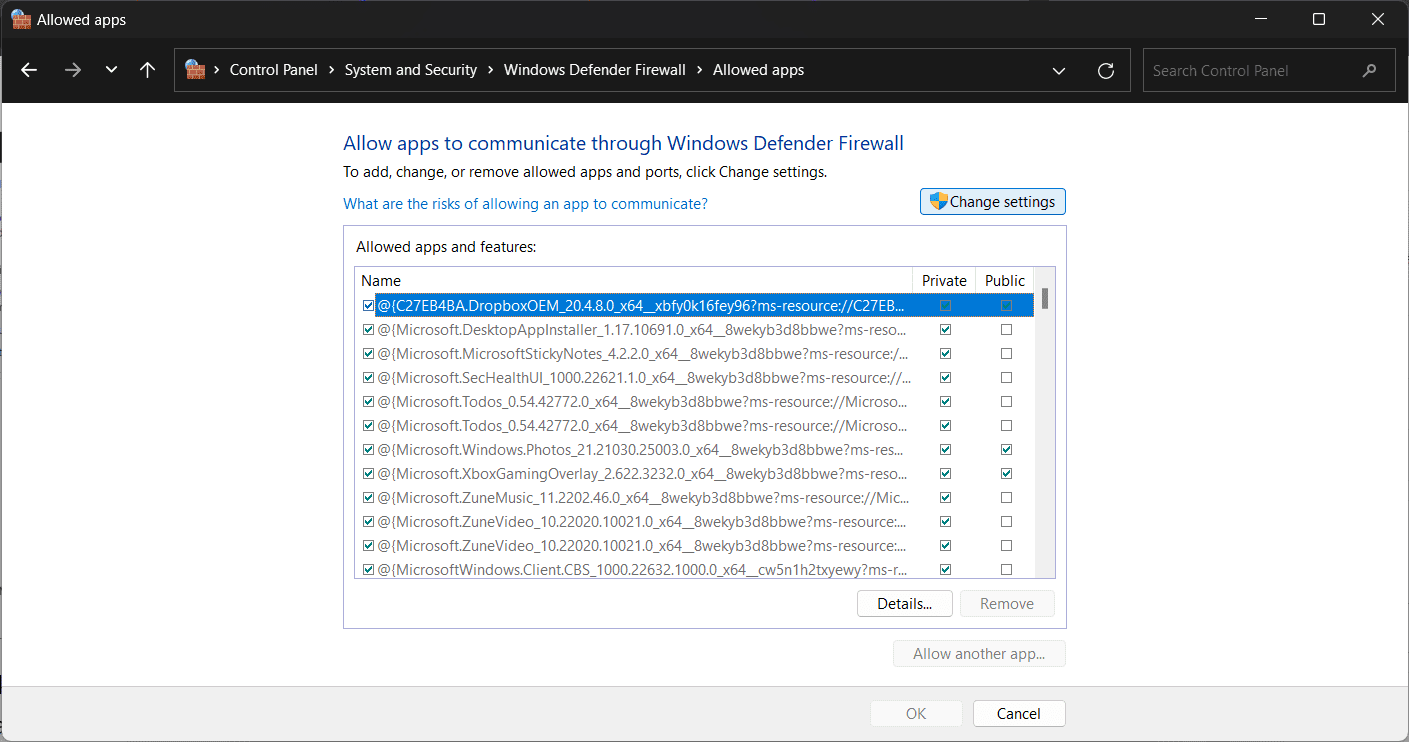
Étape 4 : Recherchez « Zoom Video Conference » et cochez les cases « Privé » et « Public ».
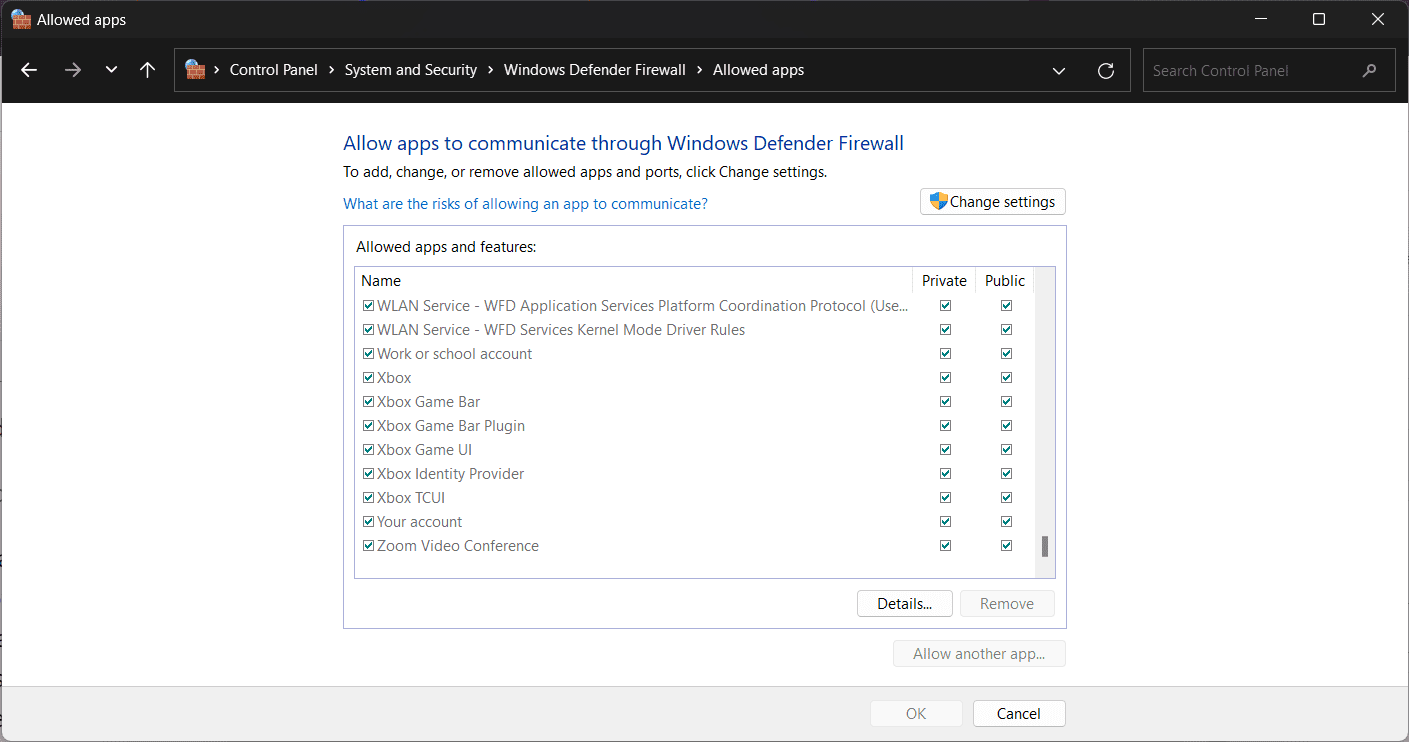
Étape 5 : Si vous ne trouvez pas « Zoom Video Conference », cliquez sur « Autoriser une autre application », puis sur « Parcourir ».
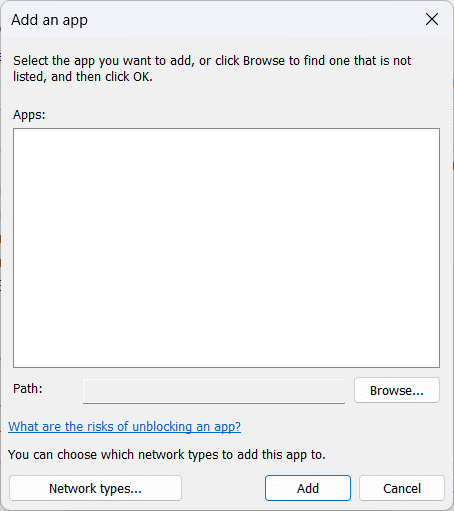
Étape 6 : Localisez le dossier Zoom et cliquez sur « OK ».
Étape 7 : Autorisez la vidéoconférence Zoom à accéder aux réseaux publics et privés.
Vider le cache et les cookies de Zoom
Des fichiers de cache et des cookies corrompus peuvent causer des dysfonctionnements et des problèmes de connexion sur Zoom. Vous pouvez facilement les effacer en suivant ces étapes :
Étape 1 : Fermez l’application Zoom si elle est ouverte, et lancez « Exécuter ».
Étape 2 : Saisissez « AppData » et cliquez sur « OK ».
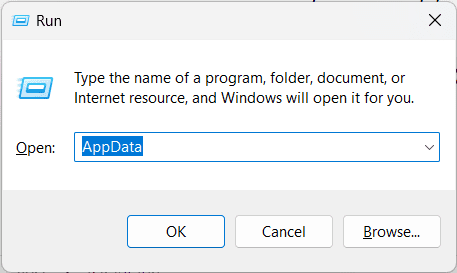
Étape 3 : Ouvrez le dossier « Zoom ».
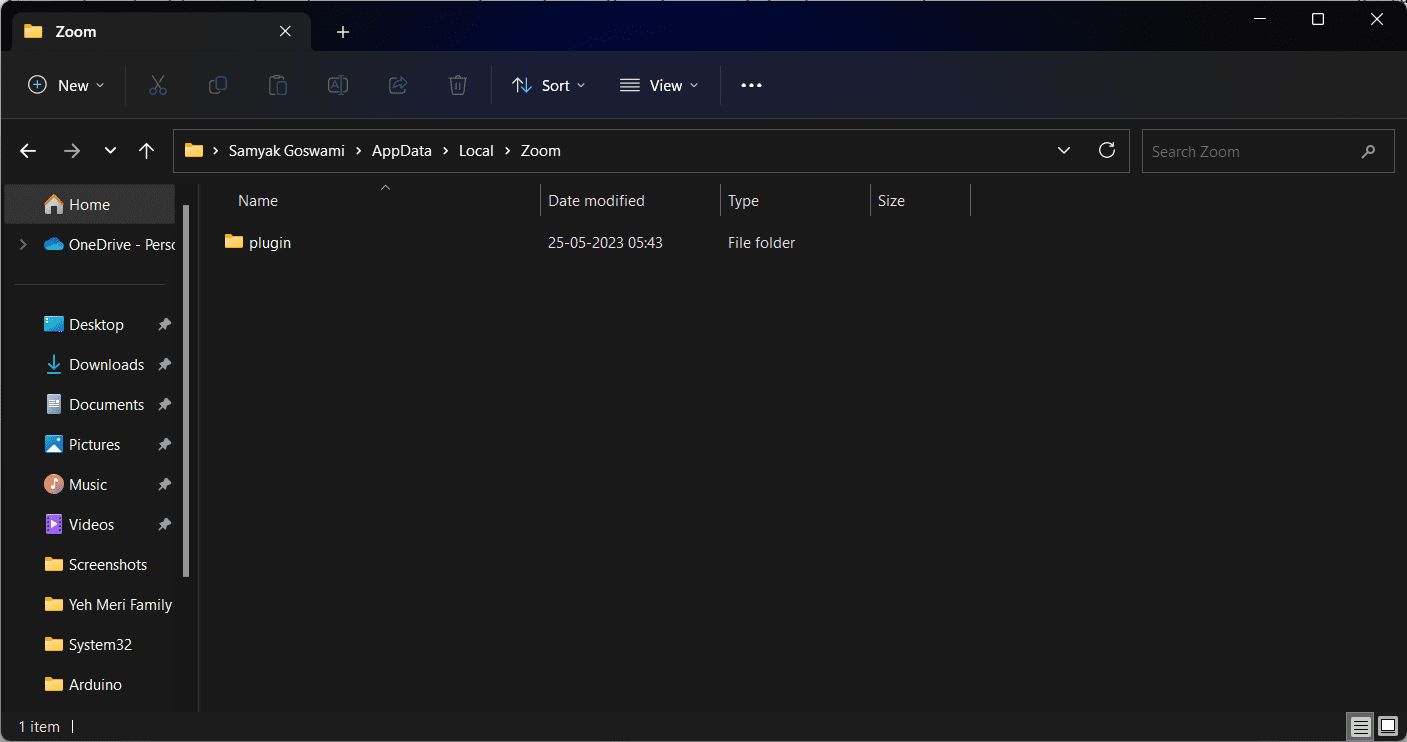
Étape 4 : Dans ce dossier, trouvez le dossier nommé « data » et supprimez-le.
Étape 5 : Une fois cette opération effectuée, relancez Zoom.
Étape 6 : Connectez-vous avec vos identifiants.
Désinstaller puis réinstaller Zoom
Si les solutions précédentes ne fonctionnent pas, désinstallez puis réinstallez Zoom. Voici comment procéder :
Étape 1 : Dans le menu « Démarrer », ouvrez le « Panneau de configuration ».
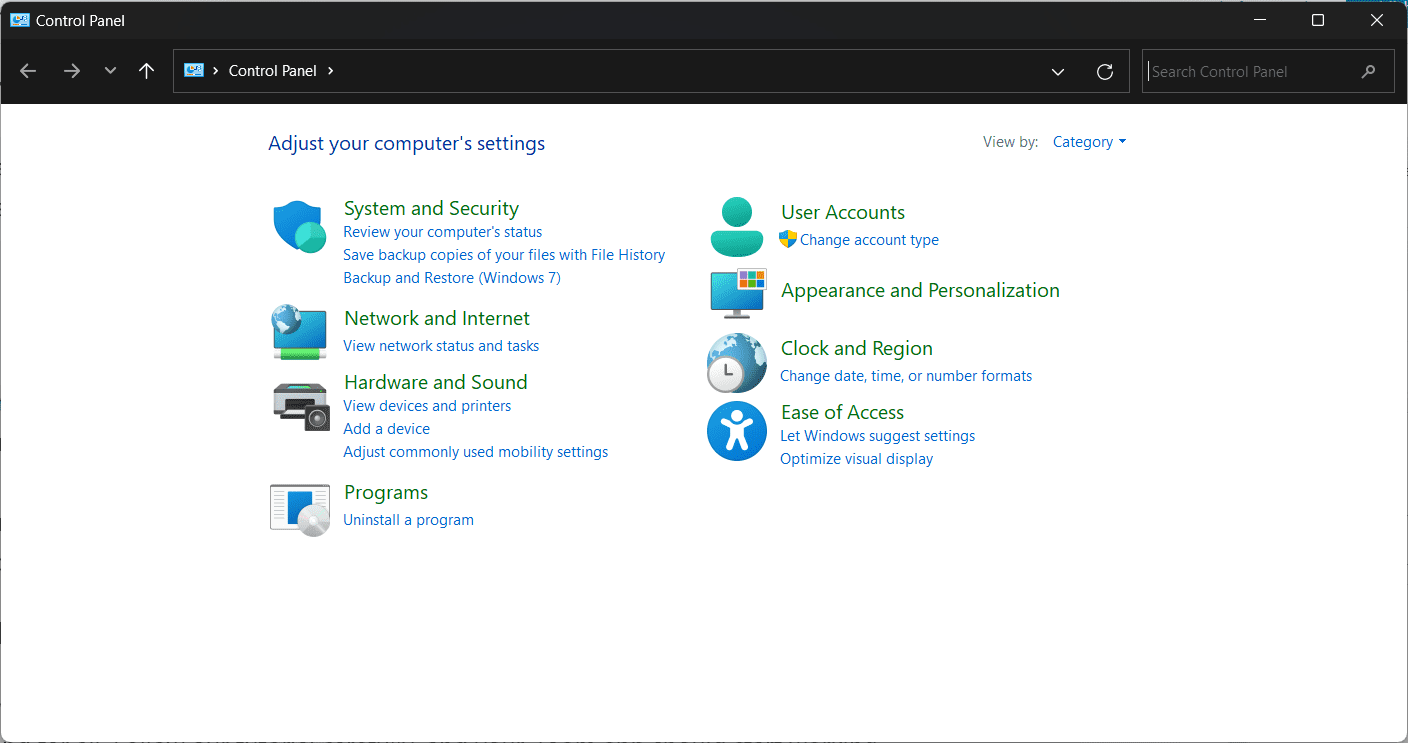
Étape 2 : Sous « Programmes », vous trouverez « Désinstaller un programme ».
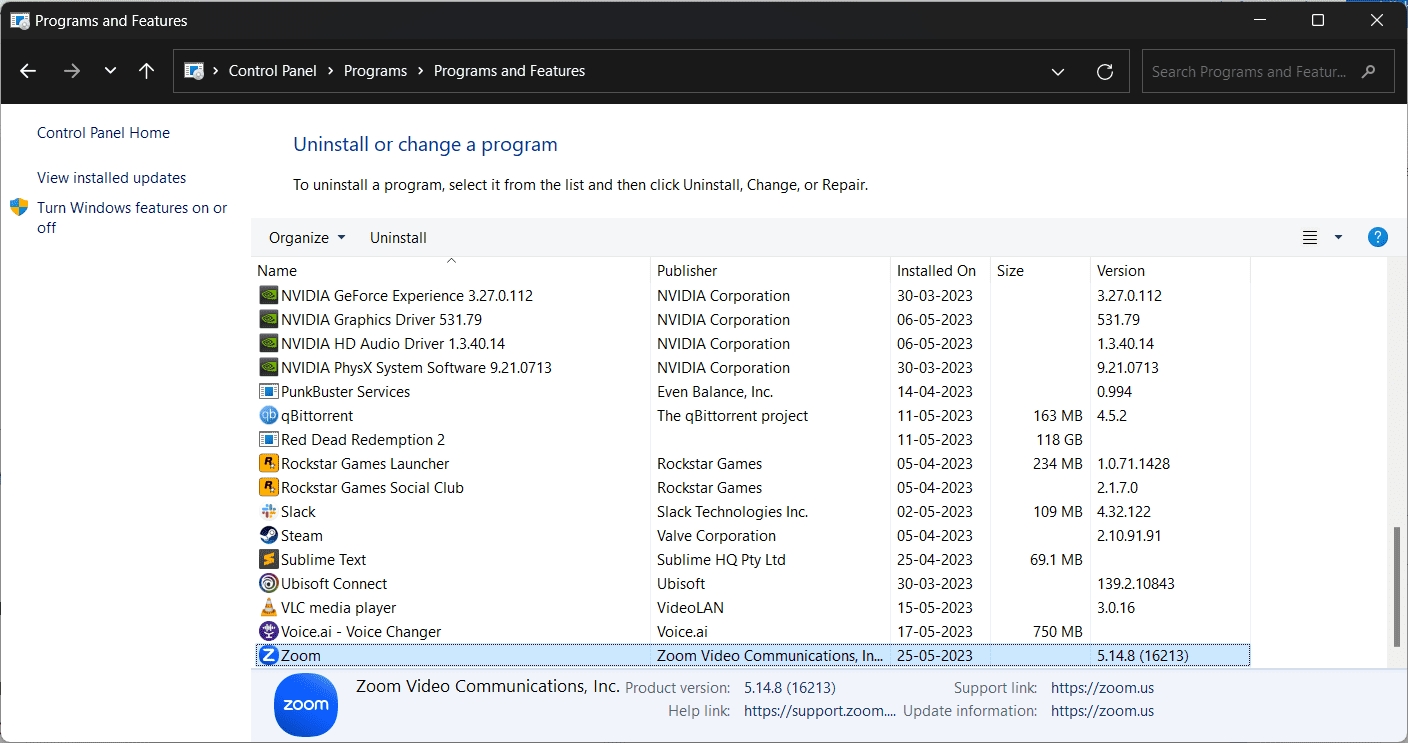
Étape 3 : Recherchez « Zoom » dans la liste, et faites un clic droit dessus.
Étape 4 : Cliquez sur « Désinstaller ».
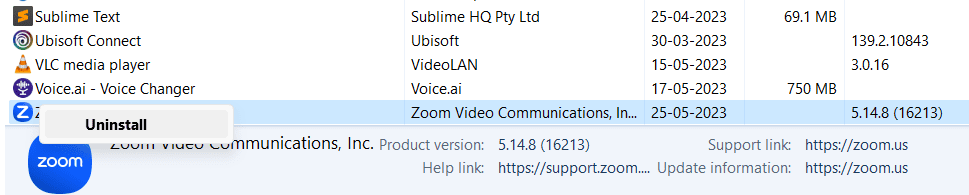
Étape 5 : Une fois la désinstallation terminée, rendez-vous sur le site officiel de Zoom et réinstallez l’application.
Derniers mots
Maintenant que vous savez comment corriger l’erreur Zoom 10004, vous pouvez dire adieu à ce problème. Suivez attentivement les indications de ce guide, et votre application Zoom devrait fonctionner normalement. Bonne chance !
Découvrez ensuite comment flouter l’arrière-plan pendant un appel Zoom.