Points Essentiels
- The Unarchiver prend en charge une variété de formats d’archives, y compris RAR, offrant des fonctionnalités absentes de l’Utilitaire d’Archivage intégré à macOS.
- L’extraction de fichiers avec The Unarchiver est non seulement plus rapide et simple, mais elle propose également une personnalisation accrue.
- Vous avez la possibilité de configurer les paramètres de The Unarchiver, tels que le répertoire de destination des fichiers extraits, et de déplacer automatiquement les archives vers la corbeille.
L’outil d’archivage natif de macOS, l’Utilitaire d’Archivage, facilite l’extraction de fichiers sur votre Mac. Cependant, il présente certaines lacunes, notamment des difficultés avec les fichiers de grande taille et une compatibilité limitée avec certains formats d’archive comme RAR. L’application The Unarchiver se présente comme une solution idéale pour pallier ces limitations.
Quelles Sont les Possibilités Offertes par The Unarchiver ?
The Unarchiver se distingue comme une application intuitive et efficace pour extraire des fichiers sur votre Mac. Elle assure une prise en charge étendue de nombreux formats d’archives, y compris les fichiers RAR, et est totalement gratuite. L’application intègre des fonctionnalités supplémentaires qui ne sont pas disponibles dans l’Utilitaire d’Archivage d’Apple, ce qui la rend très pratique. De plus, vous pouvez personnaliser son comportement selon vos besoins.
Téléchargement : The Unarchiver (Gratuit)
La procédure d’extraction de fichiers avec l’application The Unarchiver est simple. Après avoir installé l’application depuis l’App Store, suivez ces étapes :
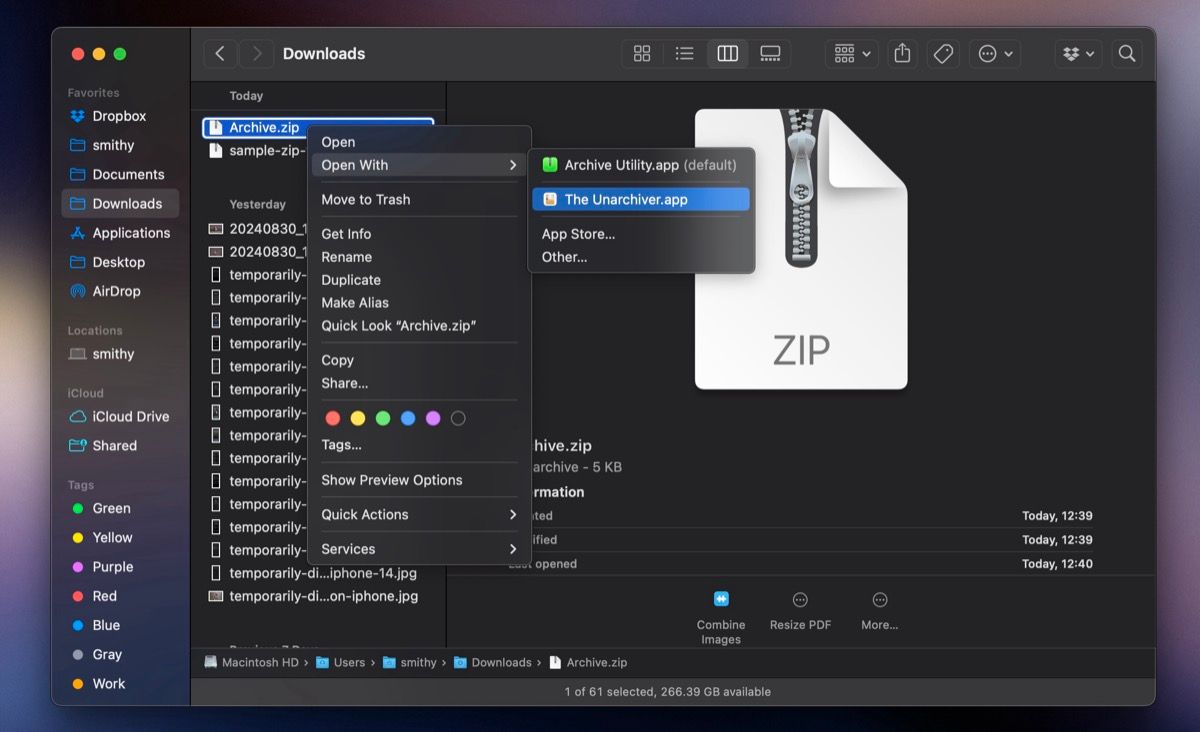
The Unarchiver décompressera le fichier rapidement. Une fois l’opération terminée, une notification apparaîtra, accompagnée d’une icône de recherche adjacente aux fichiers extraits. En cliquant sur cette icône, vous accéderez directement au fichier décompressé. Sinon, les fichiers extraits seront disponibles dans le même dossier que l’archive d’origine.
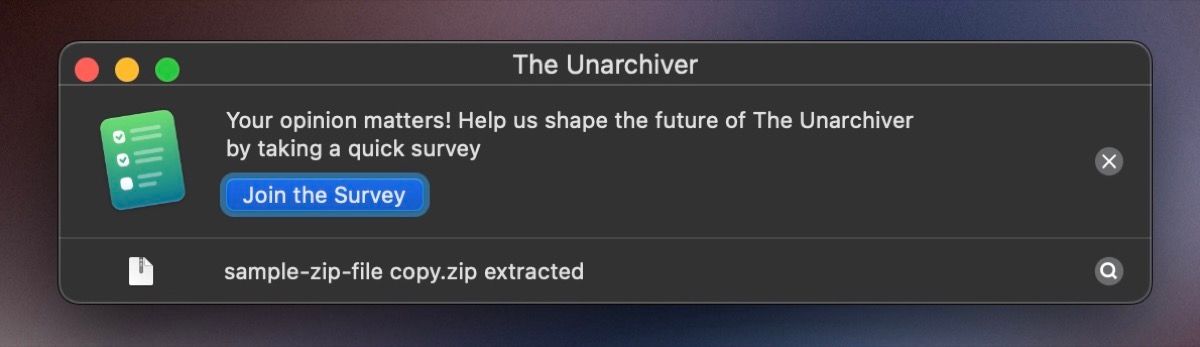
Bien que la méthode mentionnée ci-dessus permette d’extraire des fichiers avec The Unarchiver, une alternative plus efficace peut vous faire gagner du temps. Elle consiste à configurer The Unarchiver comme outil par défaut pour l’extraction de fichiers dans macOS. Voici comment procéder :
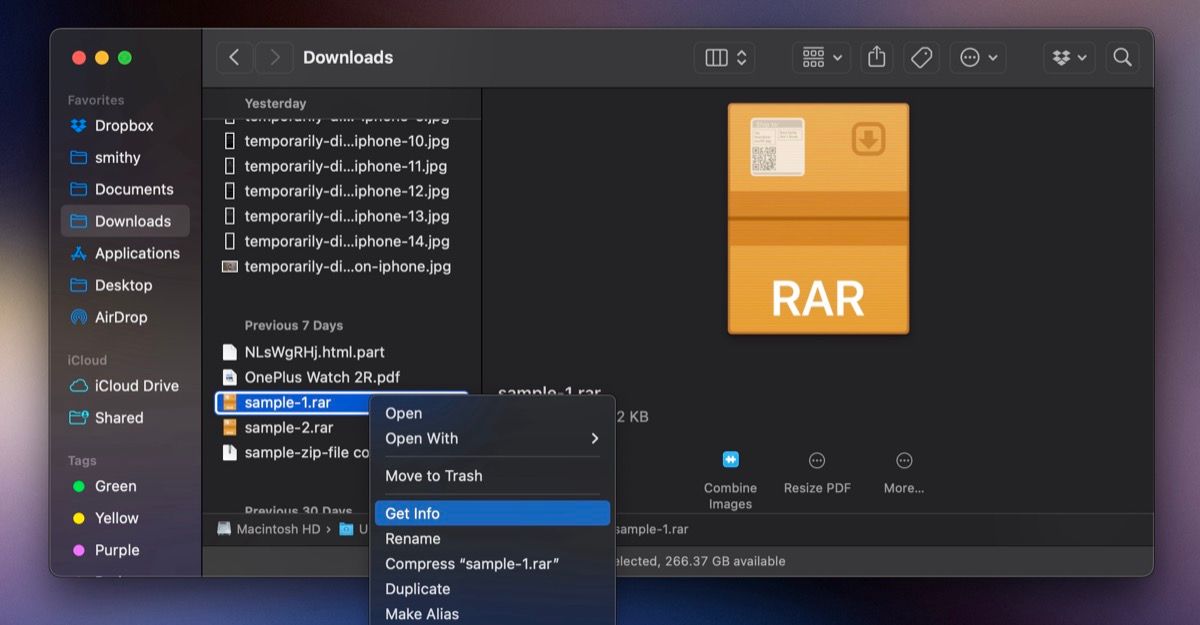
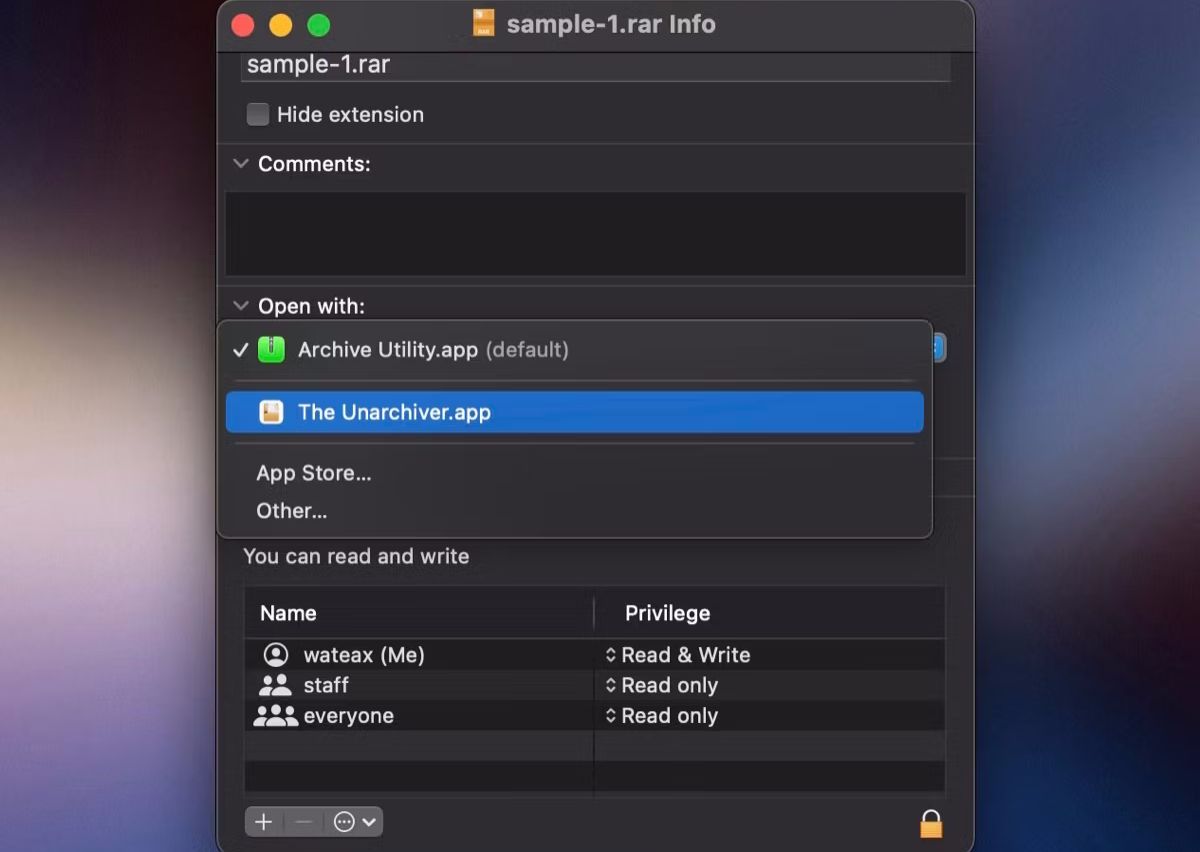
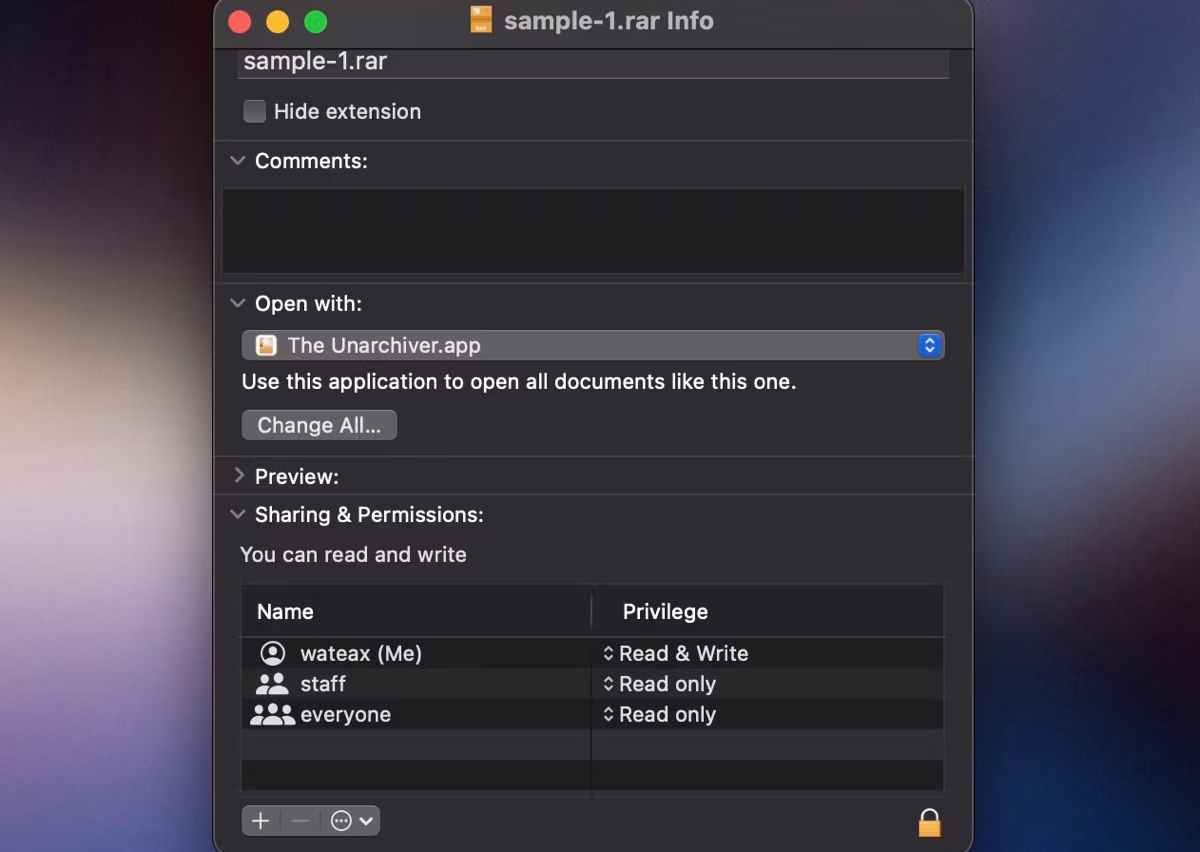
Désormais, pour décompresser une archive, il vous suffira de double-cliquer dessus ; The Unarchiver s’occupera de l’extraction.
Les Paramètres de The Unarchiver à Configurer
The Unarchiver propose des options avancées pour personnaliser le processus d’extraction par défaut. Vous pouvez, par exemple, activer ou désactiver la prise en charge de certains formats d’archives. De même, vous pouvez choisir l’emplacement d’extraction des archives, définir la date de modification des dossiers créés, ou encore spécifier l’action à effectuer après l’extraction. Ces réglages sont accessibles dans les paramètres de l’application.
Par défaut, The Unarchiver enregistre les fichiers extraits dans le même répertoire que l’archive d’origine. Toutefois, si vous préférez un autre emplacement, vous pouvez le modifier.
Ouvrez The Unarchiver et accédez à l’onglet « Extraction ». Cliquez sur le menu déroulant en regard de « Extraire les archives vers », sélectionnez « Autre », puis choisissez le dossier de votre choix.
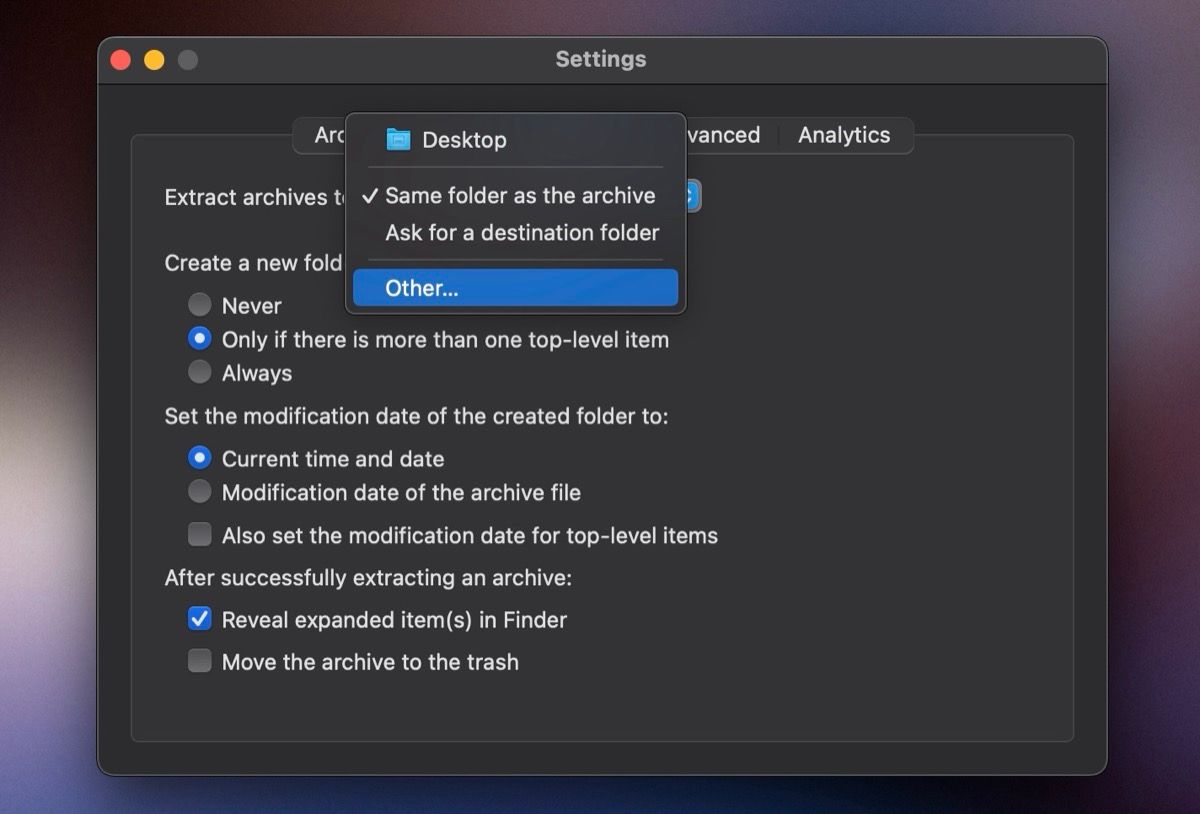
Extraire l’ensemble de vos fichiers archivés dans un seul répertoire risque de l’encombrer, ce qui pourrait rendre la recherche de fichiers plus difficile. Pour éviter cela, vous pouvez configurer The Unarchiver afin qu’il crée un nouveau dossier à chaque extraction et y enregistre son contenu.
Pour cela, réglez l’option « Créer un nouveau dossier pour les fichiers extraits » sur « Toujours », et le tour est joué.
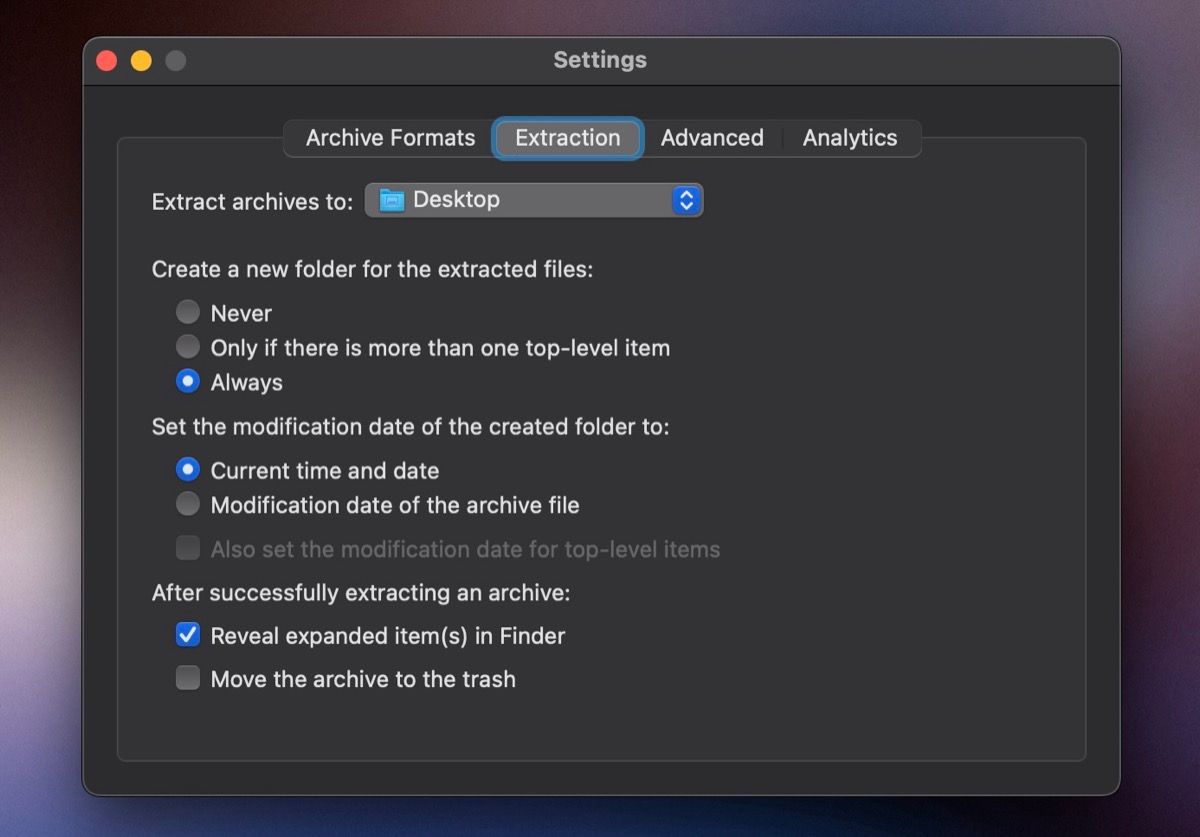
Il est souvent inutile de conserver les fichiers d’archive une fois extraits, à moins d’en avoir un besoin ultérieur. La plupart du temps, ils occupent inutilement l’espace de stockage de votre Mac. Pour éviter cela, The Unarchiver propose une option permettant de supprimer automatiquement les archives après l’extraction.
Pour l’activer, cochez la case « Déplacer l’archive vers la corbeille » en bas de l’onglet « Extraction ». Sachez que vous pouvez récupérer une archive depuis la corbeille si vous en avez besoin.
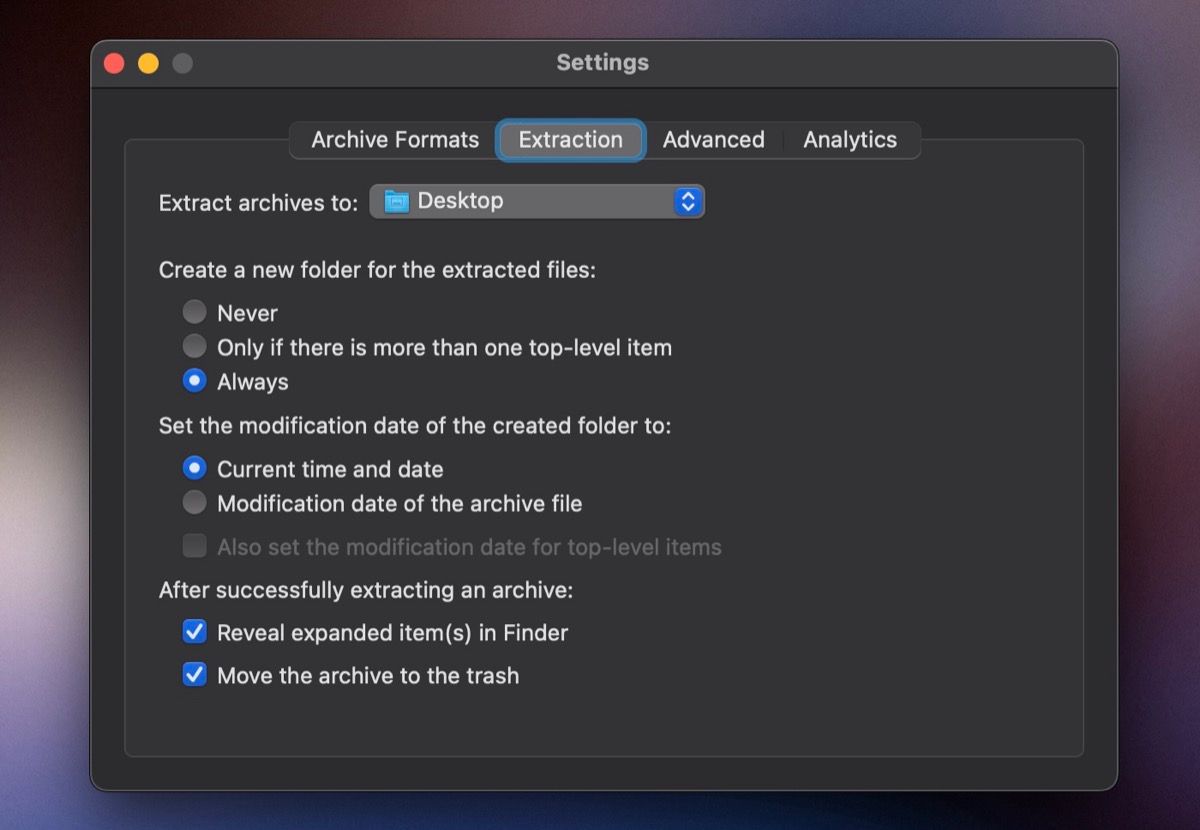
The Unarchiver est un outil tiers indispensable pour tous les utilisateurs de Mac ; il fait partie des premières applications que j’installe sur un nouveau Mac. Cela dit, il serait appréciable que The Unarchiver permette également d’archiver des fichiers, ce qui nous éviterait d’avoir à installer une application tierce supplémentaire spécifiquement à cet effet.
En conclusion, The Unarchiver est un outil fiable et polyvalent pour la gestion de vos archives sous macOS. Sa capacité à traiter un grand nombre de formats, sa rapidité d’extraction et ses options personnalisables en font un choix incontournable pour les utilisateurs Mac à la recherche d’une solution simple et efficace pour décompresser des fichiers.