Points Clés à Retenir
- Sur macOS, insérez facilement un tiret cadratin via un raccourci clavier simple.
- Les utilisateurs Windows ont plusieurs options pour le tiret cadratin, notamment via le pavé numérique ou le panneau d’émojis si ce pavé est absent.
Le tiret cadratin (—), un signe de ponctuation essentiel, ne possède pas de touche dédiée sur les claviers macOS ou Windows. Voici des méthodes pour l’insérer rapidement, si son utilisation est fréquente dans vos écrits.
Insérer un tiret cadratin sur Mac : Guide Pratique
Sur macOS, l’insertion d’un tiret cadratin est assez directe. La combinaison de touches Option + Majuscule + Tiret (-) permet d’insérer ce caractère. Pour un tiret court, utilisez simplement Option + Tiret (-). Cette méthode est universellement applicable dans le système.
L’application « Visualiseur de caractères » est une autre option. Dans la barre de menu, via « Édition > Émojis et symboles », accédez à la visionneuse (icône en haut à droite). Sélectionnez l’onglet « Ponctuation », repérez le tiret cadratin et double-cliquez pour l’insérer dans votre texte.
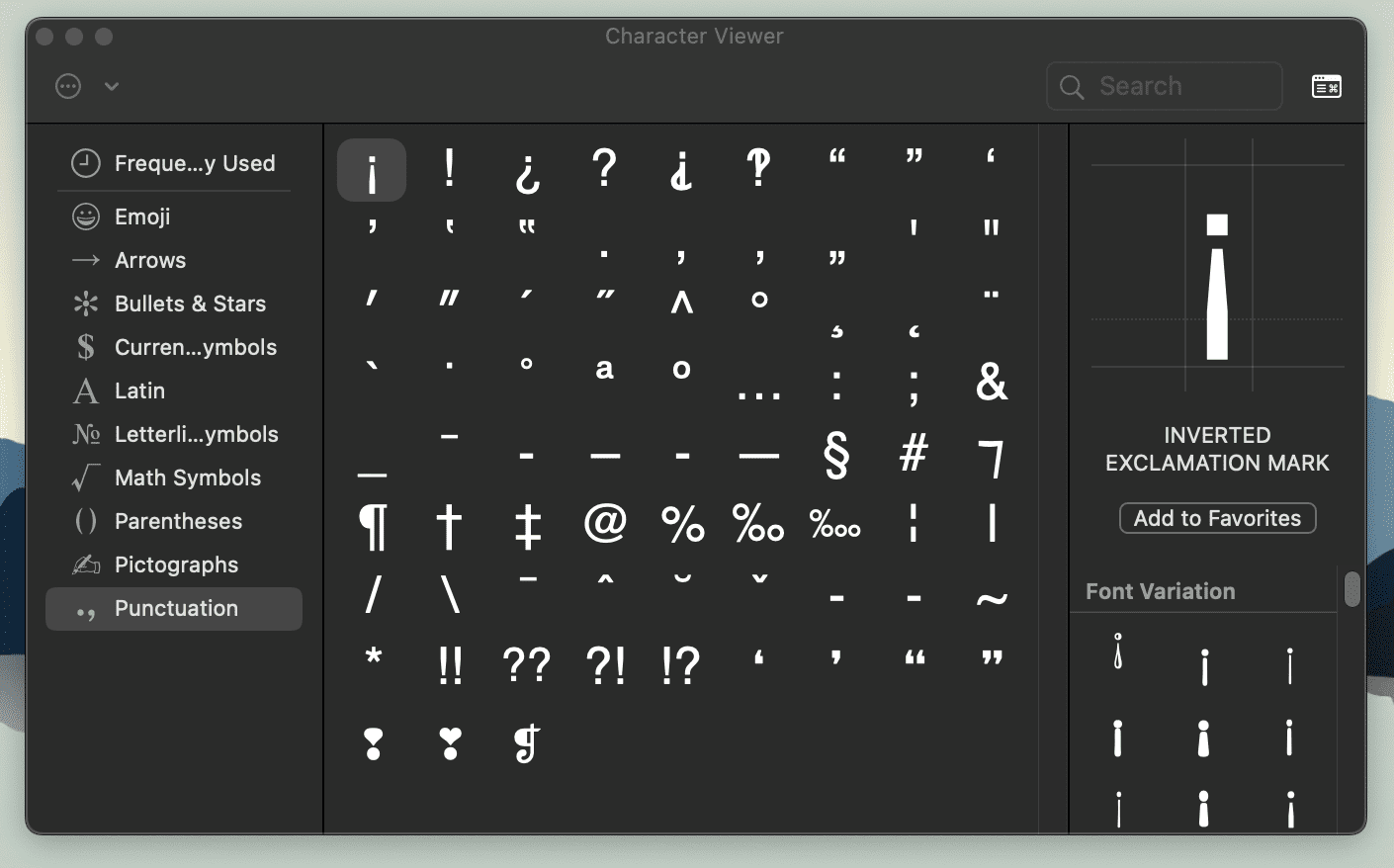
Pour automatiser l’insertion, utilisez la fonction de remplacement de texte macOS :
- Dans les « Réglages Système », allez à « Clavier », puis « Saisie de texte ».
- Cliquez sur « Remplacements de texte », puis le bouton « + ».
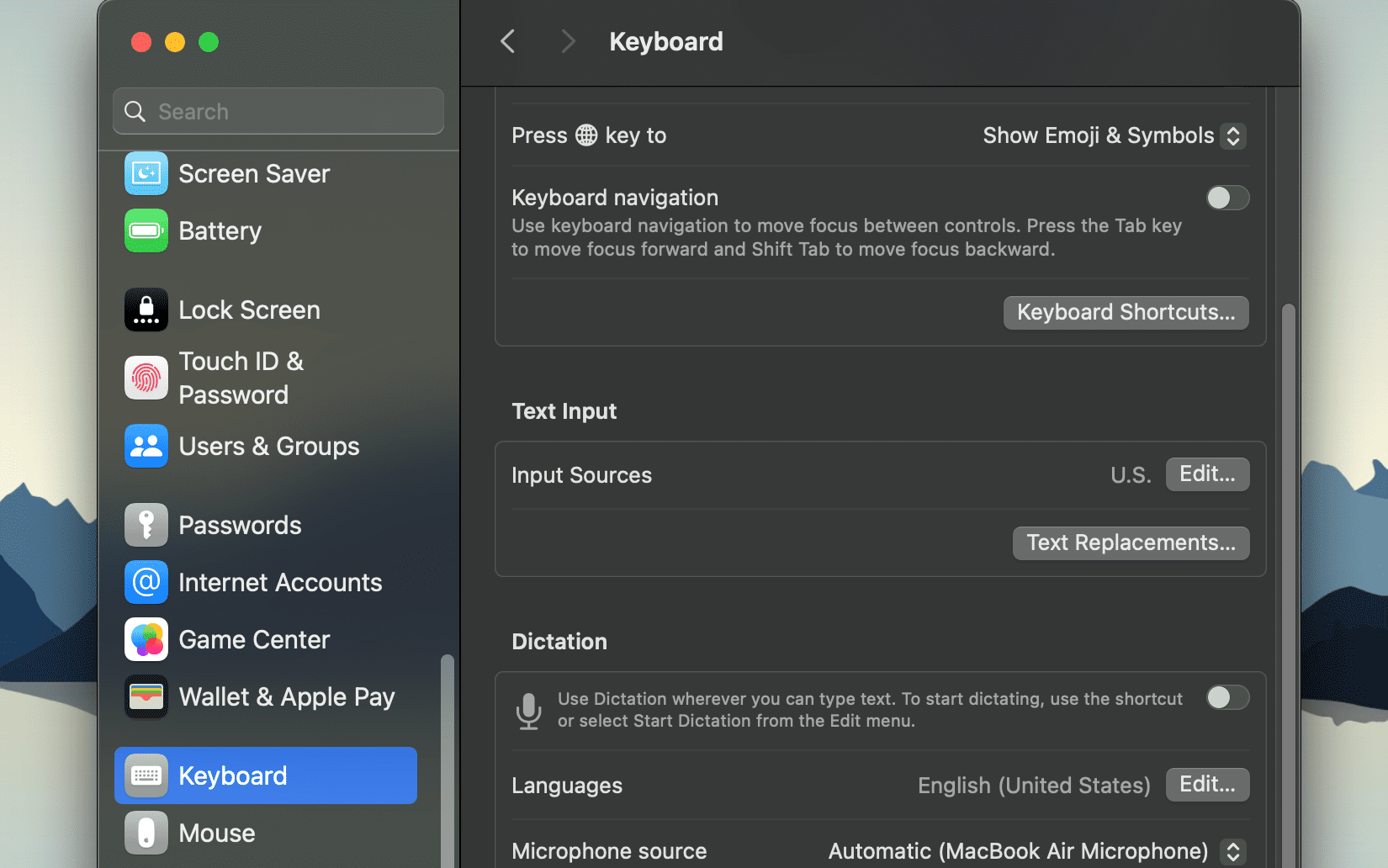
- Dans « Remplacer », entrez un mot clé (par exemple, « tiretl »). Dans « Avec », insérez un tiret cadratin.
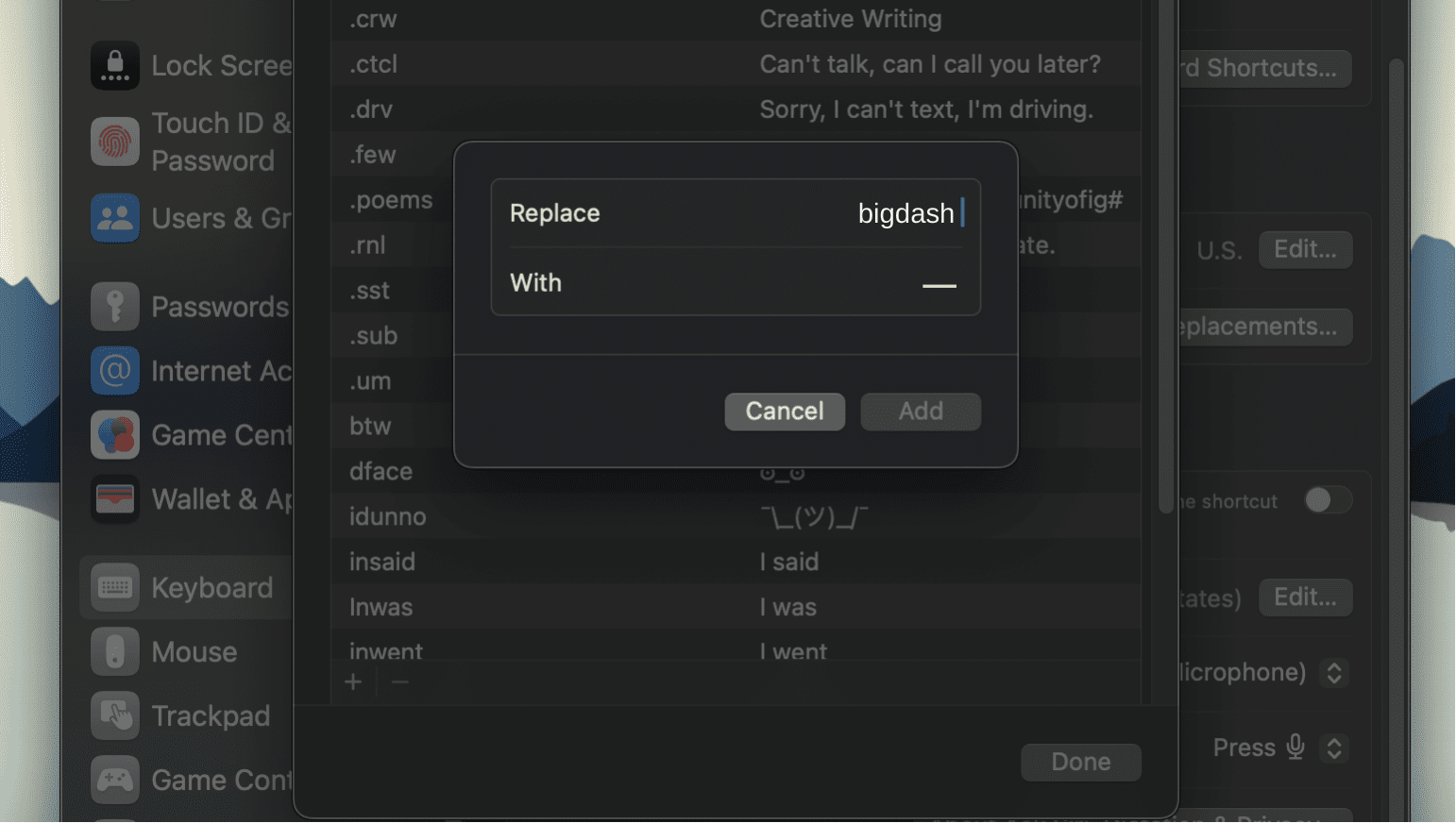
- Cliquez sur « Ajouter » puis « Terminé » pour valider.
Sinon, dans « Réglages > Clavier », cliquez sur « Modifier » (Sources d’entrée). Activez « Utiliser les guillemets et tirets intelligents » et validez. Vous pouvez désormais insérer un tiret cadratin en tapant deux tirets consécutifs, notamment dans Notes et autres éditeurs.
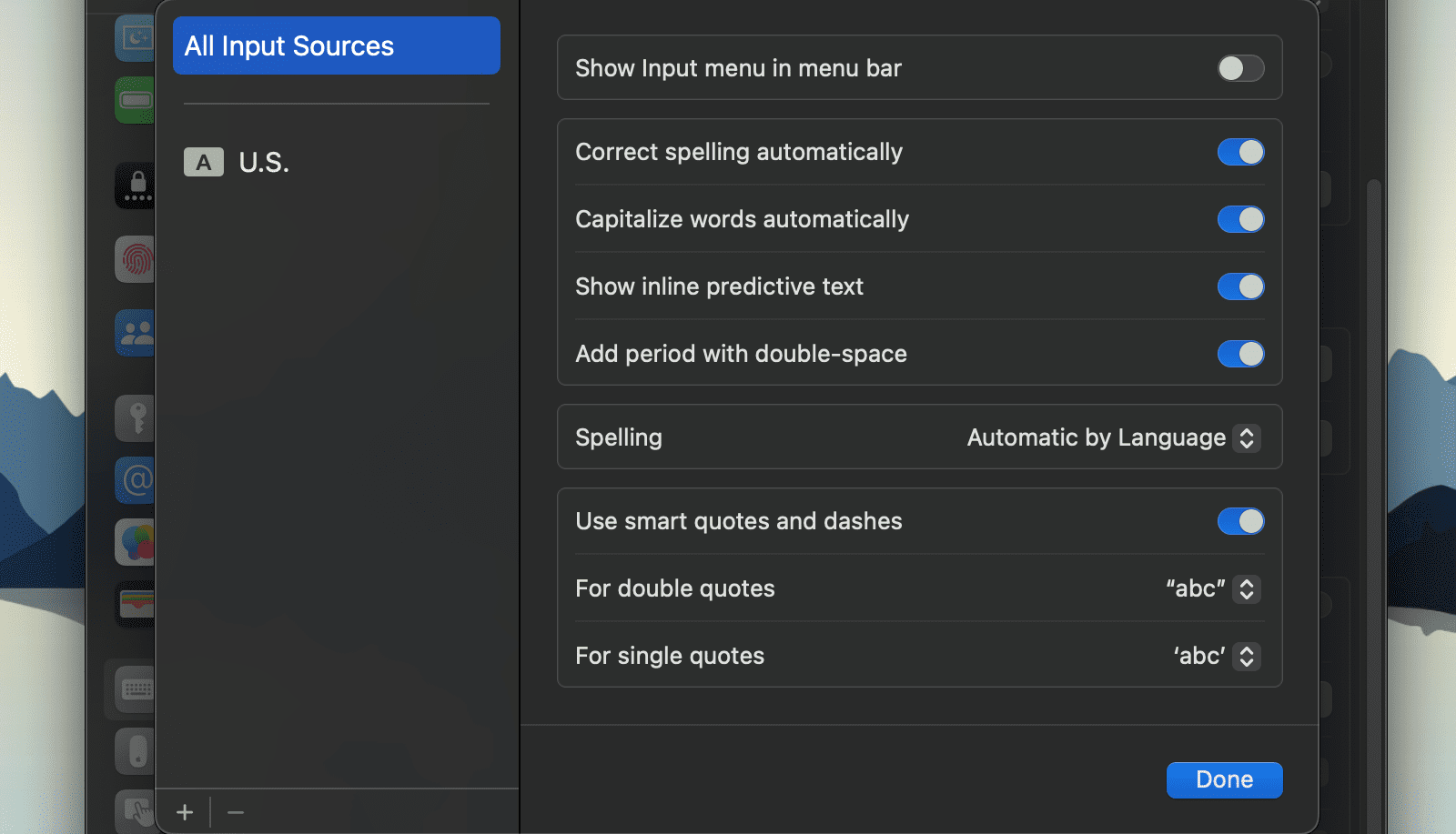
Insérer un tiret cadratin sur Windows : Guide Complet
Sur Windows, l’insertion du tiret cadratin varie selon le contexte. Les applications natives comme Word le facilitent via deux tirets, mais cette méthode n’est pas universelle.
Si votre clavier dispose d’un pavé numérique, maintenez la touche Alt et tapez 0151 (Alt + 0151) pour insérer un tiret cadratin. Cette méthode ne fonctionne pas avec la ligne de chiffres supérieure.
Le panneau d’émojis est une autre option. Pressez Win + . (point) pour l’afficher. Certains claviers possèdent une touche dédiée. Faites défiler jusqu’à la section « Symboles » et cliquez sur le tiret cadratin. L’onglet « Symboles » offre d’autres caractères.
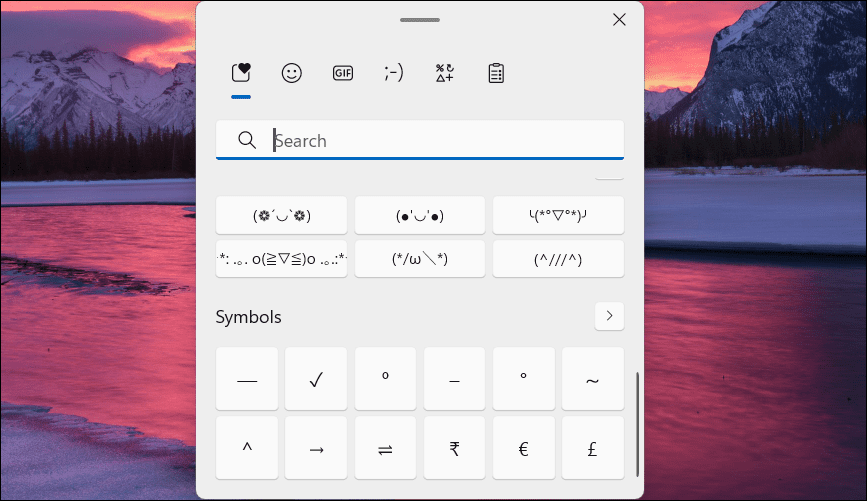
Dans les applications comme Word ou Outlook, tapez deux tirets entre les mots pour obtenir un tiret cadratin.
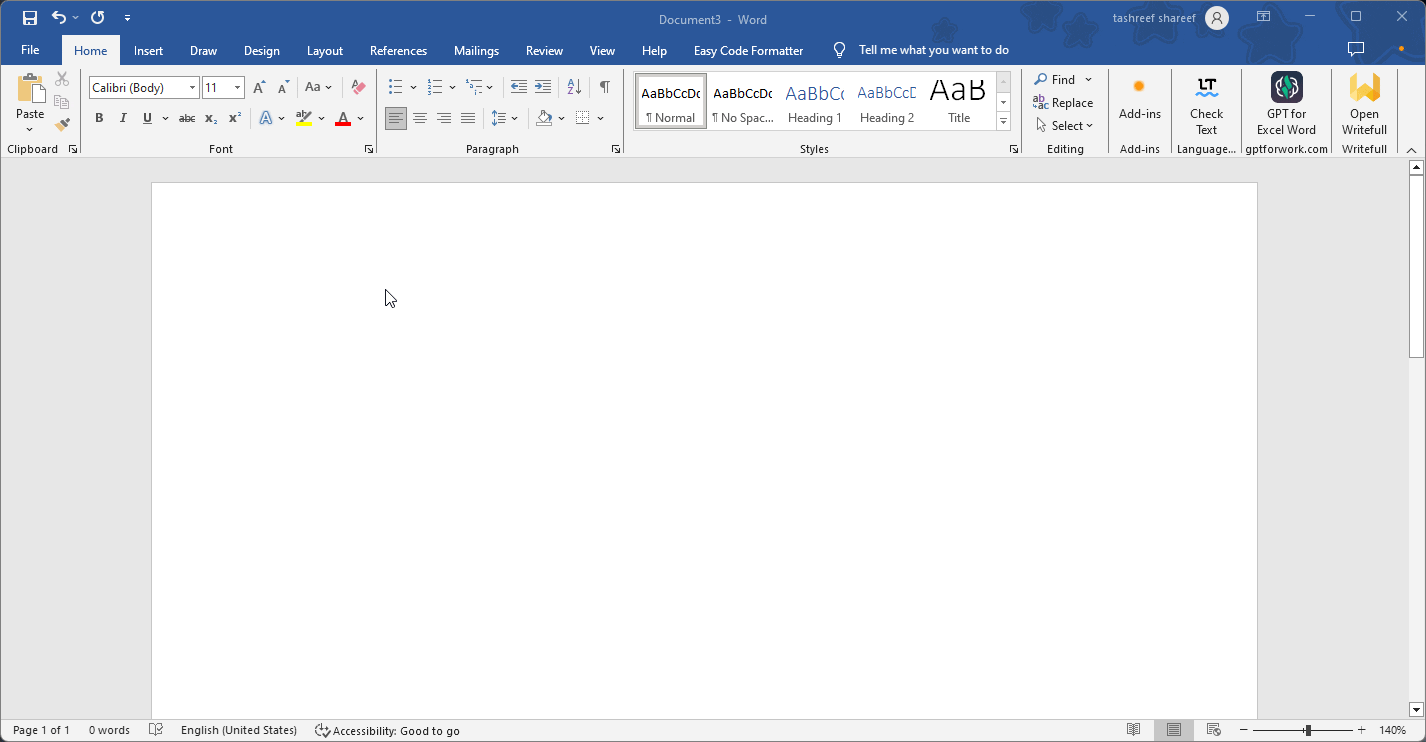
L’utilitaire « Table des caractères » est également utilisable. Tapez « Table des caractères » dans le menu Démarrer, ouvrez l’application et sélectionnez le tiret cadratin. Cliquez ensuite sur « Copier ».
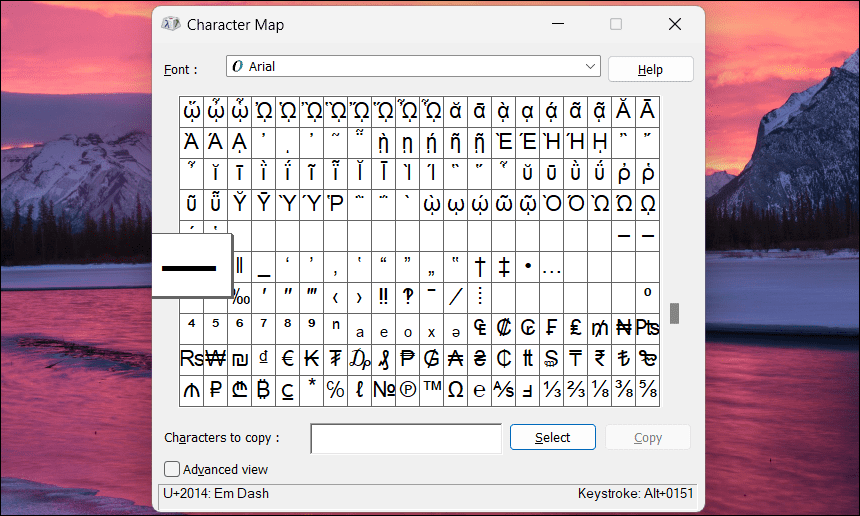
Le panneau d’émojis est la méthode la plus universelle sur Windows. Pour plus de rapidité, des logiciels comme Clavier+ permettent de créer des raccourcis clavier personnalisés pour insérer un tiret cadratin ou tout autre symbole.
Bien que Windows rende l’insertion du tiret cadratin (et même du tiret court) complexe, ces conseils devraient vous aider à éviter le copier-coller. Ces astuces fonctionnent, quel que soit votre système d’exploitation.
En résumé : L’insertion d’un tiret cadratin est simplifiée par divers raccourcis clavier et méthodes, tant sur Mac que sur Windows. Que vous préfériez les raccourcis, le panneau d’émojis ou les outils de remplacement, chacun y trouvera son compte. Ces techniques vous permettront d’enrichir votre texte sans difficulté.