Si vous souhaitez parcourir les photos iPhone sur un Mac, vous devrez les importer dans votre photothèque. Cela prendra un temps considérable et si vous souhaitez copier une photo de la photothèque vers un autre dossier, le processus va devenir plus compliqué.
Contrairement à cela, vous pouvez connecter un iPhone à un système Windows 10 et accéder aux fichiers directement à partir de l’Explorateur de fichiers. Il est exponentiellement plus facile d’afficher et de parcourir les photos iPhone dans Windows 10 que sur macOS.

Table des matières
Windows ne peut pas voir les photos de l’iPhone
Pour accéder aux photos sur un iPhone, vous avez besoin d’un câble de données pour le connecter au système et d’une application pour parcourir les photos. Les photos sont soit au format JPG, soit au format HEIC.
Si vous ne pouvez pas parcourir les photos de l’iPhone dans Windows 10, essayez les correctifs ci-dessous.
Comment accéder aux fichiers sur iPhone à partir d’un PC Windows 10
1. Déverrouillez l’iPhone
Votre téléphone doit être déverrouillé avant de le connecter à votre système Windows 10. S’il est verrouillé, les fichiers ne se chargeront pas même si vous connectez régulièrement l’appareil au même système.
Déconnectez l’iPhone de votre système.
Déverrouillez l’iPhone et assurez-vous que vous êtes sur l’écran d’accueil.
Connectez l’iPhone au système avec l’écran éveillé et l’appareil déverrouillé.
Appuyez sur « Faire confiance » à l’invite que vous voyez sur l’iPhone (peut ou non apparaître).
Ouvrez l’Explorateur de fichiers et ouvrez l’appareil iPhone.
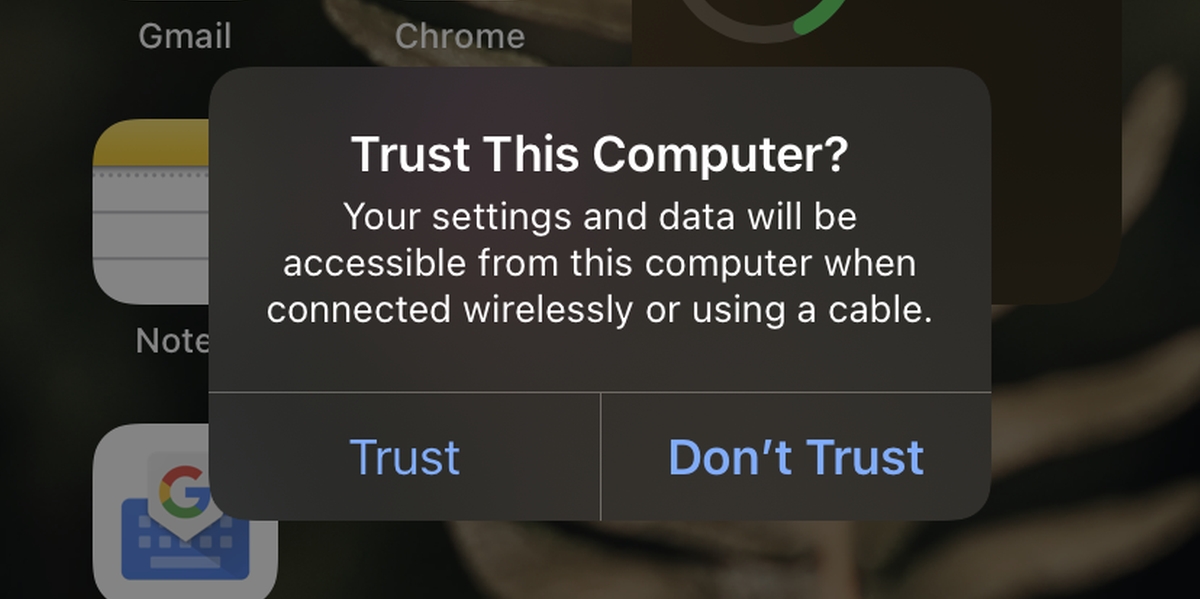
2. Réinitialiser les autorisations de l’appareil
Si vous avez apporté des modifications à l’appareil, telles que l’installation d’un profil VPN ou d’un certificat quelconque, cela peut avoir causé des problèmes avec les autorisations de l’appareil.
Ouvrez l’application Paramètres sur votre iPhone.
Accédez à Général> Réinitialiser.
Appuyez sur Réinitialiser les paramètres réseau.
Redémarrez le téléphone.
Déverrouillez l’iPhone et connectez-le au système Windows 10.
Acceptez (appuyez sur Faire confiance) l’invite sur l’iPhone.
Parcourez les photos avec l’Explorateur de fichiers.
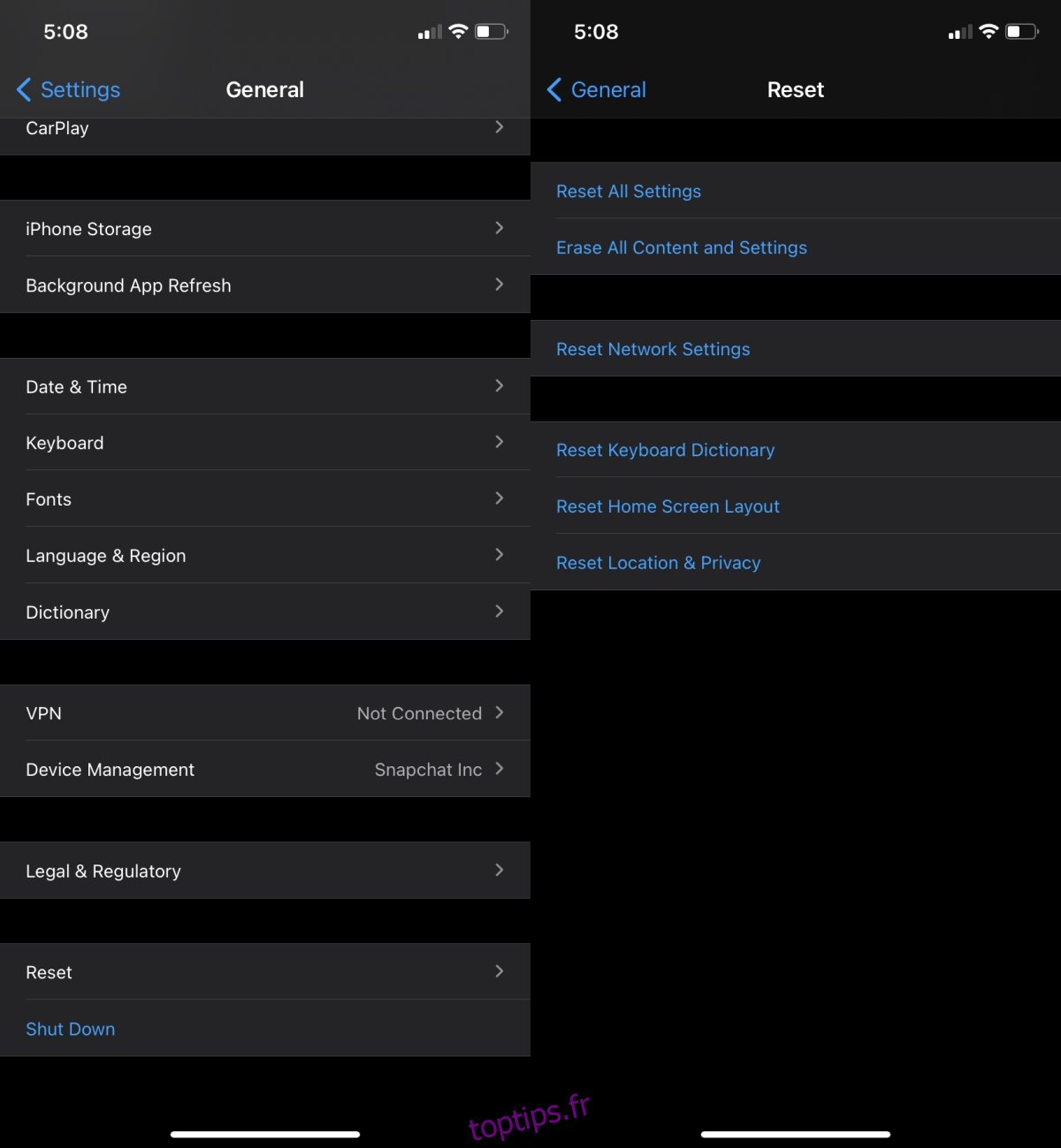
3. Changer le câble de données et le port USB
Si vous utilisez un câble de données tiers pour connecter l’iPhone au système Windows 10, assurez-vous qu’il est approuvé par Apple. Si ce n’est pas le cas, remplacez-le par un câble de données original d’Apple ou par un autre fabriqué par un fabricant approuvé par Apple.
Vous devriez également essayer de changer le port USB que vous utilisez pour connecter l’iPhone au système. Connectez-le directement au système Windows 10 au lieu d’utiliser un concentrateur USB ou un middleware similaire.

4. Installez iTunes
De manière générale, iTunes n’est pas nécessaire pour parcourir les photos sur un iPhone, mais lorsque tout le reste échoue, l’installation d’iTunes vaut la peine d’être essayée.
Téléchargez iTunes depuis le Microsoft Store.
Déverrouillez l’iPhone et connectez-le au système.
Attendez qu’iTunes détecte l’appareil.
Ouvrez l’Explorateur de fichiers et parcourez les photos sur l’iPhone.
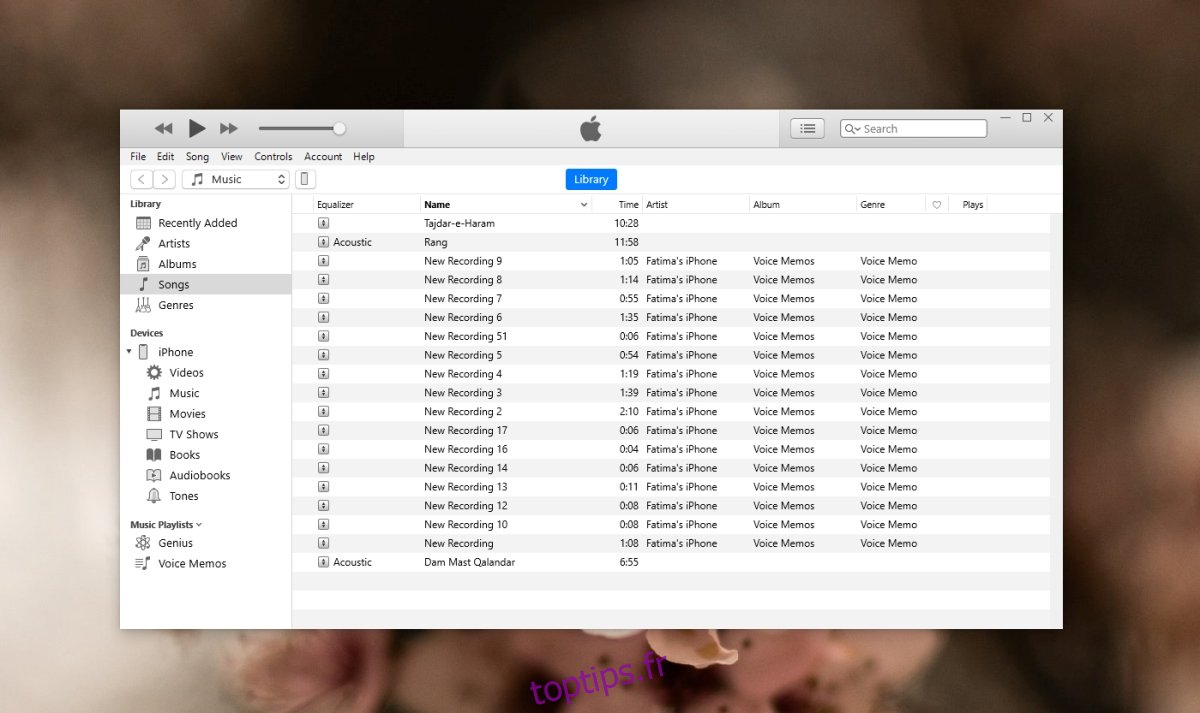
5. Réinstallez le pilote USB du périphérique mobile Apple
Pour accéder aux fichiers sur un iPhone, Windows 10 installe le pilote USB Apple Mobile Device. Les pilotes sont installés automatiquement et parfois, l’installation ne fonctionne pas toujours. Il est préférable de désinstaller et de réinstaller le pilote pour résoudre les problèmes avec celui-ci.
Assurez-vous que l’iPhone est connecté au système Windows 10.
Ouvrez le Gestionnaire de périphériques.
Développez les périphériques Universal Serial Bus.
Sélectionnez le pilote USB du périphérique mobile Apple et cliquez dessus avec le bouton droit de la souris.
Sélectionnez Désinstaller dans le menu contextuel.
Déconnectez l’iPhone du système.
Connectez à nouveau l’iPhone et autorisez l’installation du pilote.
Déconnectez le téléphone une fois les pilotes installés.
Déverrouillez le téléphone et gardez l’écran éveillé.
Connectez le téléphone au système Windows 10 et acceptez l’invite sur l’iPhone.
Ouvrez l’Explorateur de fichiers sur Windows 10 et parcourez les photos sur l’iPhone.
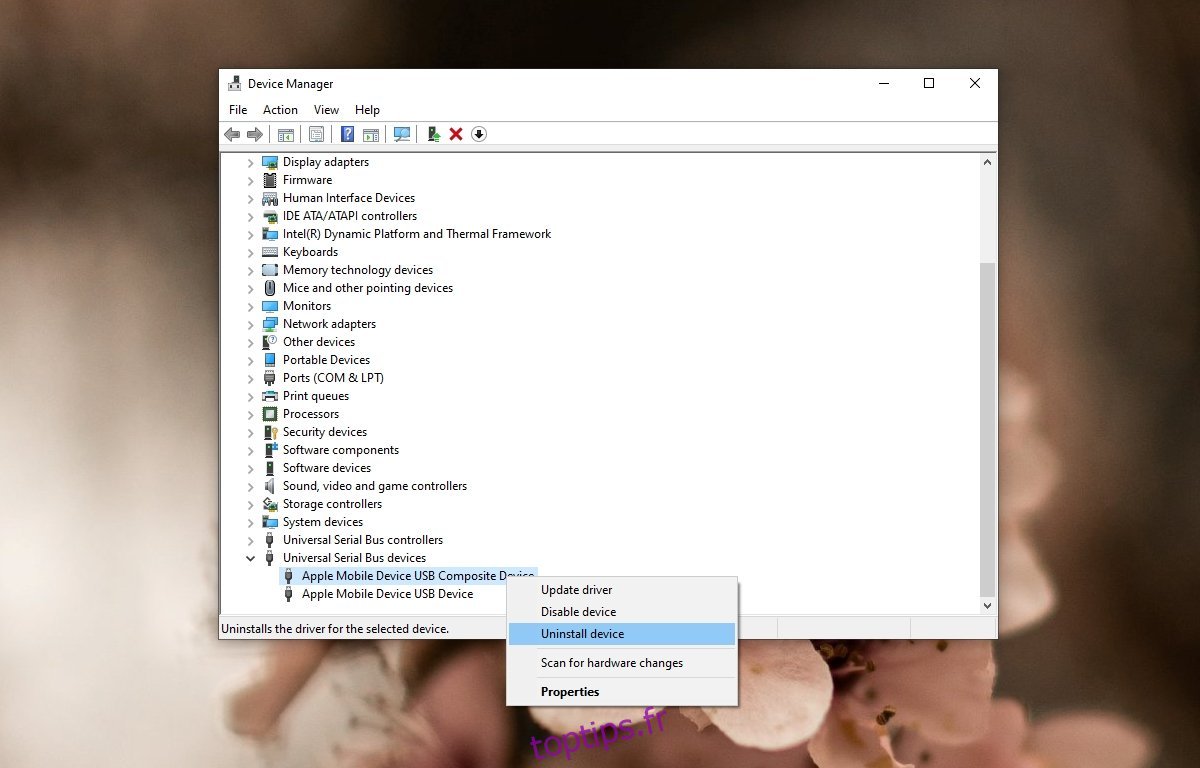
Conclusion
La navigation sur les photos de l’iPhone sous Windows 10 ne nécessite l’installation d’aucune application spéciale ni de la configuration d’autorisations spéciales. C’est, étonnamment, l’une des choses les plus faciles à faire, même si Windows 10 se trouve à des kilomètres en dehors de l’écosystème Apple. Les problèmes de navigation sur les photos de l’iPhone se résument normalement au verrouillage de l’iPhone lors de sa connexion. Windows 10 ne peut pas détecter de manière proactive que l’appareil a été déverrouillé et ne parvient souvent pas à afficher les fichiers qu’il contient pour cette raison même.

