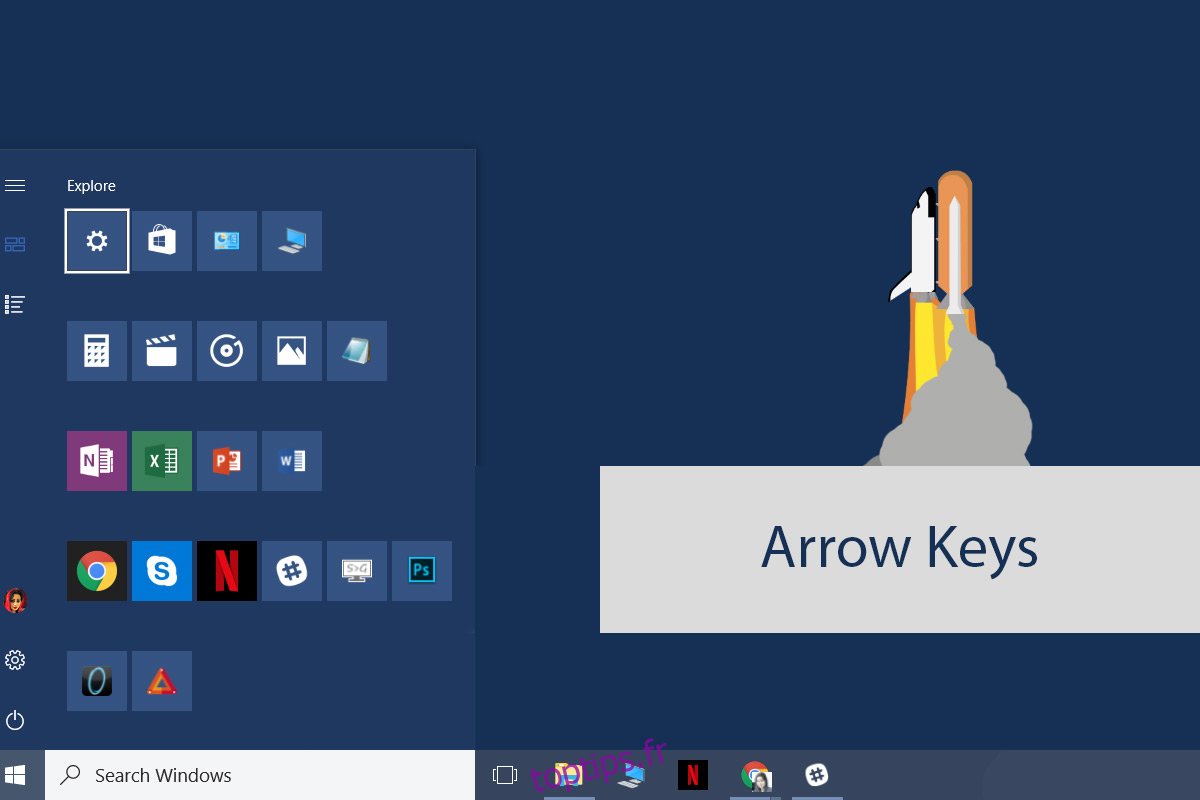Windows a une excellente prise en charge des raccourcis clavier. Vous pouvez utiliser presque toutes les fonctionnalités d’accessibilité via un clavier. La barre des tâches, le centre d’action et l’explorateur de fichiers prennent tous en charge les raccourcis clavier. Les bureaux virtuels introduits dans Windows 10 étaient livrés avec leur propre ensemble de raccourcis clavier. Le menu Démarrer est une autre fonctionnalité nouvelle de Windows 10. Bien sûr, Windows a un menu Démarrer depuis longtemps, mais rien de tel que l’actuel n’a jamais existé auparavant. En tant que tels, les raccourcis clavier du menu Démarrer dans Windows 10 sont nouveaux et relativement moins connus. Voici les raccourcis clavier du menu Démarrer que vous pouvez utiliser dans Windows 10.
Table des matières
Ouvrir le menu Démarrer – Ctrl + Échap
La plupart des claviers, même les moins chers, ont une clé Windows. Cela dit, certains claviers ne l’ont pas. Il est de notoriété publique que la touche Windows ouvrira le menu Démarrer, mais vous pouvez également utiliser le raccourci Ctrl + Échap pour l’ouvrir. C’est utile sur les claviers qui n’ont pas la clé Windows.
Mettre en évidence les vignettes, les dossiers et les groupes – Touches fléchées
Si vous ouvrez le menu Démarrer, vous pouvez utiliser les touches fléchées haut / bas pour sélectionner un groupe, un dossier ou une vignette d’application. Appuyez sur la touche «Entrée» lorsqu’une vignette est en surbrillance et cela ouvrira l’application. Vous pouvez utiliser le raccourci Maj + F 10 pour accéder au menu contextuel contextuel de la vignette, du groupe ou du dossier sélectionné.
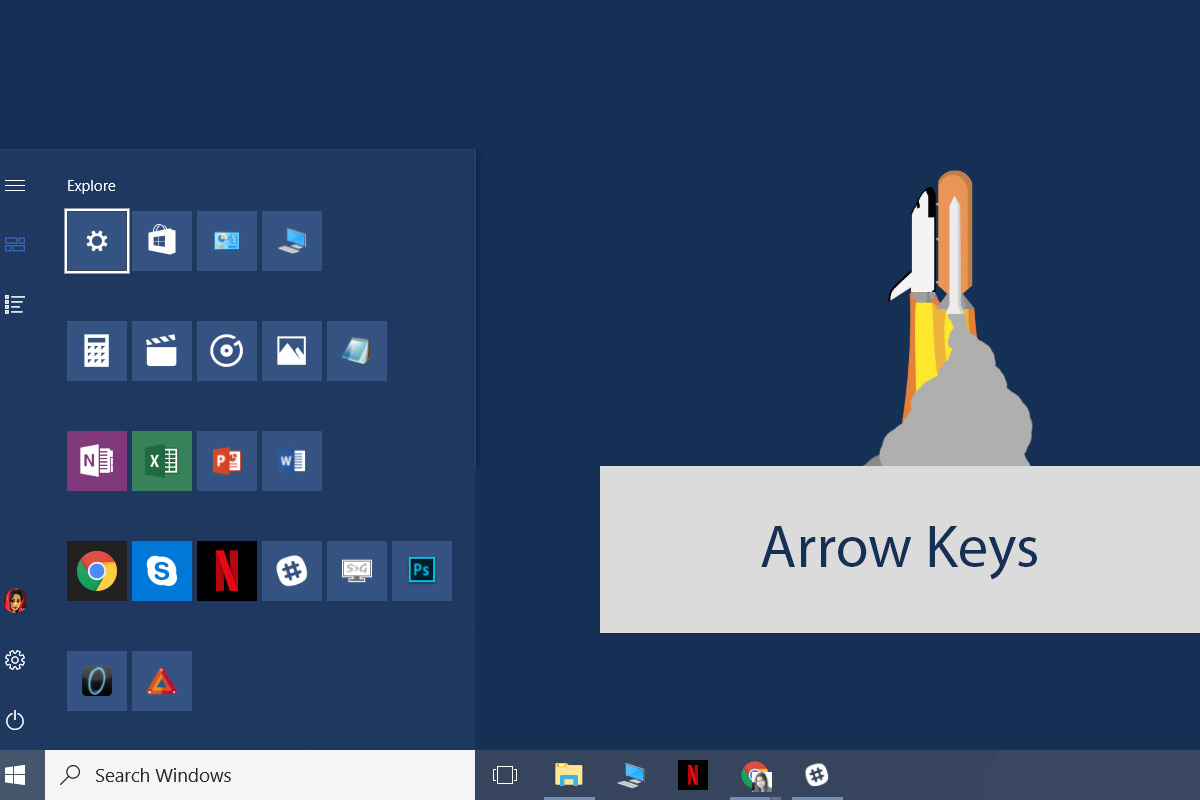
Rendre le menu Démarrer plus large et plus grand – Ctrl + touches fléchées
Vous pouvez personnaliser la largeur et la hauteur du menu Démarrer. Pour ce faire, cliquez et faites glisser le bord du menu Démarrer avec votre souris pour le rendre plus grand, plus court ou plus large. Le raccourci clavier pour redimensionner la barre du menu Démarrer est Ctrl + Flèches.
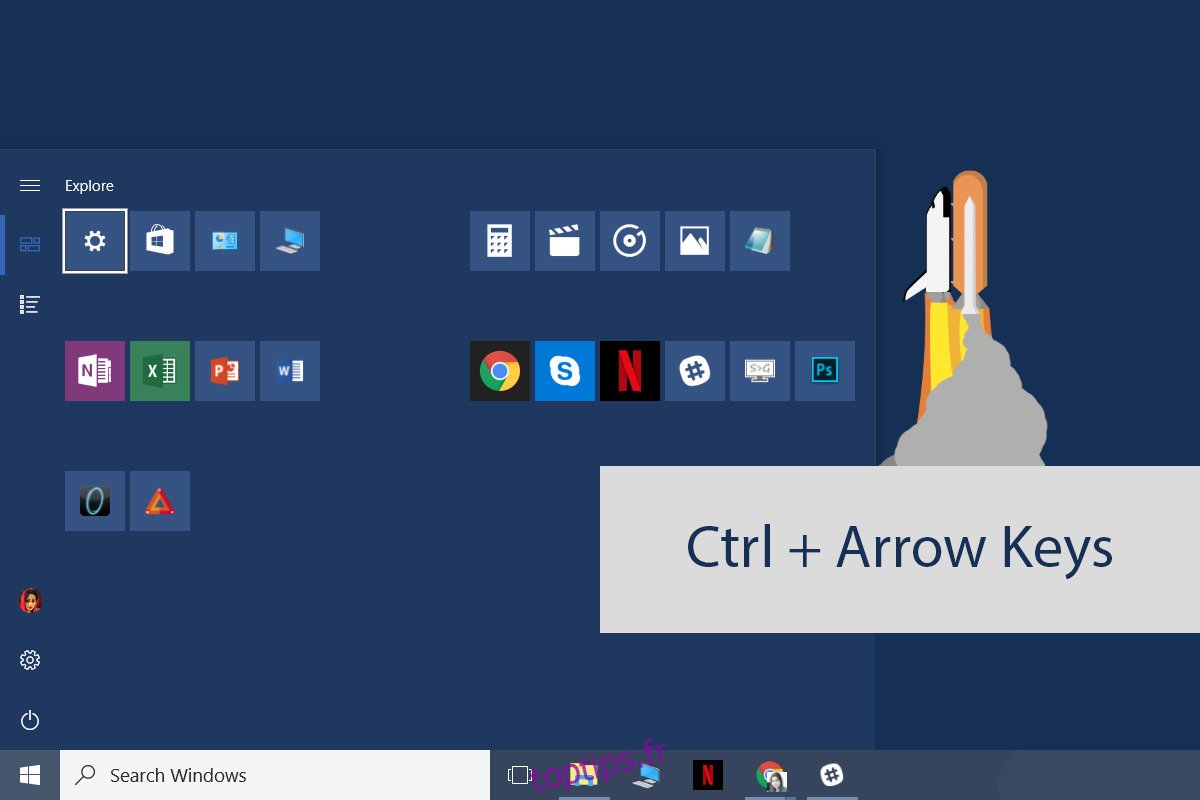
Pour élargir le menu Démarrer, ouvrez-le. Mettez en surbrillance un groupe, un dossier ou une vignette. Utilisez les touches Ctrl + Gauche / Droite pour l’élargir ou le rétrécir. Utilisez les touches Ctrl + Haut / Bas pour le rendre plus grand ou plus court.
Déplacer les tuiles – Alt + Maj + touches fléchées
Mettez une vignette en surbrillance et utilisez les touches Alt + Maj + Flèche pour la déplacer. Les touches Haut / Bas déplaceront la tuile d’une ligne vers le haut / bas. Les touches fléchées Gauche / Droite le déplaceront vers la colonne suivante / précédente. Vous pouvez mettre en surbrillance des groupes et des dossiers pour les déplacer à l’aide du même raccourci clavier.
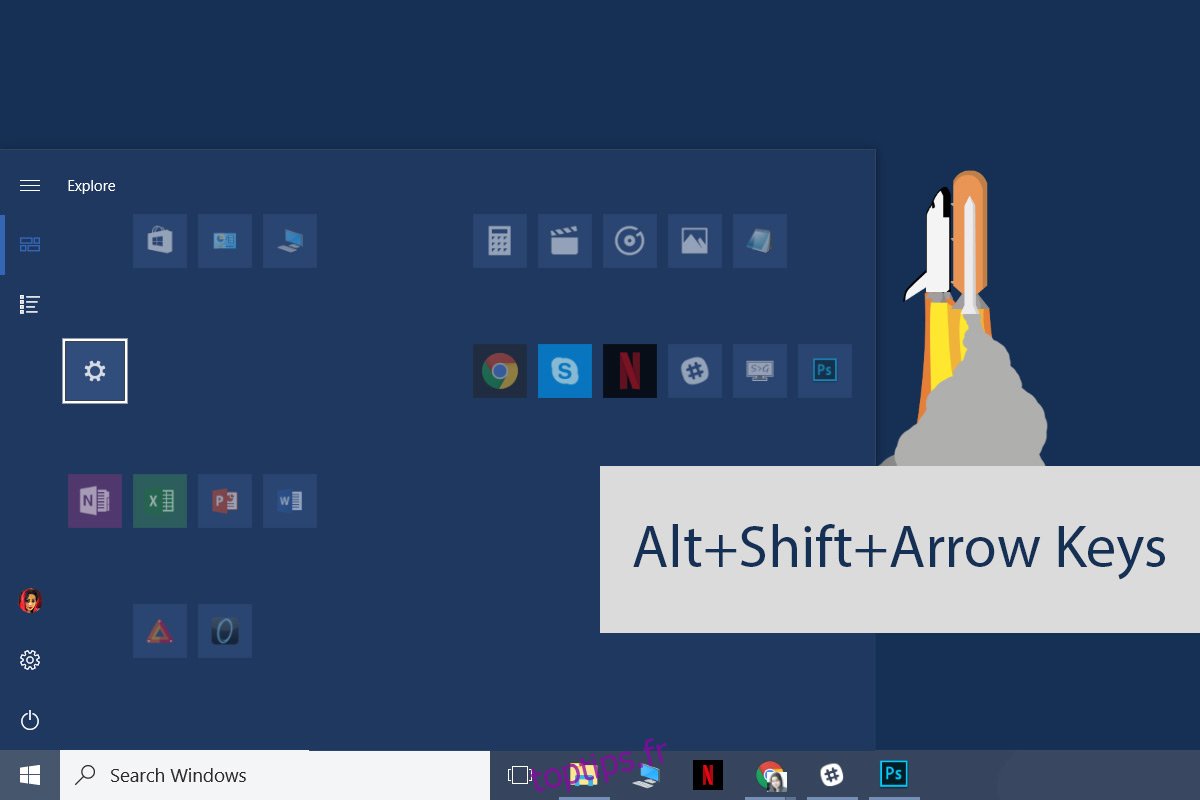
Ajouter des tuiles au dossier – Ctrl + Maj + touches fléchées
Les dossiers de vignettes d’applications en direct ont été introduits dans la mise à jour des créateurs. Ils sont un peu maladroits à utiliser. Les vignettes d’application sautent beaucoup lorsque vous essayez de les ajouter à un dossier. Il est plus facile d’utiliser le raccourci clavier pour créer le dossier, puis d’y ajouter des tuiles via la souris.
Ouvrez le menu Démarrer et utilisez les touches fléchées pour sélectionner / mettre en évidence une vignette. Maintenez la touche Ctrl + Maj enfoncée et la vignette entrera en mode d’édition. Utilisez les touches fléchées pour sélectionner l’autre vignette d’application que vous souhaitez inclure dans un dossier. Relâchez les touches Ctrl + Maj et les deux tuiles seront ajoutées au même dossier.
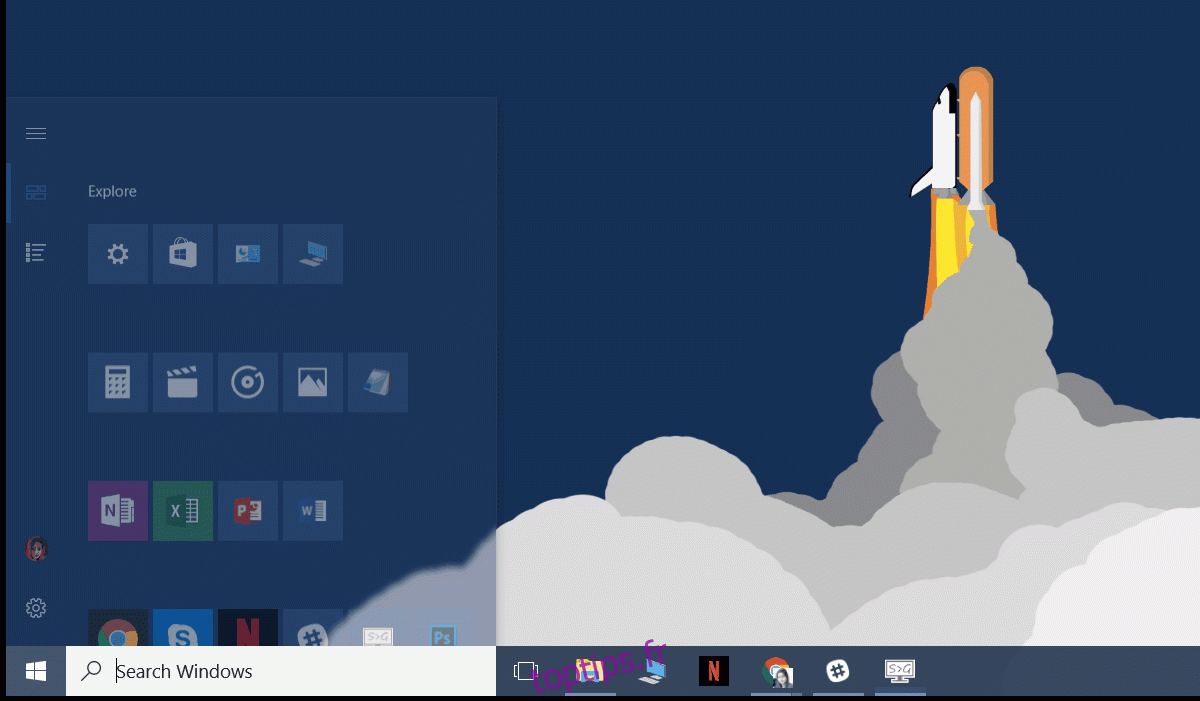
Connaissez-vous des raccourcis clavier utiles dans le menu Démarrer? Faites-nous savoir dans les commentaires et nous les ajouterons.