Comprendre l’utilisation des Invités dans Microsoft Teams
Microsoft Teams est principalement conçu pour une utilisation interne au sein d’une entité, avec des utilisateurs généralement configurés via un annuaire actif et connectés au même réseau. Cependant, sa version gratuite permet une utilisation étendue en dehors de ce cadre, donnant la possibilité d’inviter des collaborateurs externes simplement via une invitation.
Fonctionnement des Utilisateurs Externes
Comment ajouter précisément des intervenants extérieurs à Microsoft Teams ? Distinguons deux cas de figure :
- Si vous utilisez Microsoft Teams avec un compte personnel, vous pouvez étendre l’invitation à qui vous le souhaitez.
- Dans le cas d’un compte professionnel associé à une licence d’entreprise, l’ajout d’utilisateurs externes est, par défaut, limité.
Que faire alors, si l’on rencontre des difficultés à inclure des invités ou des utilisateurs externes ?
Résoudre les Problèmes d’Ajout d’Invités
L’ajout d’intervenants externes dans un environnement professionnel est généralement encadré pour maintenir la confidentialité du réseau, tout en offrant cette option.
Il est possible que cette fonctionnalité nécessite une activation préalable.
Voici les actions à entreprendre en cas d’impossibilité d’ajouter des invités dans Microsoft Teams.
1. Activation de la Politique d’Invités
L’activation de la fonction invité est indispensable au niveau de votre organisation et doit être effectuée par un administrateur ayant accès au tableau de bord Teams.
- Accédez au Centre d’administration Microsoft Teams.
- Dans le menu de gauche, dépliez les « Paramètres à l’échelle de l’organisation ».
- Sélectionnez ensuite « Accès invité ».
- Activez l’option « Autoriser l’accès des invités dans Teams ».
- Vérifiez ensuite les permissions que vous souhaitez accorder aux invités. Assurez-vous que l’option « Autoriser l’accès des invités aux équipes » est bien validée.
- Cliquez sur « Enregistrer ».
- Dans le menu de gauche, toujours sous « Paramètres à l’échelle de l’organisation », sélectionnez « Accès externe ».
- Activez l’option « Les utilisateurs peuvent communiquer avec d’autres utilisateurs Skype Entreprise et Teams ».
- Cliquez sur le bouton « Ajouter un domaine ».
- Saisissez le domaine utilisé par les adresses e-mail des invités, puis ajoutez-le.
- Cliquez sur « Enregistrer ».
- Prévoyez un délai de 24 heures pour la prise en compte des modifications.
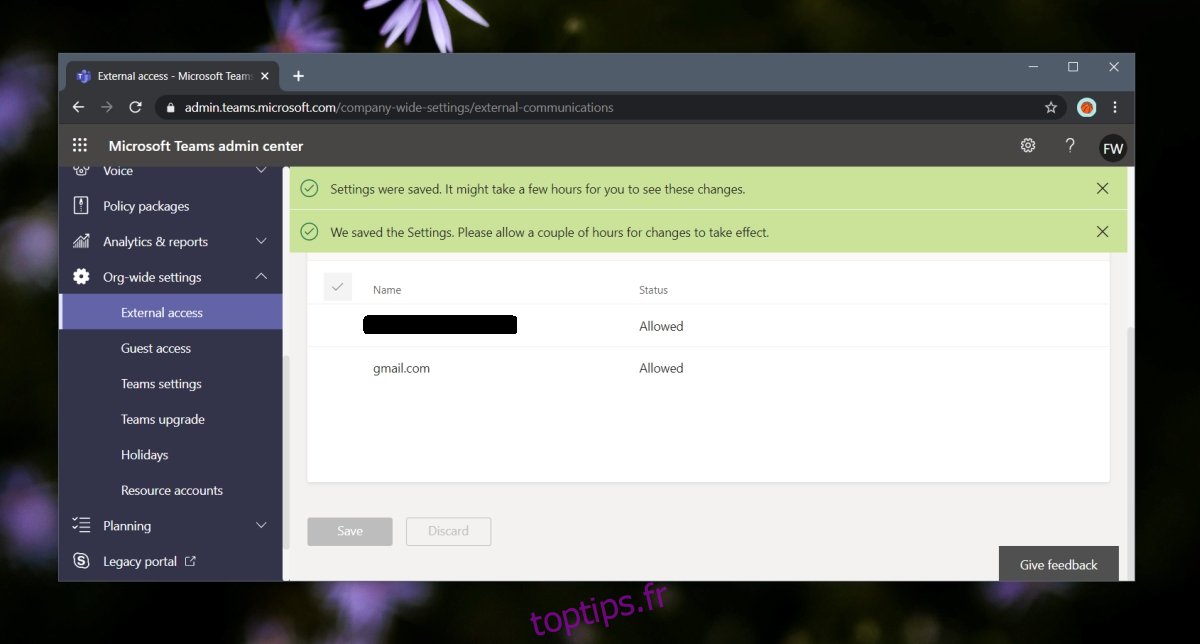
2. Activer l’Accès Invité via PowerShell
L’activation peut également se faire via PowerShell, toujours par un administrateur et non un simple utilisateur.
- Ouvrez PowerShell avec les droits d’administrateur.
- Exécutez la commande suivante pour installer le module AzureAD. Confirmez avec Y si nécessaire.
Install-Module -Name AzureAD
- Exécutez cette commande pour connecter AzureAD à votre compte Microsoft. En cas de problème, consultez ce document pour d’autres commandes.
Connect-AzureAD
- Identifiez-vous avec votre compte administrateur Microsoft Teams / Microsoft 365.
- Lancez cette commande :
Set-MsolCompanySettings -UsersPermissionToReadOtherUsersEnabled $True
- Relancez l’application Microsoft Teams et tentez d’ajouter un invité.
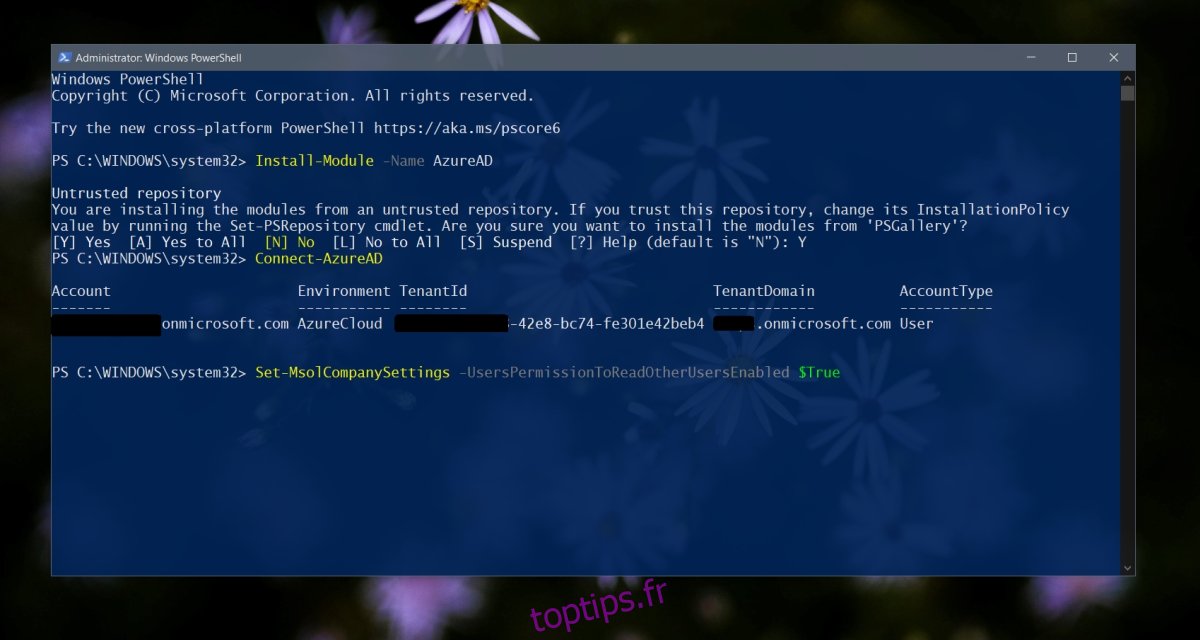
3. Mise à Jour de Microsoft Teams
Bien que Microsoft Teams se mette à jour automatiquement, il peut arriver qu’une mise à jour ne se fasse pas.
- Ouvrez Microsoft Teams.
- Cliquez sur votre profil en haut à droite.
- Choisissez « Rechercher les mises à jour ».
- Laissez l’application vérifier et télécharger les éventuelles mises à jour.
- Quittez Microsoft Teams.
- Relancez l’application : elle sera mise à jour avant que vous puissiez l’utiliser.
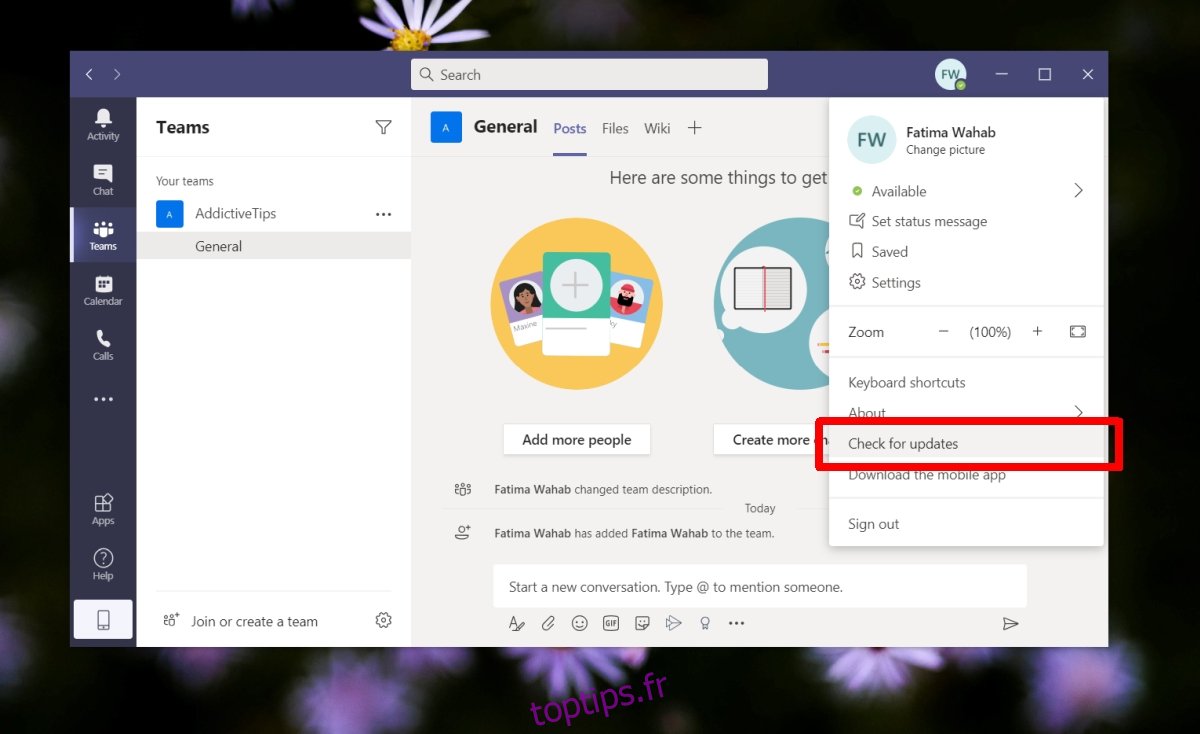
En Conclusion
Dans le contexte d’une licence d’entreprise, Microsoft Teams restreint l’ajout d’invités par défaut, à moins qu’une activation explicite ne soit faite par l’organisation.
Cette mesure vise à protéger la confidentialité des données partagées au sein de l’environnement Teams et à contrôler l’usage de la licence et des fonctionnalités professionnelles.