Points Clés à Retenir
- Excel offre la possibilité de créer des filtres personnalisés pour trier les données selon divers paramètres (textes, chiffres, dates).
- Pour des tris basés sur plusieurs conditions, le filtre avancé est l’outil approprié.
- Les segments (Slicers) ajoutent une dimension interactive et conviviale au filtrage de données.
Le filtrage dans Excel est une fonction puissante qui permet de cibler des lignes spécifiques répondant à des critères définis, facilitant ainsi l’analyse de vastes ensembles de données. Cet article vous guide à travers les techniques de filtrage : filtres personnalisés, filtres avancés et segments, afin d’optimiser la gestion de vos informations, que vous soyez débutant ou expert d’Excel.
Méthode pour filtrer des données dans une sélection de cellules
Examinons d’abord comment filtrer des données dans une plage de cellules adjacentes. Sélectionnez les en-têtes des colonnes que vous désirez filtrer. Ensuite, allez dans l’onglet « Données » et cliquez sur « Filtrer » dans le groupe « Trier et filtrer ». Cela activera le filtre personnalisé.
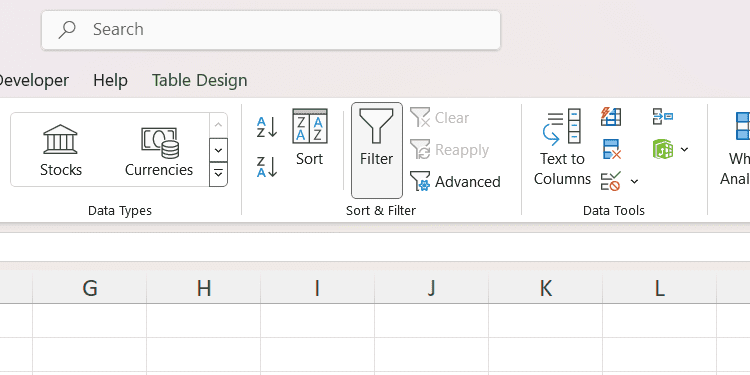
Des flèches de menu déroulant apparaîtront dans les en-têtes, vous permettant de filtrer les informations selon le type de données (texte, nombres, dates).
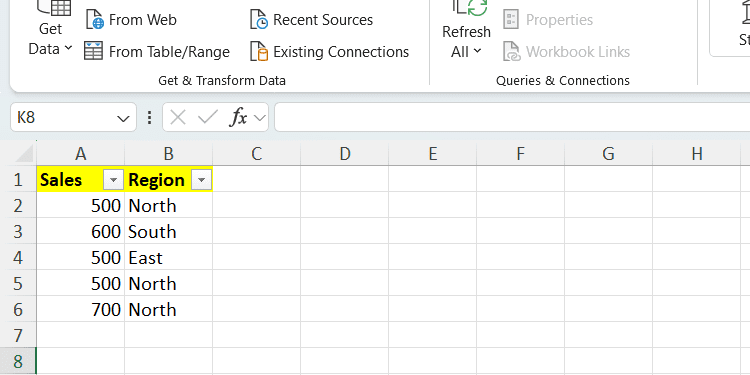
Par exemple, si vous voulez filtrer des nombres (colonne A de notre capture), cliquez sur la flèche dans l’en-tête (A1) et sélectionnez « Filtres numériques » puis choisissez un type de comparaison. Ici, nous choisissons « Supérieur ou égal à ».
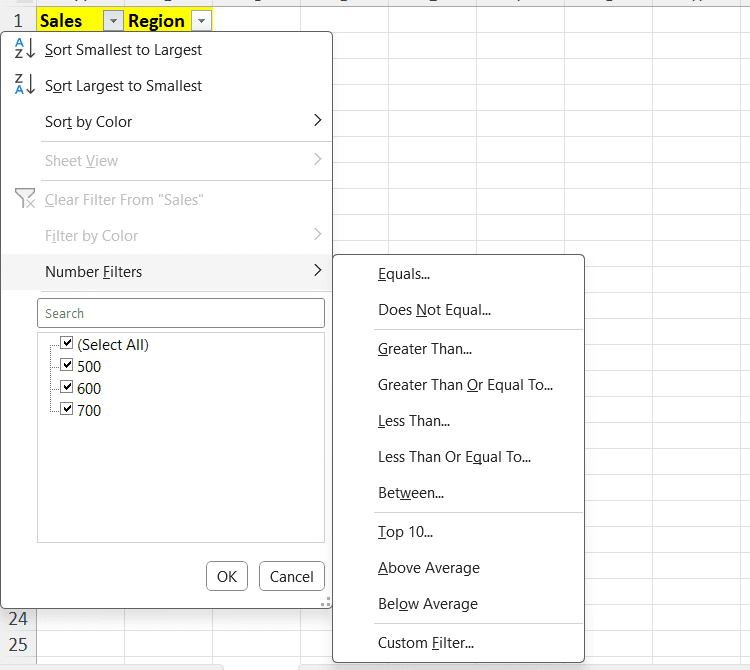
Une fenêtre s’ouvre, vous demandant les critères du filtre. Après avoir entré ces critères, validez avec « OK ».
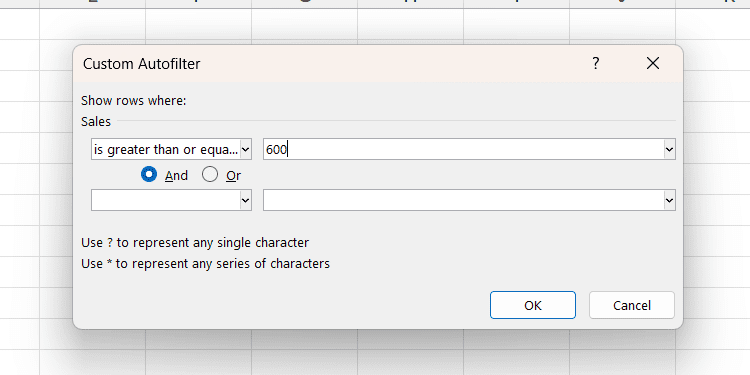
La plage sera alors filtrée, affichant uniquement les lignes respectant les conditions spécifiées.
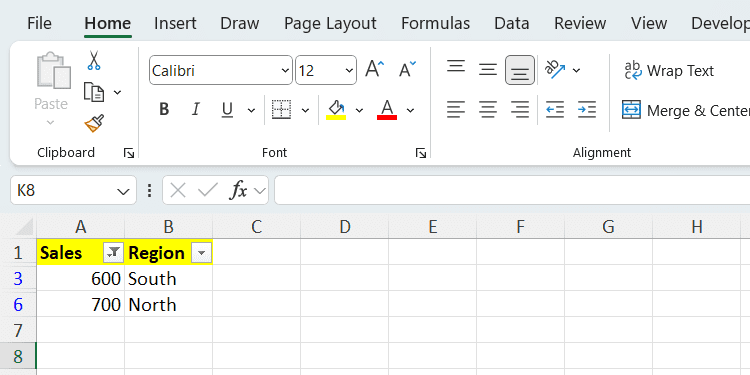
Comment filtrer des données dans un tableau
Dans les tableaux Excel, les filtres sont pré-intégrés dans les en-têtes, ce qui simplifie le processus. Le fonctionnement reste similaire au filtrage de plages de données. Prenons l’exemple d’un filtrage basé sur du texte (colonne B).
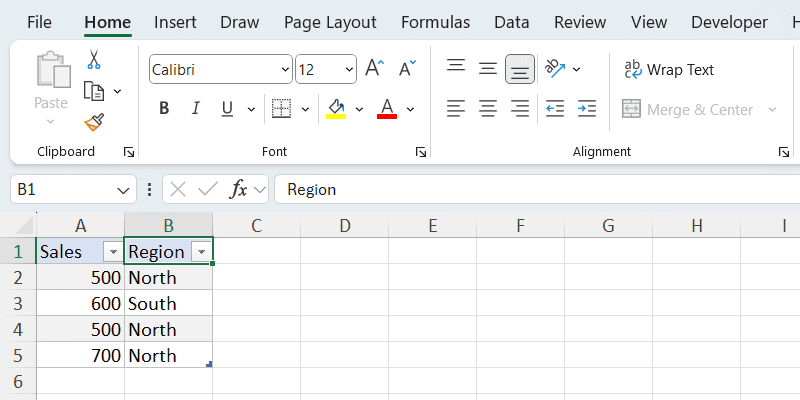
Cliquez sur la flèche de l’en-tête de la colonne choisie. Ensuite, sélectionnez « Filtres textuels » et une comparaison. Dans notre cas, utilisons « Est égal à ».
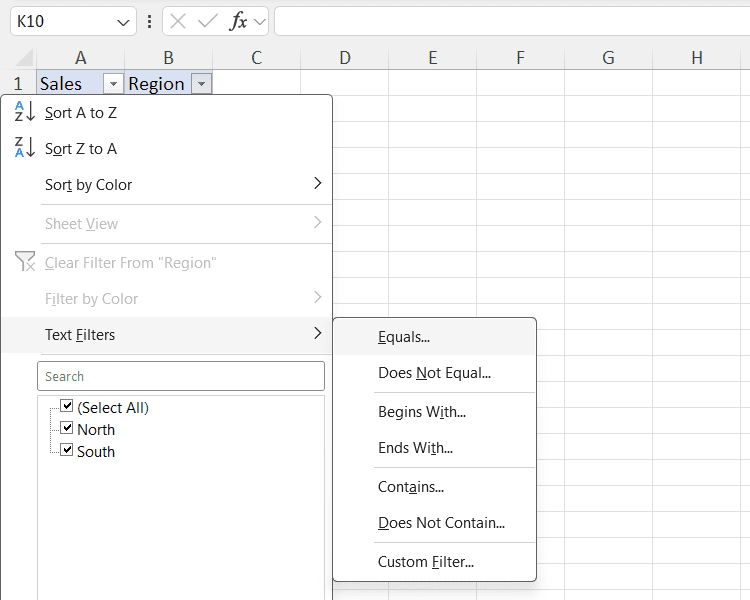
Précisez les critères dans la fenêtre de dialogue, puis cliquez sur « OK » pour filtrer le tableau.
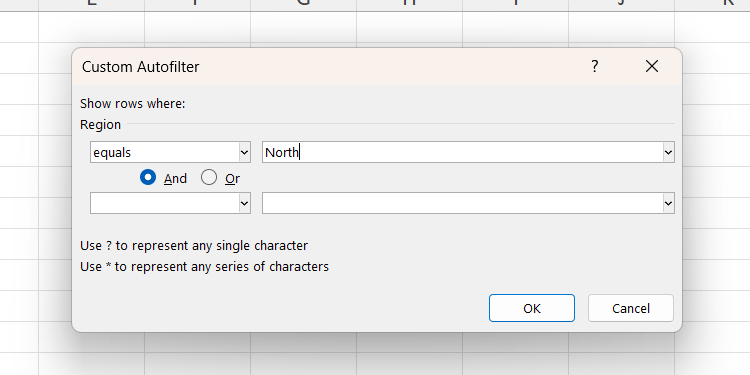
Utilisation du filtrage avancé
Le filtre avancé d’Excel permet de concevoir des tris complexes, combinant plusieurs conditions. Il est particulièrement utile quand vous devez filtrer sur plusieurs critères simultanément.
Vous pouvez combiner les conditions avec les opérateurs logiques suivants :
|
Opérateur |
Type |
Signification |
|---|---|---|
|
= |
Comparaison |
Correspond à |
|
Comparaison |
Est différent de |
|
|
> |
Comparaison |
Est supérieur à |
|
Comparaison |
Est inférieur à |
|
|
ET |
Logique |
Toutes les conditions doivent être remplies (sur la même ligne) |
|
OU |
Logique |
Au moins une condition doit être remplie (sur des lignes différentes) |
Appliquons ceci pour filtrer la plage ci-dessous et n’afficher que les employés de plus de 30 ans travaillant aux RH. Vous pouvez copier-coller cette plage à partir de la cellule A5 pour suivre l’exemple :
|
Nom |
Âge |
Département |
|---|---|---|
|
John |
30 |
RH |
|
Sarah |
25 |
IT |
|
David |
30 |
Finance |
|
Emily |
35 |
RH |
|
Michael |
35 |
RH |
|
Jessica |
24 |
RH |
|
Jordan |
40 |
Ventes |
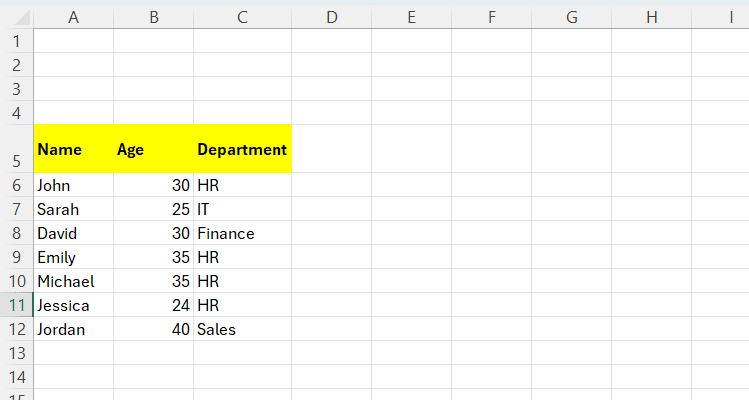
Pour utiliser le filtre avancé, créez une plage de critères à part, avec les mêmes en-têtes que la plage de données. Plaçons cette zone au-dessus de la plage initiale, comme dans la capture ci-dessous.
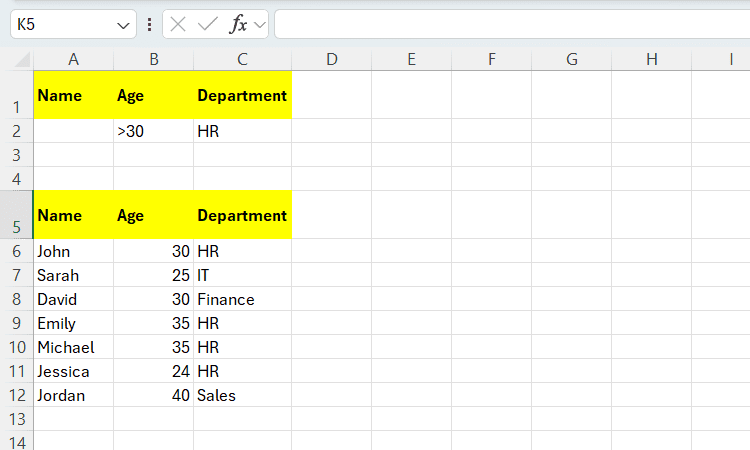
Vous pouvez copier la plage de critères ci-dessous dans la cellule A1 pour suivre les étapes suivantes :
|
Nom |
Âge |
Département |
|---|---|---|
|
>30 |
=”RH” |
Les critères sur une même ligne impliquent la condition ET. Sur des lignes séparées, il s’agirait de la condition OU.
Suivez ces étapes :
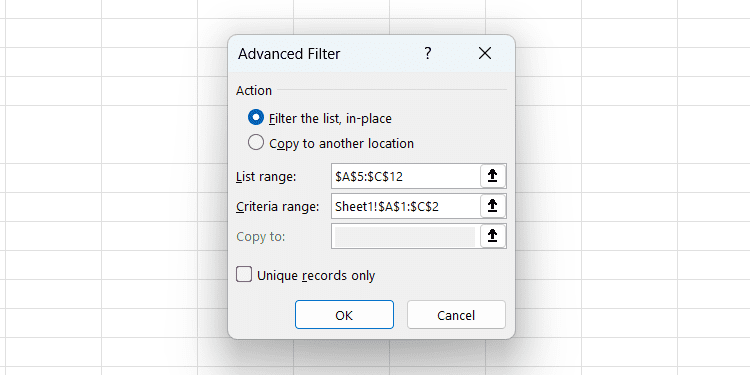
Le filtre doit afficher uniquement les deux lignes qui correspondent aux critères de personnes de plus de 30 ans travaillant aux RH.
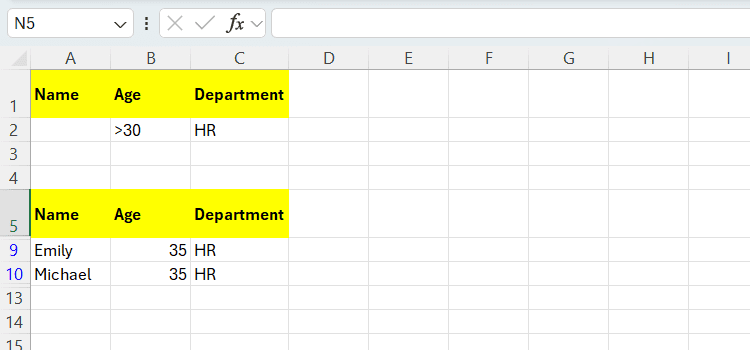
Utilisation des segments pour un filtrage interactif
Les segments permettent de filtrer interactivement les données d’un tableau. Vous pouvez ainsi visualiser rapidement des sous-ensembles de données sans recourir à des filtres complexes.
Pour ajouter un segment, cliquez dans le tableau, allez dans l’onglet « Insertion » et cliquez sur « Segment » dans le groupe « Filtres ».
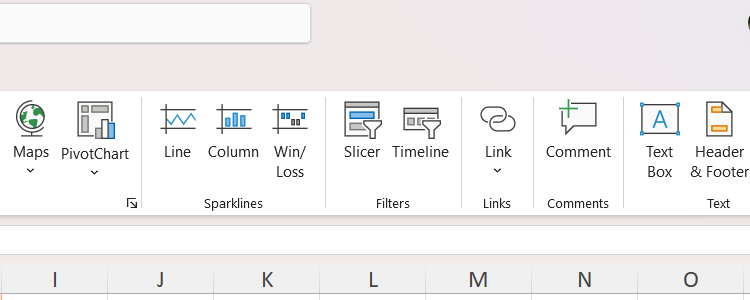
Une fenêtre affichera les en-têtes du tableau. Cochez ceux que vous voulez utiliser comme filtres puis cliquez sur « OK ».
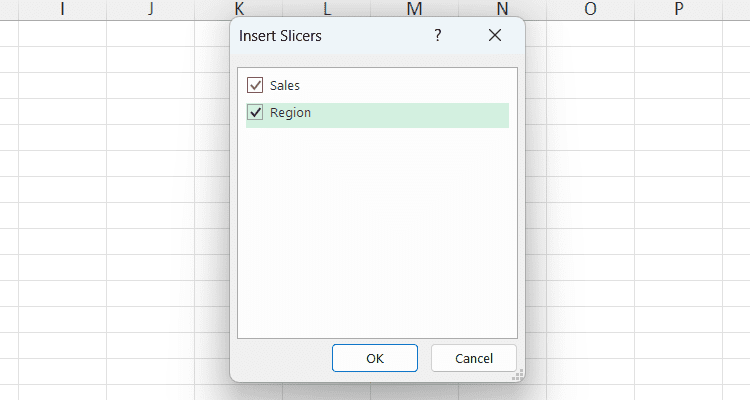
Chaque en-tête aura son propre segment avec ses valeurs affichées sous forme de boutons, servant de critères de filtrage. Cliquer sur un bouton filtrera le tableau.
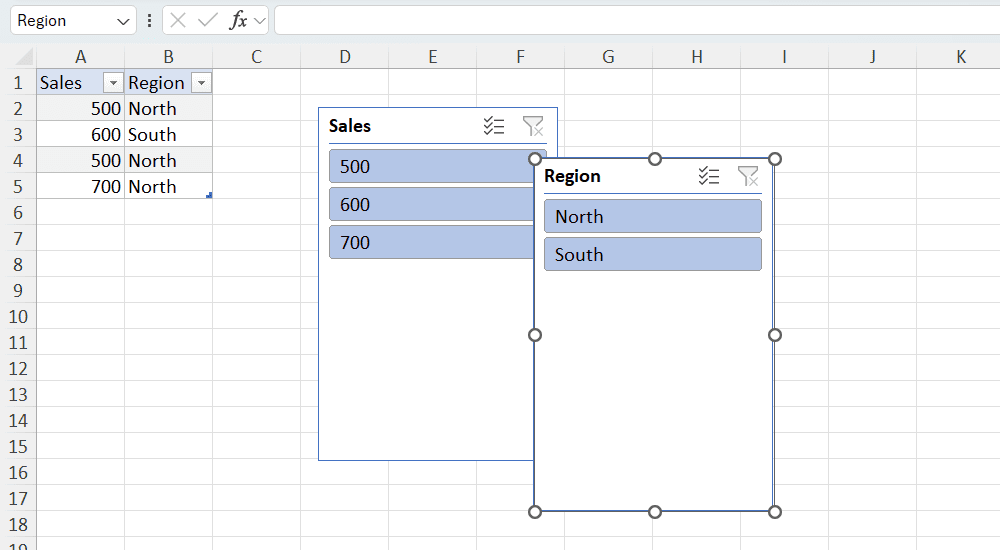
Avec ces notions de base, vous devriez être en mesure d’approfondir le filtrage de vos données dans Excel. Si vous souhaitez aller encore plus loin, vous pouvez utiliser la fonction « FILTRE » d’Excel.
En Résumé
Cet article a exploré diverses méthodes de filtrage dans Excel : les filtres simples, les filtres avancés et les segments. Ces techniques vous permettent d’affiner votre analyse de données de façon efficace. En les maîtrisant, vous serez en mesure de gérer et analyser vos ensembles de données complexes avec succès.