La mise à jour Creators est déployée mondialement depuis quelques mois. Bien qu’elle n’introduise pas une quantité excessive de nouveaux dysfonctionnements, elle comporte des soucis mineurs aisément rectifiables. Cependant, un problème spécifique se manifeste. Lors de chaque mise à jour majeure de Windows, le système effectue une évaluation de compatibilité. L’application de mise à jour Windows 10 a toujours effectué cette analyse de compatibilité de l’appareil et des applications avant d’autoriser le téléchargement d’une copie. Cette vérification continue et semble indiquer aux utilisateurs que Steam doit être installé. La question est de savoir si Steam est réellement compatible avec la mise à jour Windows 10 Creators, ou toute autre mise à jour Windows.
Pourquoi cette interrogation sur Steam ?
Steam demeure compatible avec Windows 10, y compris après la mise à jour Creators. L’invite de Windows Update demandant la désinstallation de Steam est liée à l’incompatibilité potentielle de certains jeux avec la nouvelle mise à jour.
Steam n’est pas qu’un simple utilitaire, il constitue l’interface pour l’ensemble de vos jeux acquis. Ces jeux sont parfois protégés par la Gestion des Droits Numériques (DRM), qui empêche toute manipulation externe du logiciel. Bien que le client Steam lui-même ne soit pas soumis à un DRM, ses jeux installés le sont. Pour contrer le piratage, Steam maintient la capacité d’installer et désinstaller des jeux sans l’intervention de Windows. Ainsi, lorsqu’un jeu Steam doit être supprimé, Windows active Steam pour que la suppression s’effectue de l’intérieur.
Le désavantage de cette mesure est que Windows, en détectant un conflit avec un jeu incompatible avec la mise à jour, exige sa désinstallation. Puisqu’un jeu ne peut être désinstallé sans Steam, Windows sollicite la suppression totale de Steam, d’où cet avertissement de compatibilité.
Voici comment contourner cette problématique.
Effectuer une sauvegarde de vos jeux
Il est peu réaliste de chercher individuellement quel jeu est incompatible avec la mise à jour. Cependant, vous pouvez sauvegarder votre bibliothèque de jeux actuelle afin de la restaurer par la suite. Votre progression dans les jeux étant généralement enregistrée sur Steam, vous n’avez pas à vous inquiéter de la perdre, quelle que soit la méthode de sauvegarde ou de mise à niveau choisie.
Deux méthodes existent pour sauvegarder des jeux via Steam.
Méthode 1 : Via l’application Steam
Lancez Steam et dirigez-vous vers le menu Steam. Sélectionnez ensuite « Sauvegarde et restauration » puis « Sauvegarder les programmes actuellement installés ».
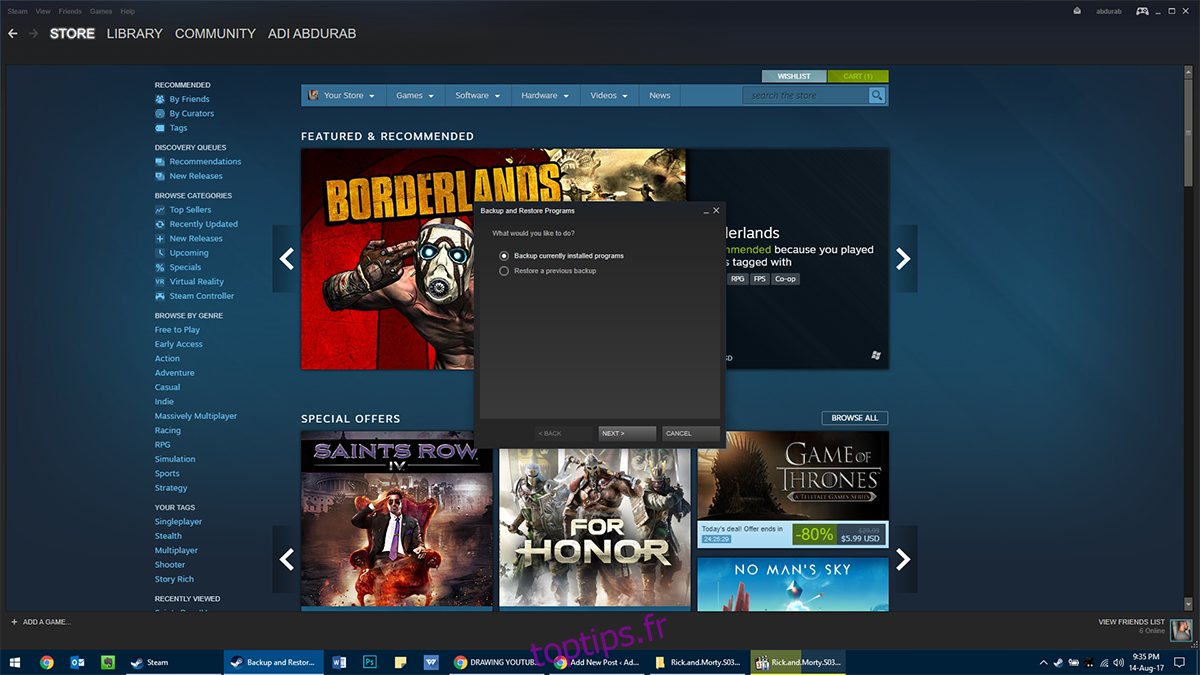
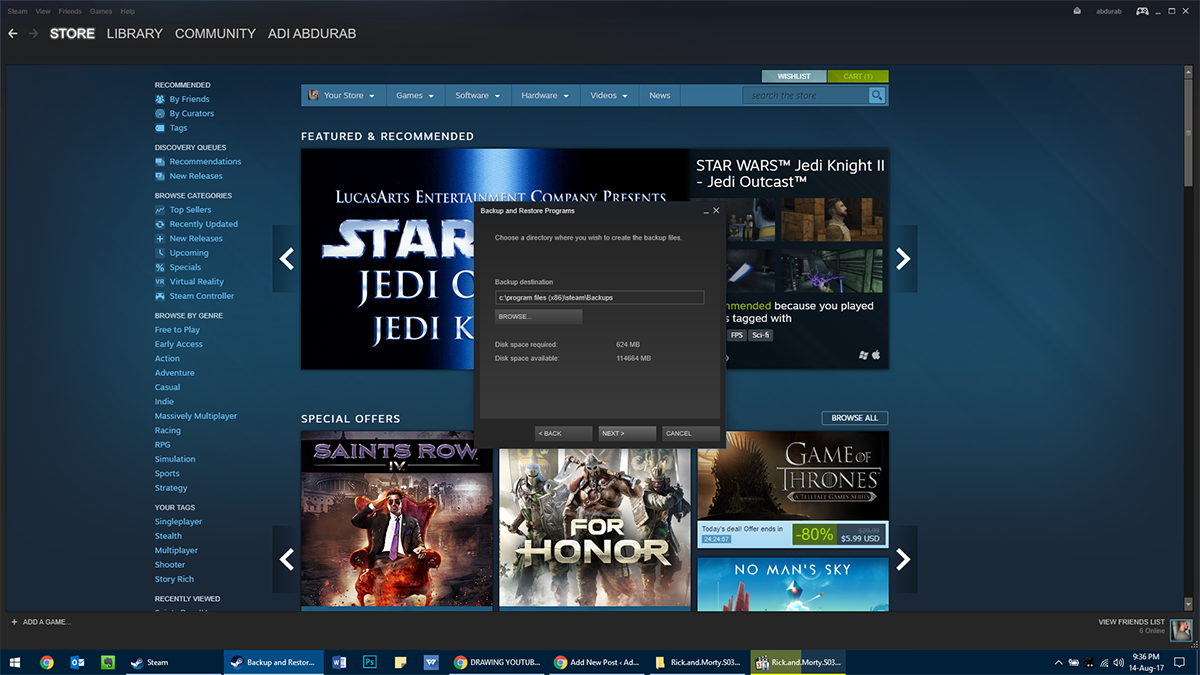
Sélectionnez ensuite les jeux à sauvegarder, l’emplacement de sauvegarde (idéalement une partition distincte de celle où Windows est installé) et le nombre de parties dans laquelle la sauvegarde sera divisée. Cette option est utile pour les transferts de données sur plusieurs CD/DVD/clés USB. La durée de la sauvegarde dépendra de la quantité de données et de la vitesse de votre disque dur. C’est là qu’un SSD NVMe montre sa performance.
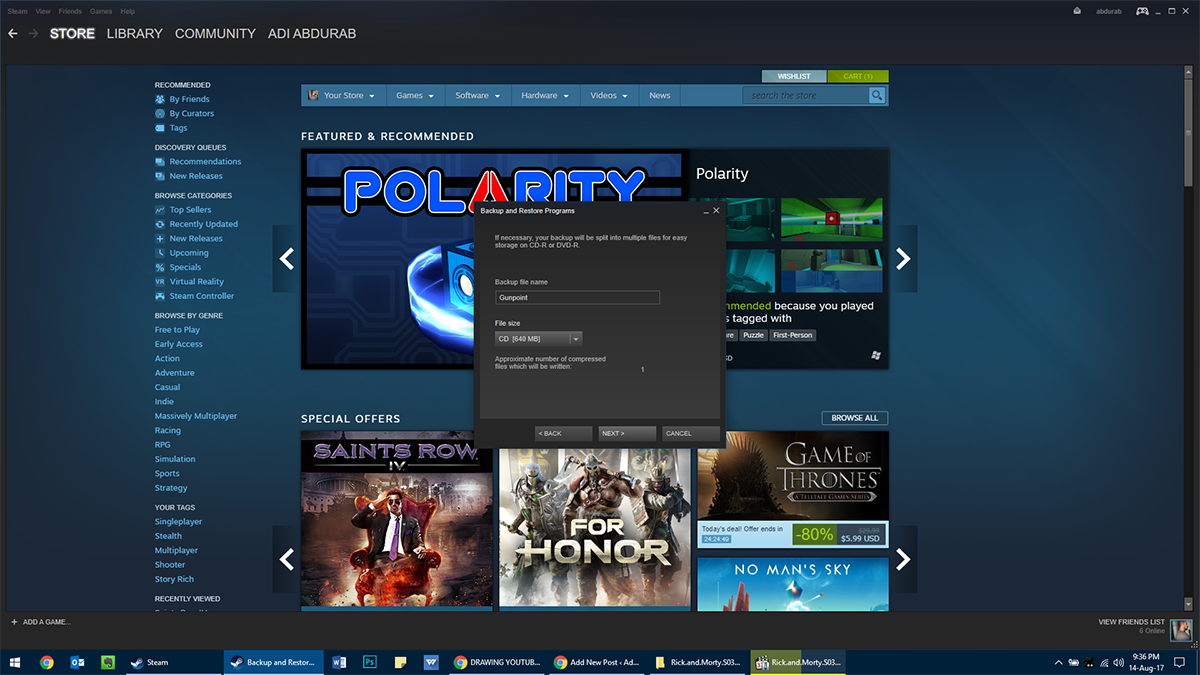
Restauration
Après avoir sauvegardé vos jeux, procédez à la mise à jour de Windows. Ensuite, réinstallez Steam et restaurez vos jeux à partir de la sauvegarde. Ouvrez Steam, accédez à « Steam > Sauvegarde et restauration > Restaurer une sauvegarde précédente », sélectionnez le dossier de sauvegarde, indiquez les jeux à réinstaller et patientez pendant la copie. Cela prendra également un certain temps.
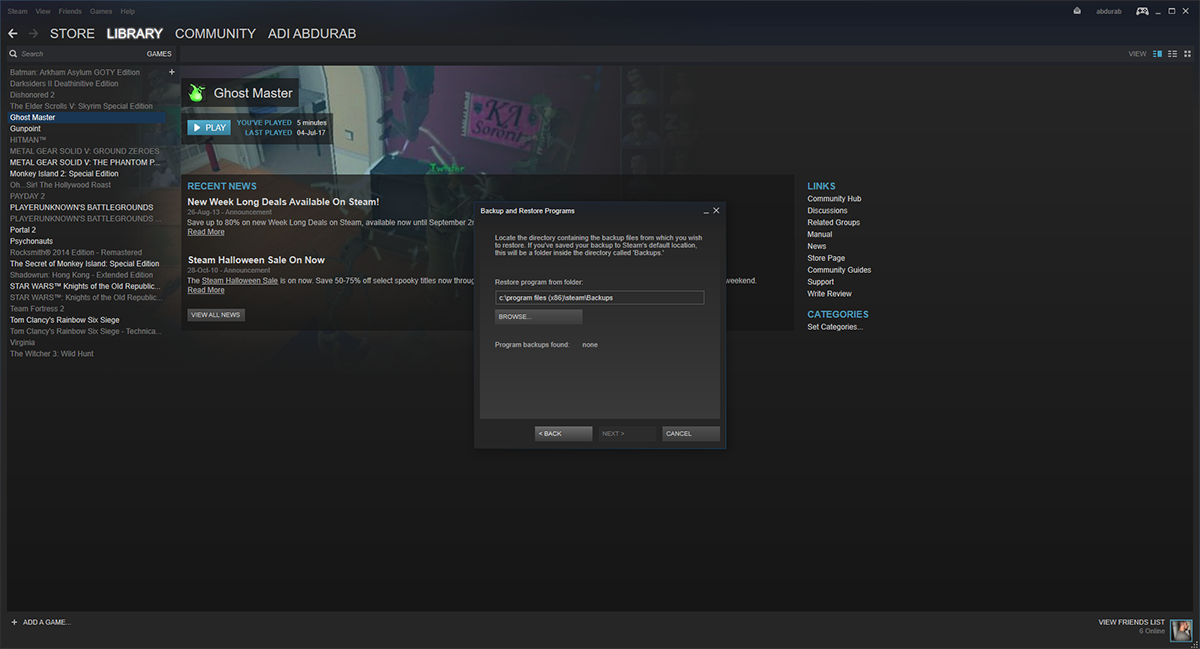
Méthode 2 : Via Windows
Cette méthode est plus rapide que la première. Toutefois, les jeux plus anciens ou ceux qui n’ont pas été mis à jour depuis longtemps pourraient ne pas se récupérer intégralement. Steam est conçu pour ne pas laisser les problèmes d’un jeu nuire à l’ensemble de la bibliothèque.
Accédez au répertoire d’installation de Steam (par défaut: C:Program Files (x86)Steam). Entrez ensuite dans « SteamLibrary > SteamApps > Common ». Vous y trouverez tous vos jeux intacts. Copiez ou coupez ce dossier et transférez-le vers un autre lecteur, partition, ou dossier de votre choix.
Vous pouvez maintenant effectuer la mise à jour tout en autorisant Steam à se désinstaller. Une fois la mise à jour terminée, réinstallez Steam. Ensuite, recollez le contenu du dossier ‘Common’ que vous aviez copié dans le même emplacement.
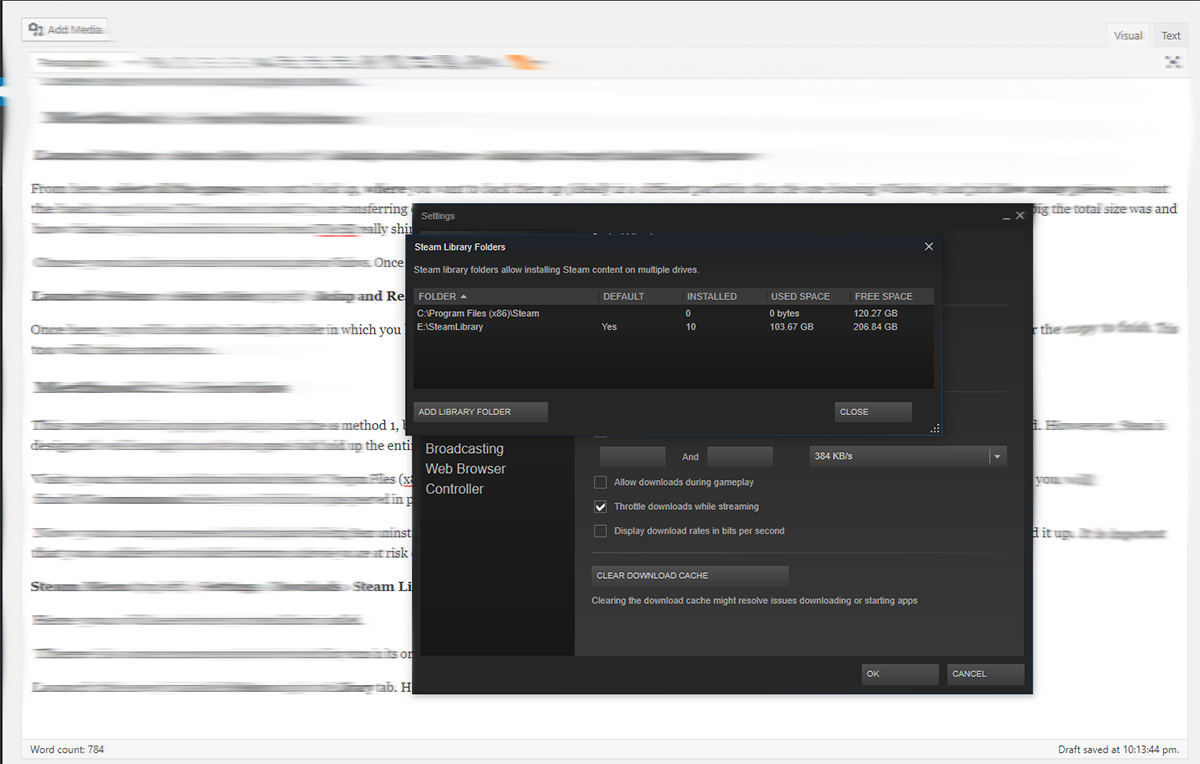
Il vous suffit de vous rendre dans ce dossier, puis « SteamLibrary > SteamApps > Common », et d’y placer vos jeux.
Restauration
Lancez le nouveau Steam et allez dans l’onglet « Bibliothèque ». Tous vos jeux installés y apparaîtront en gris. Faites un clic droit sur chacun d’eux et sélectionnez « Installer ». Steam vérifiera d’abord l’installation. Si la version locale est identique à la version en ligne, le jeu sera installé en quelques minutes. S’il existe une mise à jour, celle-ci sera téléchargée et votre jeu sera de nouveau accessible.
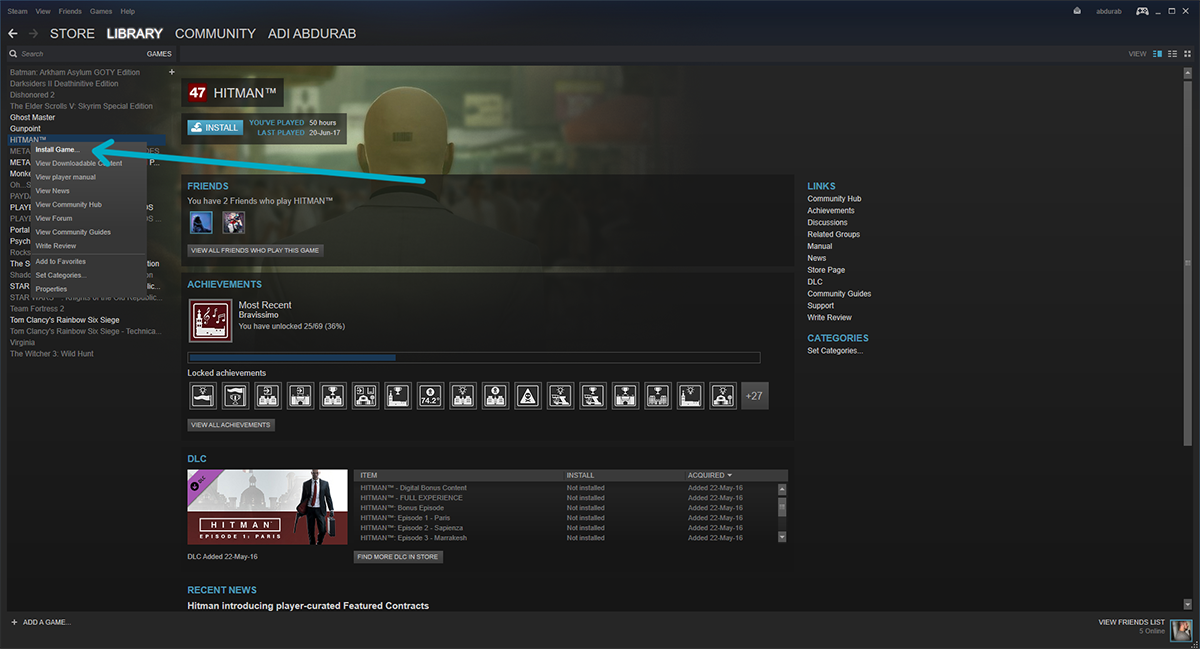
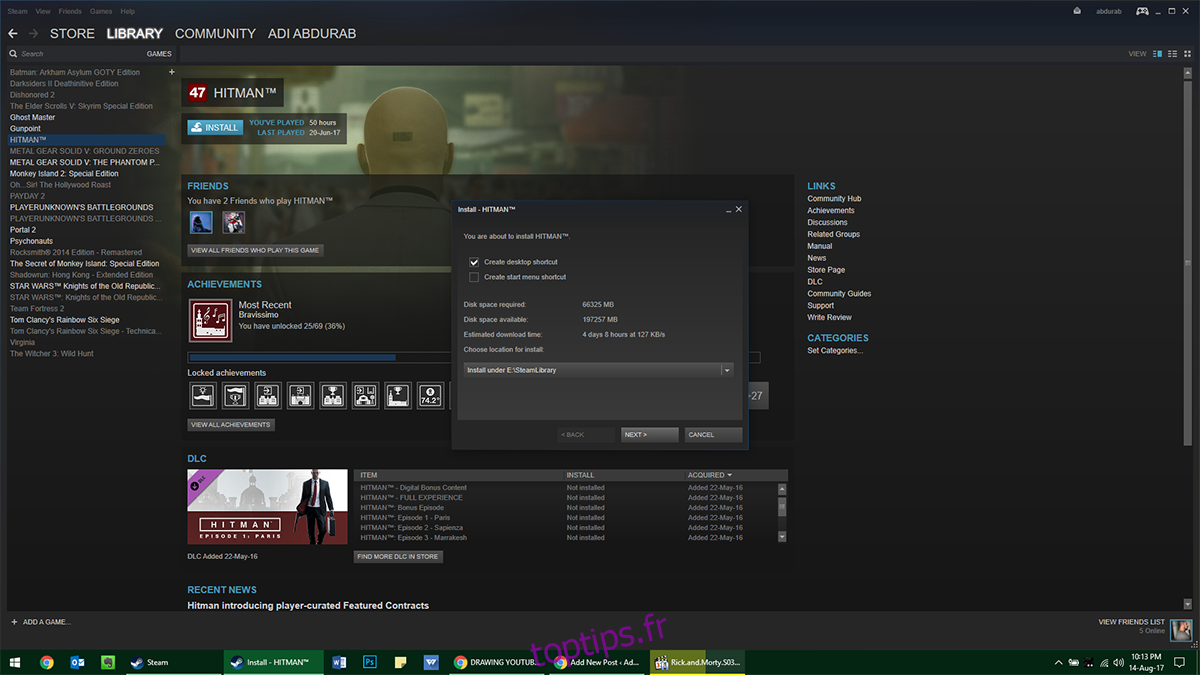
Note : Si vous avez une sauvegarde de vos jeux, que Steam est installé mais que vous ne parvenez pas à les relier, pas d’inquiétude. Vous pouvez lancer un jeu directement depuis son dossier. Il se lancera via Steam.