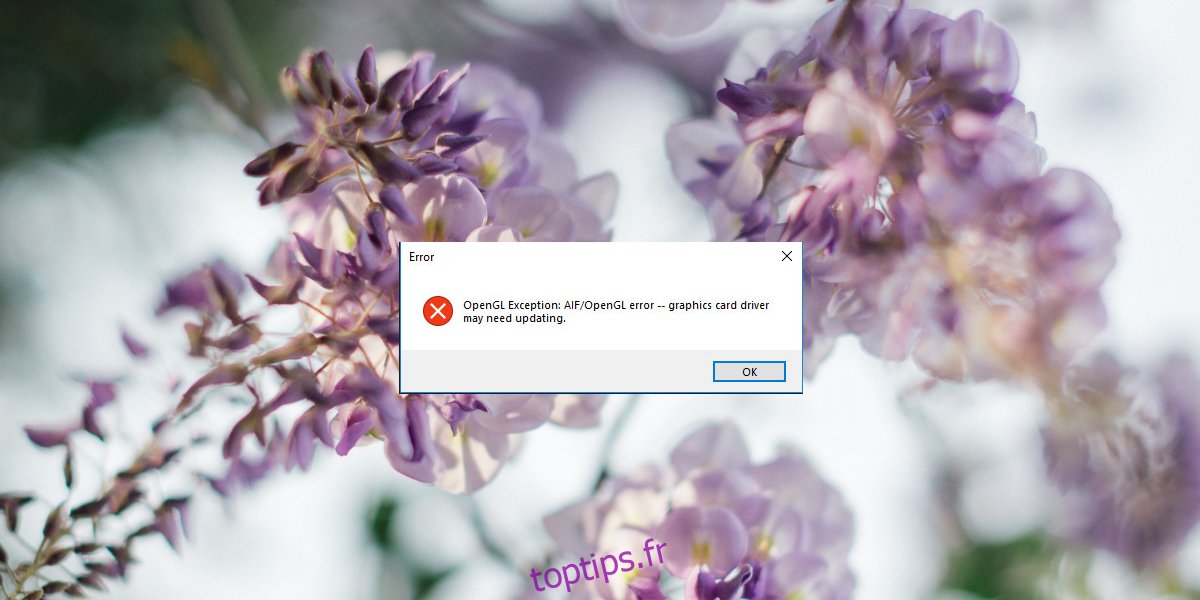Les cartes graphiques, en particulier les GPU qui exécutent des applications et des jeux plus exigeants, nécessitent normalement des pilotes propriétaires. Nvidia, AMD et Intel ont tous des pilotes propriétaires disponibles pour leur carte graphique respective, tout comme d’autres fabricants de GPU.
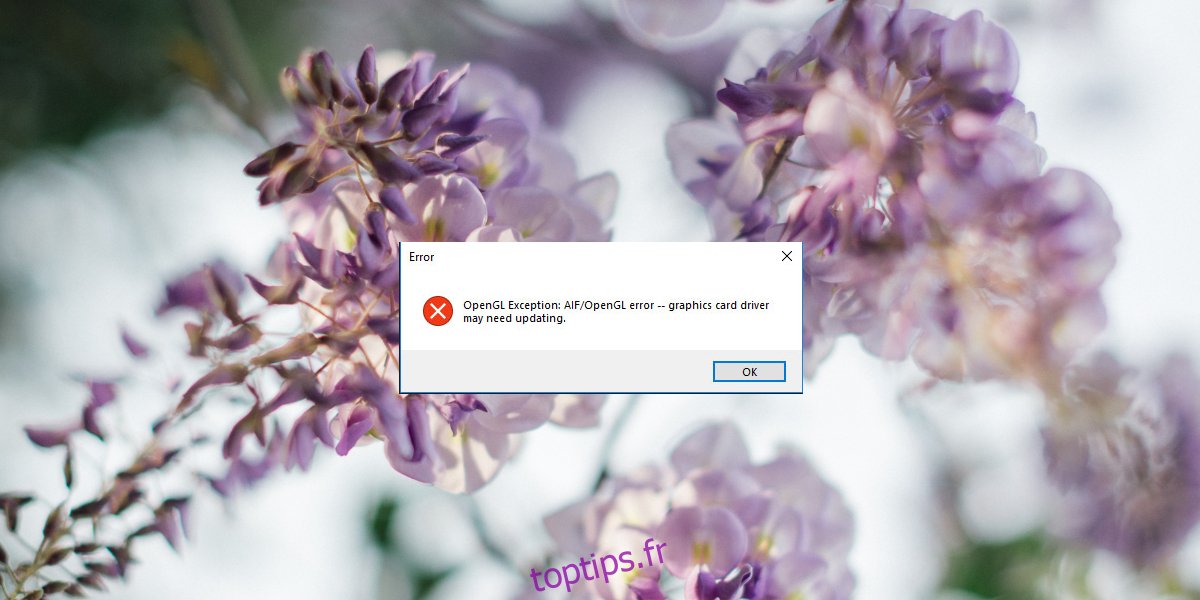
Table des matières
Correction des erreurs OpenGL dans Windows 10
OpenGL est souvent considéré comme des pilotes open source pour les GPU, mais ce n’est pas exact. C’est une norme et des applications se développent pour cela. Il existe des bibliothèques qui sont utilisées et des spécifications qui sont suivies. Dans certains cas, des implémentations open source de celui-ci sont utilisées.
Si vous essayez d’exécuter des applications, des jeux ou simplement de démarrer votre système et que vous voyez des erreurs OpenGL, essayez les correctifs ci-dessous.
1. Exécutez l’analyse SFC
La première chose à faire pour résoudre les erreurs OpenGL est d’exécuter une analyse SFC. Si le problème vient de votre système d’exploitation, il le résoudra.
Ouvrez l’invite de commande avec les droits d’administrateur.
Exécutez cette commande: sfc / scannow.
Autorisez la commande à se terminer et corrigez les erreurs qu’elle détecte.
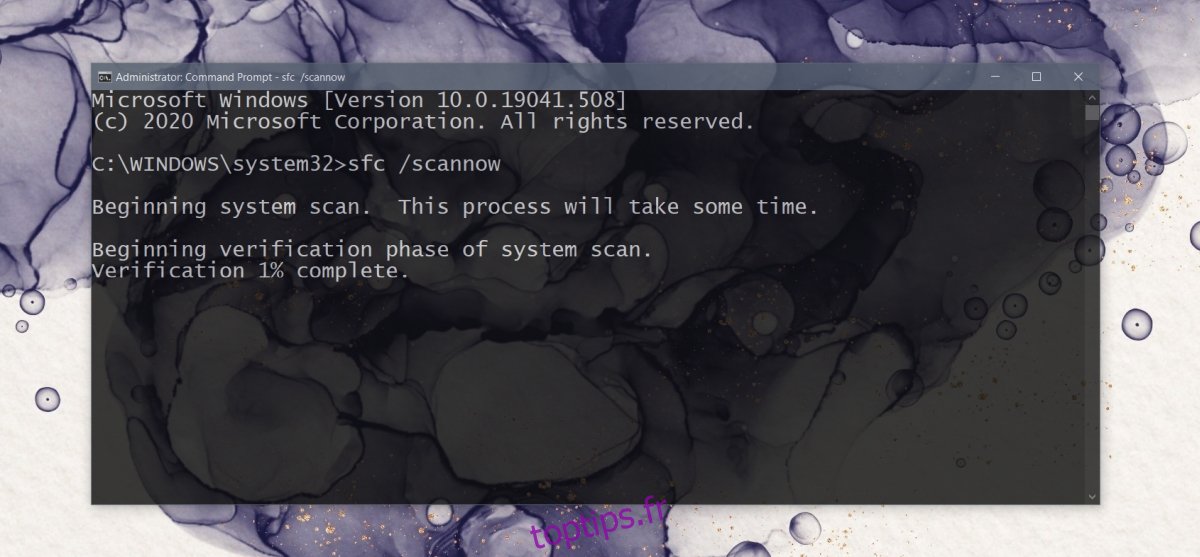
2. Installez les derniers pilotes graphiques
OpenGL n’est pas un pilote, mais il fonctionne avec des adaptateurs graphiques et des applications qui nécessitent un traitement graphique élevé. En tant que tel, si les pilotes graphiques sont obsolètes, vous avril obtenir des erreurs OpenGL.
Ouvrez le Gestionnaire de périphériques.
Développez Cartes graphiques.
Cliquez avec le bouton droit sur la carte graphique et sélectionnez Mettre à jour les pilotes.
Recherchez en ligne les mises à jour de pilotes et installez celles qui sont disponibles.
Répétez pour le GPU.
Redémarrez le système après avoir installé les mises à jour des pilotes.
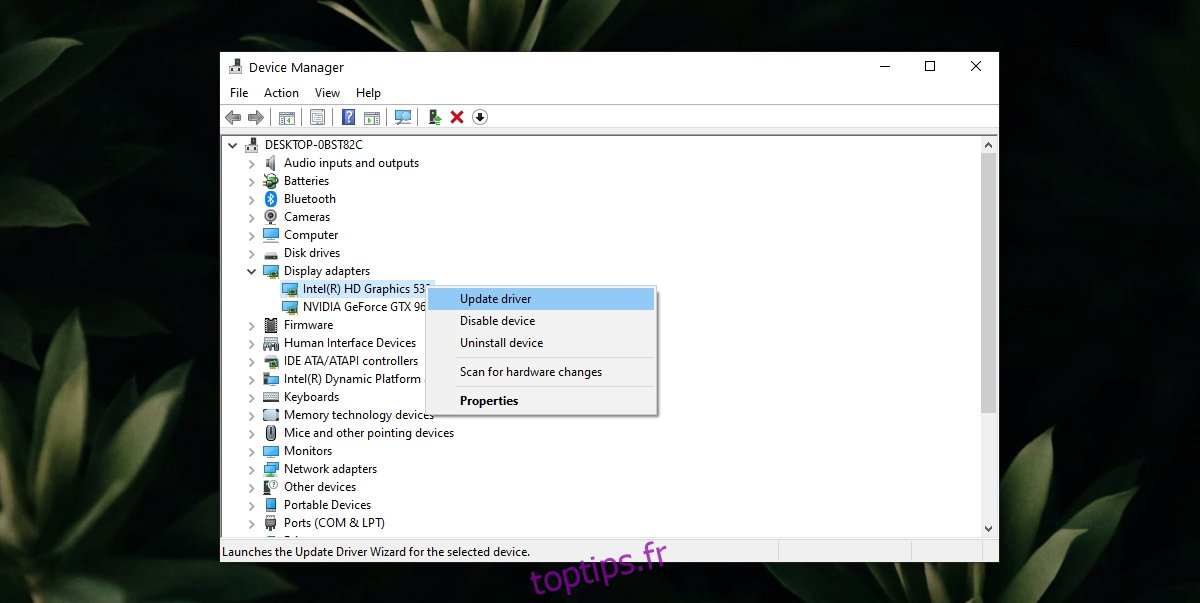
3. Désinstallez et réinstallez l’application / le jeu
Pilotes OpenGL avril être spécifique à une application ou à un jeu en particulier. Cela signifie probablement que les fichiers de l’application sont corrompus ou qu’elle ne s’est pas installée correctement. Un moyen simple de résoudre ce problème consiste à désinstaller et à réinstaller l’application / le jeu.
Ouvrez le panneau de configuration.
Accédez à Programmes> Désinstaller un programme.
Sélectionnez l’application / le jeu à désinstaller.
Cliquez sur le bouton Désinstaller.
Installez à nouveau l’application / le jeu.
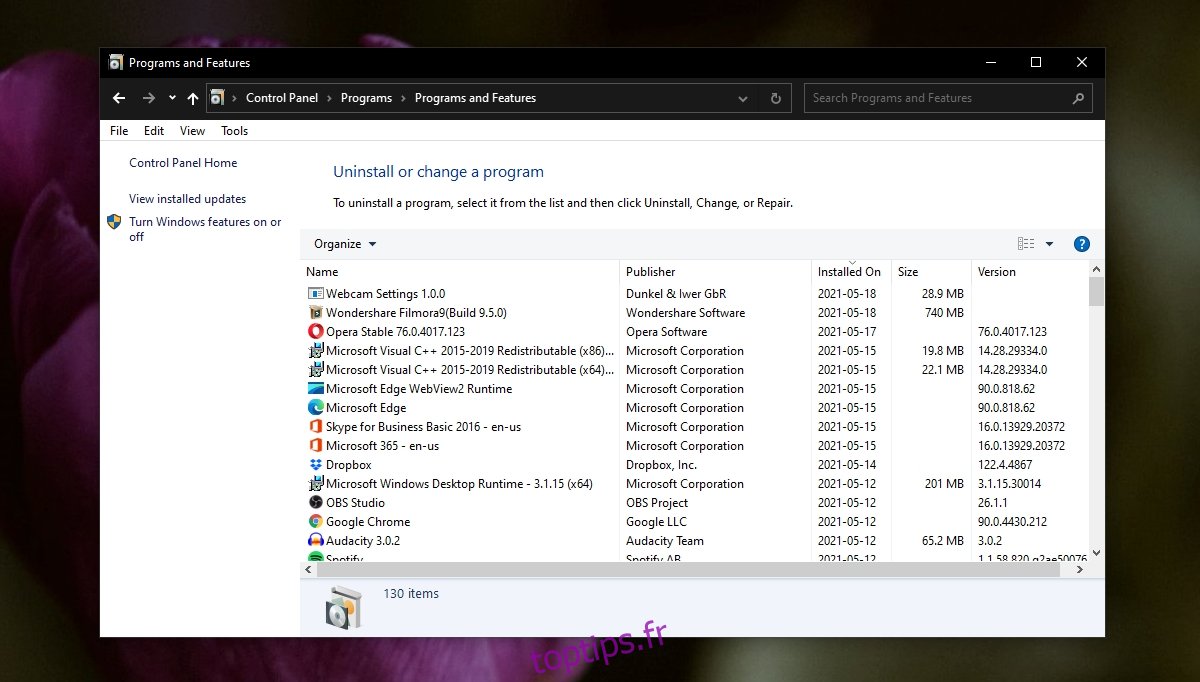
Activer des effets visuels haute performance
Erreurs OpenGL avril être causé par votre système fonctionnant sur une faible puissance ou si les effets visuels sont désactivés.
Appuyez sur le raccourci clavier Win + R pour ouvrir la boîte d’exécution.
Dans la zone d’exécution, entrez explorer shell ::: {BB06C0E4-D293-4f75-8A90-CB05B6477EEE} et appuyez sur Entrée.
Cliquez sur Paramètres système avancés dans la colonne de gauche.
Accédez à l’onglet Avancé.
Cliquez sur Paramètres sous Performances.
Sélectionnez Ajuster pour de meilleures performances.
Cliquez sur OK et redémarrez le système.
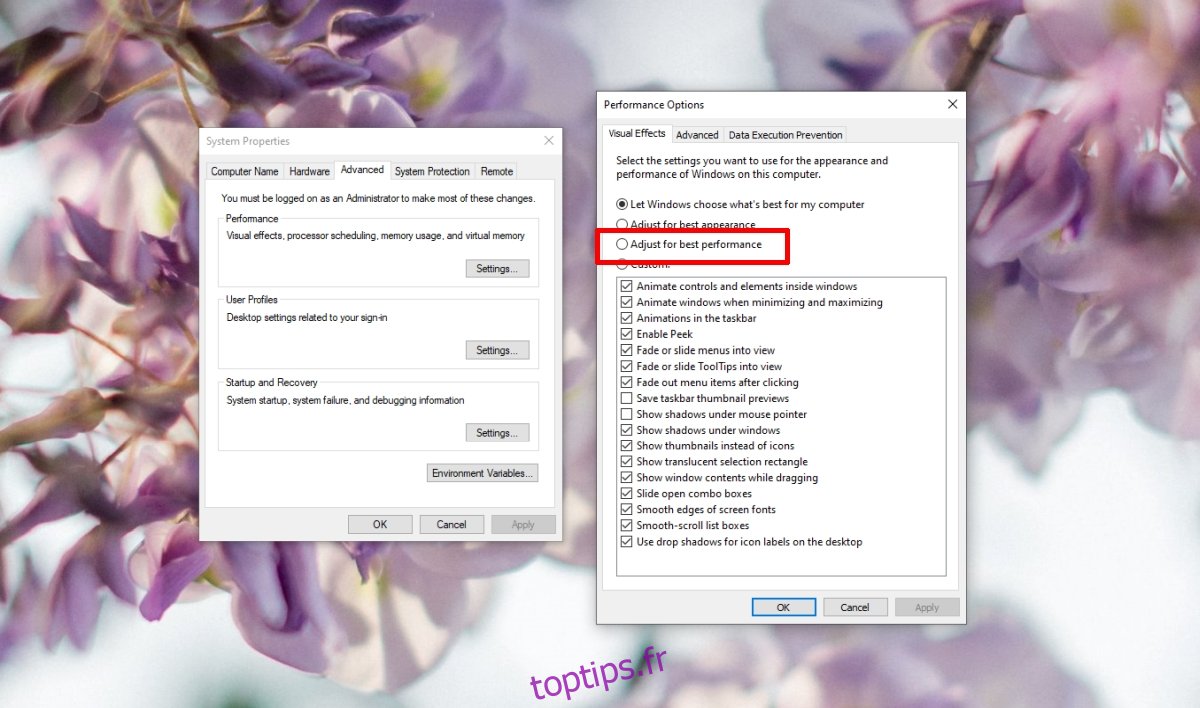
Activer OpenGL dans l’application
Il est possible que l’application (ou le jeu) prenne en charge OpenGL mais dispose d’une option pour le désactiver. L’édition Java de Minecraft est un exemple d’un tel jeu. Vérifiez l’application / le jeu qui vous pose problème et voyez si vous pouvez y activer OpenGL.
Conclusion
Les erreurs OpenGL peuvent être causées par diverses raisons; fichiers de système d’exploitation corrompus, pilotes obsolètes, applications mal développées, configurations système incorrectes, etc. S’il y a une erreur OpenGL spécifique que vous voyez, vous devez la résoudre directement. Les correctifs que nous avons répertoriés concernent des problèmes OpenGL plus généraux.