
Amazon Firestick est un appareil abordable et portable pour regarder des films ou des émissions sur votre téléviseur. Cela vous permet de regarder des émissions de télévision et des films d’Amazon. Il vous permet également de contrôler votre maison intelligente avec la fonctionnalité Alexa. En dehors de ceux-ci, vous pouvez profiter de quelques jeux sur grand écran. La duplication d’écran est un processus simple, mais certains problèmes peuvent survenir. Ils peuvent être dus à la compatibilité, à des problèmes de réseau ou à des configurations incorrectes. Lisez ci-dessous pour apprendre à résoudre les problèmes de mise en miroir d’écran d’Amazon Firestick sur Windows 10, y compris l’erreur d’application introuvable sur Fire TV.

Table des matières
Résoudre les problèmes de mise en miroir d’écran d’Amazon Firestick
Firestick d’Amazon des problèmes de mise en miroir peuvent apparaître pour diverses raisons. Si vous rencontrez des difficultés pour connecter vos appareils, mettez en œuvre les suggestions de dépannage suivantes.
Méthode 1 : exécuter l’utilitaire de résolution des problèmes de connexions entrantes
La première étape vers le dépannage consiste à déterminer la cause du problème. Ce n’est qu’alors que vous pourrez décider quelle solution de dépannage doit être mise en œuvre. Alors, commençons par le découvrir. Exécutez Windows Troubleshooter pour vérifier et corriger les défauts de votre ordinateur qui font que votre Fire Stick passe inaperçu en faisant en sorte qu’Amazon Fire Stick reflète Windows 10.
1. Appuyez simultanément sur les touches Windows + I pour ouvrir les paramètres.
2. Cliquez sur Mise à jour et sécurité.
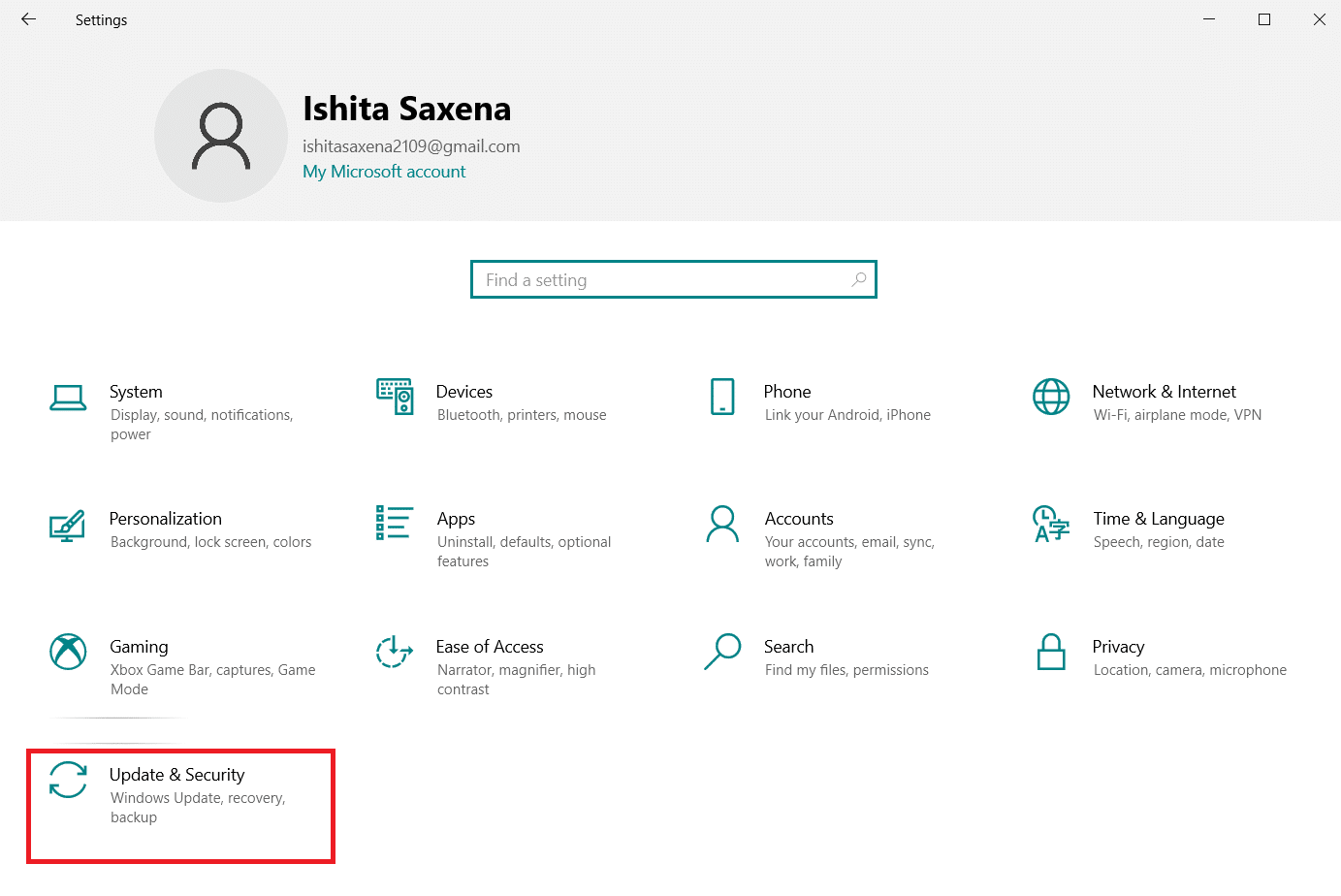
3. Sélectionnez l’option Dépannage dans le volet de gauche.
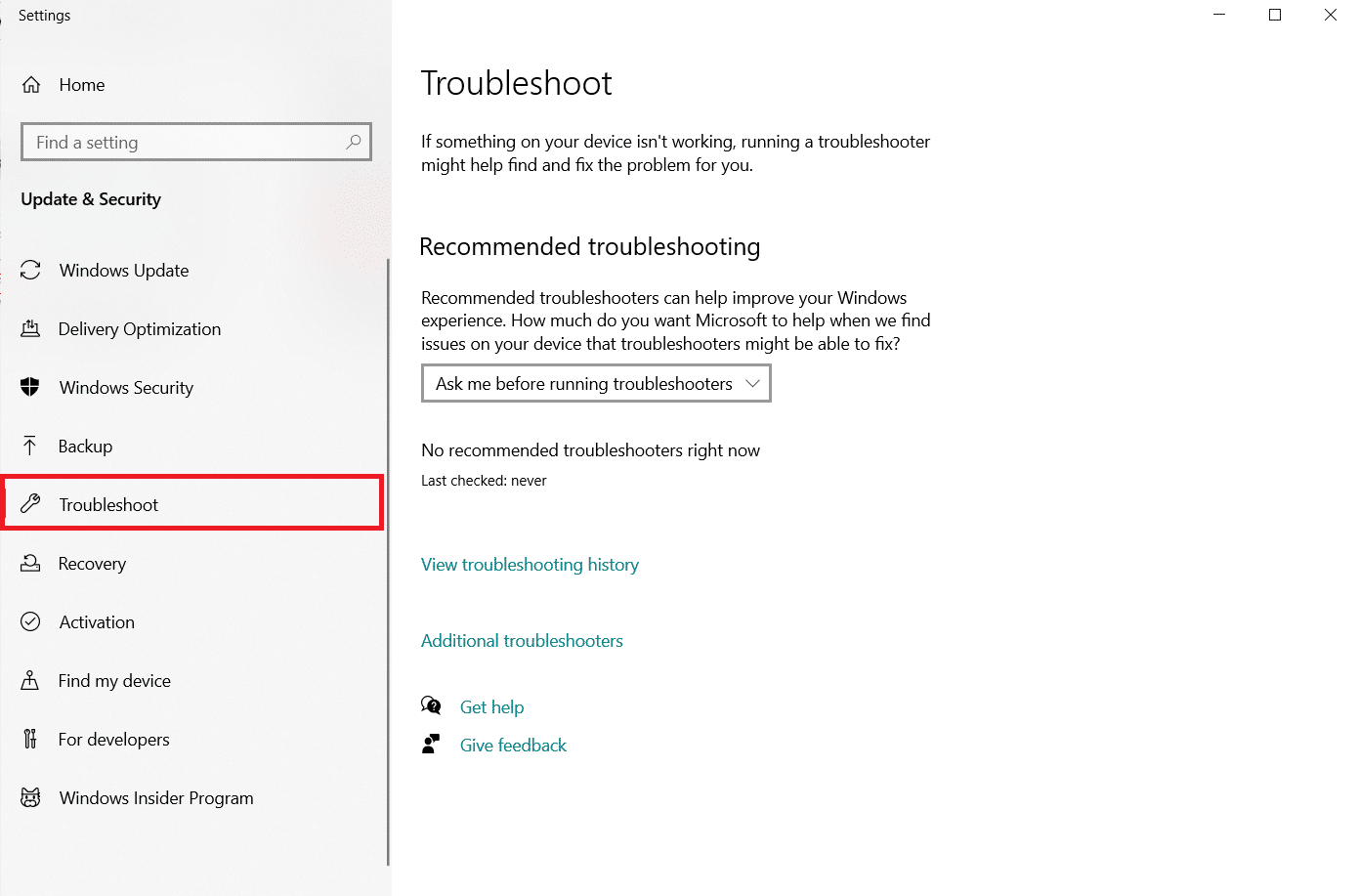
4. Sélectionnez Dépanneurs supplémentaires.
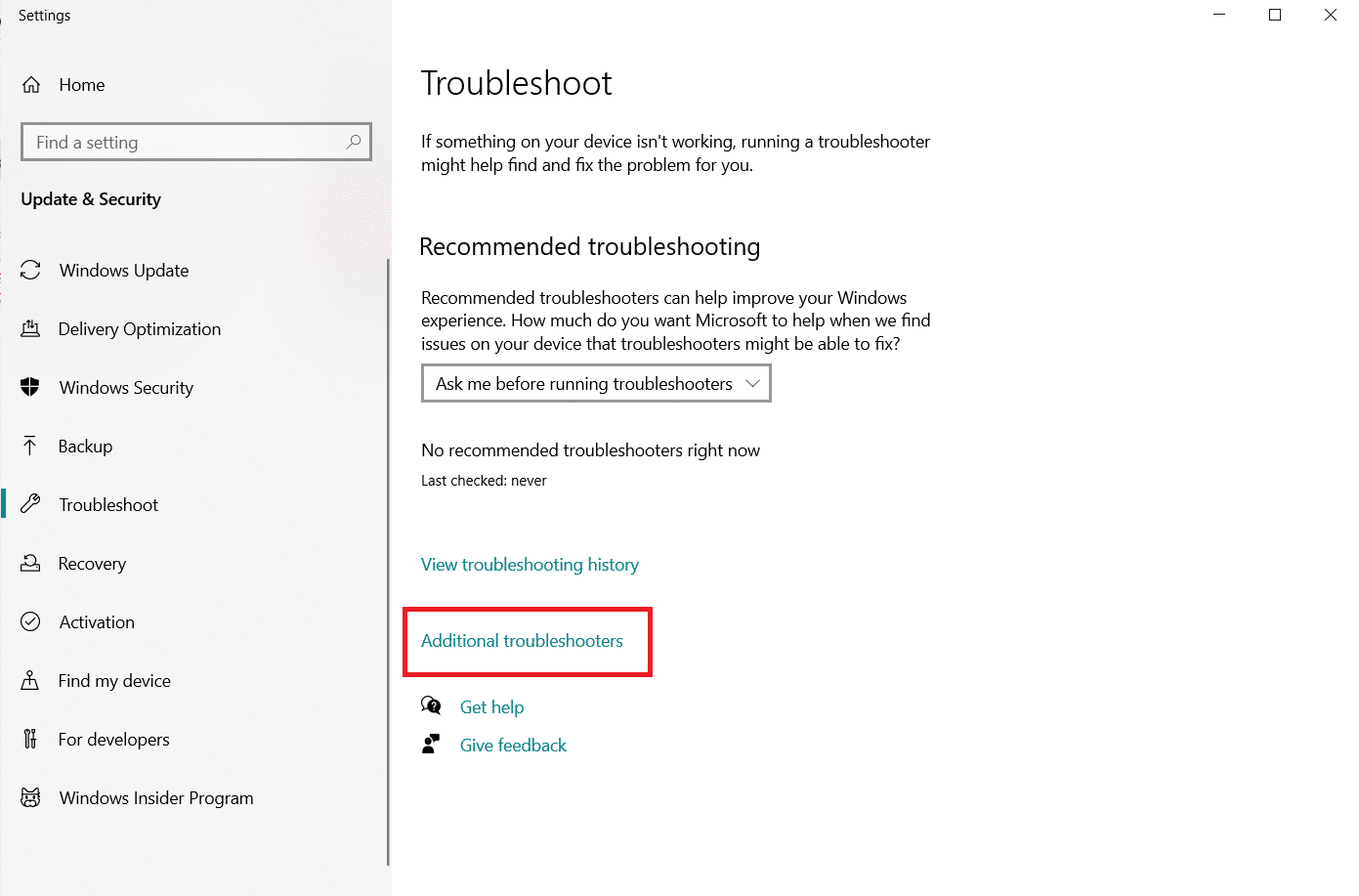
5. Sous Rechercher et résoudre d’autres problèmes, accédez à Connexions entrantes > Exécutez l’utilitaire de résolution des problèmes pour voir s’il y a des problèmes.
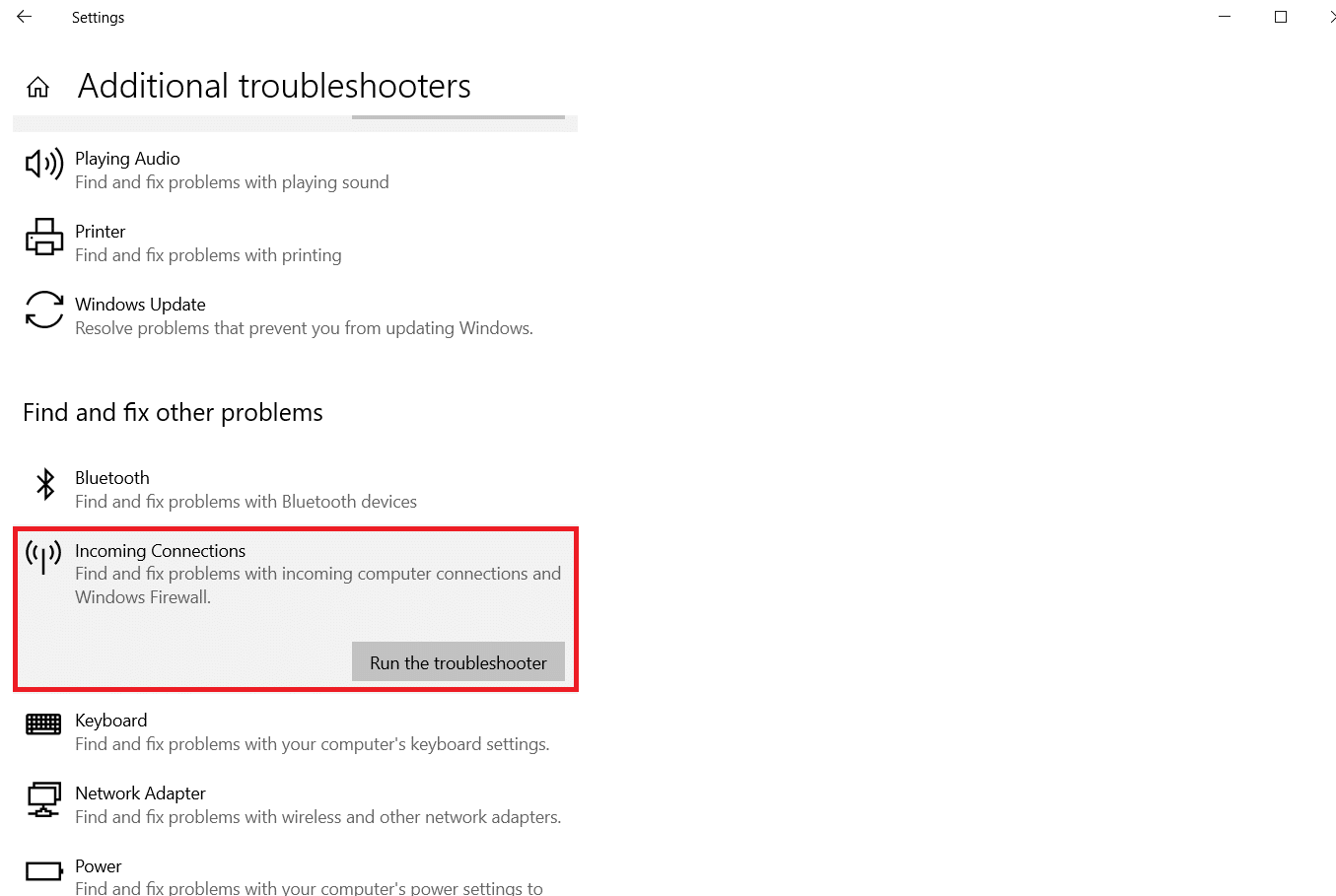
Si aucun problème n’est découvert, vous êtes confronté à une erreur différente. Autorisez Windows à vous guider tout au long du processus de dépannage si quelque chose se produit.
Méthode 2 : Connectez les deux appareils au même réseau Wi-Fi
Le problème le plus courant avec la mise en miroir est que les appareils ne sont pas sur le même réseau. La majorité des routeurs sont livrés avec deux bandes : 2,4 GHz et 5 GHz. Une bande Wi-Fi peut fonctionner sur de nombreux canaux, de la même manière que la radio peut avoir plusieurs canaux. Cette fonction élimine les chevauchements de réseau et les interférences.
1. Tout d’abord, assurez-vous que les deux appareils sont connectés au même réseau.
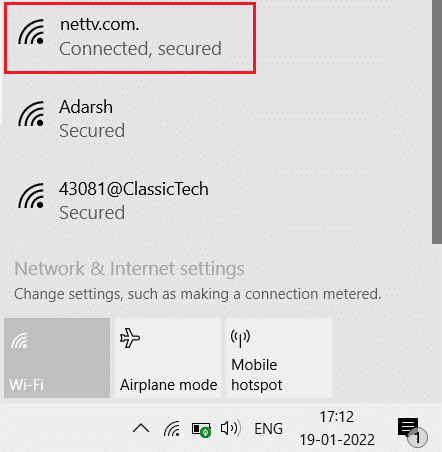
2. Ensuite, vérifiez qu’ils sont sur la même fréquence.
Méthode 3 : Redémarrez Firestick
L’option Firestick Mirroring est activée et ne fonctionne toujours pas, le redémarrage peut aider si votre appareil Windows 10 ne reconnaît pas le Firestick.
1. Appuyez sur le bouton Accueil et accédez à Paramètres.
2. Sélectionnez My Fire TV dans le menu Paramètres.
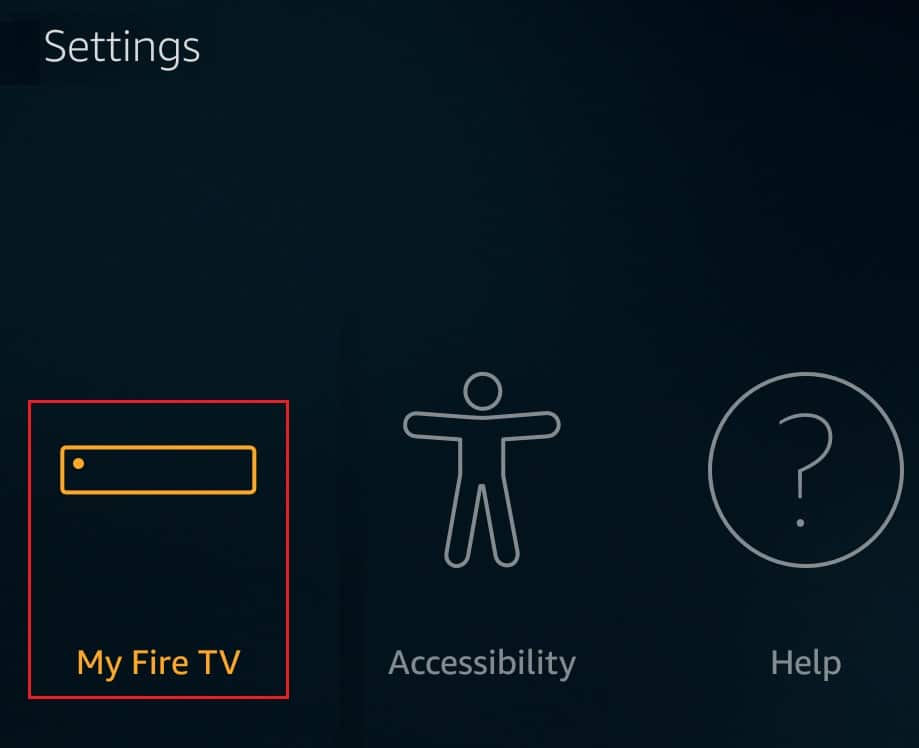
3. Sélectionnez Redémarrage dans le menu MY FIRE TV.
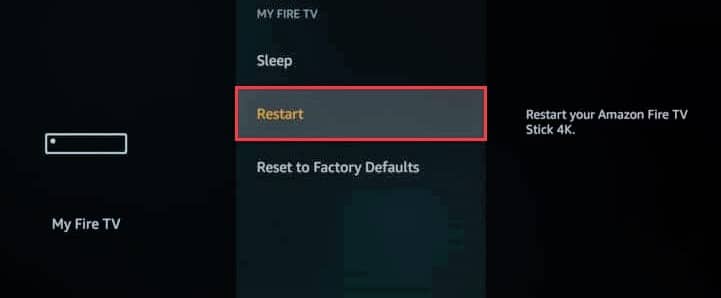
Méthode 4 : reconnecter le réseau
Vous pouvez établir une nouvelle connexion en supprimant le réseau et en vous reconnectant à nouveau.
1. Accédez à vos Paramètres FireTV> Réseau comme indiqué.
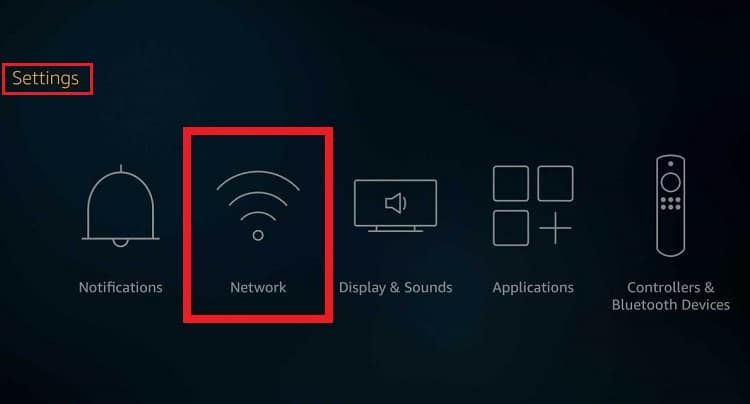
2. Sélectionnez l’option Voir tous les réseaux. Ici, sélectionnez votre réseau et cliquez sur Oublier ce réseau.
3. Sélectionnez l’option My Fire TV sur l’écran d’accueil.
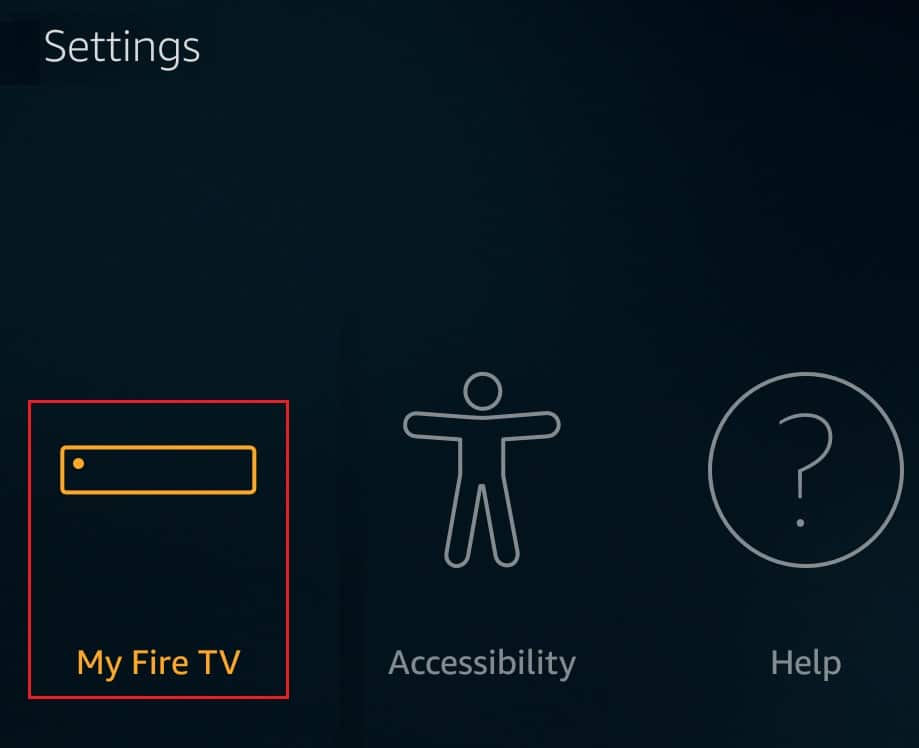
4. Ensuite, sélectionnez Redémarrez votre clé Fire TV comme illustré ci-dessous et essayez de vous reconnecter au PC.
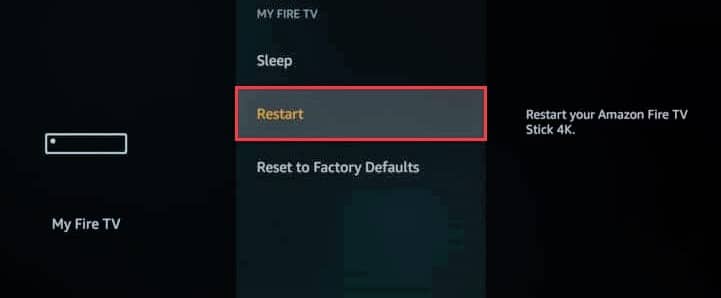
Méthode 5 : Mettre à jour Windows
Un casting instable, un choix de mise en miroir qui n’apparaît pas et une mauvaise connexion peuvent tous être liés à votre configuration Windows 10. Vous devrez peut-être mettre à niveau vos pilotes dans ce scénario pour résoudre les problèmes de mise en miroir d’écran d’Amazon Fire Stick sous Windows 10. En règle générale, les utilisateurs de Windows verront leur logiciel de pilote mis à jour automatiquement.
Vous pouvez également vérifier les mises à jour sur votre ordinateur de bureau/portable Windows 10 comme suit :
1. Appuyez simultanément sur les touches Windows + I pour ouvrir les paramètres.
2. Cliquez sur Mise à jour et sécurité comme indiqué.
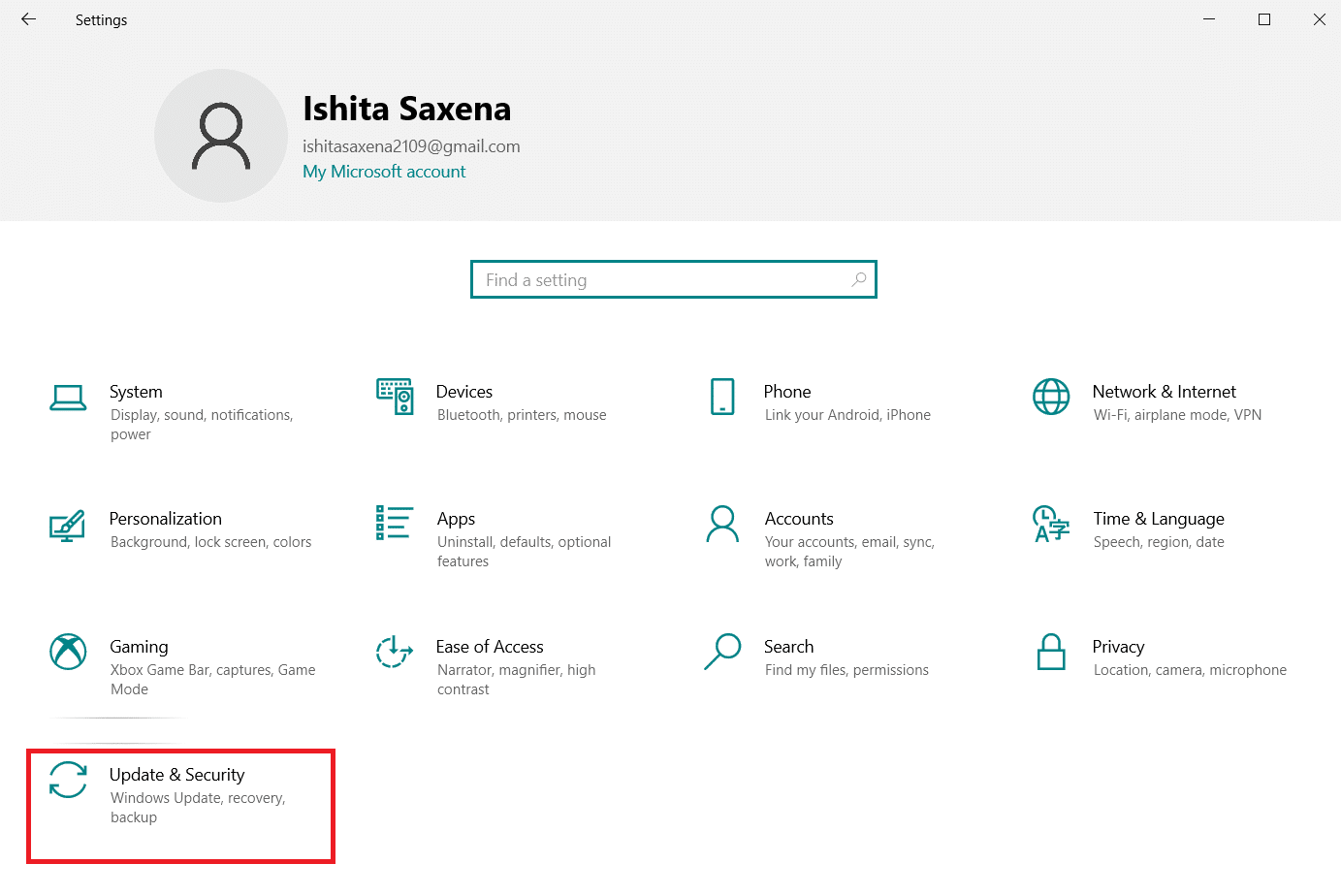
3. Sélectionnez l’option Vérifier les mises à jour.
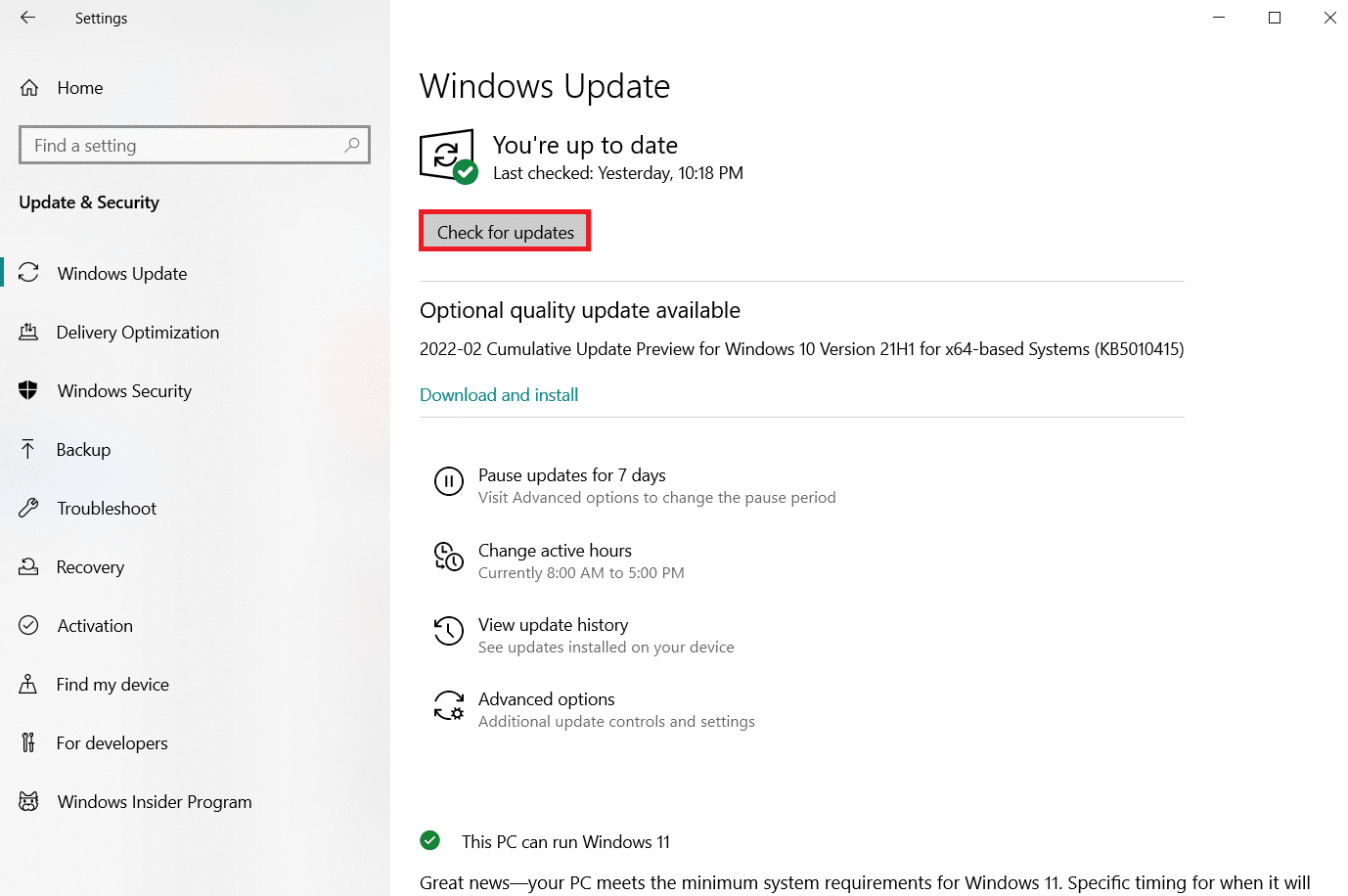
4A. Si vous disposez des pilotes et du système d’exploitation mis à jour, vous verrez le message Vous êtes à jour comme indiqué.
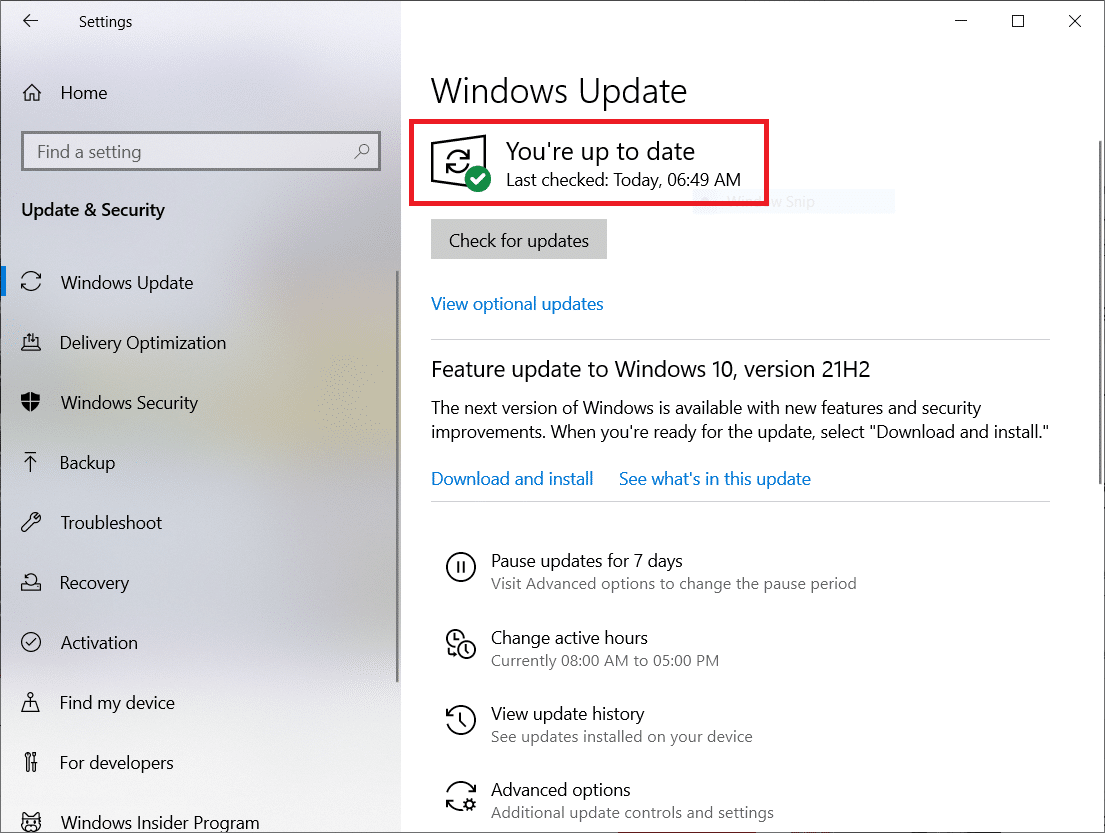
4B. Si vous ne le faites pas, il indiquera Mises à jour disponibles. Alors, cliquez sur Installer maintenant et redémarrez votre PC.
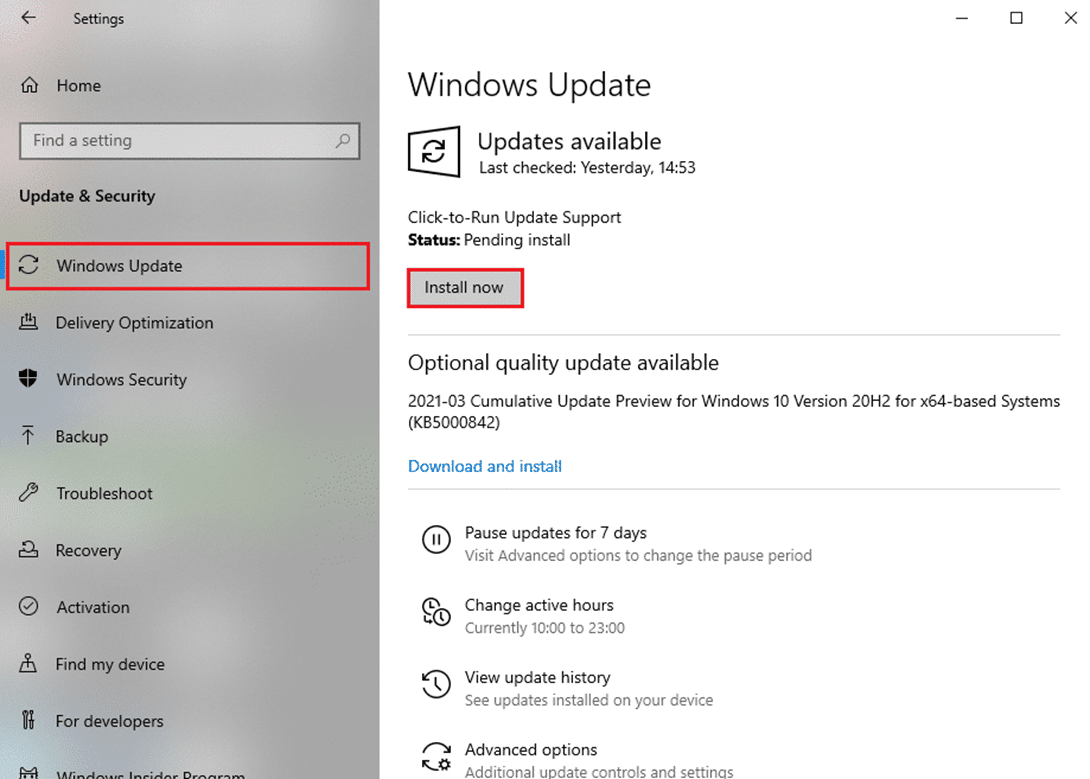
Comment réparer l’erreur Firestick App Not Found
Même si la mise en miroir d’Amazon Fire Stick Windows 10 est simple, des problèmes logiciels et d’autres problèmes surviennent de temps en temps. L’une d’entre elles est une erreur d’application introuvable sur Fire TV et voici comment y remédier :
Option I : correctifs de base
1. Ouvrez la boîte de dialogue de connexion à partir du panneau de notification et recherchez votre appareil Fire.
Remarque : Si vous ne pouvez pas le localiser, il y a probablement eu un problème avec la mise en miroir. C’est une erreur courante où la mise en miroir sur Fire TV n’est pas activée.

2. Redémarrez votre Firestick, activez l’option de mise en miroir et connectez-vous à Windows 10.
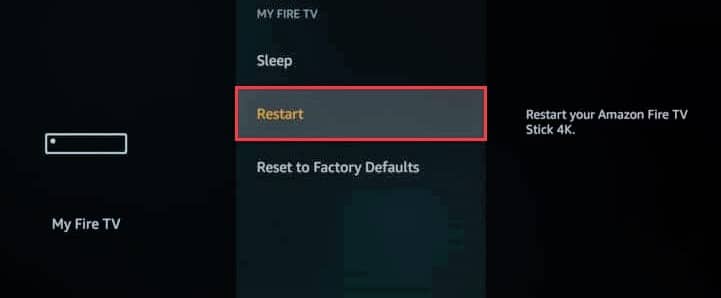
3. Assurez-vous que votre compte est associé au bon emplacement et au bon pays.
Option II : ré-enregistrer votre compte Amazon
Si les solutions ci-dessus ne fonctionnent pas pour vous, de nombreux utilisateurs ont suggéré de réenregistrer votre compte Amazon sur Fire TV pour éviter l’erreur d’application introuvable.
1. Sur votre interface Fire TV, cliquez sur Paramètres > Compte et profil.
2. Sélectionnez votre compte Amazon, puis Désinscrivez-vous comme illustré ci-dessous.
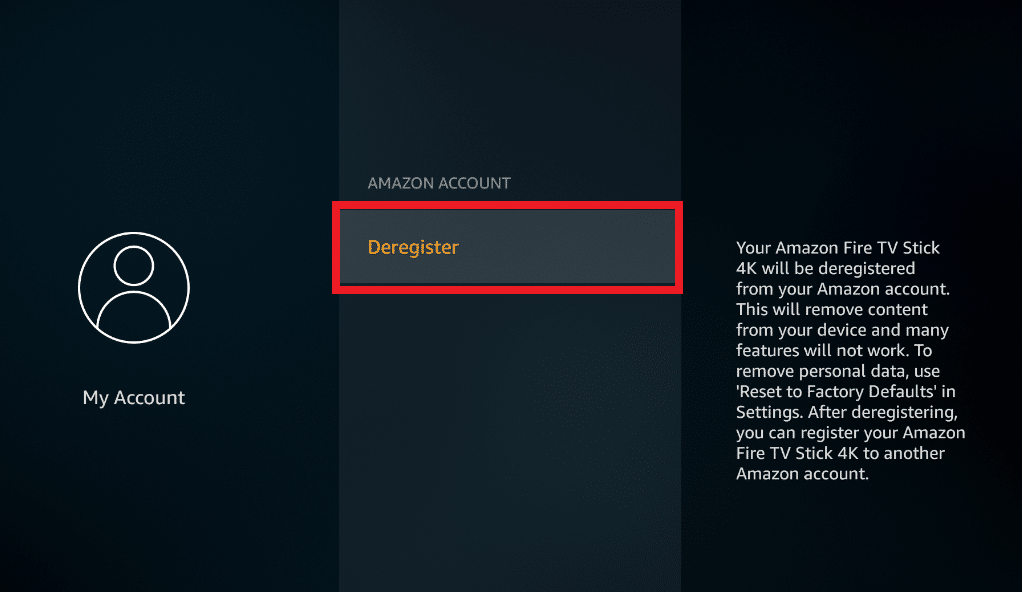
3. Après cela, vous pouvez vous réinscrire et vérifier si l’erreur est corrigée.
***
Nous espérons que ce guide vous a été utile et que vous avez pu résoudre les problèmes de mise en miroir d’écran d’Amazon Firestick sous Windows 10. Veuillez partager cet article avec vos amis. Déposez vos questions ou suggestions dans la section des commentaires ci-dessous.

