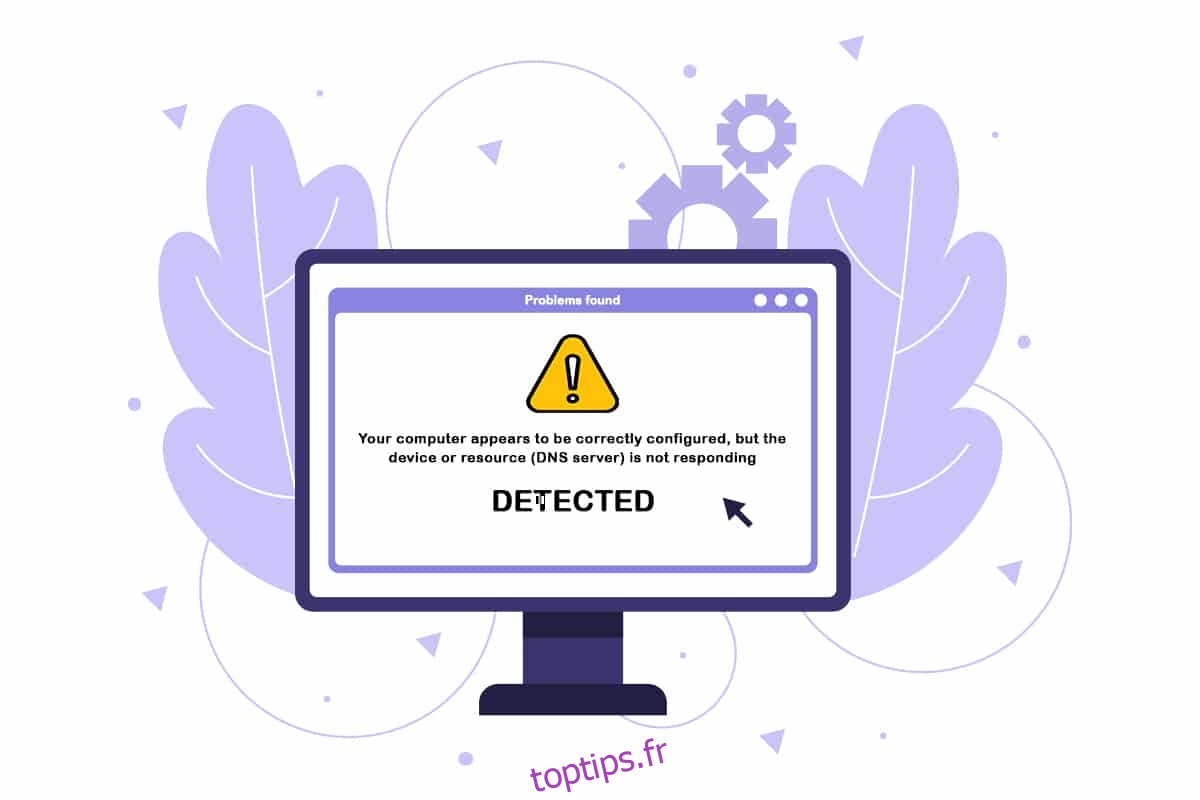Les problèmes de serveur DNS, parfois appelés problèmes de connexion Internet, sont rares. Ne vous inquiétez pas si votre connexion réseau tombe en panne et que vous recevez le message indiquant que votre ordinateur semble être correctement configuré mais que le périphérique ou la ressource ne répond pas. Il s’agit du message de problème qui s’affiche après l’exécution de l’utilitaire de résolution des problèmes de réseau sur n’importe quelle version de Windows à partir de Windows 7. Cela signifie qu’il y a un problème avec votre serveur DNS, qui génère plus de problèmes avec votre connexion Internet. Une multitude de problèmes logiciels et matériels peuvent donner l’impression que votre ordinateur est correctement configuré, mais le périphérique ou la ressource ne répond pas, mais vous pouvez essayer quelques solutions de contournement. Nous avons rassemblé tous les moyens pratiques que nous pouvions découvrir et les avons compilés sur une seule page pour aider les futurs utilisateurs confrontés à la même situation. Continuez à lire pour réparer votre ordinateur semble être correctement configuré, mais le serveur DNS de l’appareil ou de la ressource ne répond pas dans Windows 10.
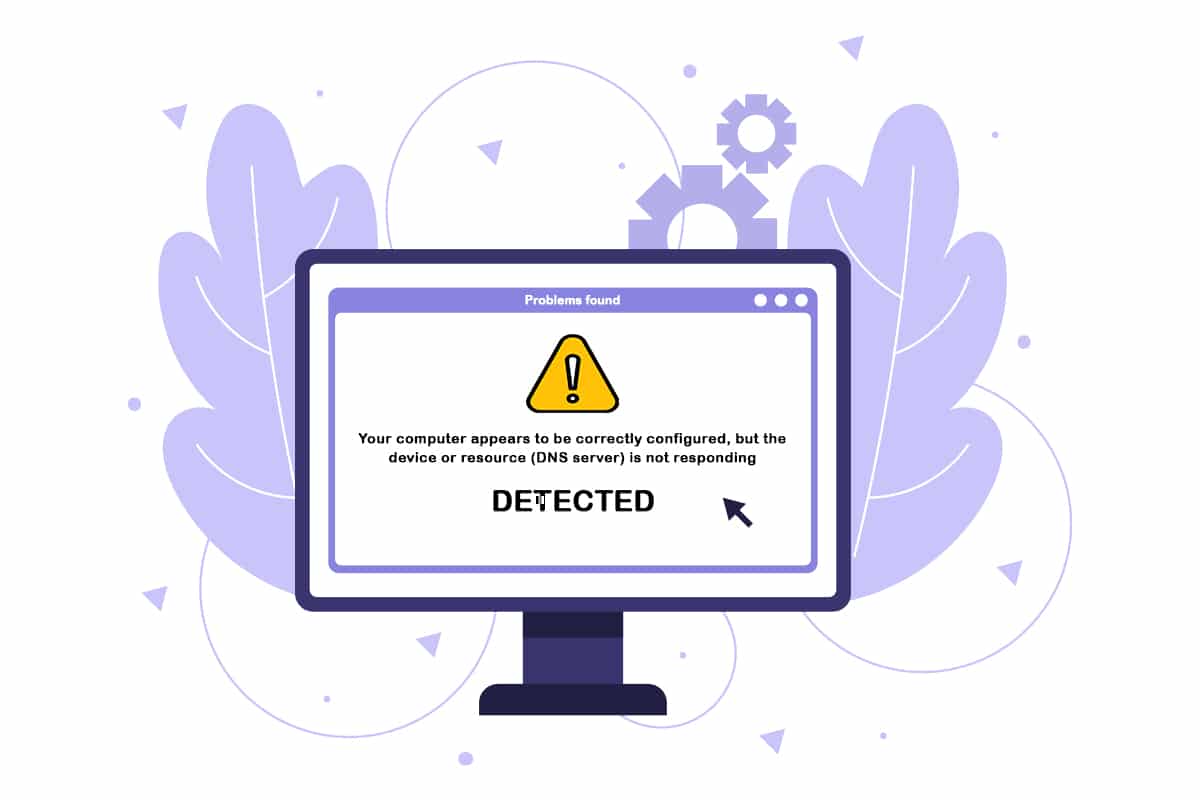
Table des matières
Comment réparer votre ordinateur semble être correctement configuré mais DNS ne répond pas dans Windows 10
La liste des causes potentielles est courte et correspond à ce que vous attendez d’un problème DNS. La clé pour résoudre le problème de votre ordinateur qui semble être correctement configuré mais qu’un périphérique ou une ressource ne répond pas est de déterminer ce qui le cause, alors jetez un œil à la liste suivante :
- Le coupable le plus courant est les pilotes réseau défectueux ou obsolètes, qui doivent être remplacés dès que possible. Cela empêchera également d’autres erreurs de se produire.
- Il est possible que vous utilisiez des adresses DNS et IP incorrectes. C’est une bonne idée de revenir aux paramètres par défaut ou de changer le serveur DNS pour Google.
Les difficultés de connexion peuvent être causées par divers facteurs, notamment des problèmes avec le serveur du site Web, votre ordinateur, votre réseau, votre modem ou votre FAI. La première étape consiste à identifier la source du problème et à déterminer s’il s’agit d’un problème de votre côté ou de votre FAI. Connectez votre téléphone, votre tablette ou un autre ordinateur au même réseau pour vérifier s’il fonctionne correctement sur d’autres appareils. Si vous ne pouvez pas vous connecter au réseau sur n’importe quel appareil, il s’agit presque certainement d’un problème avec votre fournisseur de services Internet et vous devez le contacter pour obtenir de l’aide. Si tous les autres appareils de votre réseau fonctionnent, le problème vient probablement de votre ordinateur.
Suivez les méthodes de dépannage indiquées pour résoudre le problème.
Méthode 1 : redémarrer le routeur
Essayez d’abord de réinitialiser le routeur. Les utilisateurs peuvent y parvenir en déconnectant ou en éteignant le routeur. Attendez quelques minutes avant de brancher ou d’allumer le routeur. Voici les étapes pour redémarrer le routeur.
1. Trouvez le bouton d’alimentation à l’arrière de votre routeur.
2. Appuyez une fois sur le bouton pour l’éteindre.

3. Maintenant, débranchez le câble d’alimentation du routeur et attendez que l’alimentation soit entièrement évacuée des condensateurs.
4. Ensuite, rebranchez le câble d’alimentation et rallumez-le après une minute.
5. Attendez que la connexion réseau soit rétablie et essayez à nouveau de vous connecter.
Méthode 2 : Redémarrez le PC et les périphériques réseau
Parfois, l’erreur DNS est causée par un problème transitoire avec le réseau, le modem ou l’ordinateur. Donc, avant d’entrer dans les choses plus sophistiquées, effectuez les étapes suivantes :
1. Éteignez votre ordinateur et vos périphériques réseau.

2. Attendez au moins 30 secondes qu’ils refroidissent et rallumez-les.
Cela rétablira votre connexion Internet et, espérons-le, résoudra votre ordinateur semble être correctement configuré, mais le serveur DNS de l’appareil ou de la ressource ne répond pas au problème de Windows 10.
Méthode 3 : exécuter l’utilitaire de résolution des problèmes réseau
Vérifiez si l’outil de dépannage réseau intégré peut découvrir et résoudre vos problèmes de réseau. Lisez notre guide sur la résolution des problèmes de connectivité réseau sous Windows 10 pour le faire.

Méthode 4 : mettre à jour ou restaurer les pilotes réseau
Les processus de mise à niveau et de restauration d’un pilote sont diamétralement opposés, cependant, tout dépend du pilote qui a causé l’erreur sur votre machine. Lorsque vous utilisez un pilote de carte réseau incorrect ou obsolète, vous êtes plus susceptible d’avoir des problèmes de réseau. Toutefois, si le problème a commencé après que vous ayez modifié votre pilote d’une manière ou d’une autre, une restauration peut suffire jusqu’à ce qu’un pilote plus récent et plus sécurisé soit publié. Vous devez également mettre à jour ou restaurer le périphérique réseau que vous utilisez pour accéder à Internet, bien que le faire sur tous en même temps devrait être sûr. Lisez notre guide sur la mise à jour des pilotes de carte réseau sous Windows 10. Si la mise à jour du pilote n’a pas résolu le problème, vous pouvez suivre notre guide sur la façon de restaurer les pilotes sur Windows 10.
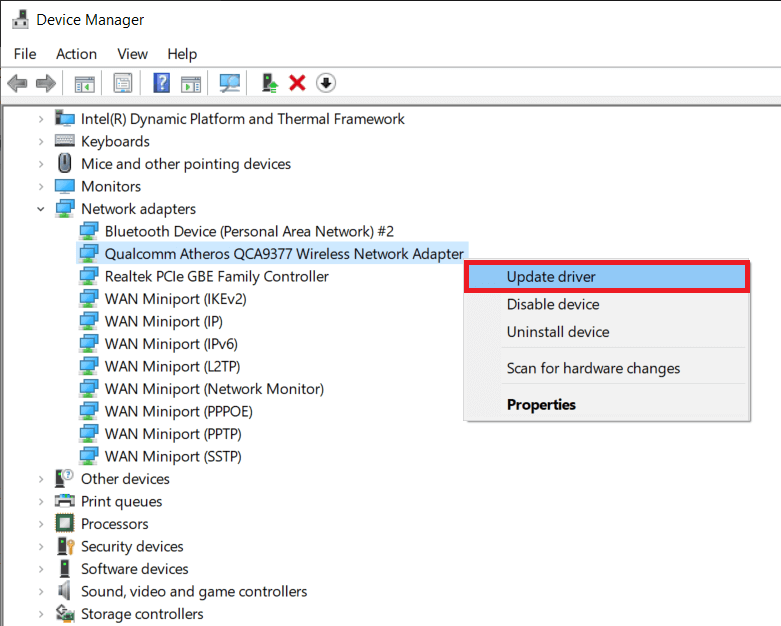
Méthode 5 : modifier l’adresse du serveur DNS
Si vous avez déjà modifié l’un de ces paramètres, vous voudrez peut-être envisager de restaurer la configuration précédente pour résoudre le problème où votre ordinateur semble être correctement configuré mais le serveur DNS de l’appareil ou de la ressource ne répond pas. Si vous n’avez jamais configuré ces paramètres auparavant, vous voudrez peut-être jouer avec différentes adresses DNS, telles que l’adresse DNS gratuite de Google. Si vous ne définissez pas de serveur DNS manuellement, votre appareil en utilisera un fourni par votre FAI. Vous pouvez également recevoir un avis de non-réponse du serveur DNS en cas de problème avec le serveur de votre fournisseur. Lisez notre guide sur Comment modifier les paramètres DNS dans Windows 10 pour réparer votre ordinateur semble être correctement configuré dans Windows 10 mais le serveur DNS de l’appareil ou de la ressource ne répond pas.
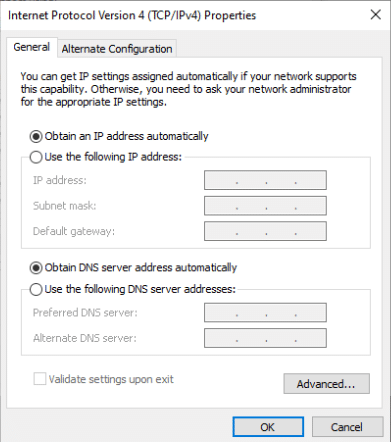
Méthode 6 : Effacer le cache DNS
Cette approche est populaire en raison de sa simplicité et de nombreuses personnes l’utilisent pour résoudre la plupart des problèmes de connectivité. Ce qui est étrange, c’est que cela fonctionne, et les gens ont remarqué que c’était la seule chose qui les avait tirés d’affaire. C’est le moment de l’essayer ! Lisez notre guide sur Comment vider et réinitialiser le cache DNS dans Windows 10 pour réparer votre ordinateur semble être correctement configuré dans Windows 10 mais le serveur DNS de l’appareil ou de la ressource ne répond pas.
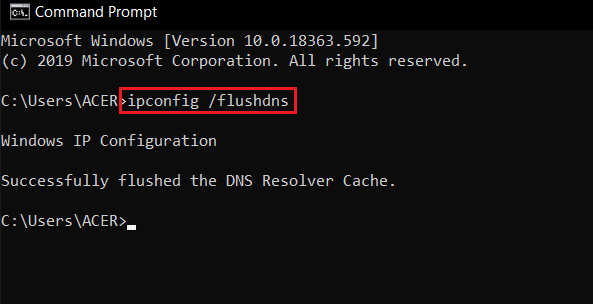
Méthode 7 : désactiver temporairement l’antivirus (le cas échéant)
Les interférences d’un logiciel antivirus peuvent entraîner des messages DNS Server Not Responding. Pour tester si c’est le problème, désactivez votre application antivirus pendant un certain temps et voyez si le problème persiste. Si le problème de connexion est résolu après la désactivation du logiciel antivirus, contactez le fournisseur du programme antivirus pour obtenir de l’aide ou installez une nouvelle solution antivirus. Suivez notre guide pour désactiver l’antivirus sur Windows 10.
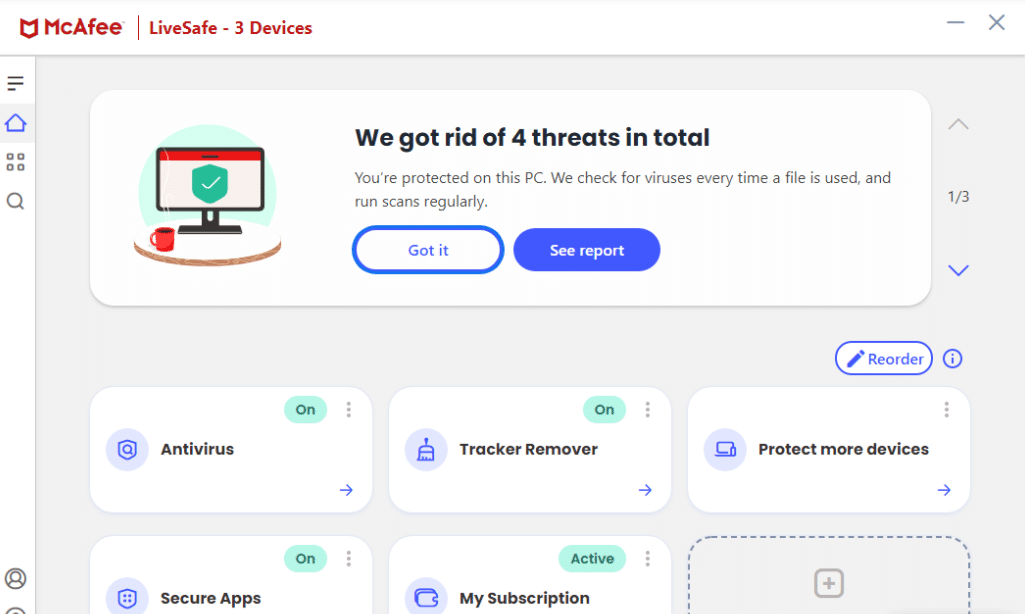
Méthode 8 : désactiver le VPN et le serveur proxy
Désactivez les paramètres du serveur proxy de votre navigateur et voyez si cela résout le problème. Lisez notre guide sur la façon de désactiver le VPN et le proxy sur Windows 10 pour le faire.

Méthode 9 : désactiver l’accès à l’alimentation
La dernière option consiste à expérimenter les paramètres de puissance. Il s’avère que la modification des paramètres d’alimentation permet à l’adaptateur d’accéder à la pleine puissance à tout moment. C’est ainsi que vous modifiez les paramètres d’alimentation. Suivez ces étapes pour désactiver l’accès à l’alimentation du pilote réseau et réparer votre ordinateur semble être correctement configuré mais le serveur DNS de l’appareil ou de la ressource ne répond pas dans Windows 10.
1. Appuyez sur la touche Windows, tapez Gestionnaire de périphériques et cliquez sur Ouvrir.
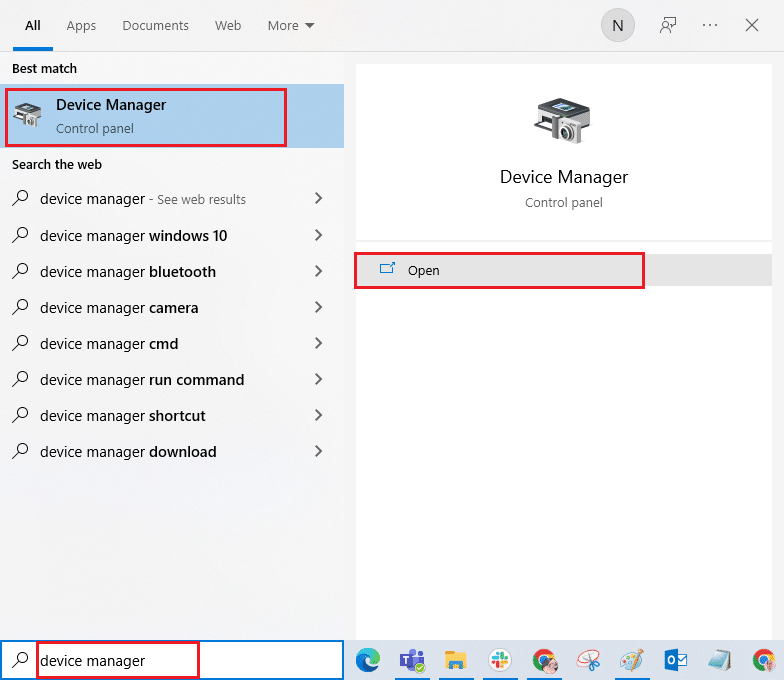
2. Double-cliquez sur Cartes réseau pour développer les pilotes.
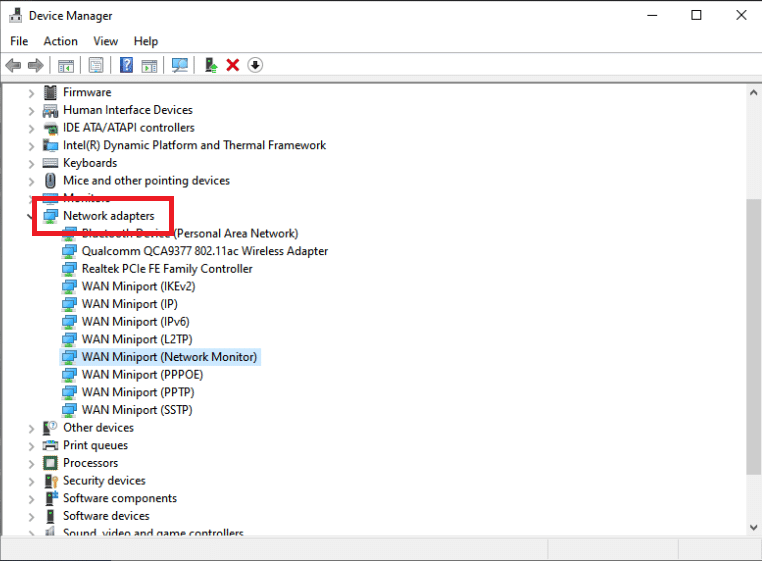
3. Dans le menu contextuel de l’adaptateur réseau connecté, sélectionnez Propriétés.
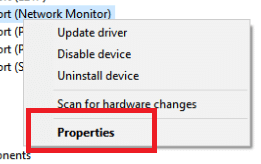
4. Choisissez l’onglet Gestion de l’alimentation.
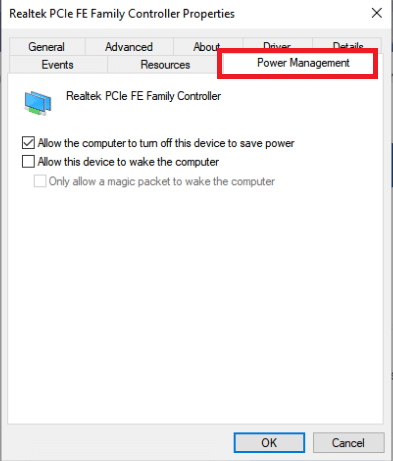
5. Décochez la case Autoriser l’ordinateur à éteindre ce périphérique pour économiser de l’énergie.
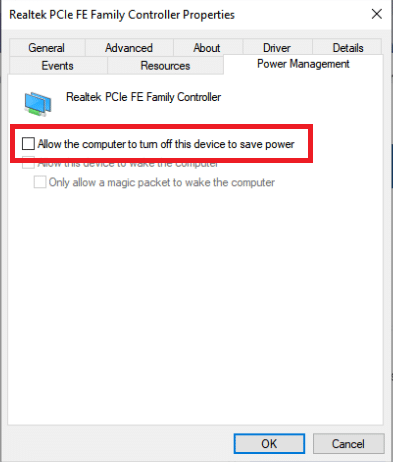
6. Enfin, cliquez sur OK.
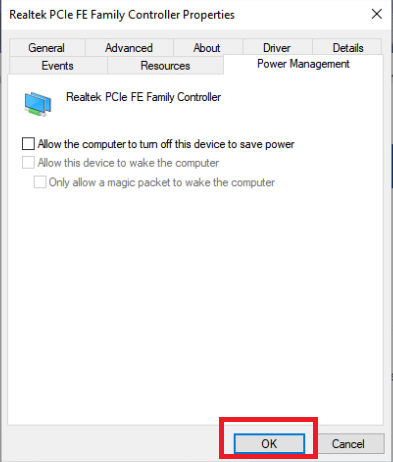
***
Nous espérons que vous avez trouvé ces informations utiles et que vous avez pu réparer votre ordinateur semble être correctement configuré, mais le serveur DNS de l’appareil ou de la ressource ne répond pas dans Windows 10. Veuillez nous indiquer quelle technique vous a été la plus bénéfique. Si vous avez des questions ou des commentaires, veuillez utiliser le formulaire ci-dessous.