Il arrive fréquemment de rater des appels importants sur Skype parce que la sonnerie ne retentit pas. Ce problème, rencontré par de nombreux utilisateurs, peut s’avérer très gênant lorsque l’on essaie de se connecter à un appel. Bien que cette absence de sonnerie puisse sembler difficile à résoudre, elle résulte souvent de paramètres système ou de l’application Skype mal configurés. Ces problèmes peuvent entraîner des dysfonctionnements lors des appels et des appels manqués. Si vous êtes confronté à cette situation, ce guide est fait pour vous. Poursuivez votre lecture pour découvrir comment remédier à ce problème.
Résoudre l’absence de sonnerie d’appel sur Skype
Avant d’explorer les solutions pour réparer le problème d’absence de sonnerie d’appel sur Skype, examinons les causes potentielles. Plusieurs facteurs peuvent être à l’origine de ce problème, parmi lesquels :
- Le transfert d’appels vers un autre compte peut entraîner le manquement d’appels sur votre compte principal.
- Le blocage d’un contact empêchera la réception d’appels de sa part.
- La connexion à un mauvais compte est une erreur fréquente causant ce problème.
- Des problèmes système au sein de l’application Skype peuvent perturber les appels entrants.
- Le manque d’autorisations nécessaires pour Skype peut engendrer diverses erreurs, y compris l’absence de sonnerie.
- Des paramètres audio incorrects, tant sur Skype que sur votre ordinateur, peuvent être à l’origine du problème.
- L’activation de l’Assistant de concentration peut interférer avec les notifications d’appel sur Skype.
- Divers bugs, erreurs ou paramètres d’application incorrects peuvent également être responsables de ce problème.
Dans les sections suivantes, nous détaillerons les différentes méthodes pour réparer le problème de non-sonnerie des appels entrants sur Skype.
Méthode 1 : Vérifier le compte Skype utilisé
L’une des raisons les plus courantes pour lesquelles la sonnerie d’appel Skype ne fonctionne pas est l’utilisation d’un compte incorrect. Les utilisateurs emploient parfois plusieurs comptes Skype. Une erreur de connexion au mauvais compte peut expliquer pourquoi vous ne recevez pas d’appels. Si vous rencontrez ce problème, la première chose à faire est de vérifier que vous êtes bien connecté au bon compte. Si cela ne résout pas le problème, passez à la méthode suivante.
Méthode 2 : Désactiver le transfert d’appel
Un problème de sonnerie peut survenir si vos paramètres Skype sont configurés pour transférer vos appels vers un autre compte. Pour remédier à cela, vous devez désactiver la fonction de transfert d’appel.
1. Ouvrez Skype et connectez-vous à votre compte.
2. Cliquez sur le bouton « … » pour accéder au menu, puis sélectionnez « Paramètres ».
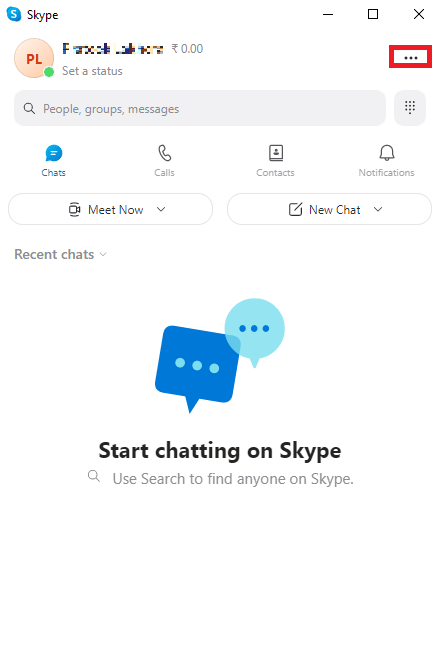
3. Dans le menu de gauche, cliquez sur « Appel ».
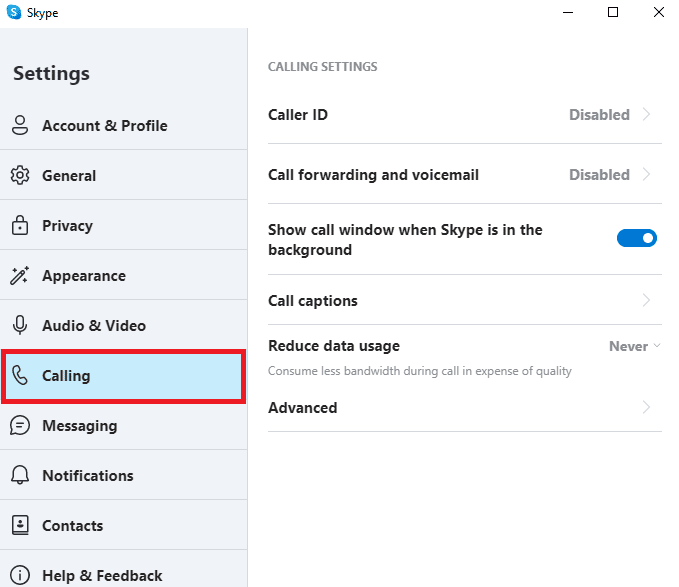
4. Ensuite, cliquez sur « Transfert d’appel et messagerie vocale ».
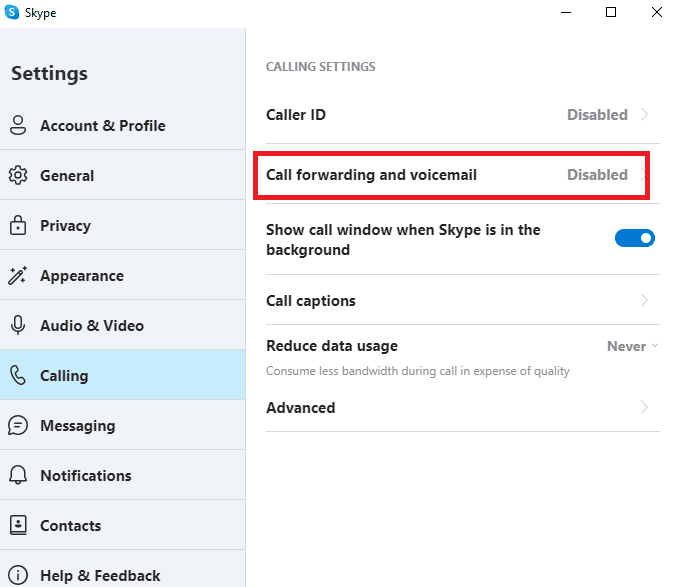
5. Désactivez l’option « Transférer les appels après » en désactivant le commutateur correspondant.
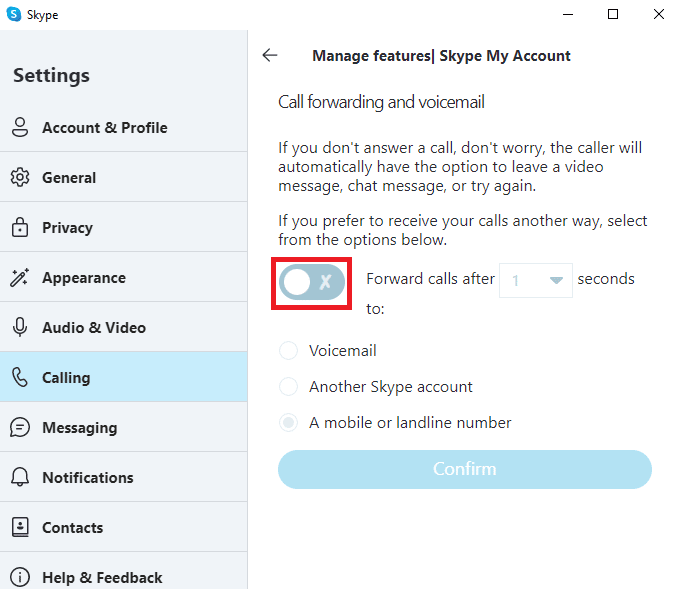
Méthode 3 : Vérifier la liste des contacts bloqués
Si vous avez bloqué un contact sur Skype, vous ne recevrez plus ses appels. Vérifiez donc que la personne dont vous ne recevez pas les appels n’est pas bloquée.
1. Lancez Skype et connectez-vous.
2. Ouvrez le menu « … » puis sélectionnez « Paramètres ».
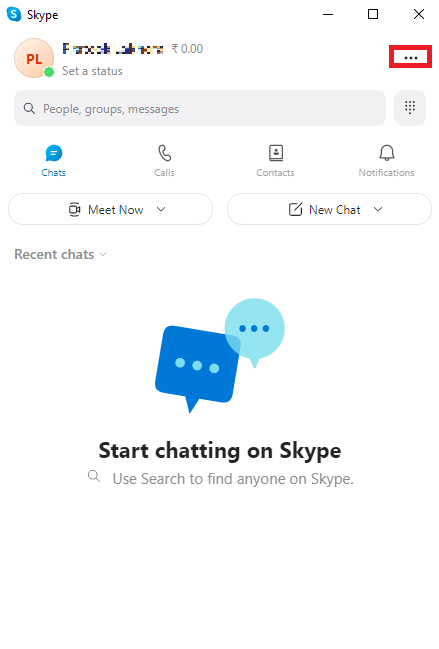
3. Dans le menu de gauche, sélectionnez « Contacts ».
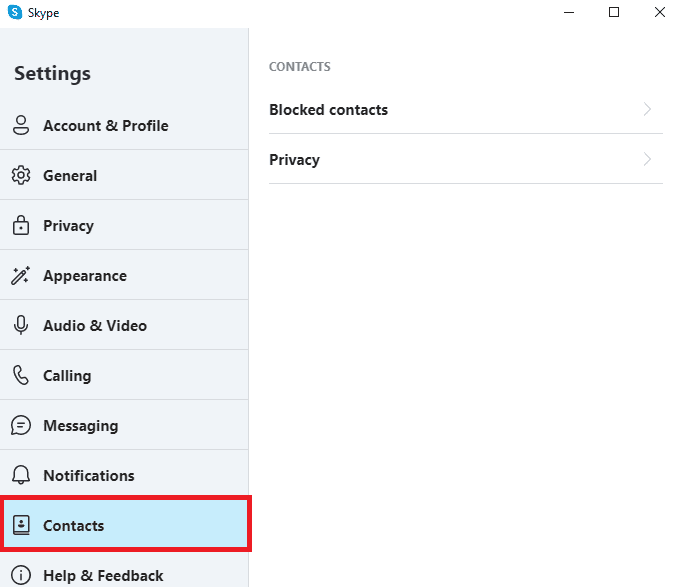
4. Cliquez sur « Contacts bloqués ».
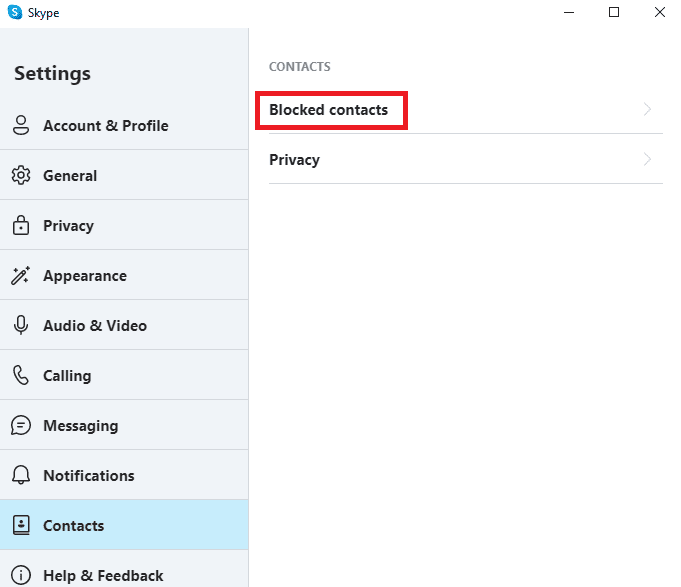
5. Cliquez sur « Débloquer » à côté du nom du contact à débloquer.
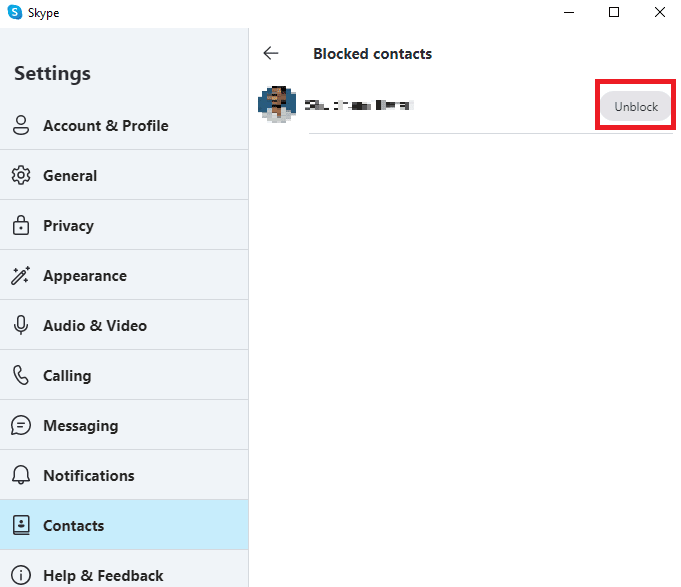
Méthode 4 : Lancer Skype en tant qu’administrateur
Une solution efficace pour corriger les problèmes de notification, comme l’absence de sonnerie lors d’appels entrants, est d’exécuter Skype en tant qu’administrateur. Cela permet de résoudre les problèmes système qui pourraient affecter l’application.
1. Faites un clic droit sur l’icône Skype sur votre bureau ou dans son répertoire d’installation.
2. Choisissez l’option « Propriétés ».
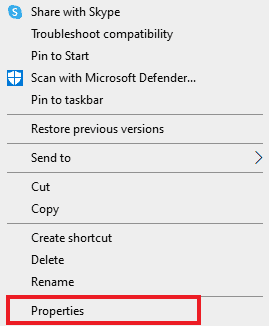
3. Accédez à l’onglet « Compatibilité » et cochez la case « Exécuter ce programme en tant qu’administrateur ».

4. Cliquez sur « Appliquer » puis sur « OK » pour sauvegarder les modifications.
Méthode 5 : Accorder les autorisations nécessaires à Skype
Lors de l’installation, Skype a besoin de diverses autorisations pour fonctionner correctement, telles que l’accès à votre position, au microphone et à la caméra. Si certaines de ces autorisations sont refusées, certaines fonctionnalités peuvent ne pas fonctionner. Vous pouvez résoudre ce problème en accordant toutes les autorisations requises.
1. Appuyez sur les touches Windows + I pour ouvrir les « Paramètres » puis cliquez sur « Applications ».
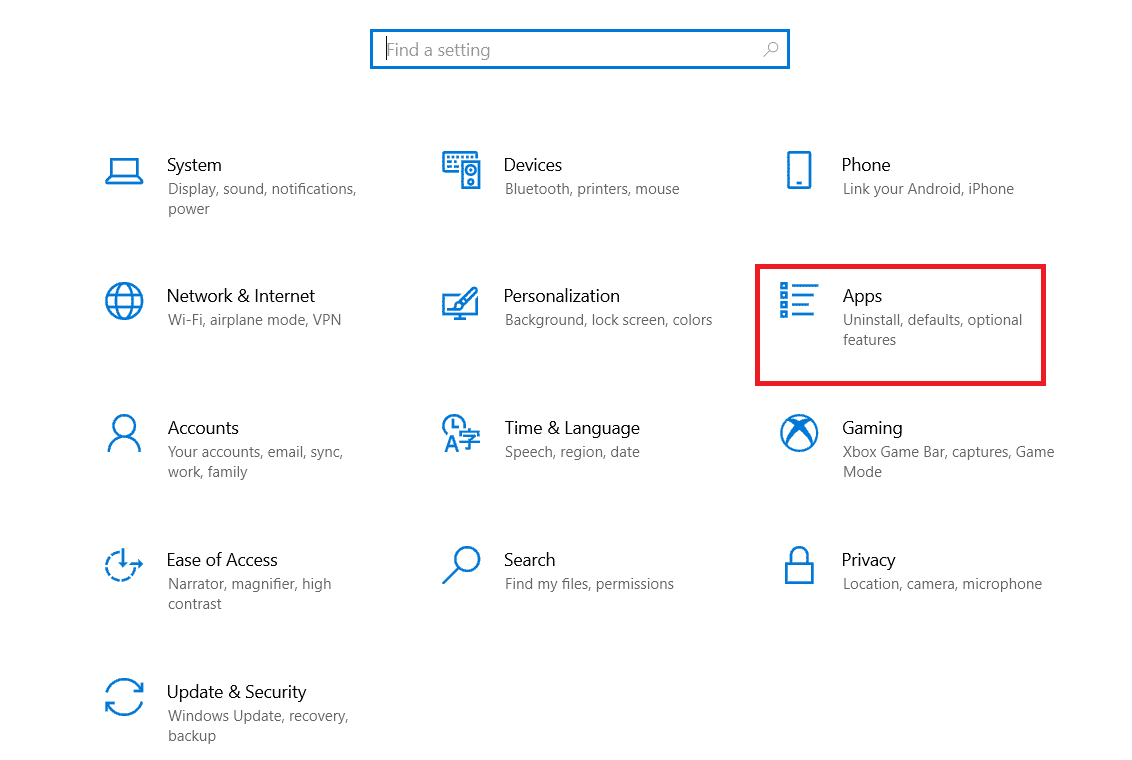
2. Trouvez Skype et cliquez sur « Options avancées ».
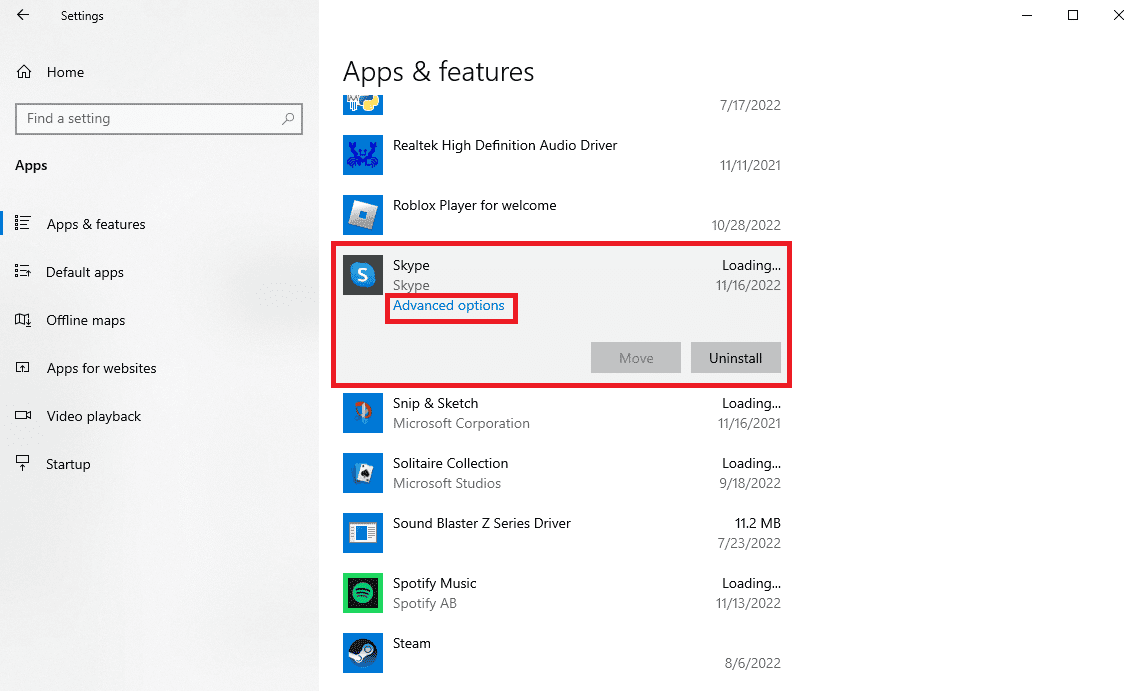
3. Dans la section « Autorisations de l’application », assurez-vous que toutes les autorisations sont activées.
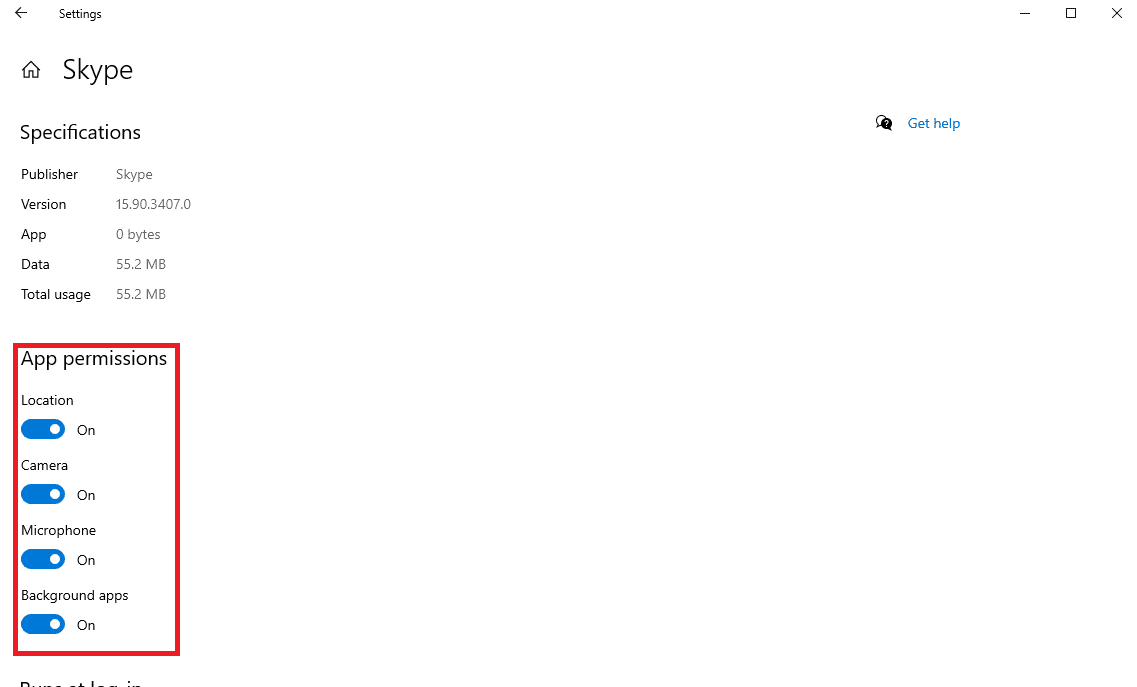
Méthode 6 : Modifier les paramètres audio
Des paramètres audio incorrects, tant sur Skype que sur votre ordinateur, peuvent être à l’origine du problème. Vous pouvez essayer de résoudre le problème en vérifiant et ajustant les paramètres audio.
Option I : Vérifier les paramètres audio de Skype
Suivez ces étapes pour vérifier et ajuster les paramètres audio de l’application Skype afin de résoudre les problèmes de sonnerie.
1. Ouvrez Skype et connectez-vous.
2. Cliquez sur le menu « … » et sélectionnez « Paramètres ».
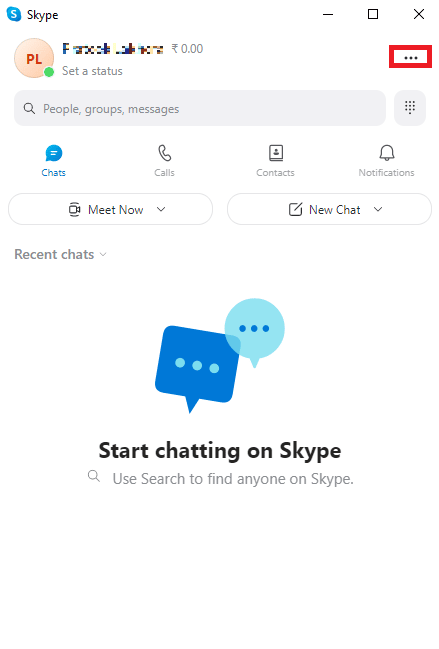
3. Accédez à la section « Audio et vidéo ».
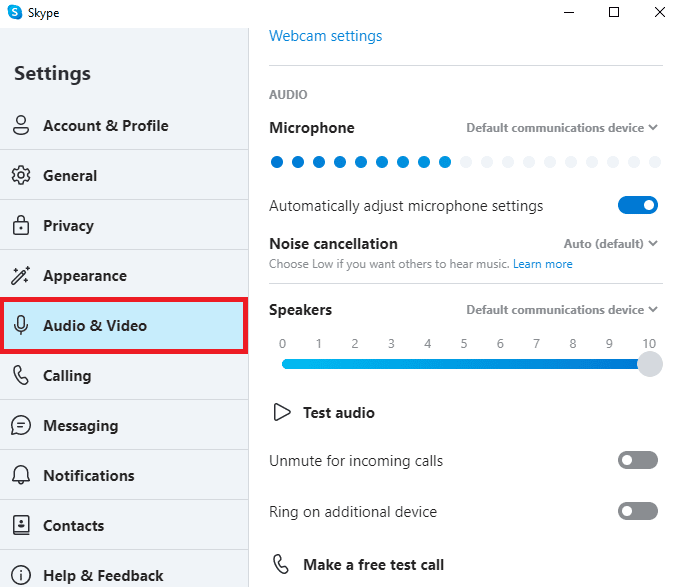
4. Vérifiez les paramètres des haut-parleurs et assurez-vous qu’ils sont fonctionnels.

5. Activez l’option « Activer le son pour les appels entrants ».
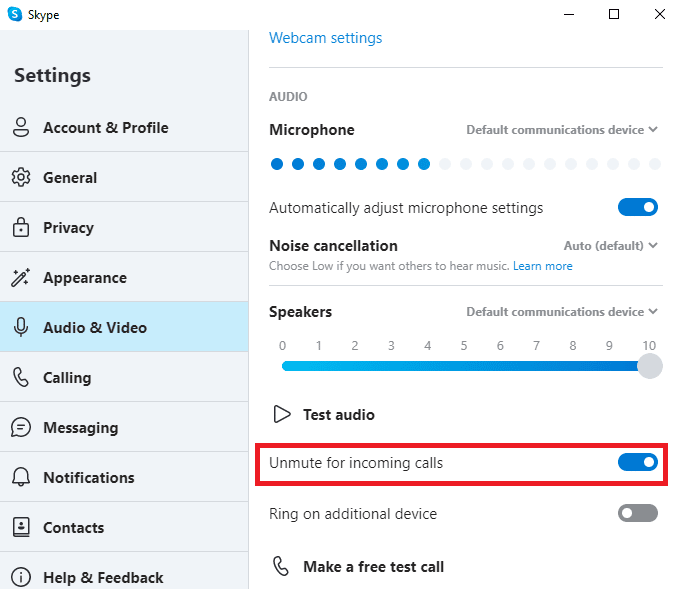
6. Dans le panneau de gauche, cliquez sur l’option « Appel ».
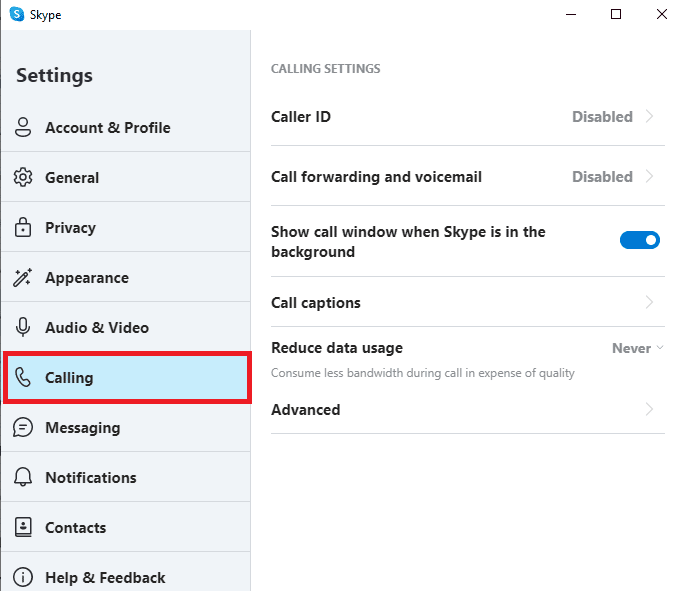
7. Désactivez l’option « Autoriser uniquement les appels Skype des contacts à sonner sur ce périphérique ».
Option II : Vérifier les paramètres audio de l’ordinateur
Après avoir vérifié les paramètres audio de Skype, contrôlez ceux de votre ordinateur.
1. Cliquez sur l’icône du haut-parleur dans la barre des tâches et vérifiez que le volume est au maximum.
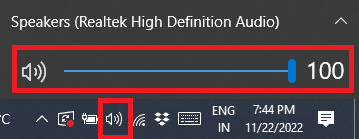
2. Faites un clic droit sur l’icône du haut-parleur, puis cliquez sur « Ouvrir le mélangeur de volume ».
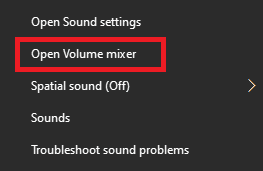
3. Assurez-vous que les sons de l’application et du système sont audibles.
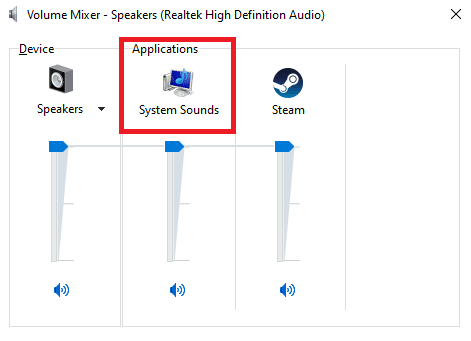
Méthode 7 : Désactiver l’Assistant de concentration
L’Assistant de concentration est une fonctionnalité de Windows qui aide les utilisateurs à se concentrer en bloquant les notifications. Si cet outil est activé, vous risquez de manquer des appels Skype. Désactivez-le pour résoudre le problème de la sonnerie.
1. Appuyez sur les touches Windows + I pour ouvrir les « Paramètres », puis cliquez sur « Système ».
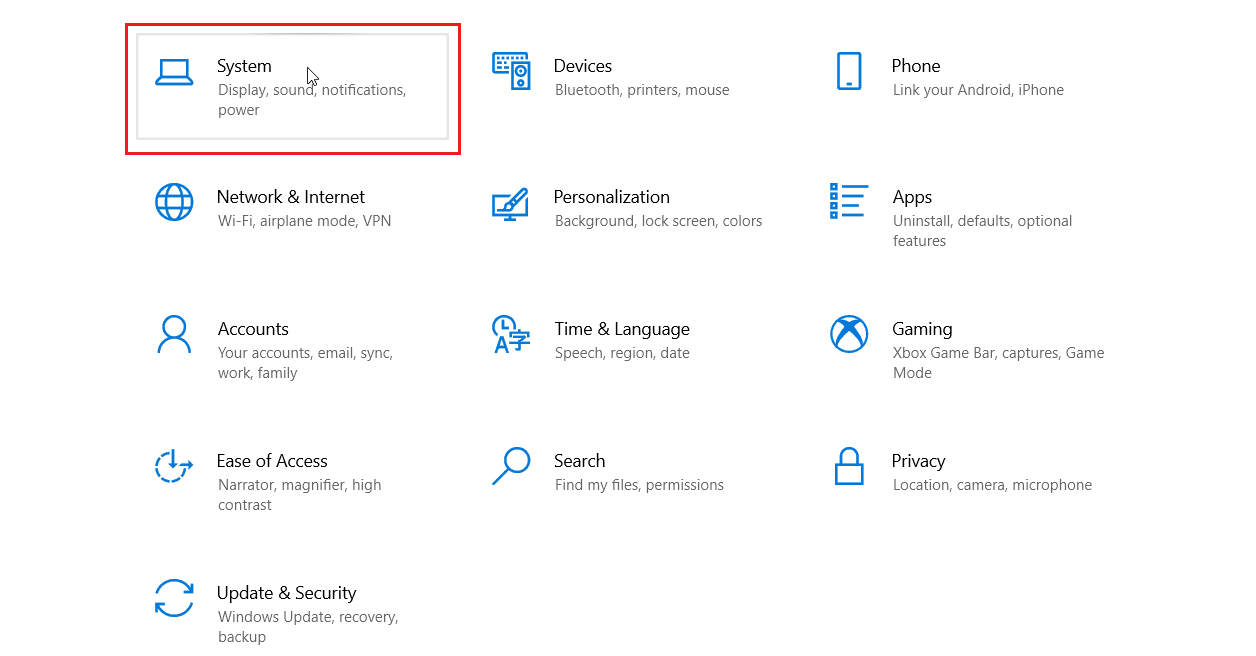
2. Dans le menu de gauche, cliquez sur « Assistant de concentration ».
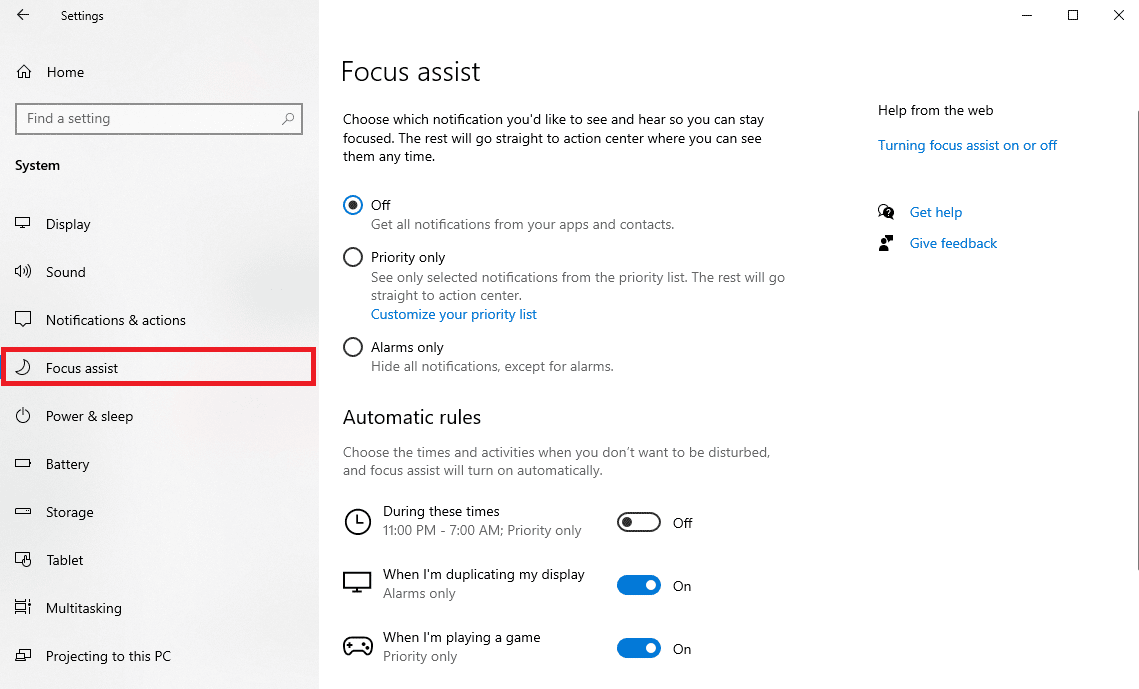
3. Cliquez sur le bouton « Liste de priorités », puis sur « Personnaliser votre liste de priorités ».
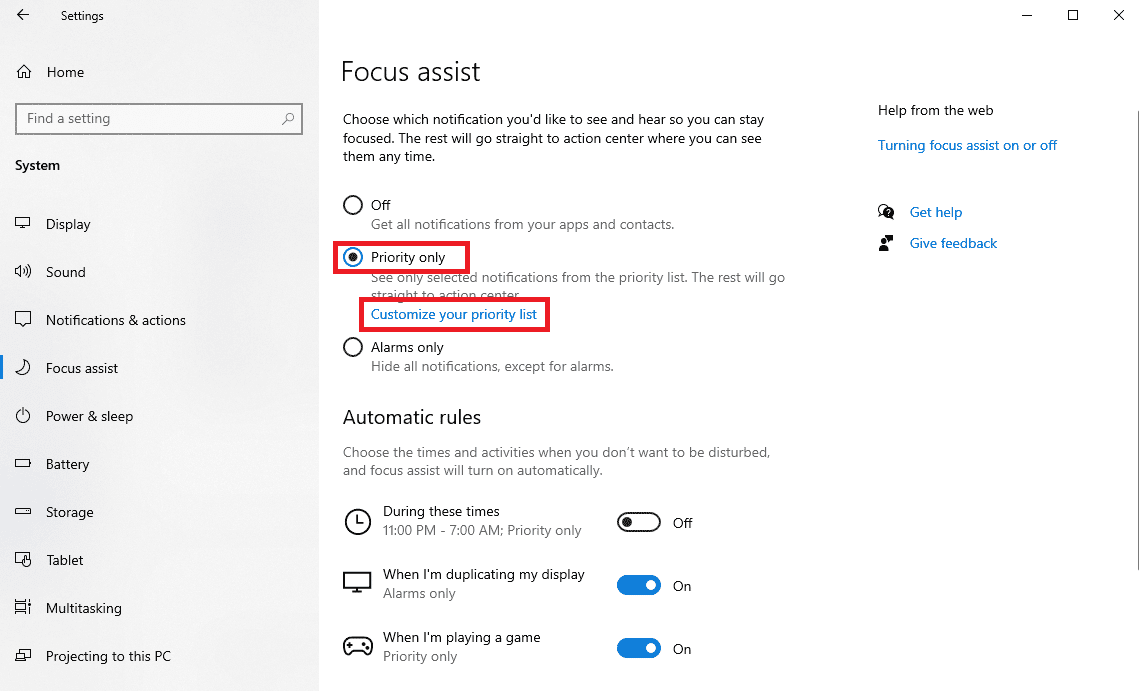
4. Cliquez sur « Ajouter une application » et sélectionnez Skype.
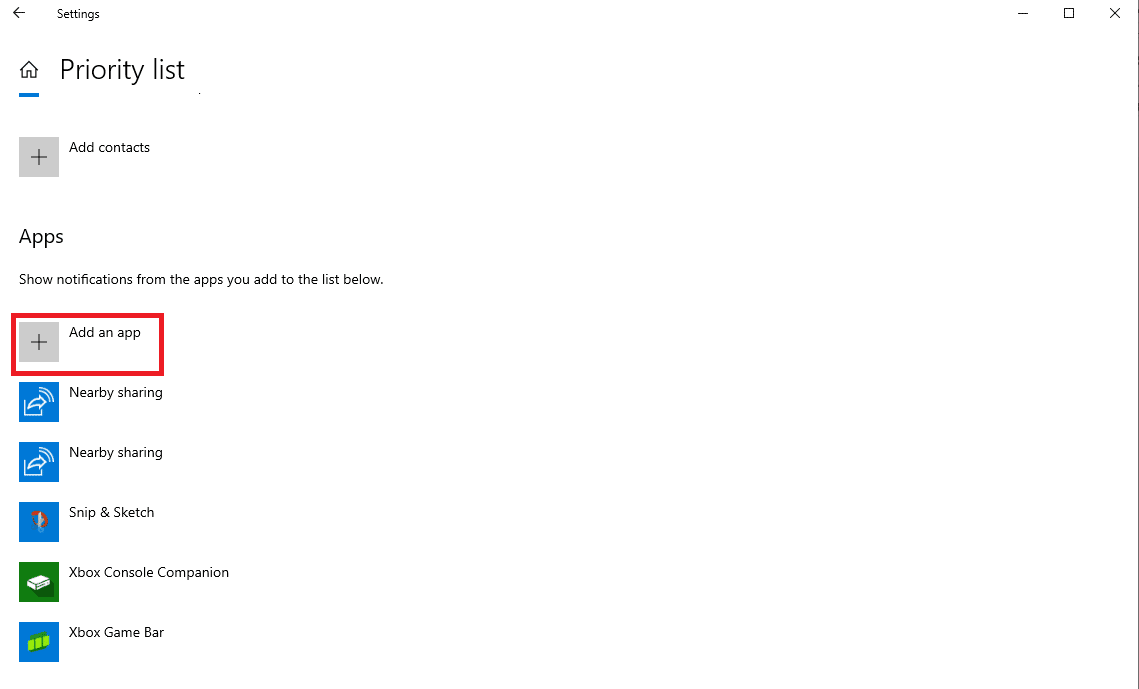
Méthode 8 : Réinitialiser Skype
Le problème peut être dû à des modifications des paramètres de Skype. Si vous ne pouvez pas annuler ces changements, vous pouvez réinitialiser l’application à ses paramètres d’usine.
1. Recherchez Skype dans le menu Démarrer et cliquez sur « Paramètres de l’application ».
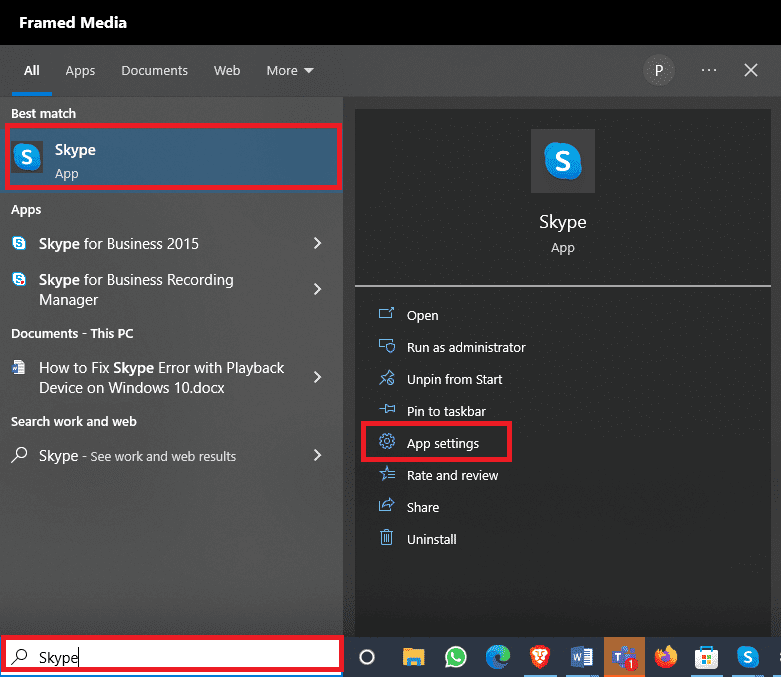
2. Faites défiler vers le bas et cliquez sur « Réinitialiser ».
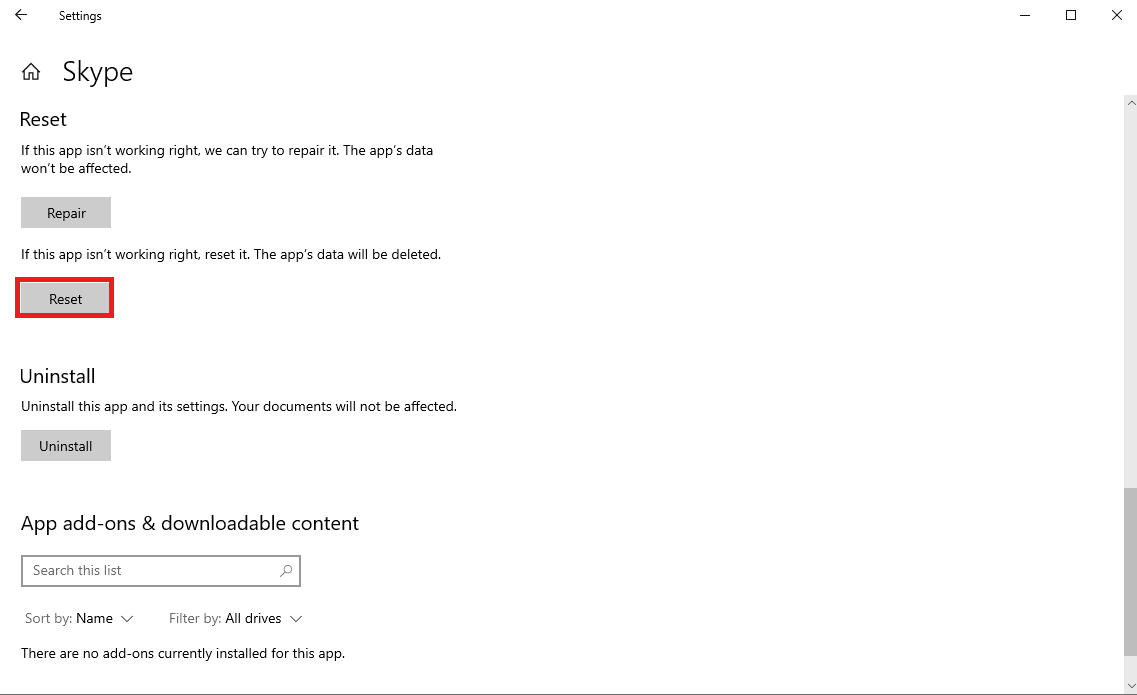
3. Confirmez le processus en cliquant à nouveau sur « Réinitialiser ».
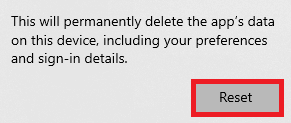
Méthode 9 : Mettre à jour Skype
Une version obsolète de Skype peut être à l’origine de divers problèmes, y compris l’absence de sonnerie lors d’appels entrants. Essayez de mettre à jour l’application.
1. Ouvrez le Microsoft Store depuis le menu Démarrer.
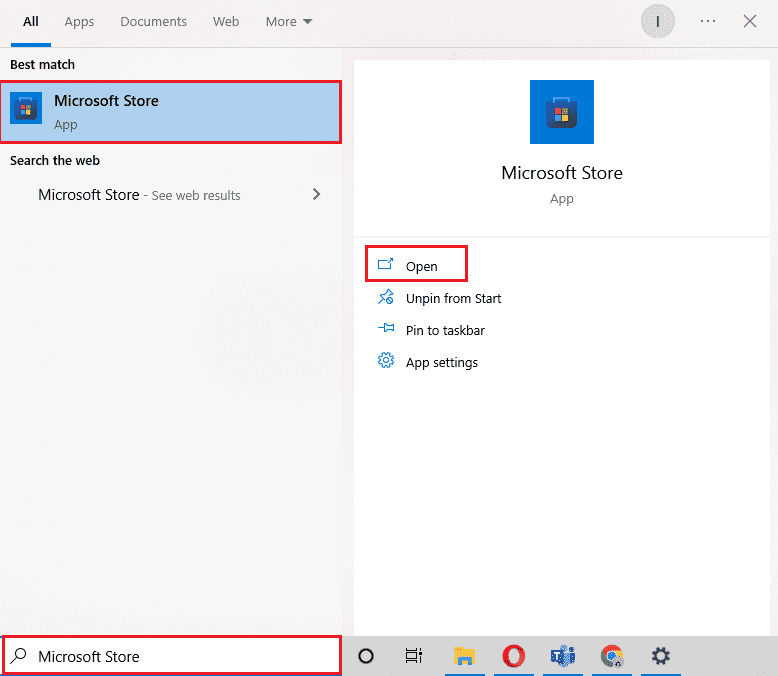
2. Accédez à l’option « Bibliothèque ».
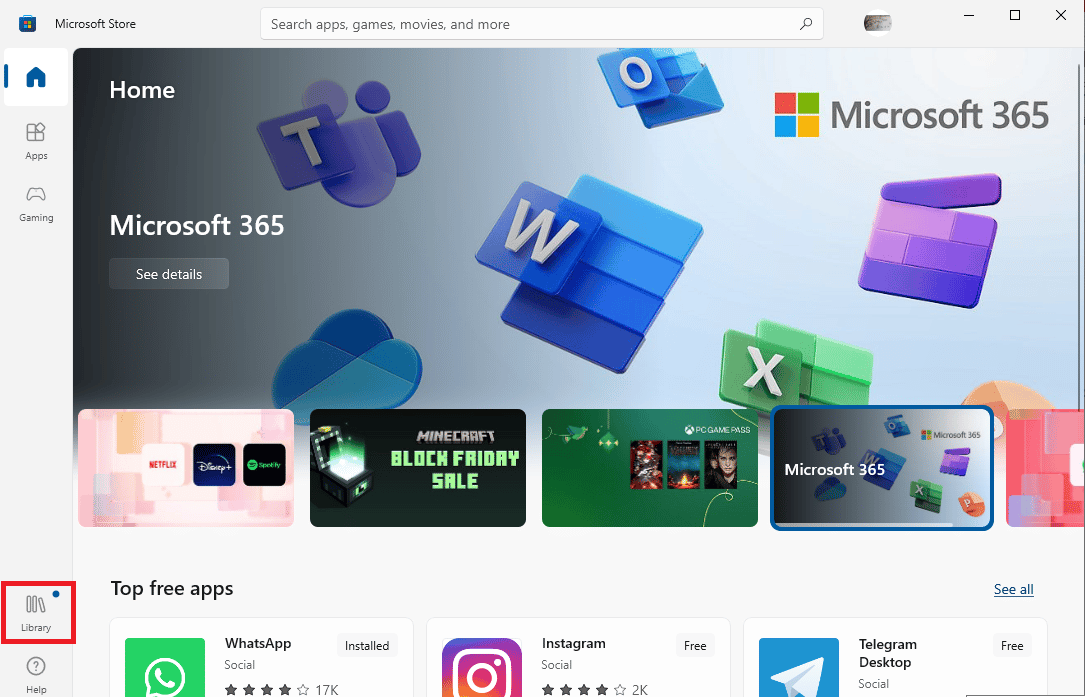
3. Cliquez sur « Obtenir les mises à jour ».
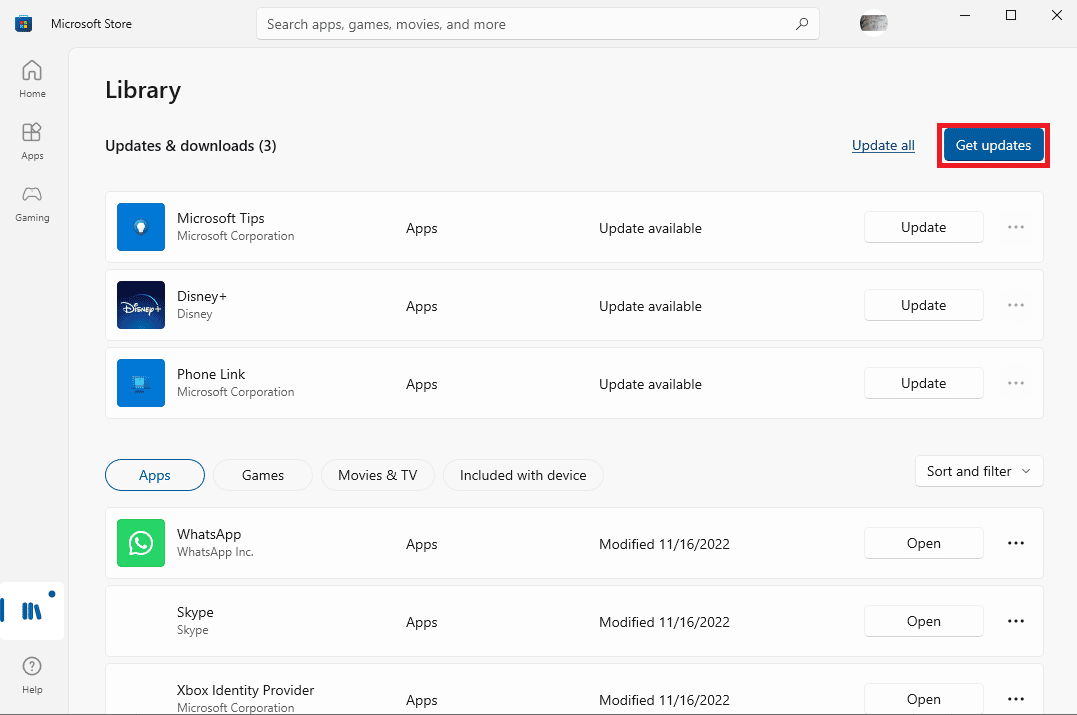
Si des mises à jour sont disponibles, elles s’installeront automatiquement. Une fois la mise à jour terminée, relancez Skype et vérifiez si le problème a été résolu.
Méthode 10 : Réinstaller Skype
Si aucune des méthodes précédentes n’a fonctionné, vous pouvez essayer de réinstaller Skype.
1. Ouvrez les paramètres Windows et cliquez sur « Applications ».
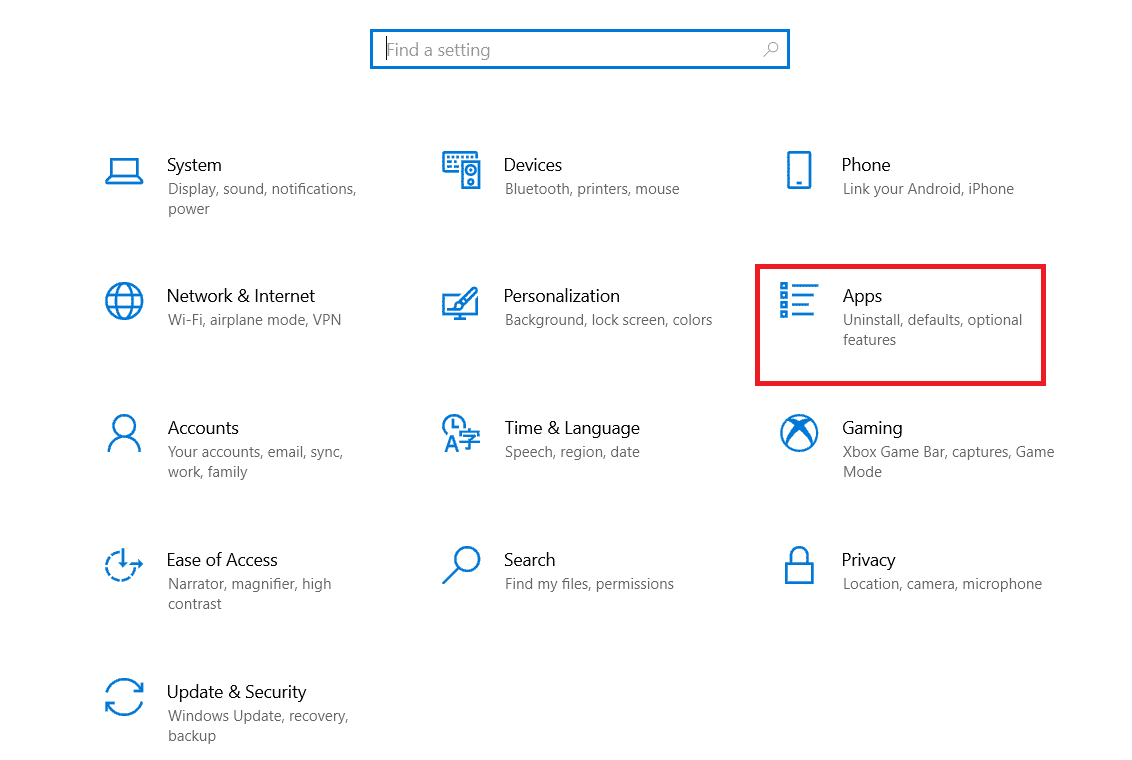
2. Trouvez Skype, cliquez dessus, puis sélectionnez « Désinstaller ».
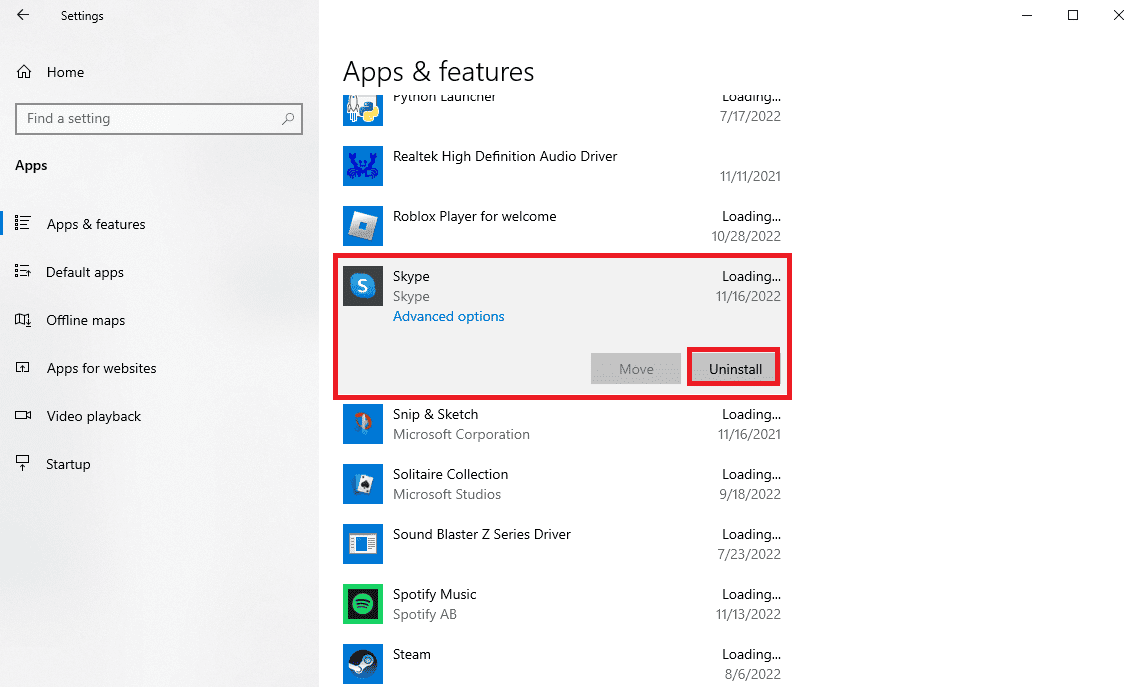
3. Confirmez la désinstallation en cliquant à nouveau sur « Désinstaller ».
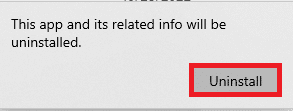
4. Redémarrez votre ordinateur.
5. Ouvrez le Microsoft Store.
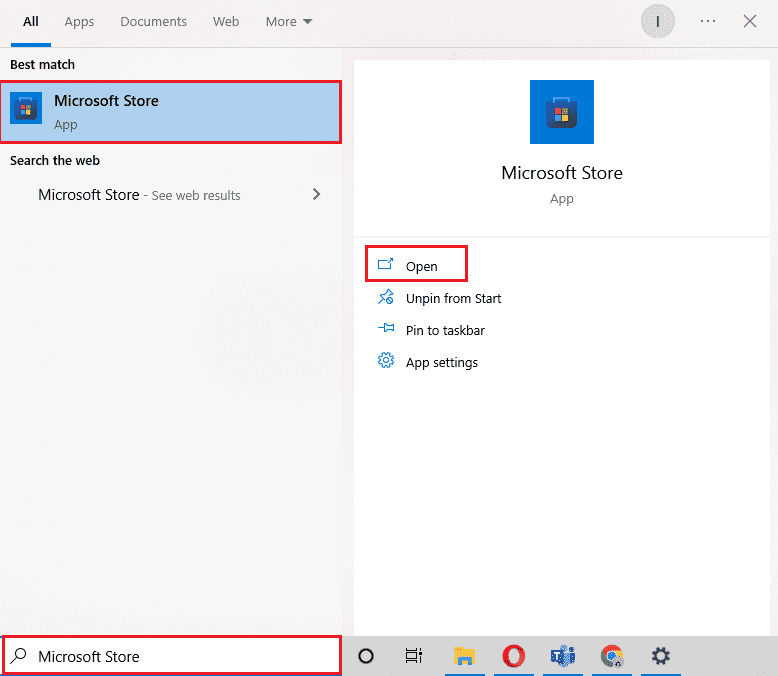
6. Recherchez Skype et cliquez sur « Obtenir » pour réinstaller l’application.
Méthode alternative : Installer une ancienne version de Skype
L’interface de Skype a été mise à jour plusieurs fois, et certains utilisateurs préfèrent toujours la version classique. L’installation d’une version antérieure peut aider à éviter certains bugs. Vous pouvez trouver des liens pour télécharger d’anciennes versions en ligne.Skype
Foire aux questions (FAQ)
Q1. Pourquoi la sonnerie Skype ne fonctionne-t-elle pas ?
Rép. Des paramètres audio ou de configuration incorrects peuvent en être la cause.
Q2. Que faire si Skype ne fonctionne pas correctement ?
Rép. Réinitialiser les paramètres de Skype aux valeurs d’usine peut aider.
Q3. Comment vérifier les paramètres audio sur Skype ?
Rép. Accédez aux paramètres audio et vidéo et vérifiez le fonctionnement des haut-parleurs.
***
Nous espérons que ce guide vous a aidé à résoudre votre problème de non-sonnerie sur Skype. N’hésitez pas à partager la méthode qui a fonctionné pour vous dans les commentaires. Si vous avez des suggestions ou des questions, n’hésitez pas à nous les soumettre.