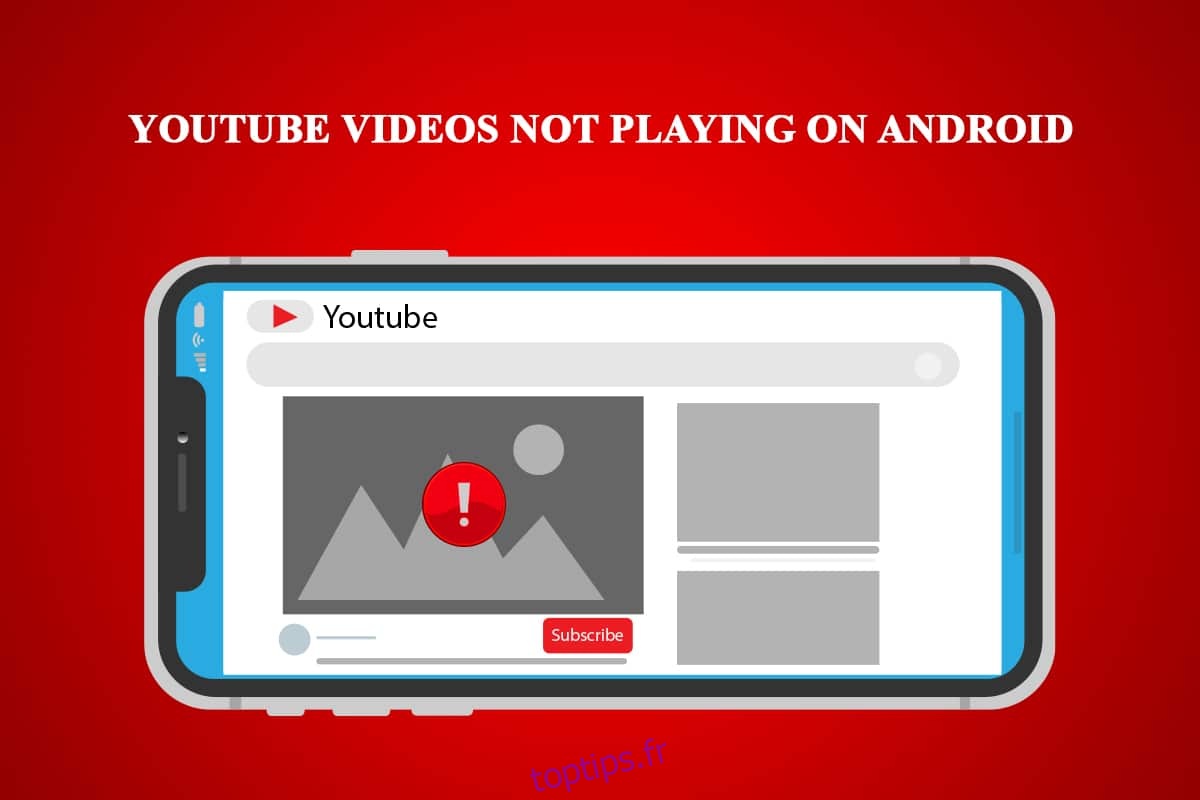YouTube est la première plateforme de partage de vidéos depuis un certain temps déjà. Être associé à Google ne fait que renforcer sa position sur internet. Cependant, des problèmes sont apparus de temps en temps sur YouTube. Une récente est que l’application YouTube ne lit pas les vidéos. De nombreux utilisateurs de smartphones ont observé ce problème où les vidéos YouTube ne se lisent pas sur Android accompagnées de messages tels que Connexion au serveur perdue ou Il y a eu un problème lors de la lecture. Si vous rencontrez également le même problème, vous êtes au bon endroit. Nous vous apportons un guide parfait qui vous apprendra comment résoudre le problème de YouTube qui ne lit pas les vidéos.
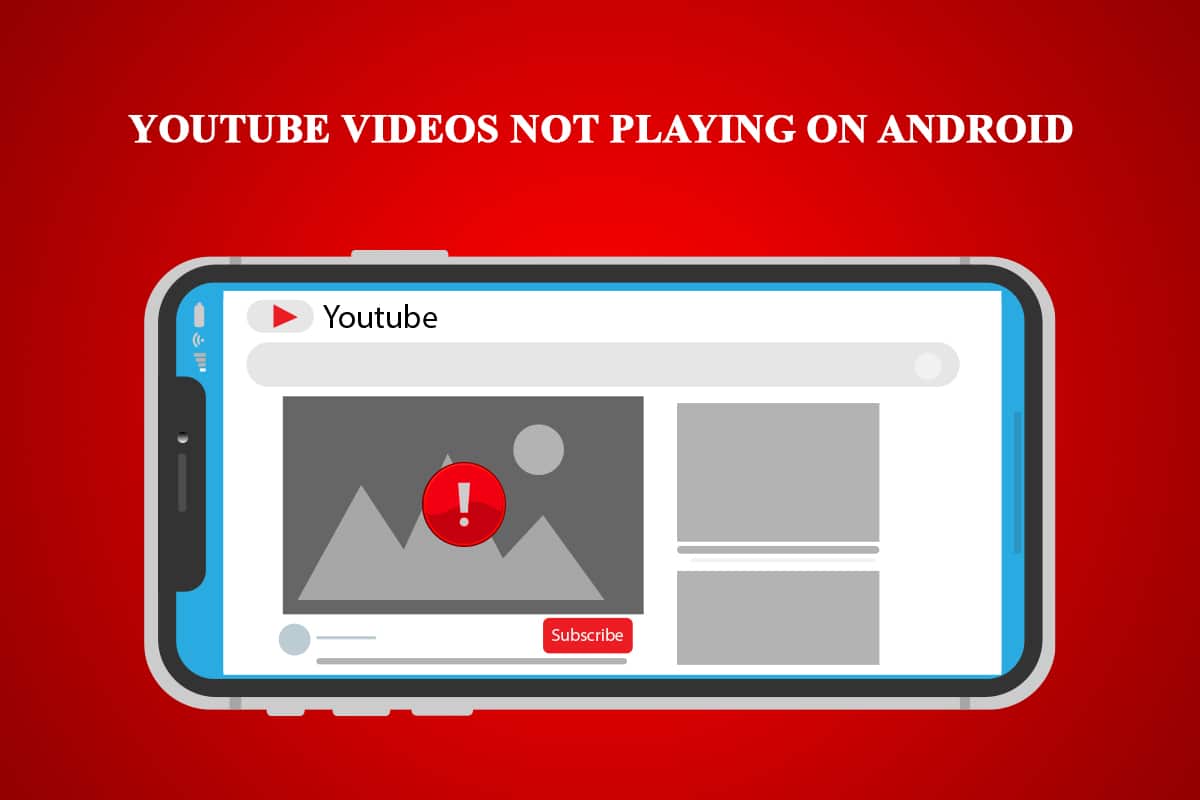
Table des matières
Comment réparer les vidéos YouTube qui ne sont pas lues sur Android
Il peut y avoir de nombreuses raisons derrière ce problème de vidéos YouTube qui ne sont pas lues sur Android. Voici une liste de quelques causes possibles.
- Heure et date inexactes.
- Cache excédentaire de l’application YouTube.
- L’application YouTube n’est pas mise à jour.
- Problèmes de compte Google.
- Problèmes de réseau Wi-Fi.
- Erreur dans les services Google Play.
- Version Android obsolète.
Avant d’aborder les méthodes pour comprendre comment résoudre le problème de non lecture des vidéos de YouTube, il est conseillé de redémarrer votre téléphone car cela résoudra tout problème ou erreur mineur dans le système. Si vous rencontrez toujours le problème après le redémarrage de votre téléphone, suivez les méthodes ci-dessous.
Remarque : les smartphones n’ont pas les mêmes options de paramètres. Ils varient d’un fabricant à l’autre, vérifiez donc les paramètres corrects avant d’en modifier.
Méthode 1 : vérifier la connexion Internet
Ce problème peut être dû à une mauvaise connexion Internet. De plus, si vous utilisez un fournisseur de services Internet qui traite des adresses IP dynamiques, vous pouvez voir cette erreur. Pour résoudre ce problème, vous pouvez réinitialiser votre connexion, mais vous devez d’abord vérifier si vous rencontrez des problèmes de connexion et vous pouvez le faire en suivant ces étapes.
1. Dans votre tiroir d’applications, appuyez sur l’application Paramètres.
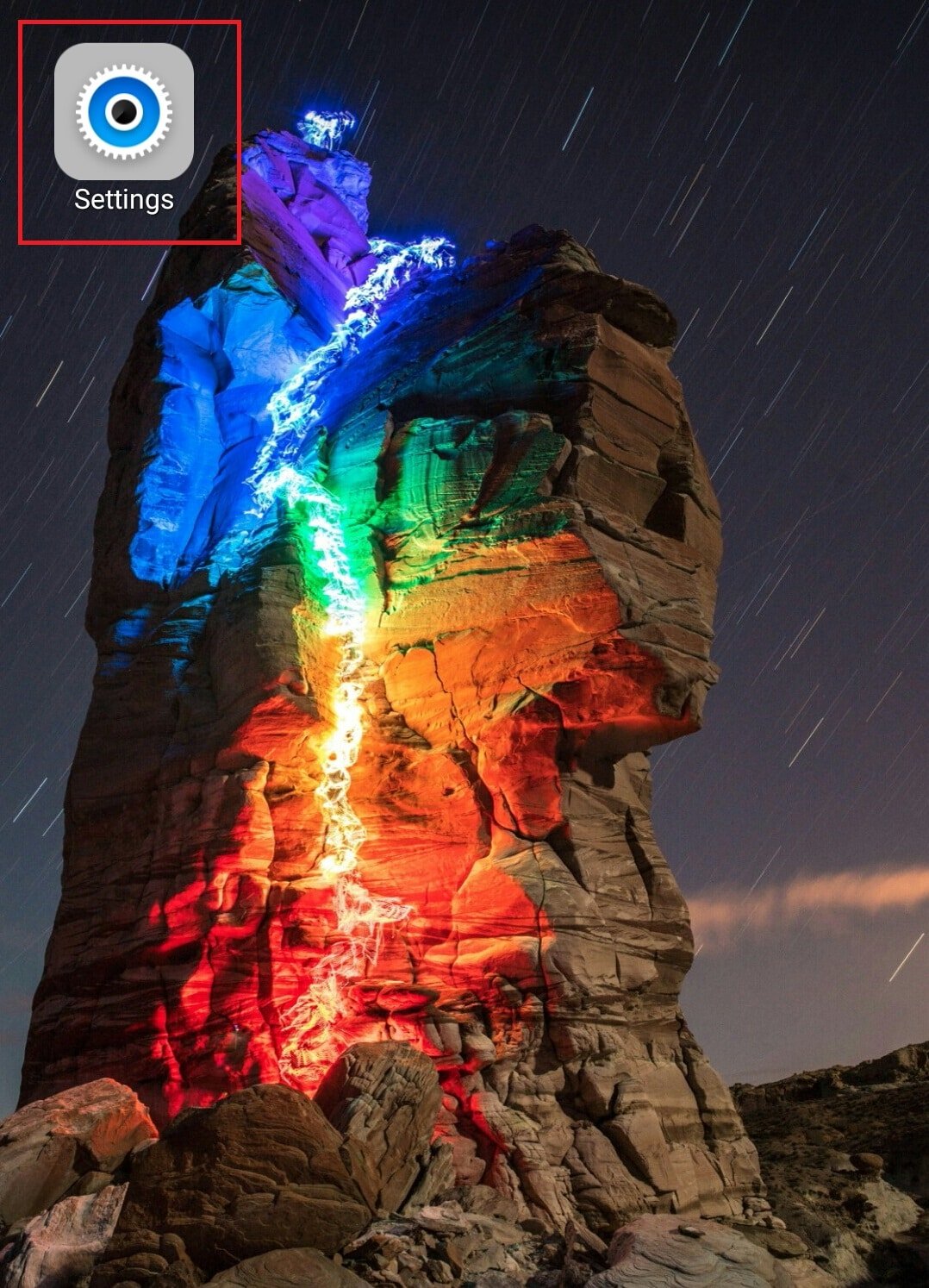
2. Appuyez sur l’option WLAN sous SANS FIL ET RÉSEAUX.
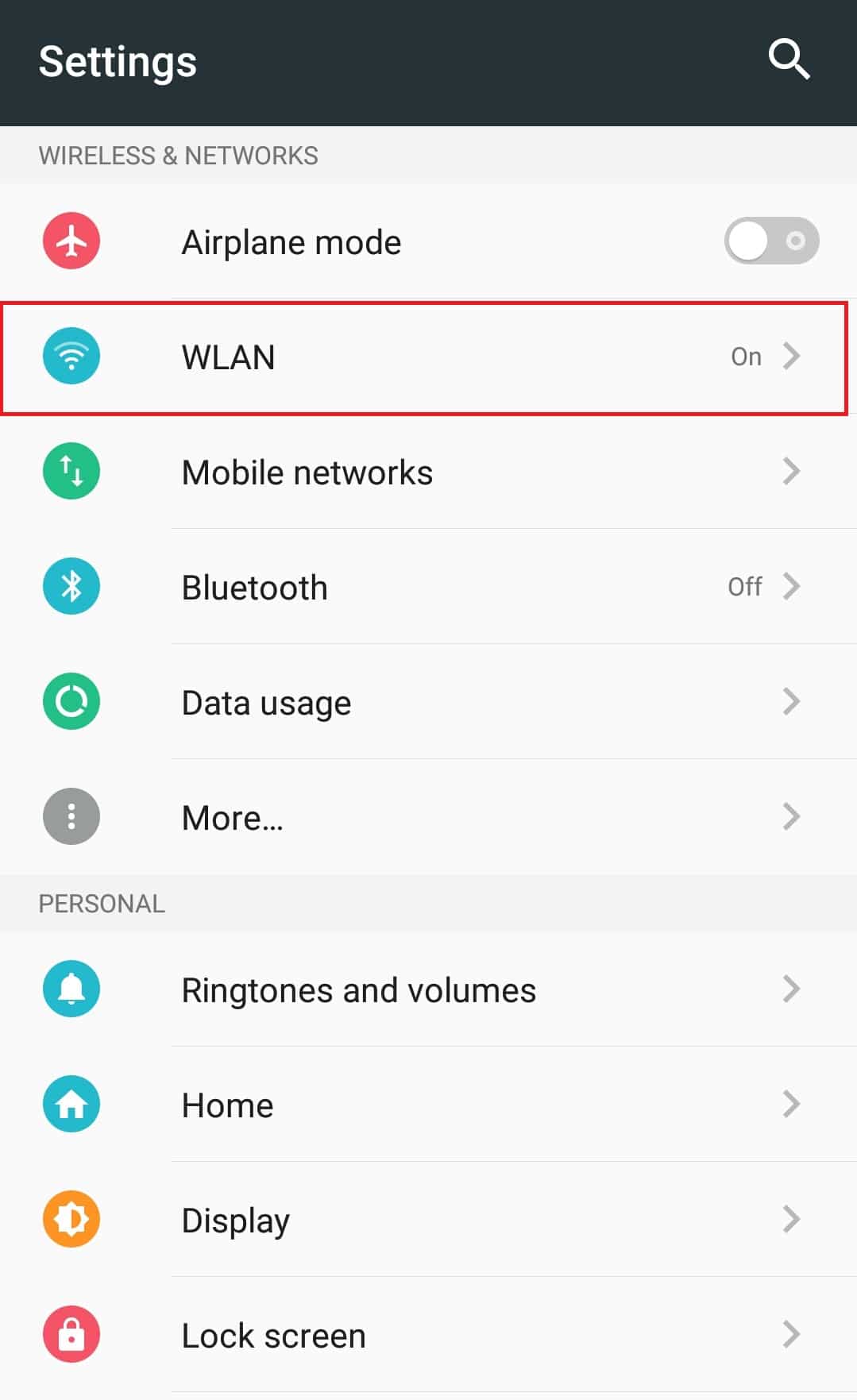
3. Désactivez le WLAN.
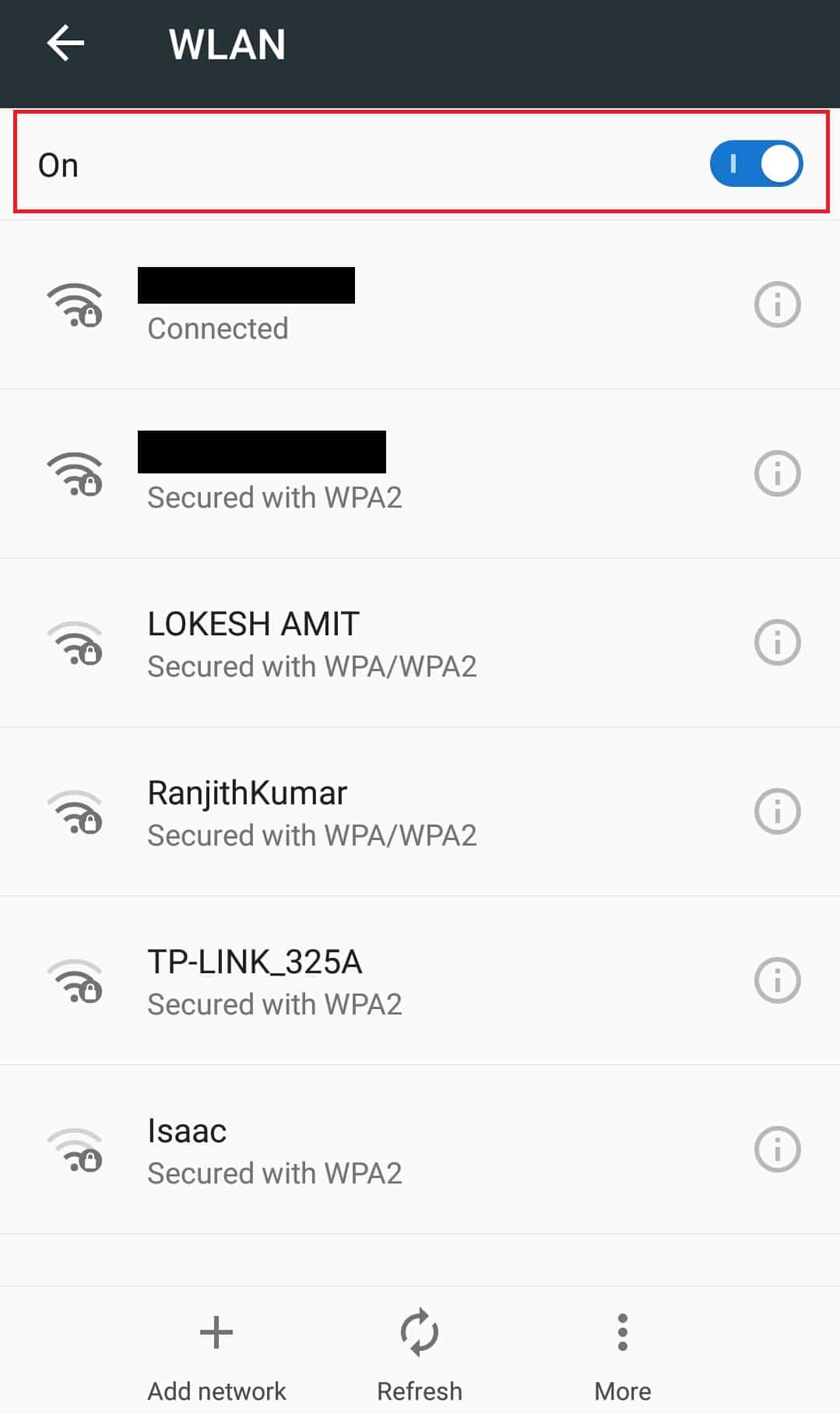
4. Retournez dans Paramètres et appuyez sur Utilisation des données.
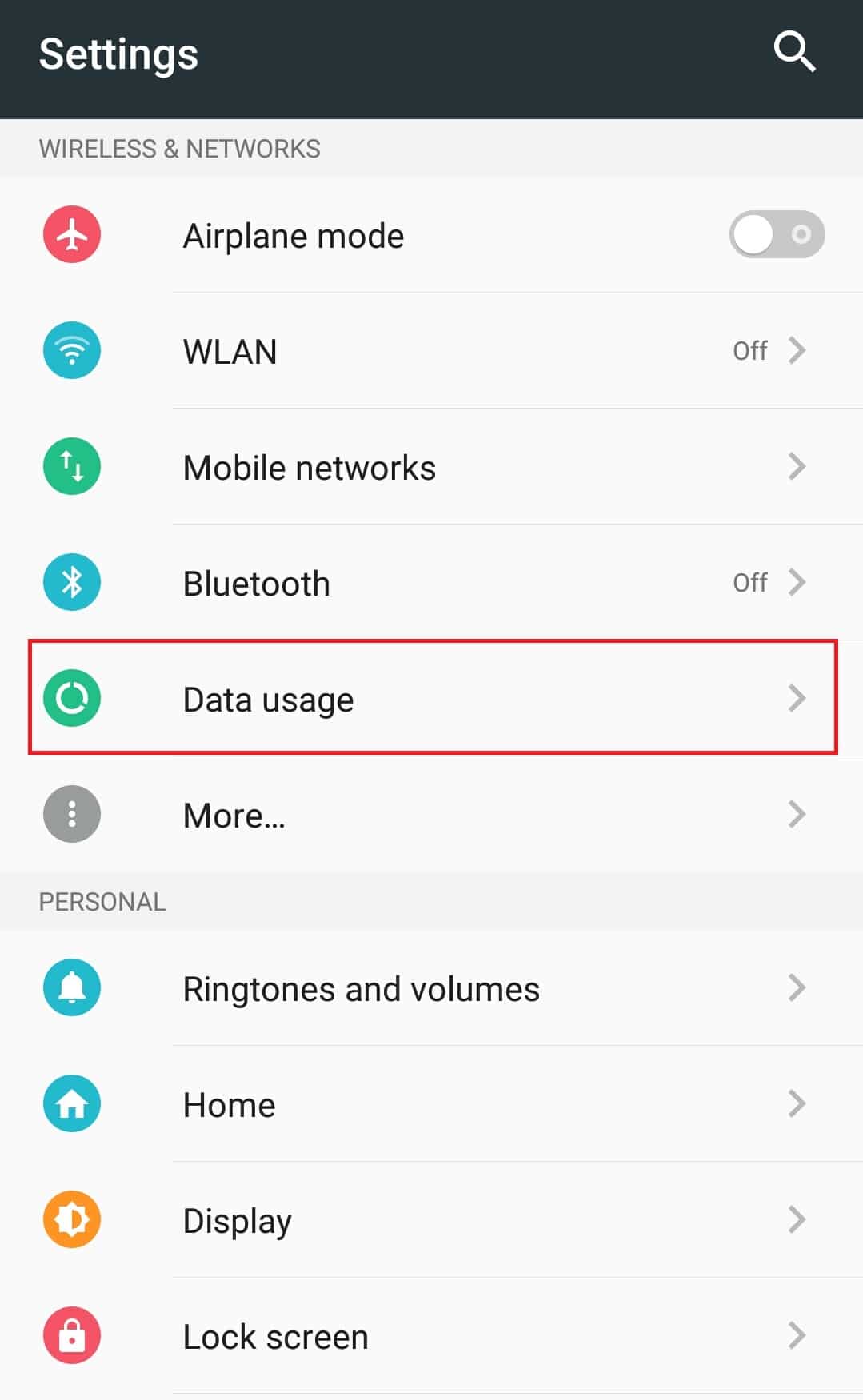
5. Activez l’option Données mobiles.
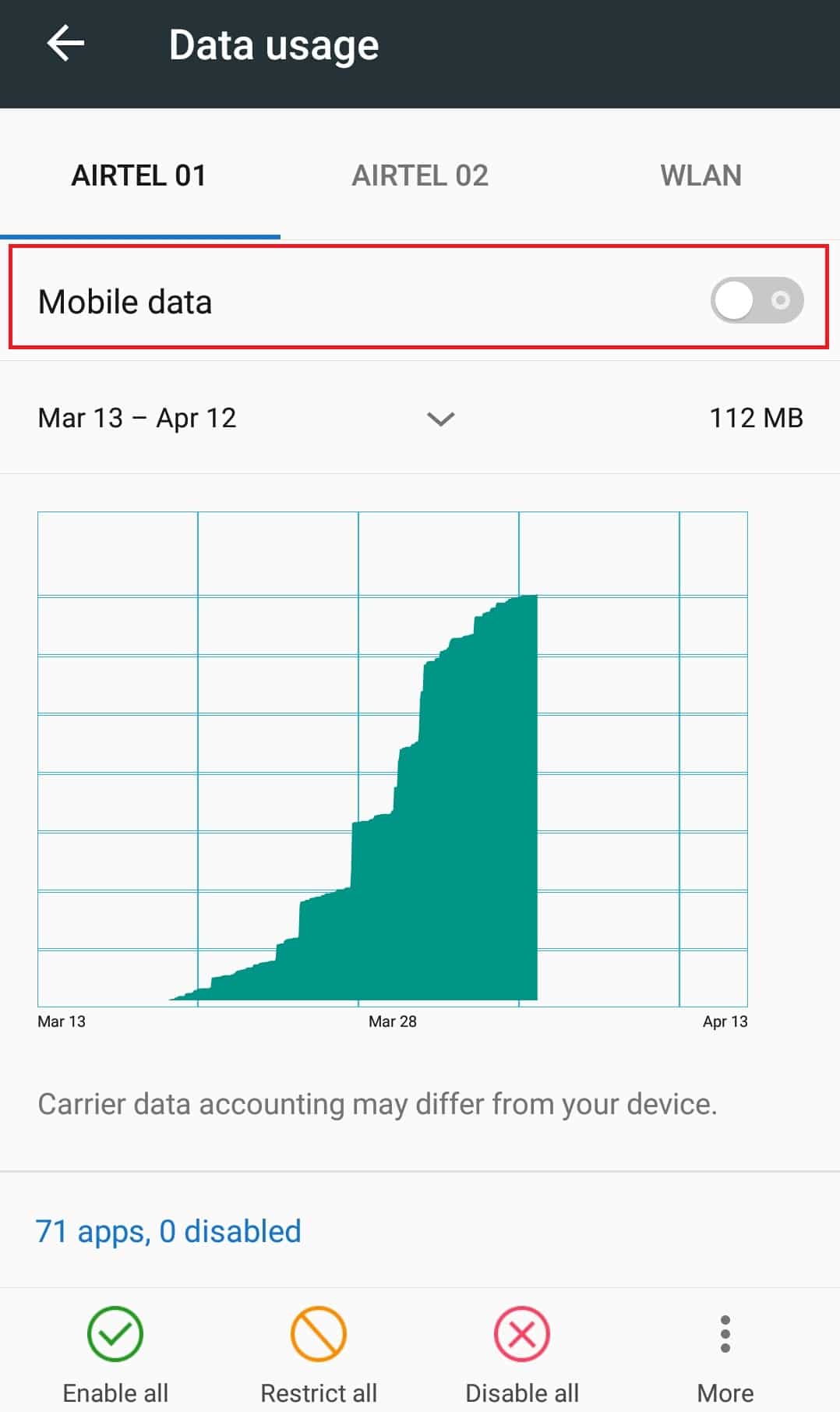
Vérifiez si vous rencontrez toujours le problème. Si le problème est résolu, cela signifie que vous rencontrez des problèmes de connexion. Dans ce cas, vous pouvez réinitialiser votre réseau en suivant ces étapes.
6. Accédez au paramètre WLAN comme indiqué à l’étape 2.
7. Appuyez sur le réseau Wi-Fi auquel vous êtes connecté.
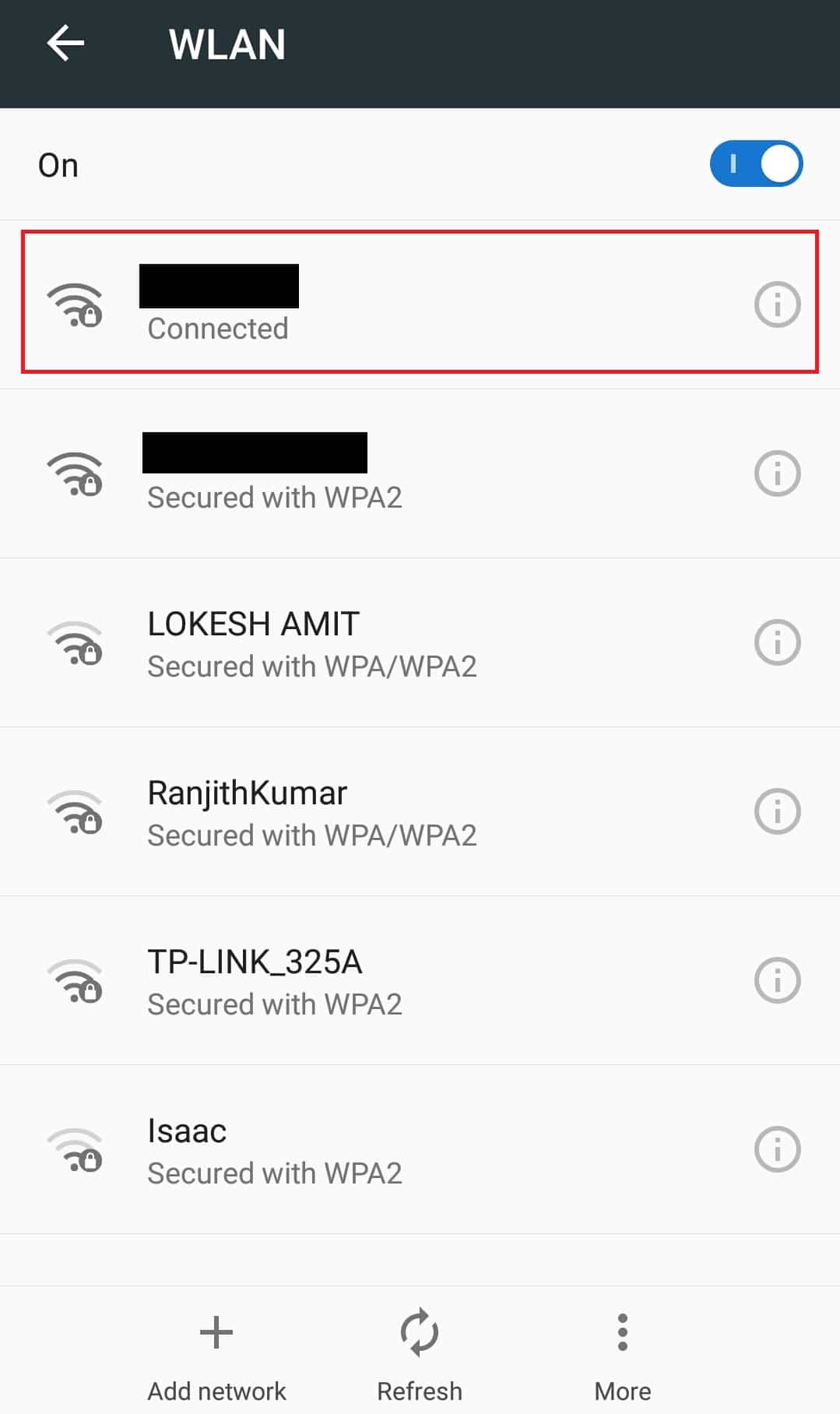
8. Appuyez sur Supprimer pour oublier le réseau.
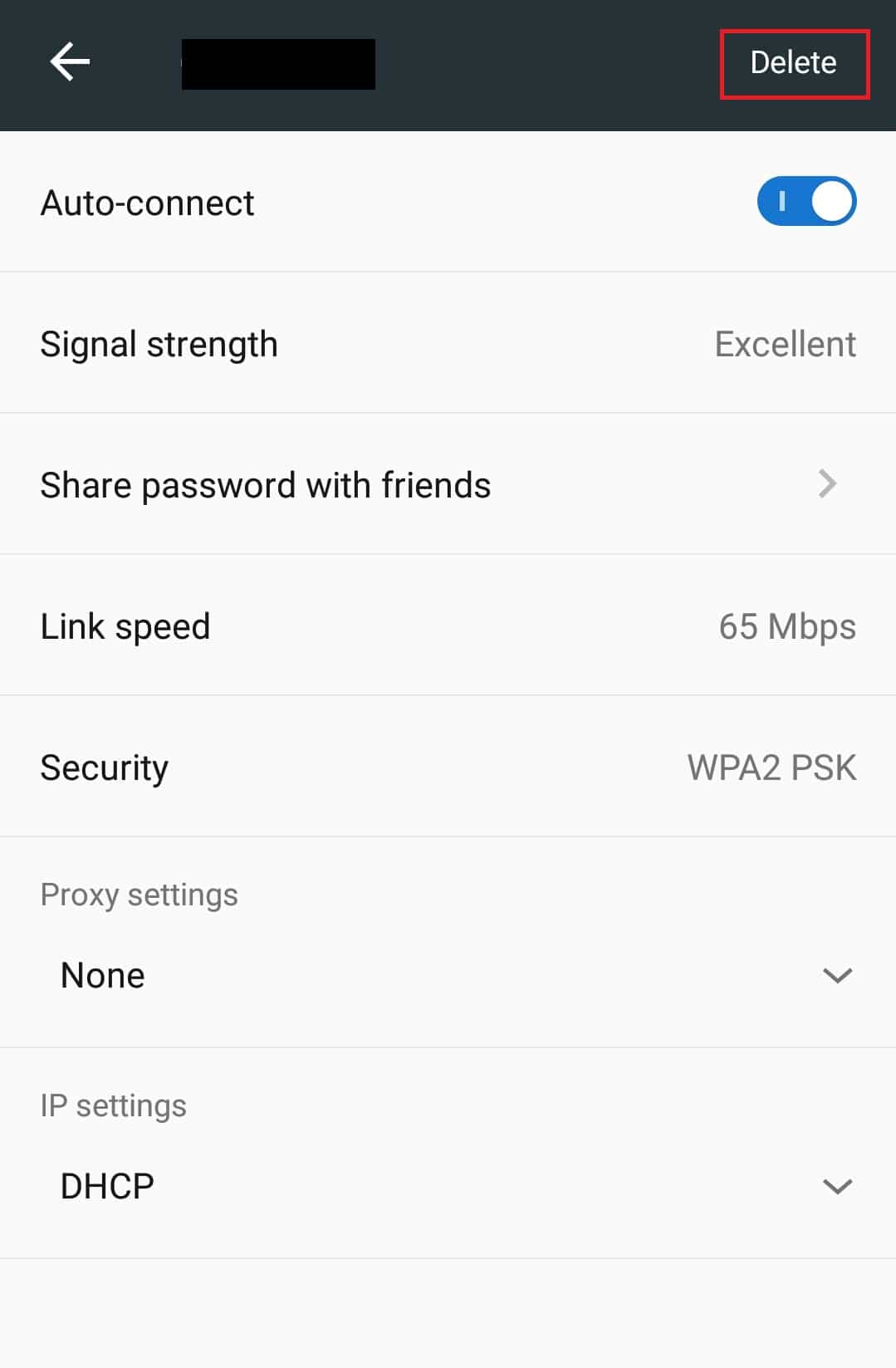
9. Connectez-vous à nouveau à votre réseau Wi-Fi.
Méthode 2 : Définir l’heure et la date correctes
Si votre appareil mobile a une heure et une date incorrectes, cela peut entraîner plusieurs problèmes de synchronisation, notamment l’application YouTube qui ne lit pas les vidéos. Pour régler l’heure et la date correctes sur votre téléphone, suivez les étapes ci-dessous.
1. Ouvrez l’application Paramètres.
2. Localisez et appuyez sur Date et heure sous PARAMÈTRES DE BASE.
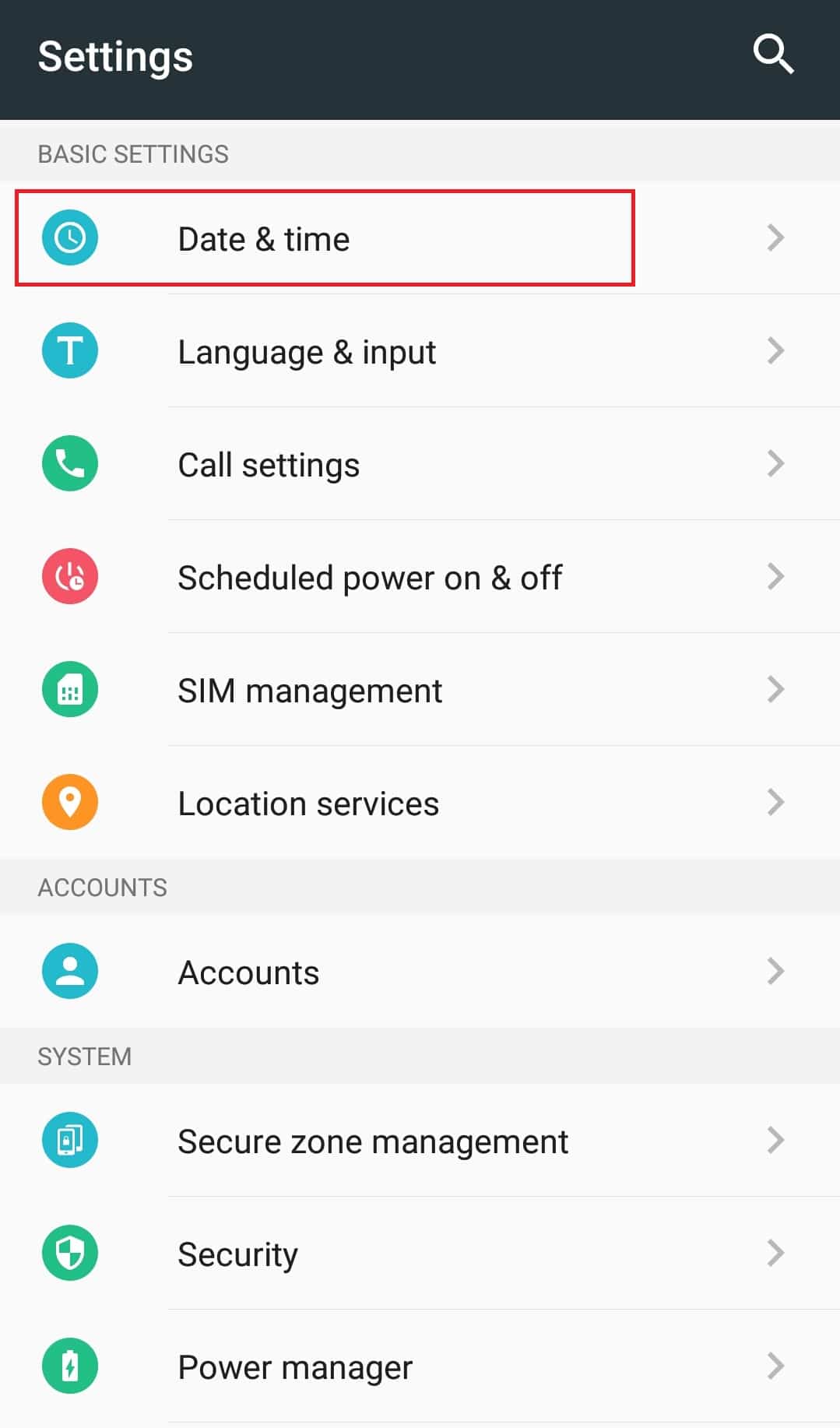
3. Dans Date et heure, activez l’option Date et heure automatiques et Fuseau horaire automatique.
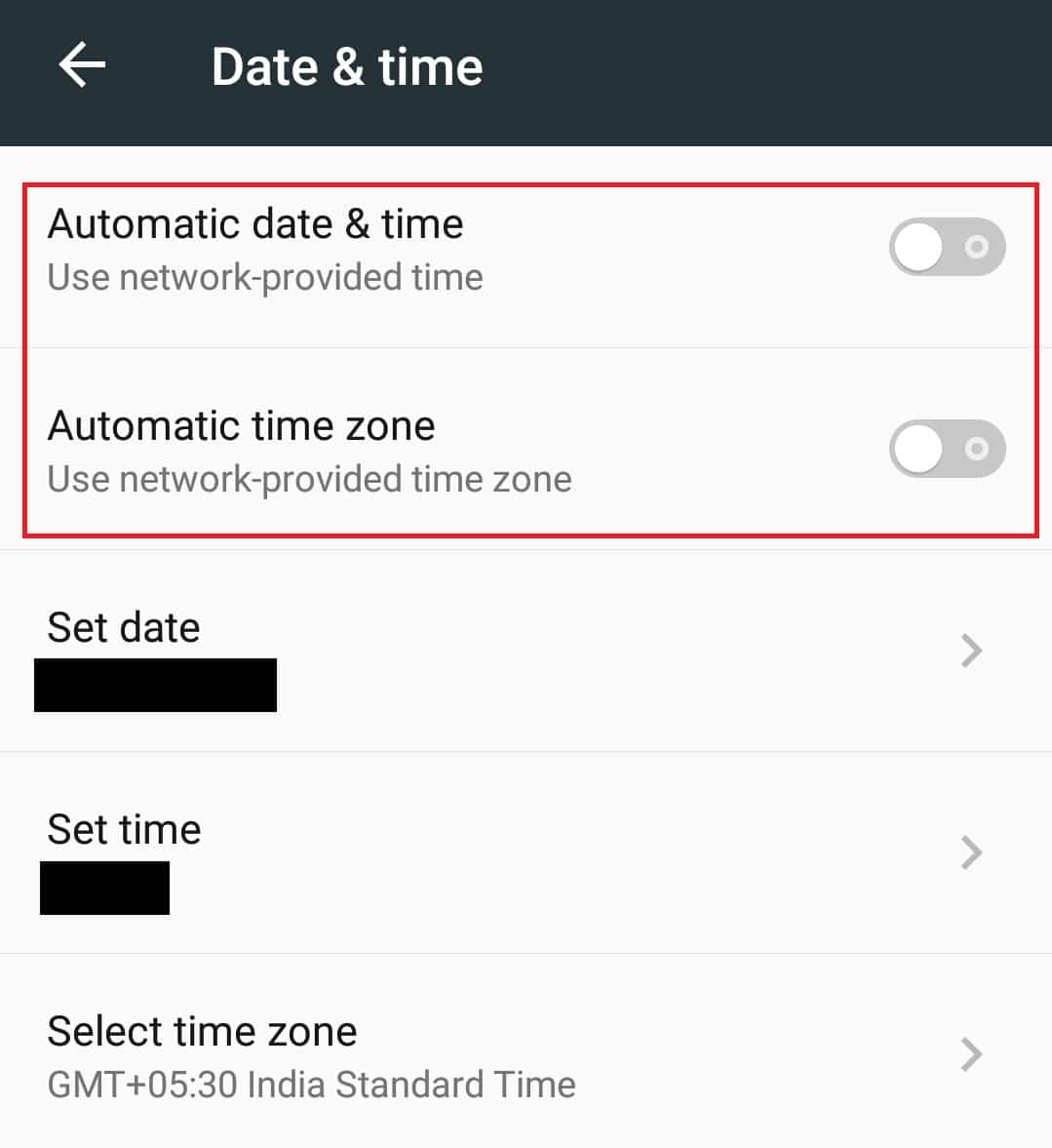
4. Après quelques secondes, votre date et heure seront synchronisées avec le fuseau horaire du réseau.
Méthode 3 : Effacer le cache de l’application YouTube
La plupart des applications accumulent beaucoup de cache et de fichiers temporaires au fil du temps. L’application YouTube est la même et parfois son cache supplémentaire peut provoquer un problème de l’application, provoquant ainsi l’erreur. Cela se produit souvent sur les téléphones exécutant d’anciennes versions d’Android. L’effacement du cache actualise l’application et peut résoudre le problème. Suivez ces étapes pour le faire.
1. Accédez à l’application Paramètres.
2. Localisez et appuyez sur les paramètres des applications.
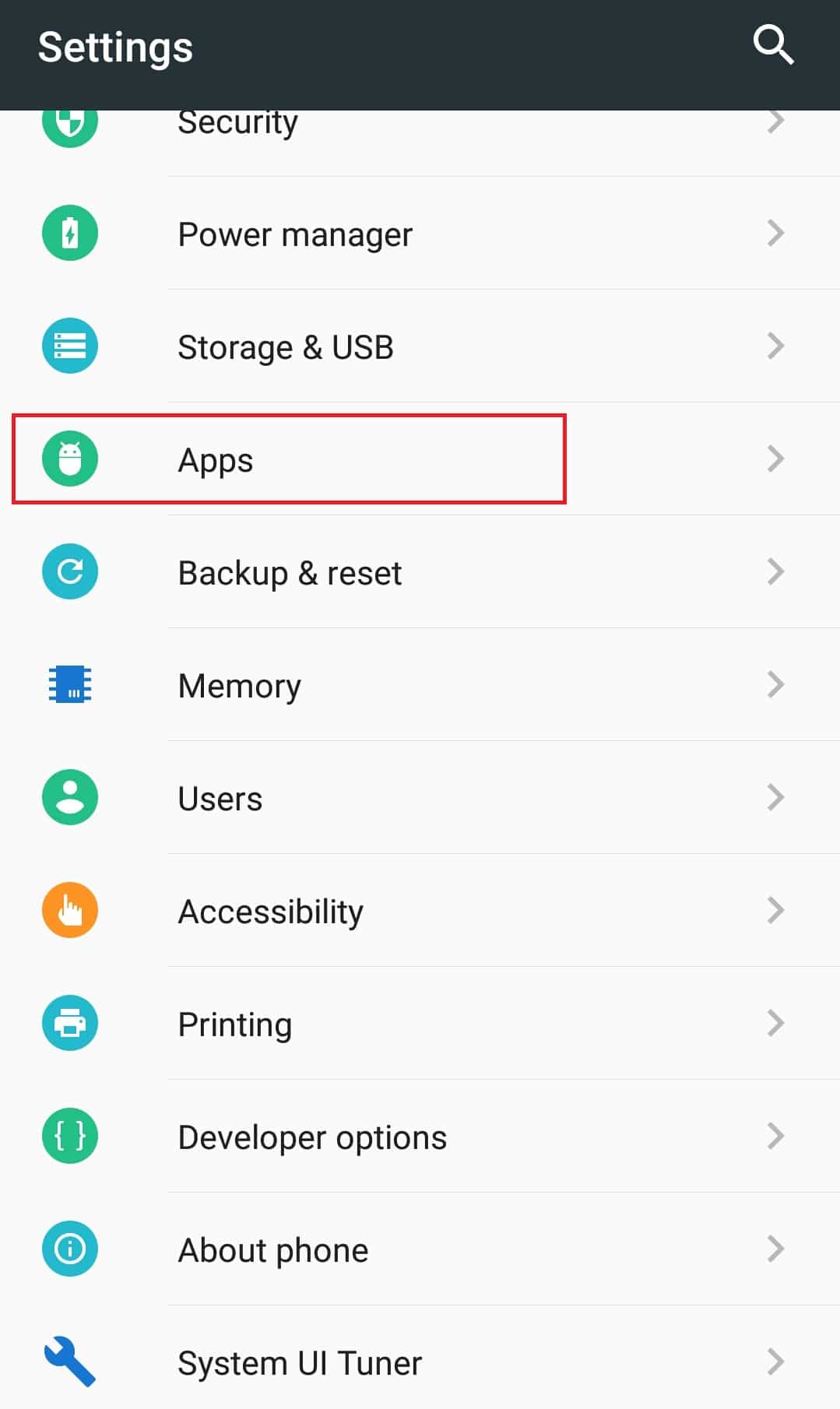
3. Localisez et appuyez sur l’application YouTube pour ouvrir les informations sur l’application.
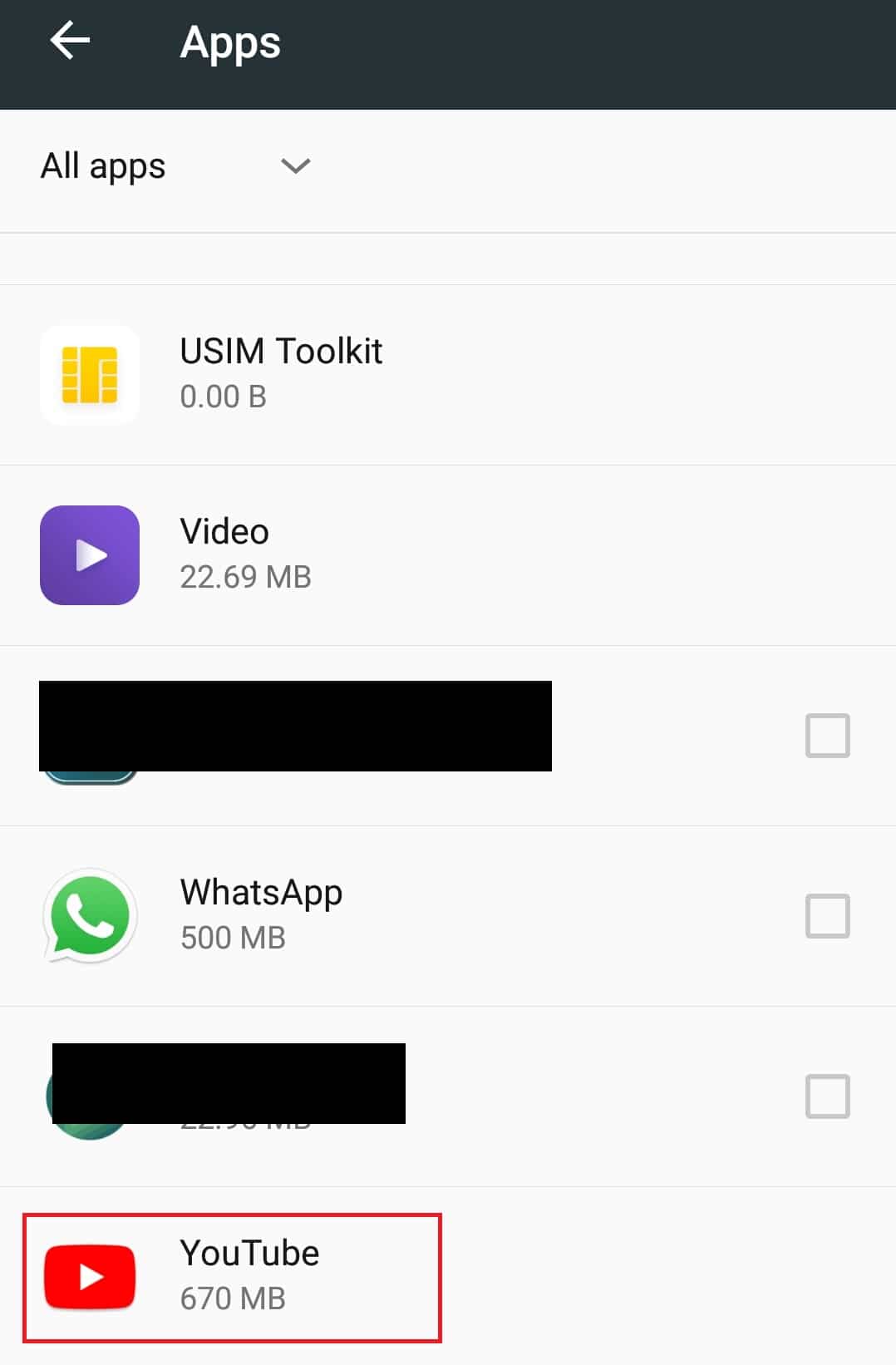
4. Appuyez sur l’option Stockage.
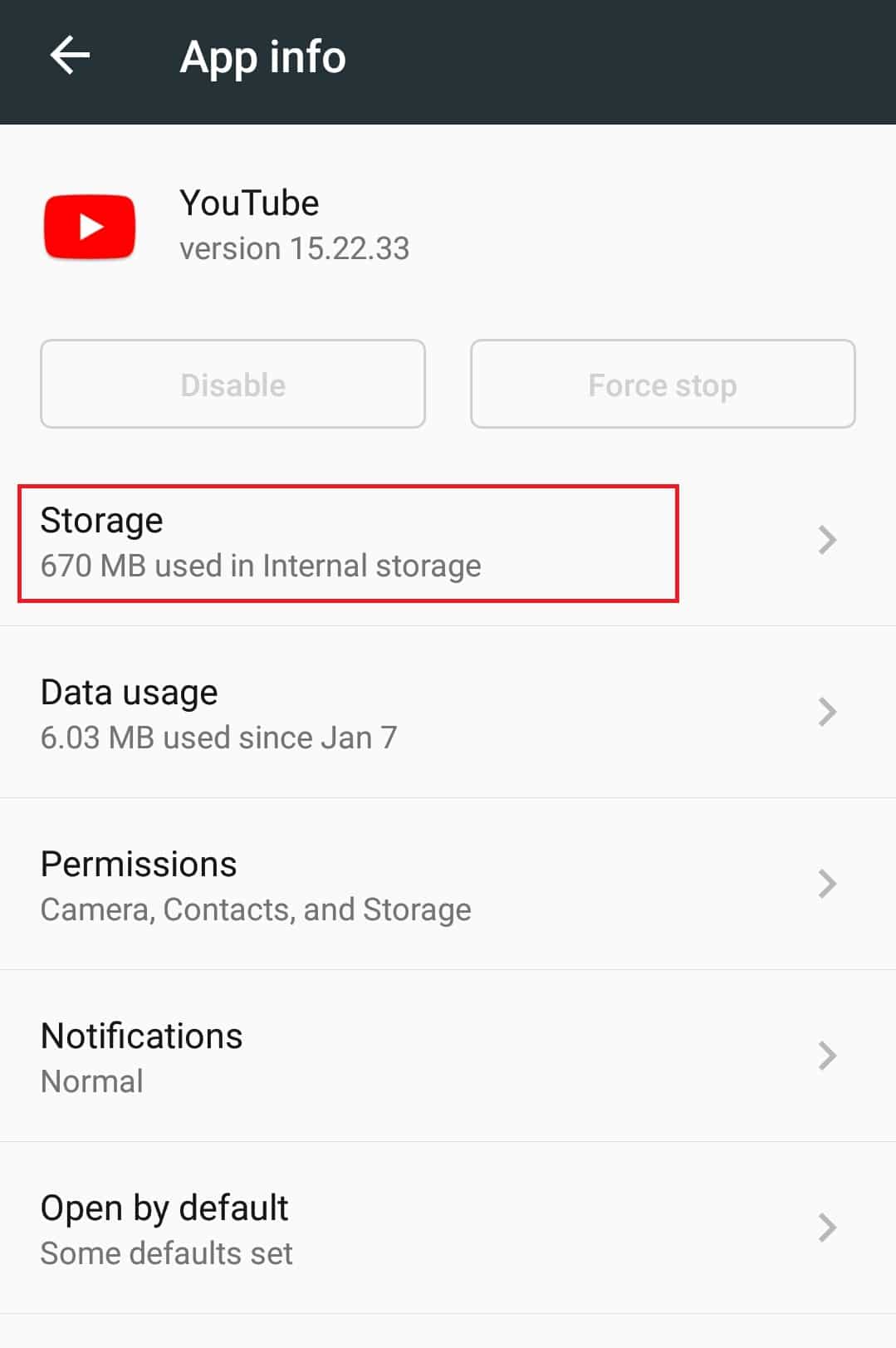
5. Appuyez sur Effacer le cache sous Cache. Cela effacera tout le cache de l’application YouTube.
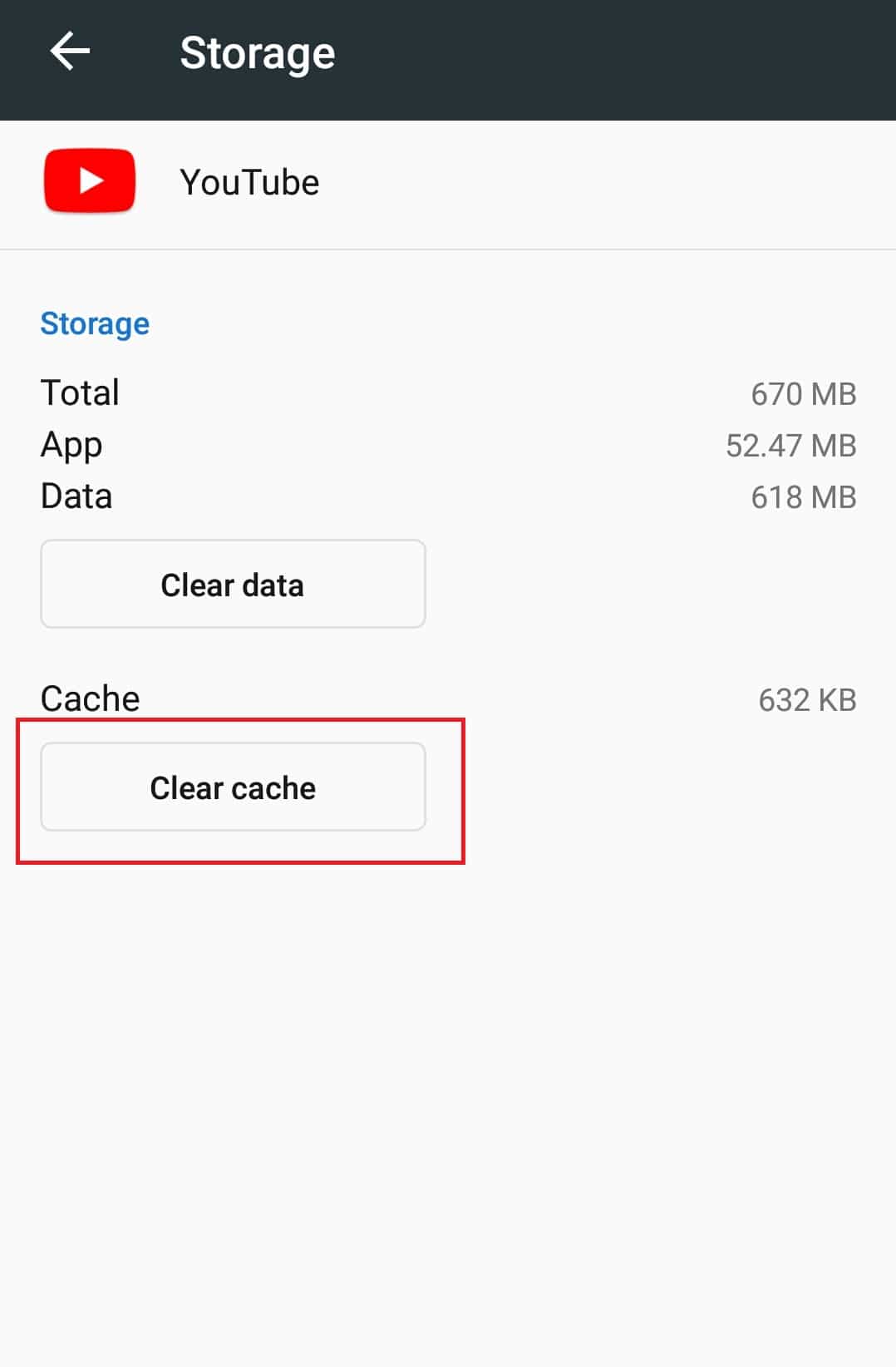
Ouvrez l’application YouTube et essayez de lire une vidéo.
Remarque : Si vous utilisez une application de téléchargement YouTube tierce, désinstallez-la car elle peut interférer avec l’application YouTube stockée et provoquer l’erreur.
Méthode 4 : Effacer le cache de l’application du service Google Play
Semblable à l’excès de cache dans l’application YouTube, l’effacement du cache de l’application de service Google Play peut résoudre le problème car il est lié à votre compte Google. Voici comment vous pouvez le faire.
1. Accédez aux paramètres de l’application en suivant les étapes 1 et 2 de la méthode 3.
2. Localisez et appuyez sur l’application des services Google Play.
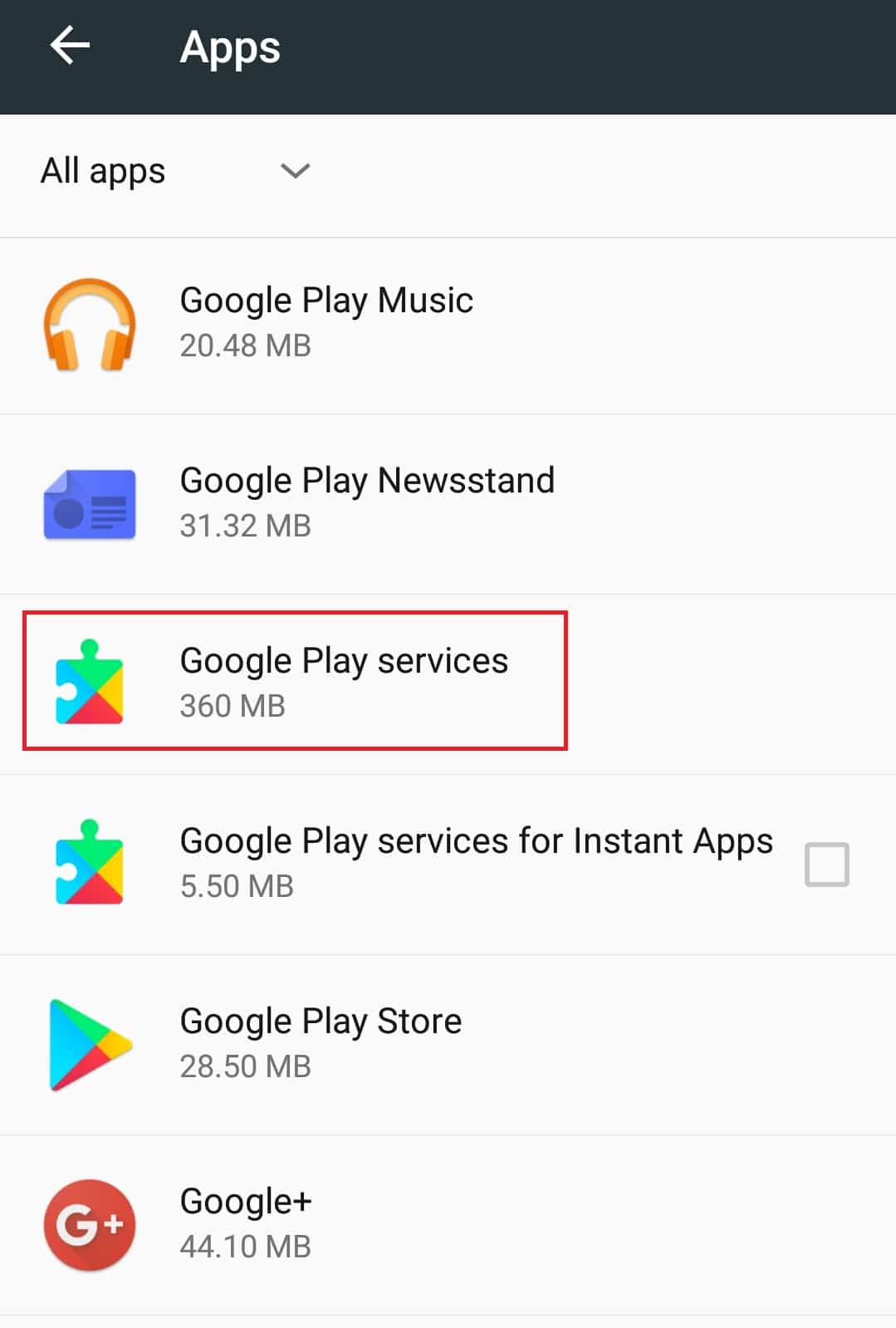
3. Appuyez sur Stockage.
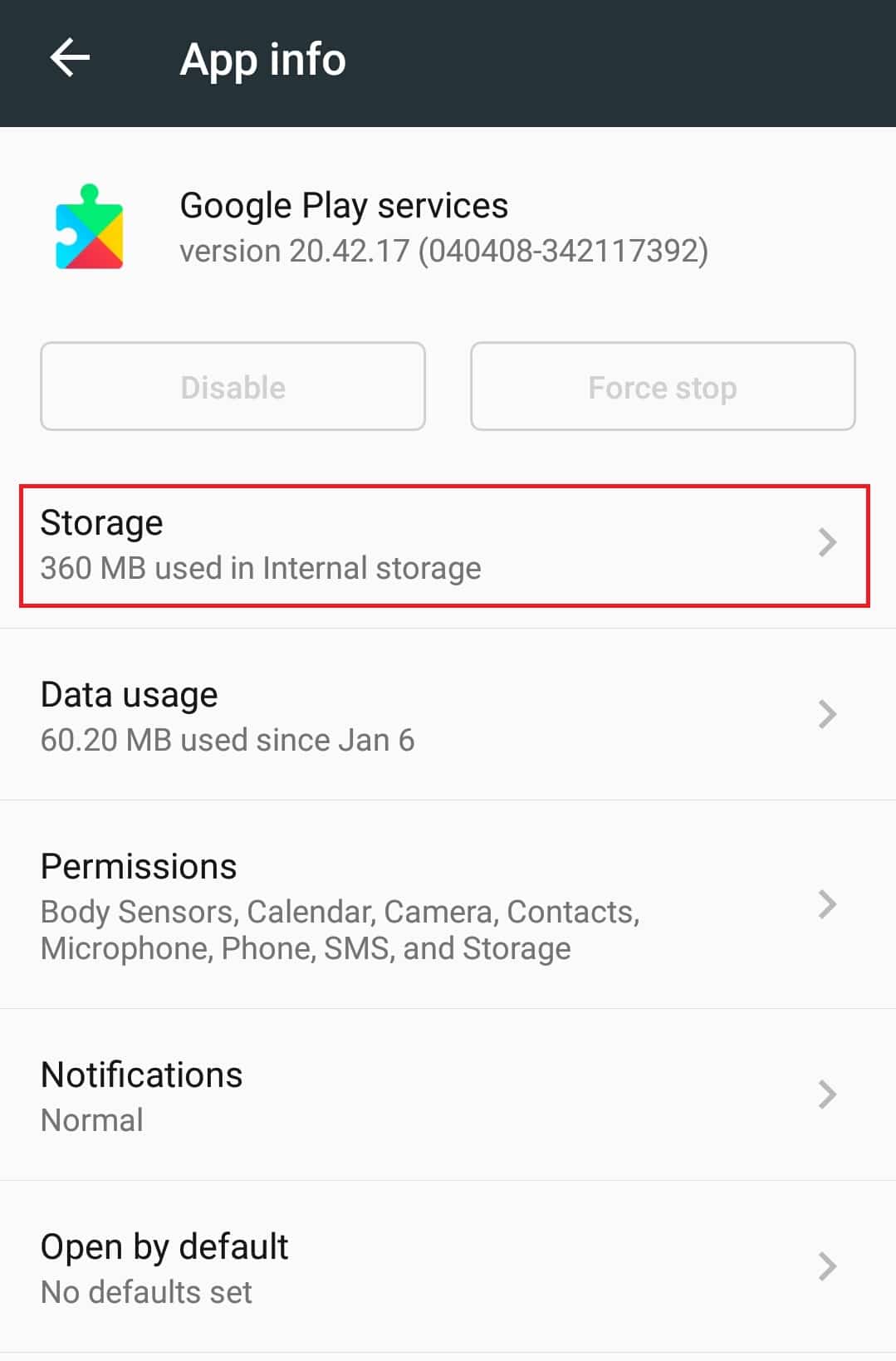
4. Appuyez sur Effacer le cache sous Cache. Maintenant, le cache de l’application des services Google Play sera effacé.
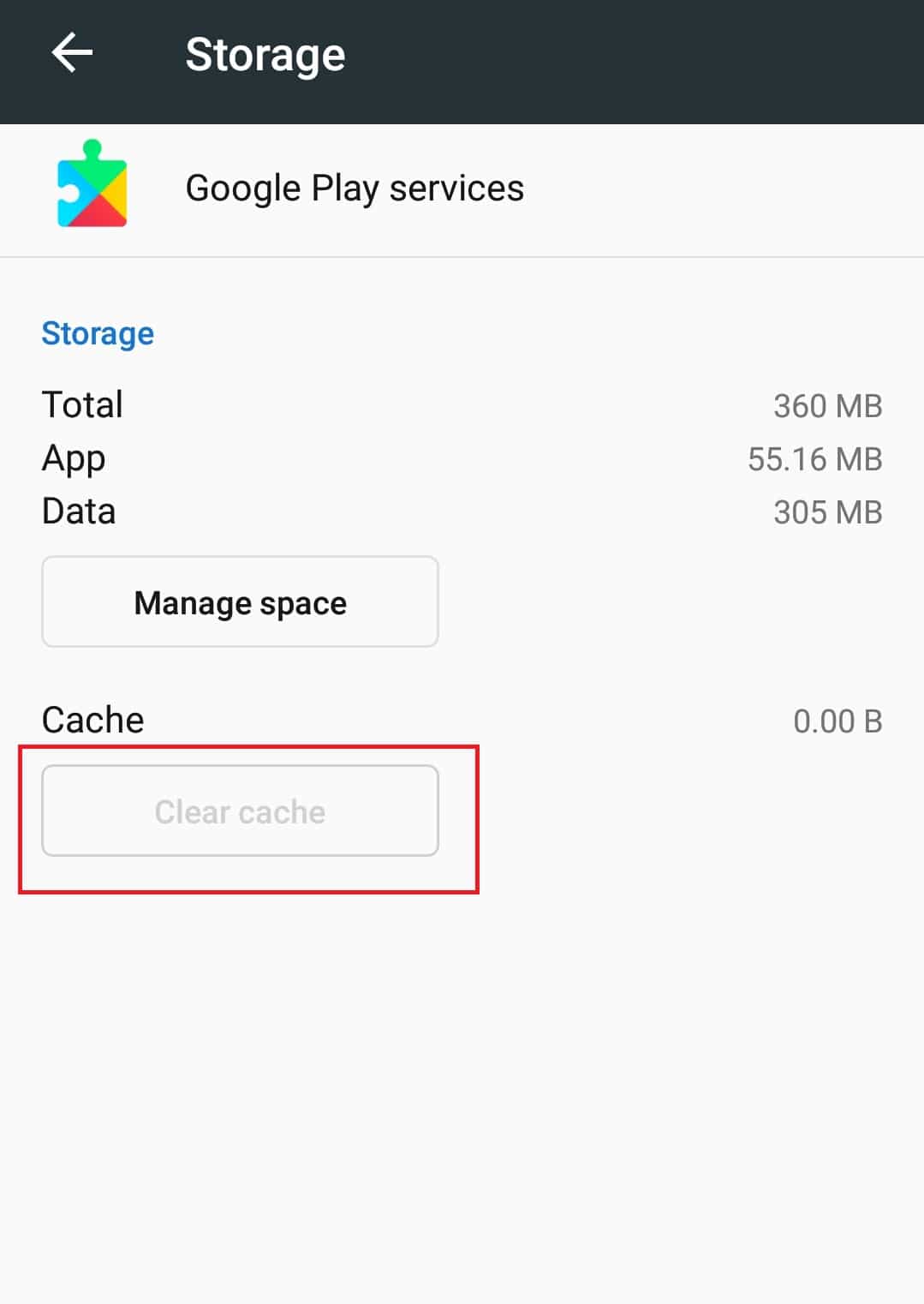
Méthode 5 : Mettre à jour l’application YouTube
Google publie des mises à jour périodiques pour l’application YouTube afin de corriger les problèmes et d’y ajouter des fonctionnalités. Si votre application YouTube est obsolète, cela peut entraîner un problème de lecture de vidéos par l’application YouTube. La mise à jour de l’application YouTube peut résoudre ce problème et vous pouvez le faire en suivant ces étapes.
1. Appuyez sur l’application Play Store dans le tiroir d’applications.

2. Recherchez YouTube dans la barre de recherche.
3. S’il y a un bouton Mettre à jour à côté de l’application YouTube, appuyez dessus. Cela signifie qu’une version mise à jour de l’application est disponible.
Remarque : Si vous utilisez déjà la dernière version de l’application YouTube, au lieu de la mise à jour, vous trouverez le bouton Ouvrir.
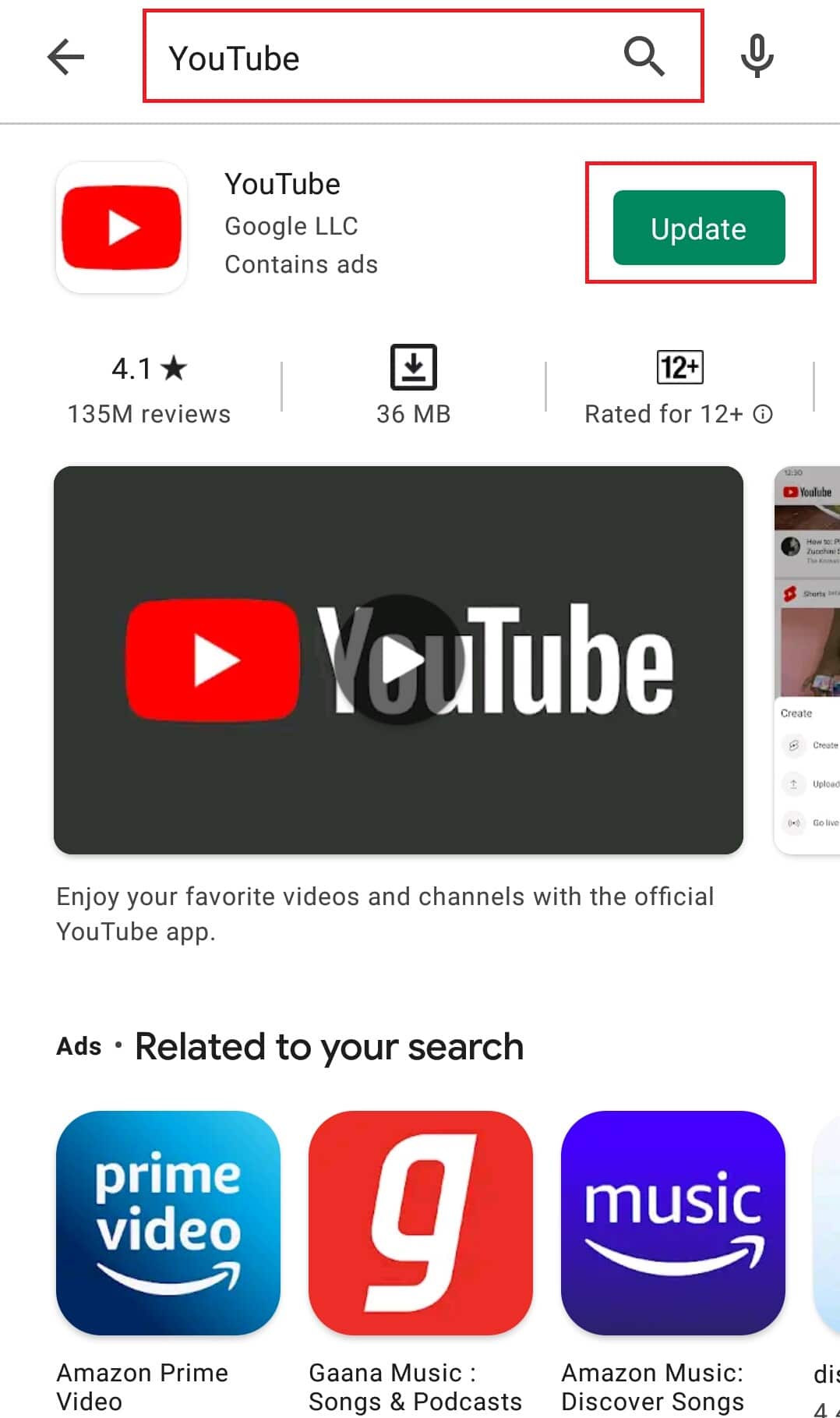
4. Attendez que la mise à jour soit installée.
Une fois l’application YouTube mise à jour, essayez de lire une vidéo dessus. Vérifiez si le problème est résolu.
Méthode 6 : Mettre à jour le système d’exploitation Android
Il est couramment conseillé de mettre à jour régulièrement votre OS Android pour le bon fonctionnement de votre téléphone. Les mises à jour Android regorgent de fonctionnalités et éliminent tous les problèmes présents dans la version précédente. Cela pourrait résoudre le problème de l’application YouTube qui ne lit pas les vidéos. Pour mettre à jour Android, suivez les étapes ci-dessous.
1. Lancez l’application Paramètres.
2. Trouvez l’option À propos du téléphone et appuyez dessus.
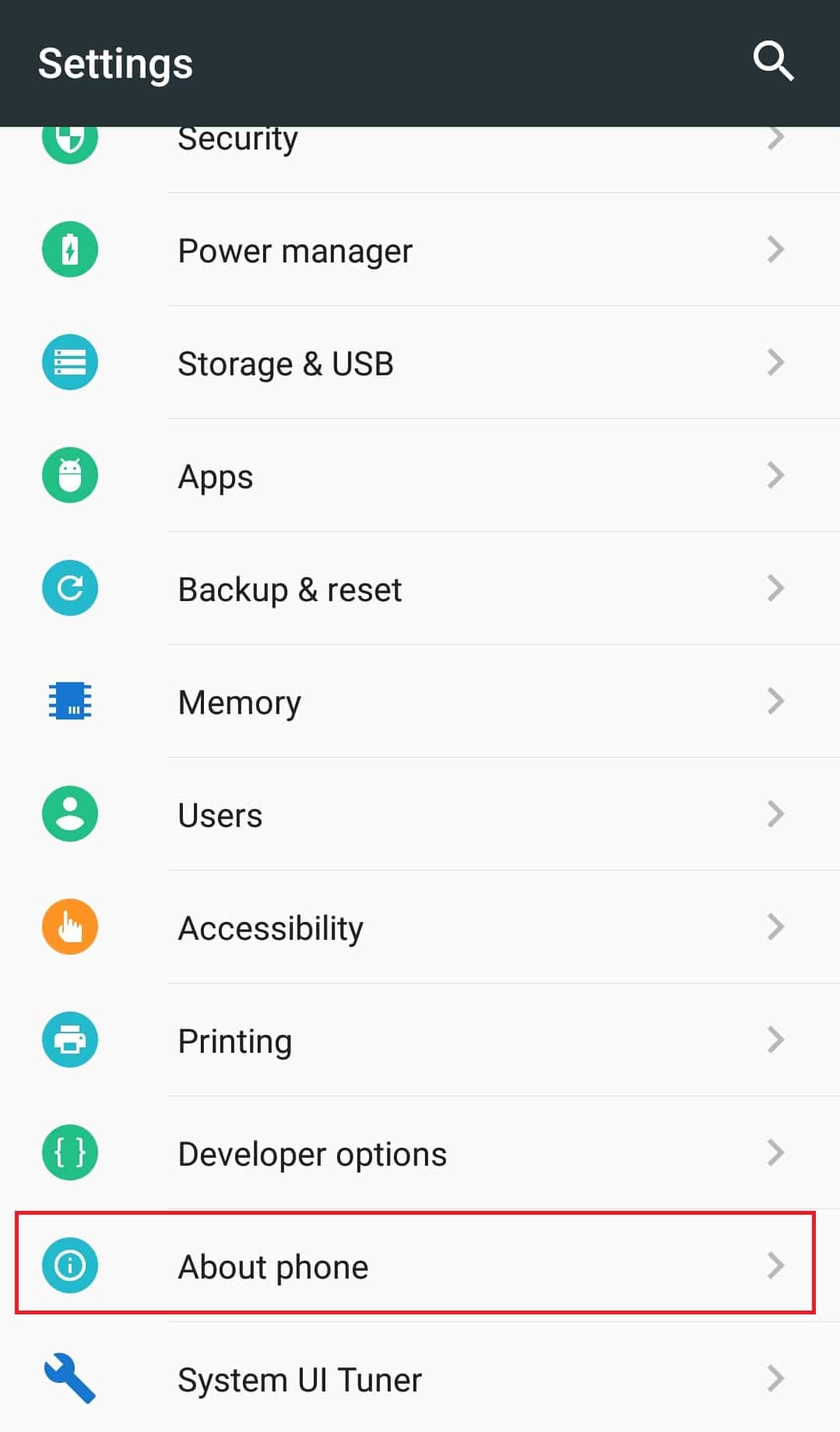
3. Dans À propos du téléphone, appuyez sur l’option Mise à jour du système.
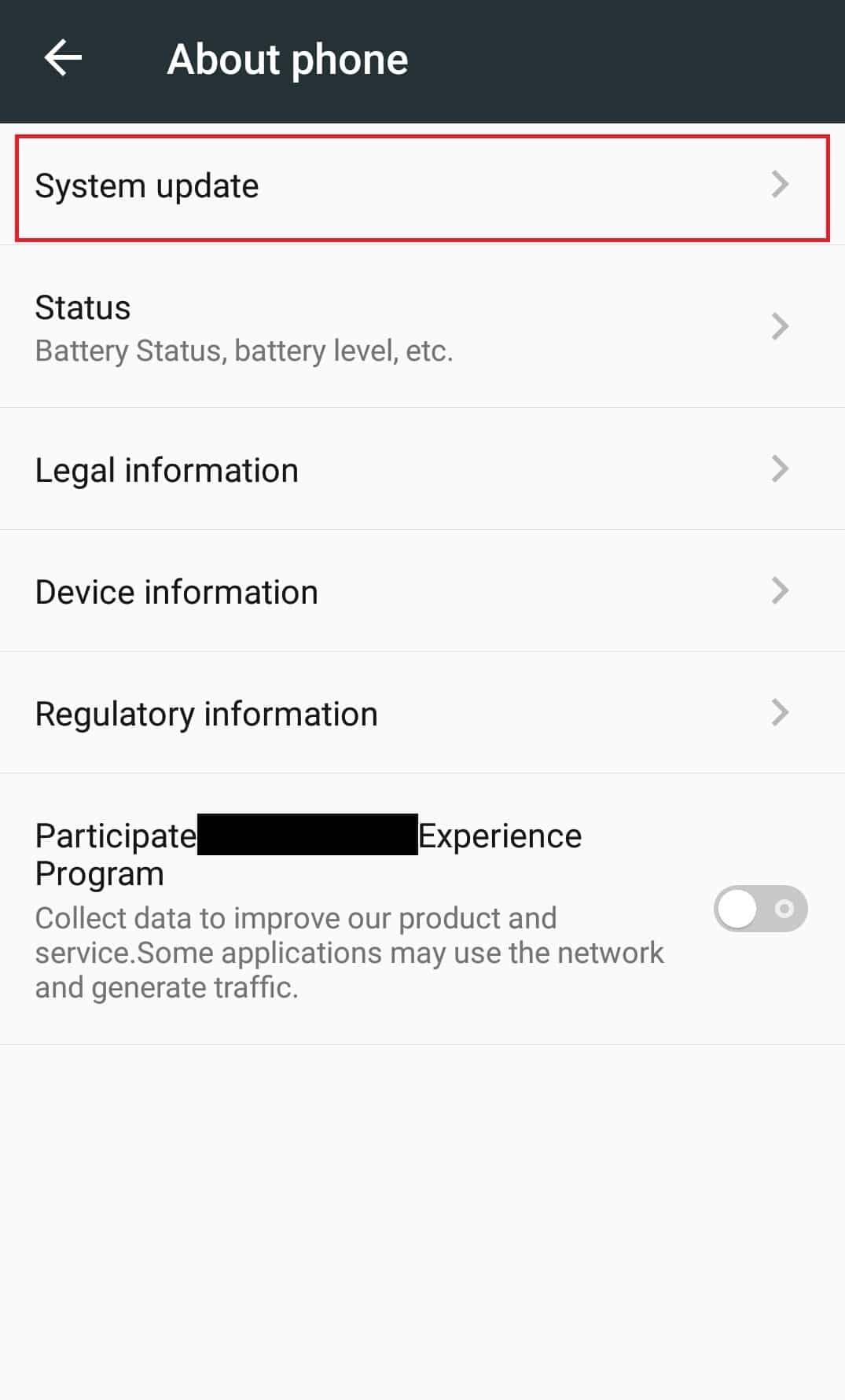
4A. Si une nouvelle mise à jour Android est disponible, installez-la et mettez à jour votre téléphone.
4B. Si votre téléphone fonctionne déjà sur le dernier Android, vous verrez le logiciel de votre appareil est à jour ou un message similaire.
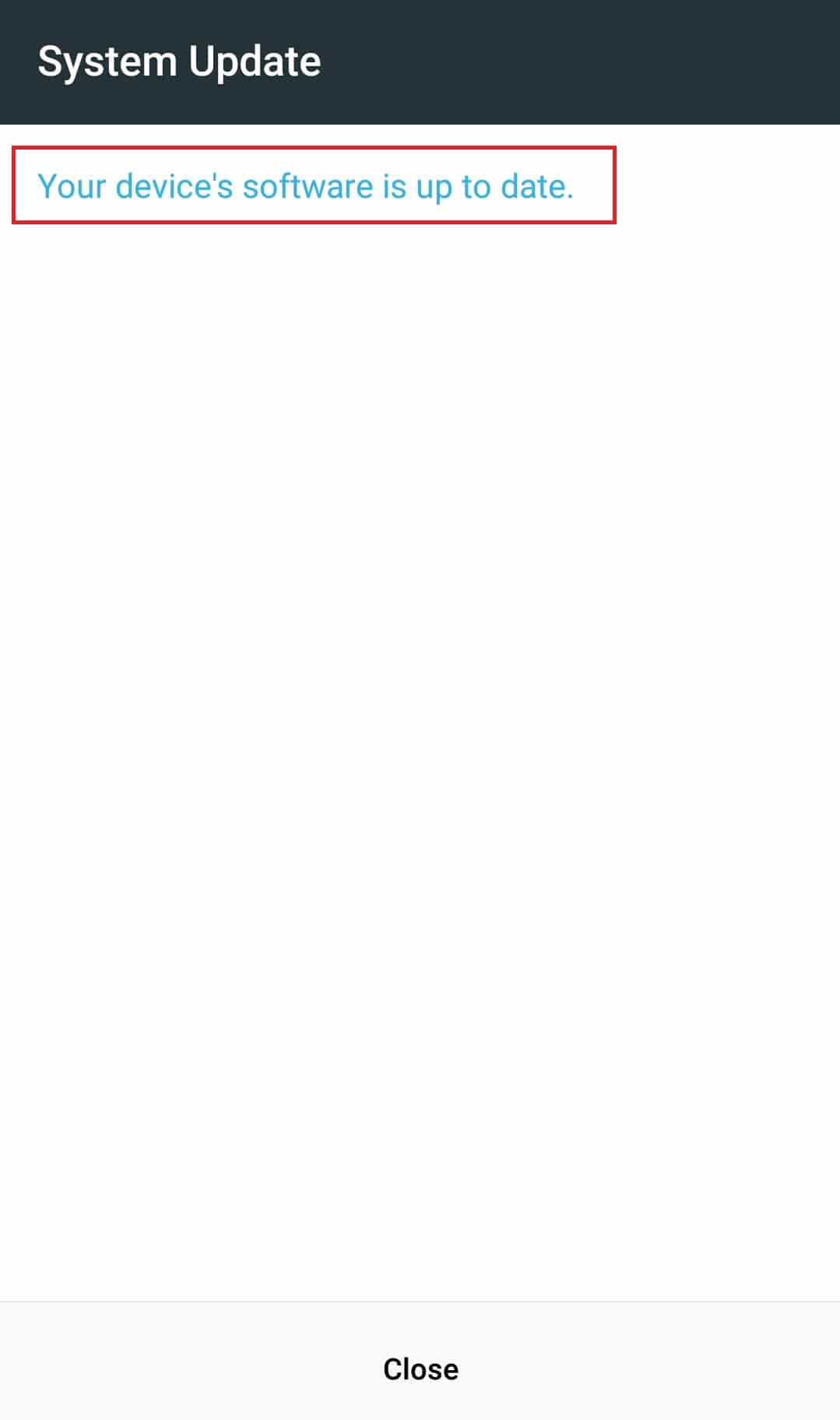
Après avoir mis à jour votre téléphone, vérifiez si l’erreur a disparu.
Méthode 7 : Réinitialiser le compte Google
Il a été signalé que cette erreur peut parfois se produire en raison de problèmes avec le compte Google. Soit il ne se synchronise pas correctement, soit il rencontre des problèmes. Il peut également y avoir d’autres problèmes avec le compte Google et une solution simple consiste à le réinitialiser en le supprimant et en l’ajoutant à nouveau, comme indiqué dans les étapes ci-dessous.
1. Accédez à l’application Paramètres.
2. Localisez et appuyez sur Comptes sous COMPTES.
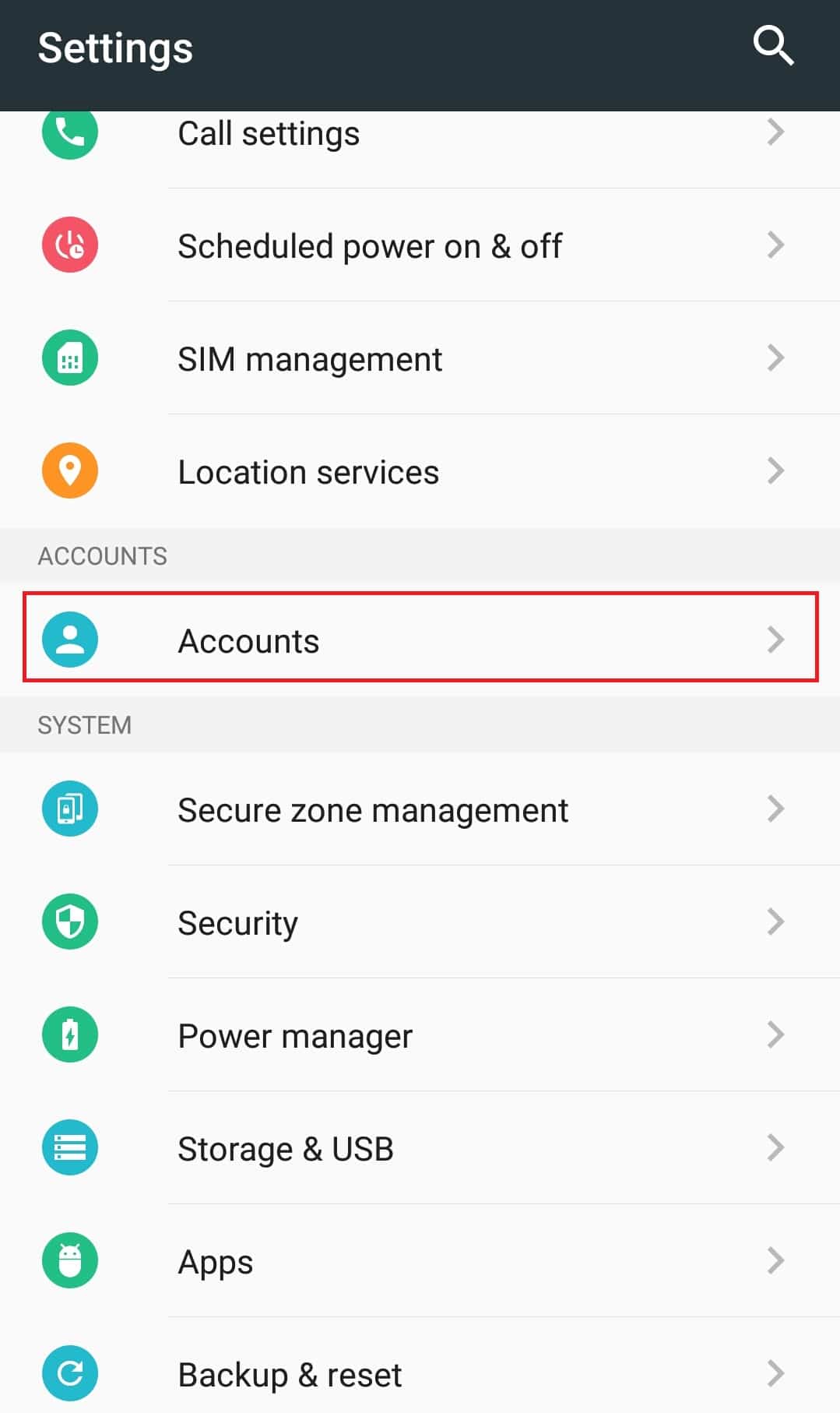
3. Appuyez sur le compte Google.
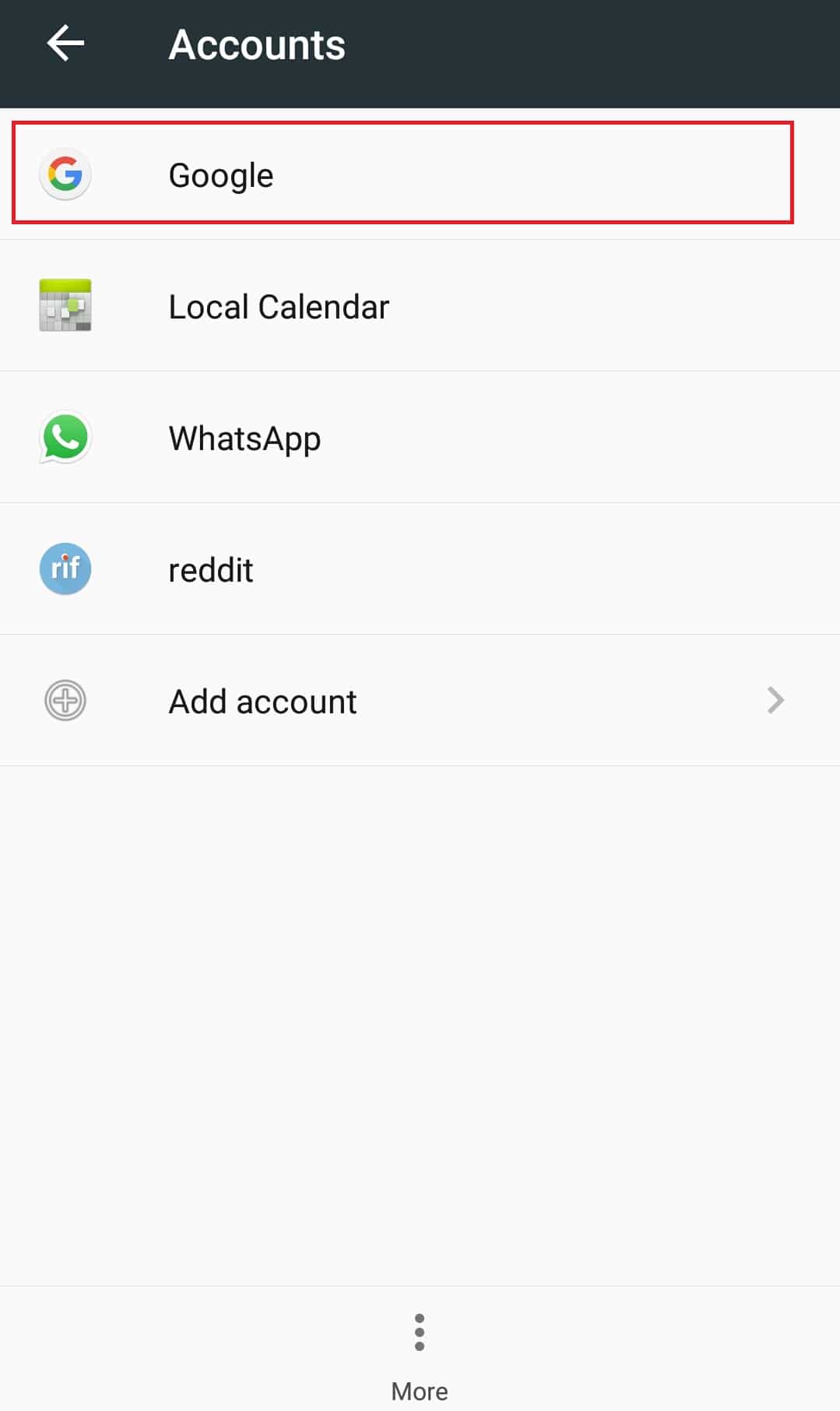
4. Appuyez sur l’icône Plus ou trois points présente en bas.
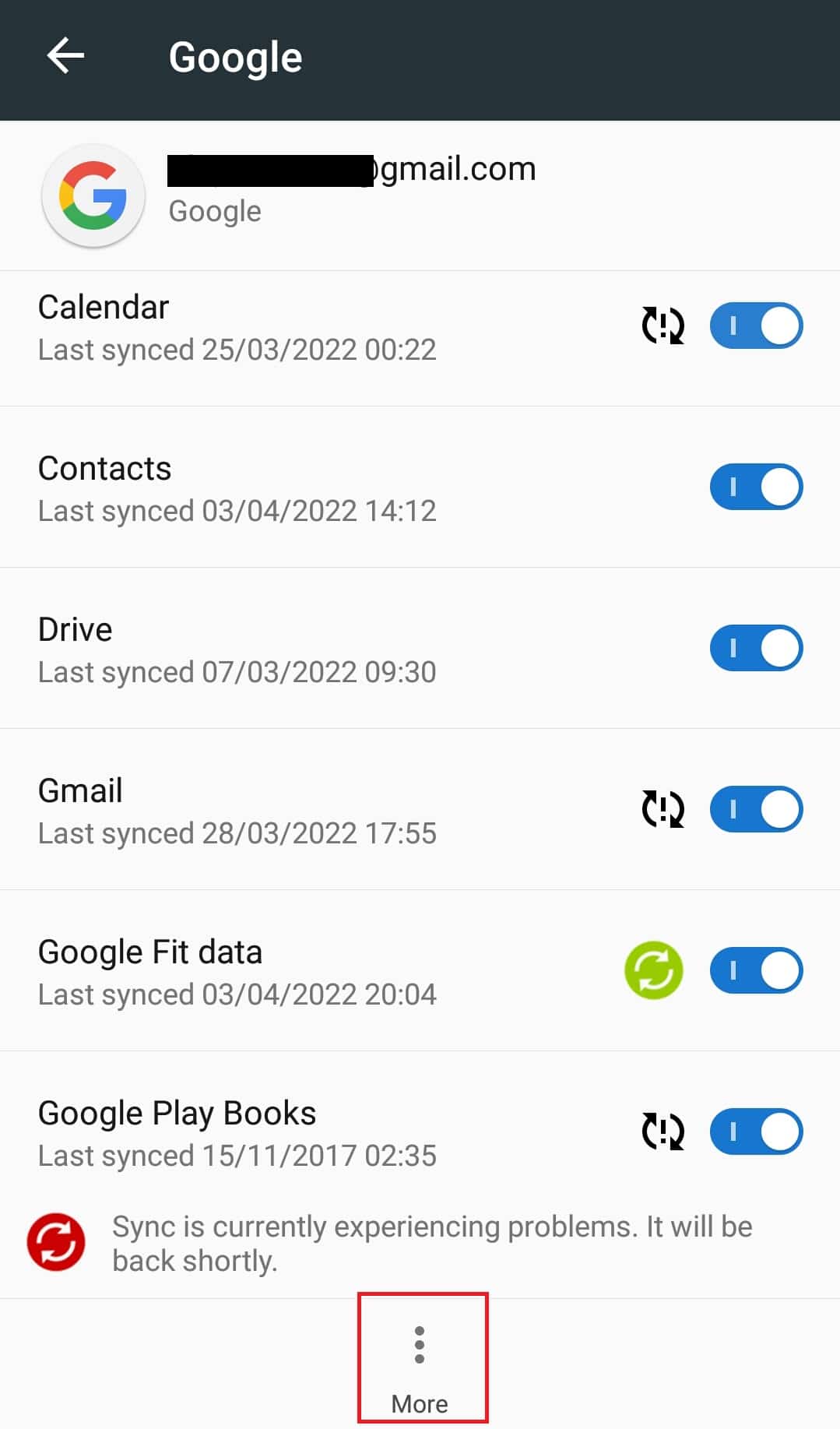
5. Appuyez sur Supprimer le compte. Maintenant, votre compte Google sera supprimé et vous en serez déconnecté.
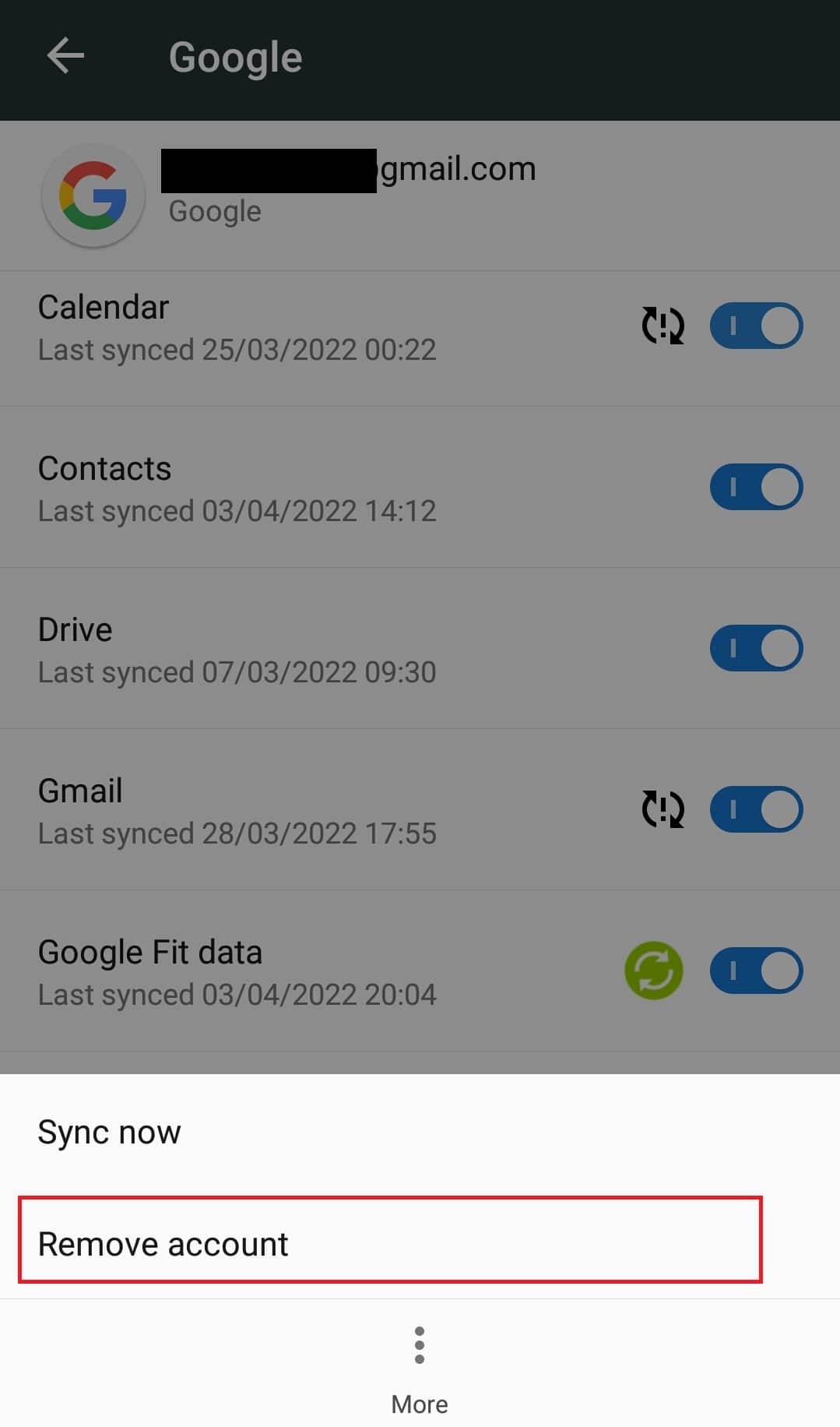
6. Revenez à Comptes comme indiqué à l’étape 2.
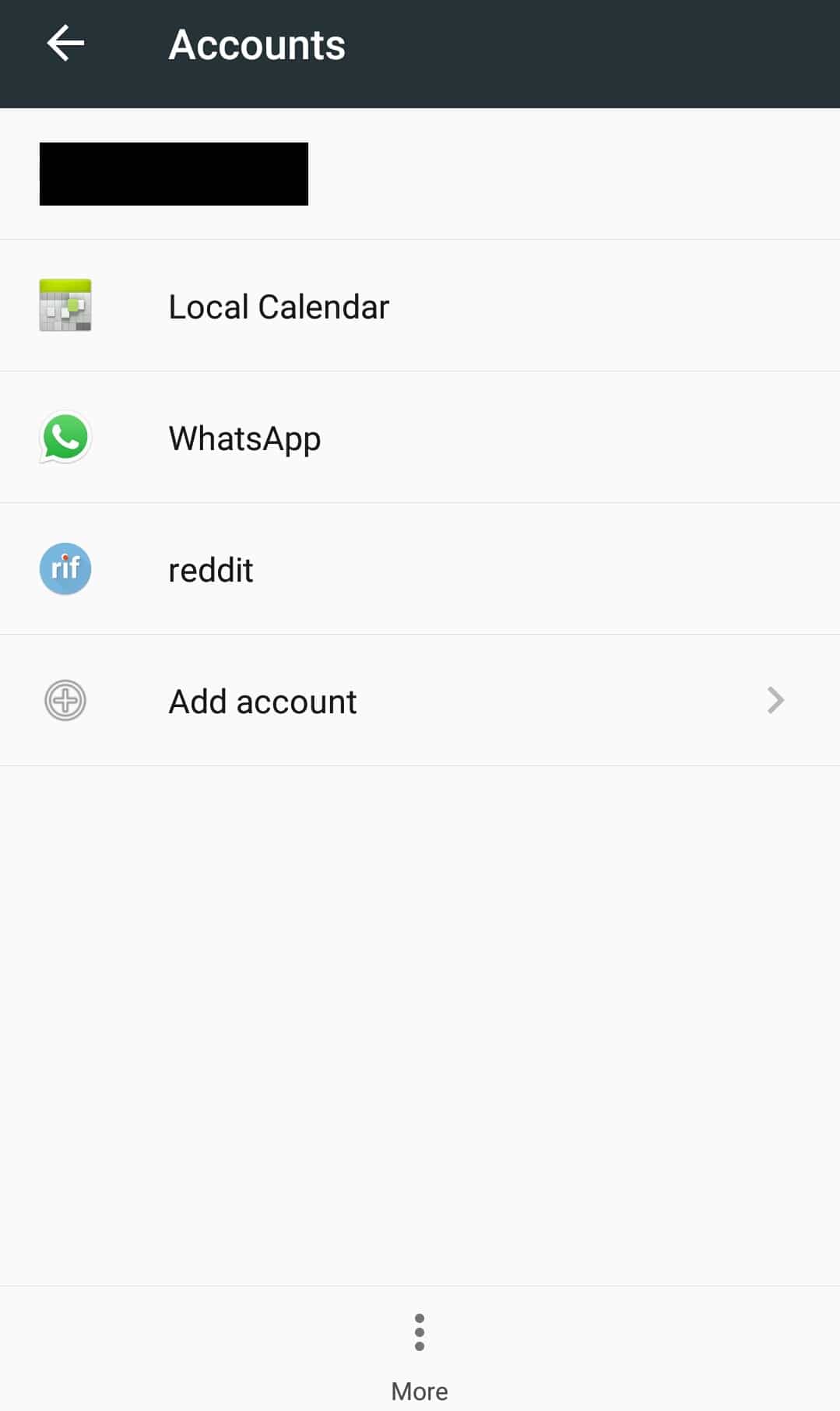
7. Appuyez sur Ajouter un compte.
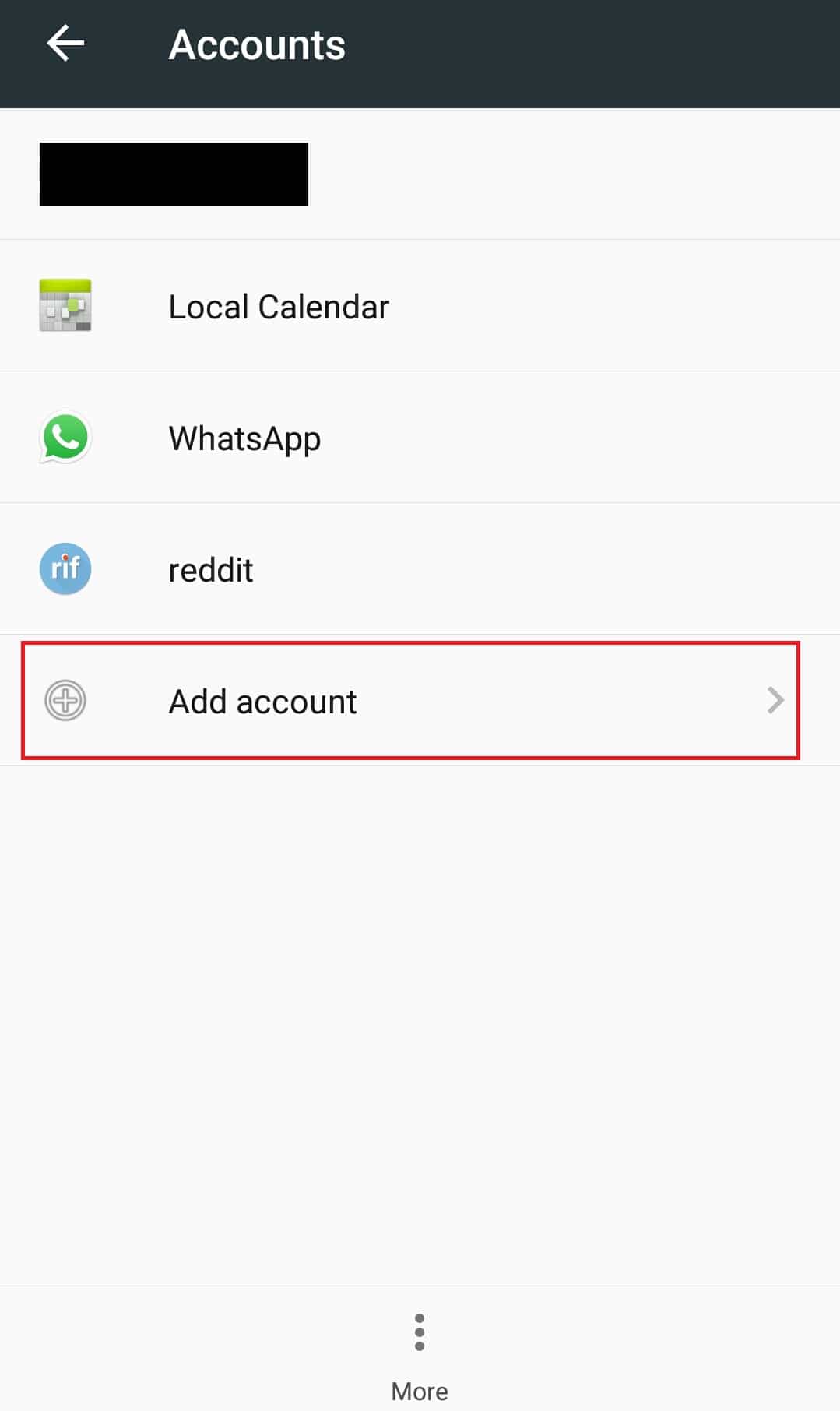
8. Appuyez sur Google.
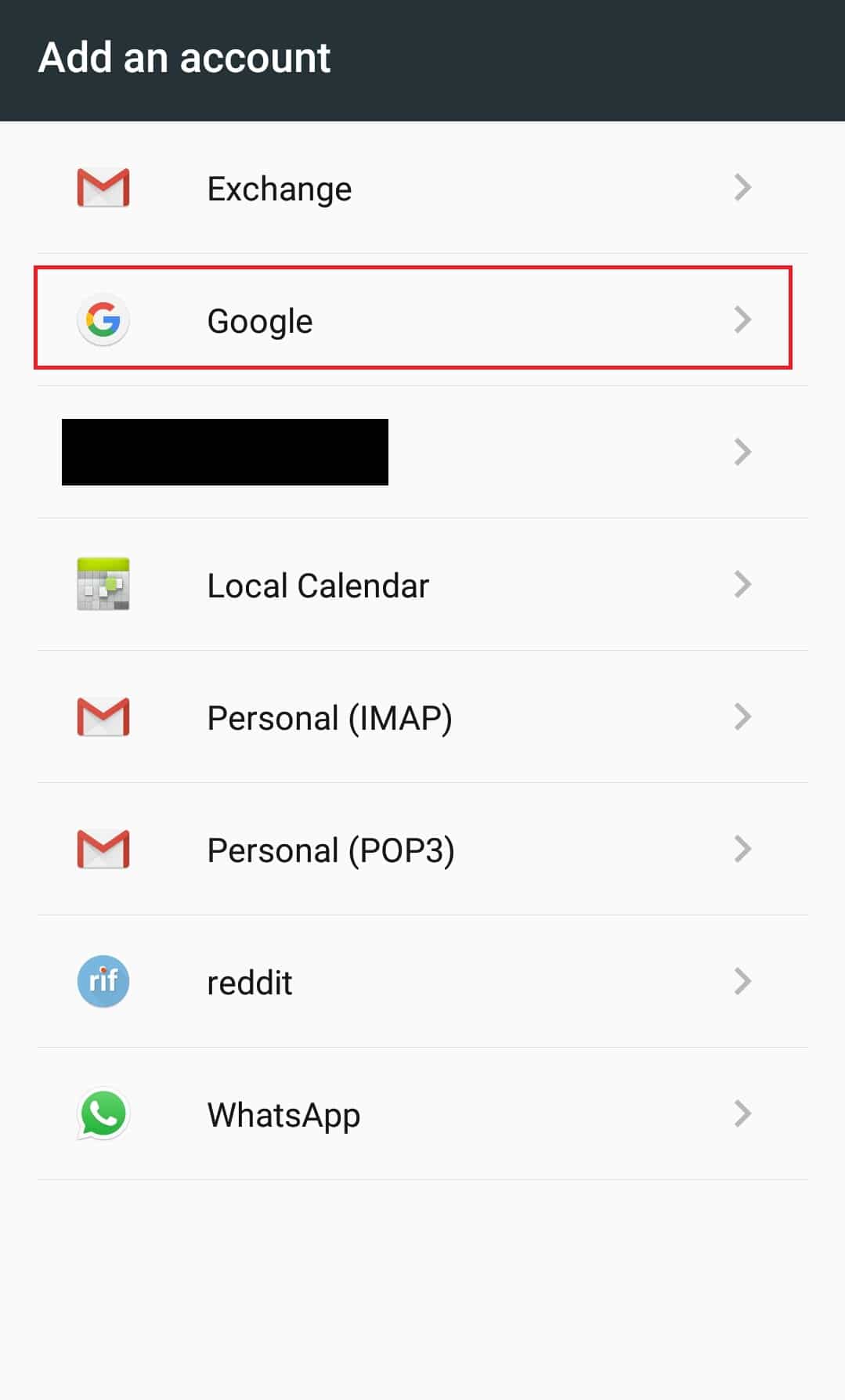
9. Entrez vos informations d’identification téléphoniques dans Confirmez votre code PIN et ajoutez à nouveau votre compte Google.
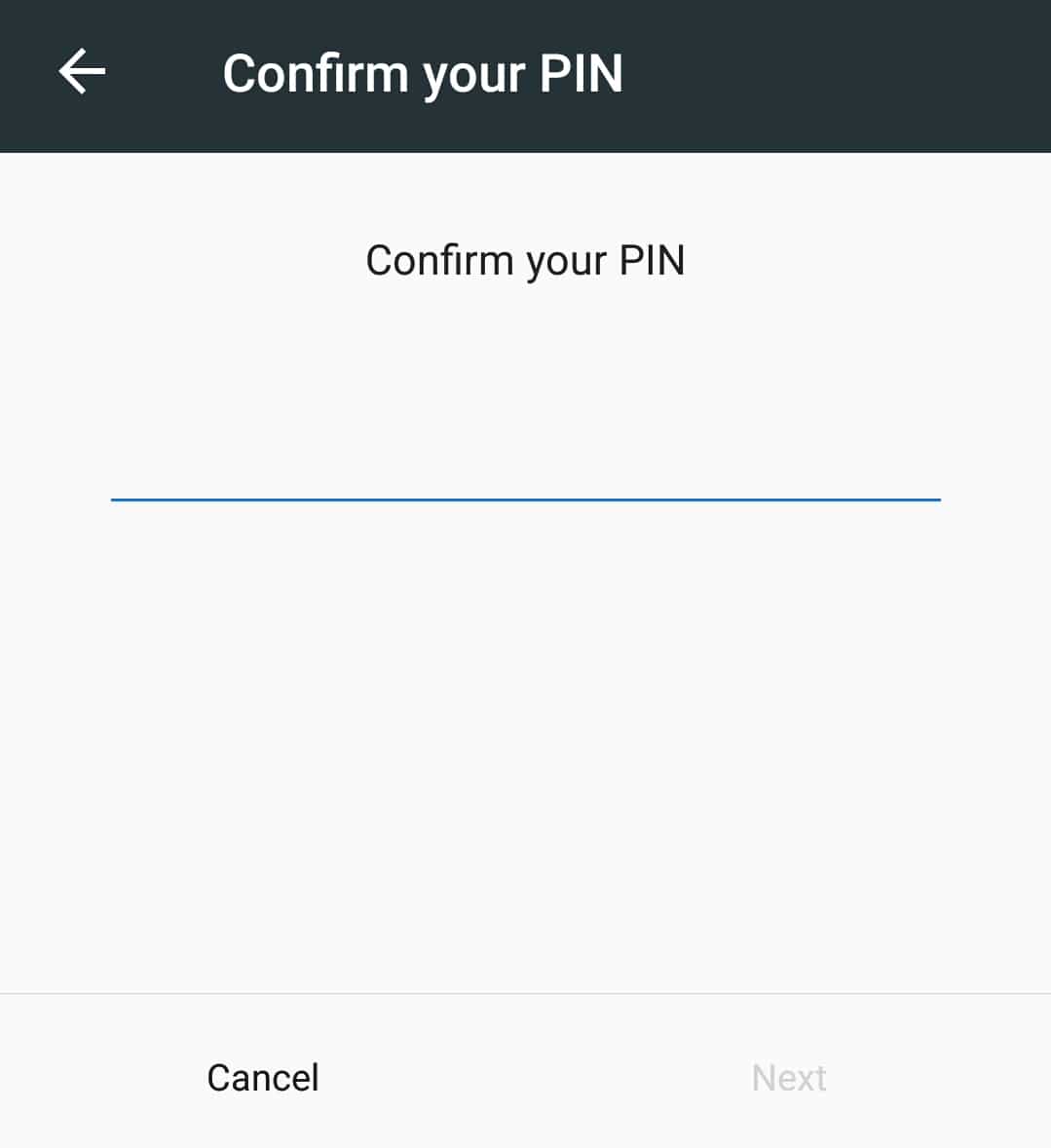
Après avoir ajouté votre compte Google, vérifiez si vous avez pu résoudre le problème.
Méthode 8 : Réinitialiser le téléphone
Il s’agit de la dernière option et ne doit être utilisée que lorsqu’aucune des méthodes ci-dessus n’a fonctionné. La réinitialisation de votre téléphone restaurera ses paramètres aux paramètres d’usine par défaut, ce qui peut corriger les vidéos YouTube qui ne sont pas lues sur une erreur Android. Vous pouvez réinitialiser votre téléphone en usine en suivant les étapes ci-dessous.
Remarque : Une réinitialisation d’usine supprimera toutes vos données comme les photos, les fichiers, etc. Assurez-vous d’avoir une sauvegarde ou faites-en une avant d’utiliser cette méthode.
1. Ouvrez l’application Paramètres.
2. Trouvez l’option Sauvegarder et réinitialiser et appuyez dessus.
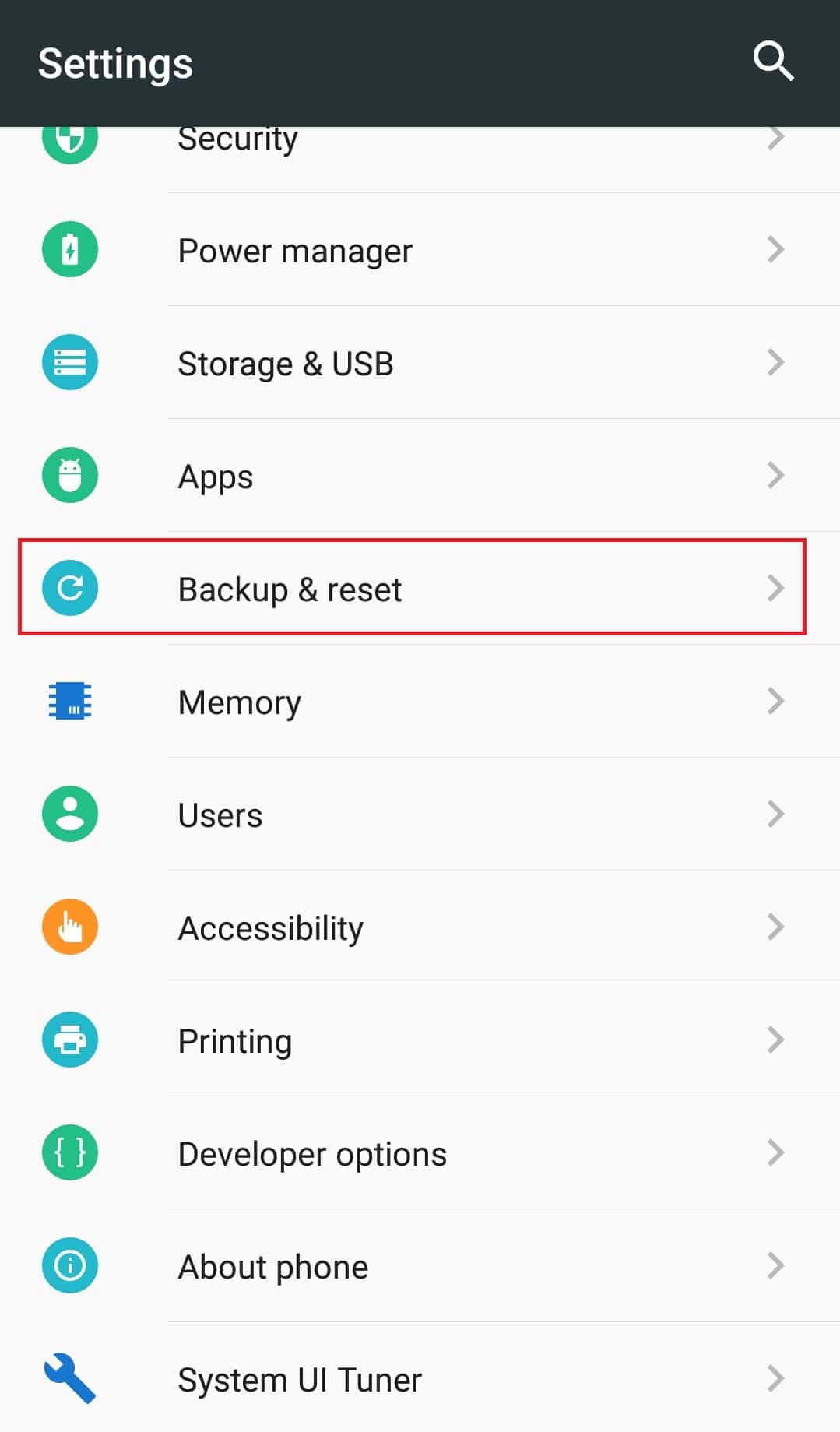
3. Trouvez Réinitialisation des données d’usine et appuyez dessus. Cela réinitialisera votre téléphone.
Remarque : Appuyez sur oui ou confirmez lorsque vous y êtes invité.
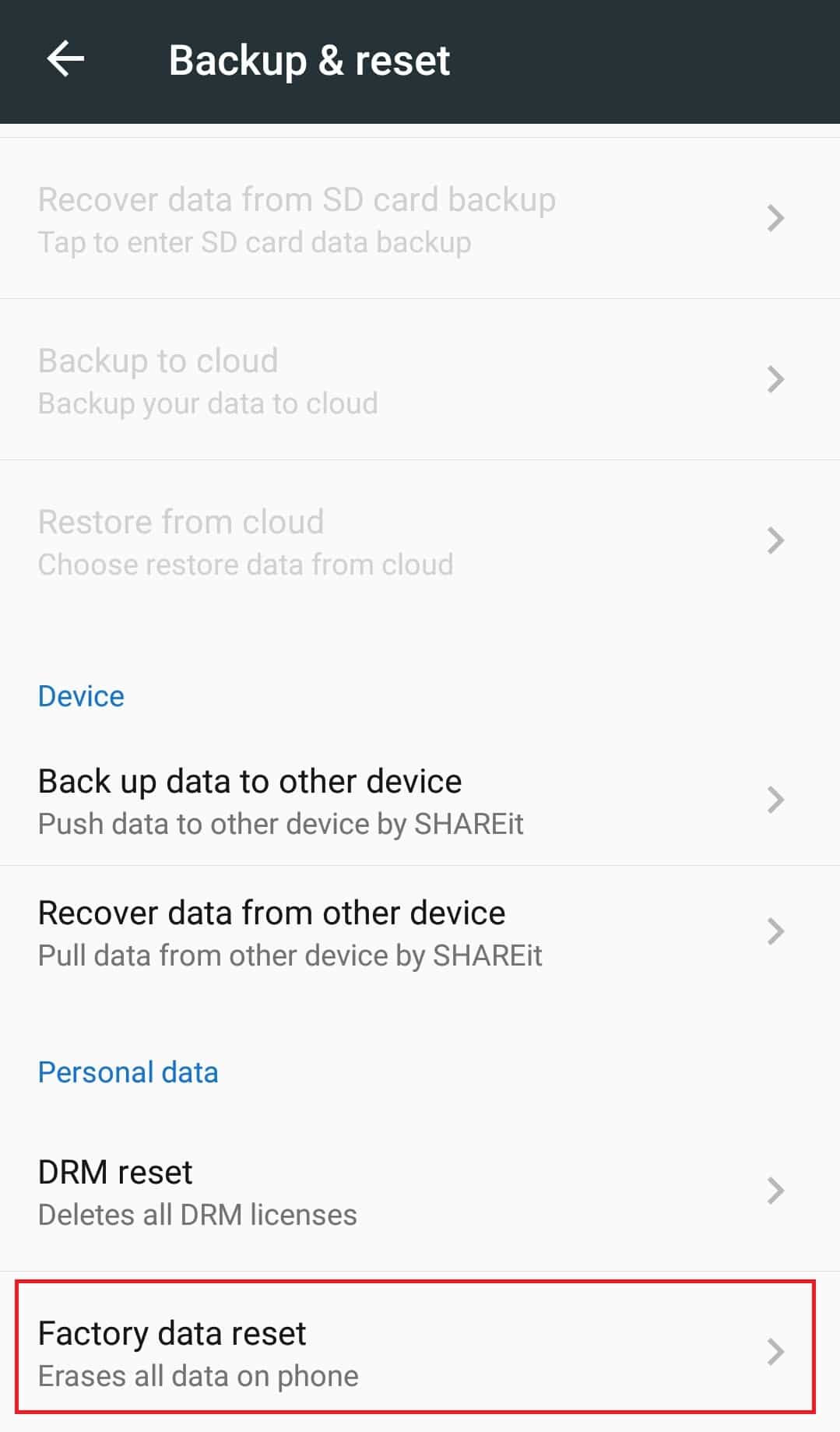
Après avoir réinitialisé votre téléphone, le problème doit être résolu. Vous savez maintenant comment réparer YouTube qui ne lit pas les vidéos.
***
Nous espérons que ce guide vous a été utile et que vous avez pu réparer les vidéos YouTube qui ne sont pas lues sur Android. Faites-nous savoir quelle méthode a le mieux fonctionné pour vous. Si vous avez des questions ou des suggestions, n’hésitez pas à les déposer dans la section des commentaires.