L’ajout de cases à cocher dans vos documents de calcul Excel représente une méthode simple mais puissante pour dynamiser vos feuilles de données. Ces cases offrent la possibilité de gérer aisément vos missions, de suivre votre progression, ou de mettre en place des tableaux de bord interactifs. Cet article explore l’utilisation de ces outils pour accroître la performance de vos feuilles de calcul. Que vous soyez débutant cherchant à structurer vos listes de tâches ou un utilisateur confirmé aspirant à des tableaux de bord dynamiques, les cases à cocher peuvent apporter une réelle différence.
Mise en Place de Cases à Cocher dans Votre Tableur
Pour concevoir une liste de contrôle ou organiser un formulaire interactif, l’intégration de cases à cocher dans votre tableur Excel est simple et rapide. Voici comment procéder :
- Sélectionnez l’emplacement où vous désirez insérer les cases à cocher dans votre feuille de données Excel.
- Naviguez vers l’onglet Insertion.
- Sélectionnez l’option Case à cocher, accessible dans la section Contrôles.
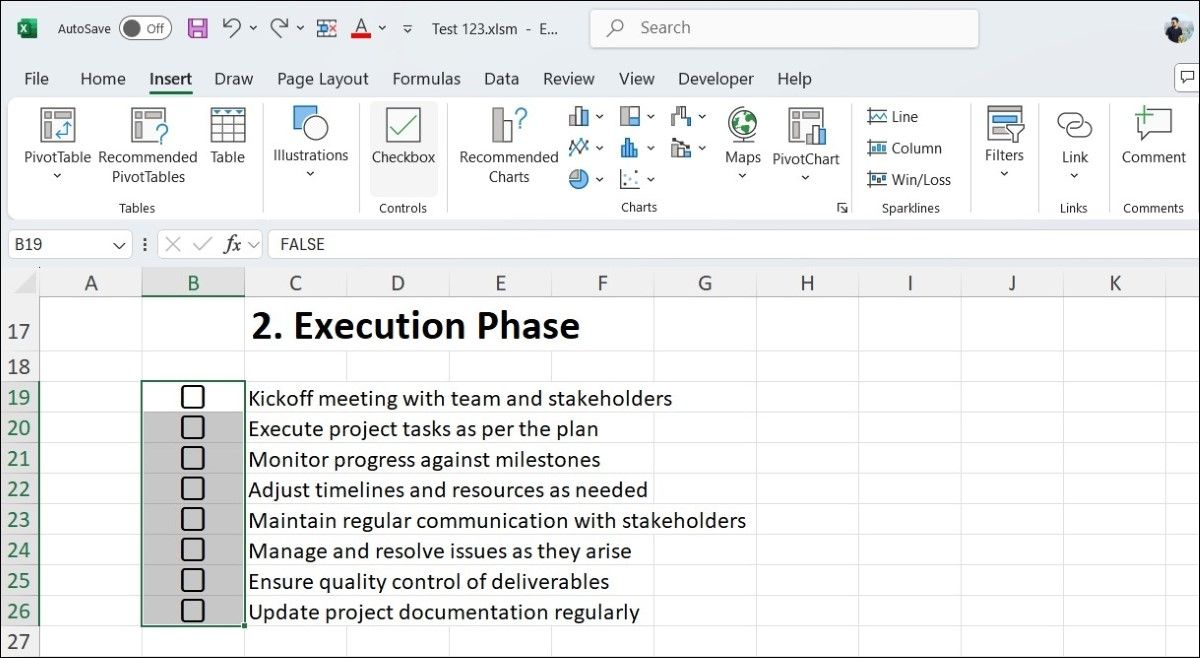
C’est tout ! Plus besoin de passer par l’onglet Développeur ; les versions récentes d’Excel mettent à disposition une option native pour insérer des cases à cocher, simplifiant ainsi le processus.
Personnalisation des Cases à Cocher dans Excel
Une fois les cases à cocher insérées, vous pouvez les personnaliser pour enrichir l’aspect visuel de votre document de calcul. Excel offre plusieurs possibilités pour modifier leur apparence, notamment la taille, la couleur, l’alignement, etc. La méthode est similaire à celle du formatage de texte. Voici comment faire :
- Choisissez la case à cocher à modifier et dirigez-vous vers l’onglet Accueil.
- Modifiez la couleur de la case ou de la cellule en utilisant les options Couleur de remplissage et Couleur de police.
- Ajustez la taille de la case via le menu déroulant Taille de police.
- Positionnez la case à cocher dans la cellule en utilisant les options du groupe Alignement (gauche, droite ou centre).
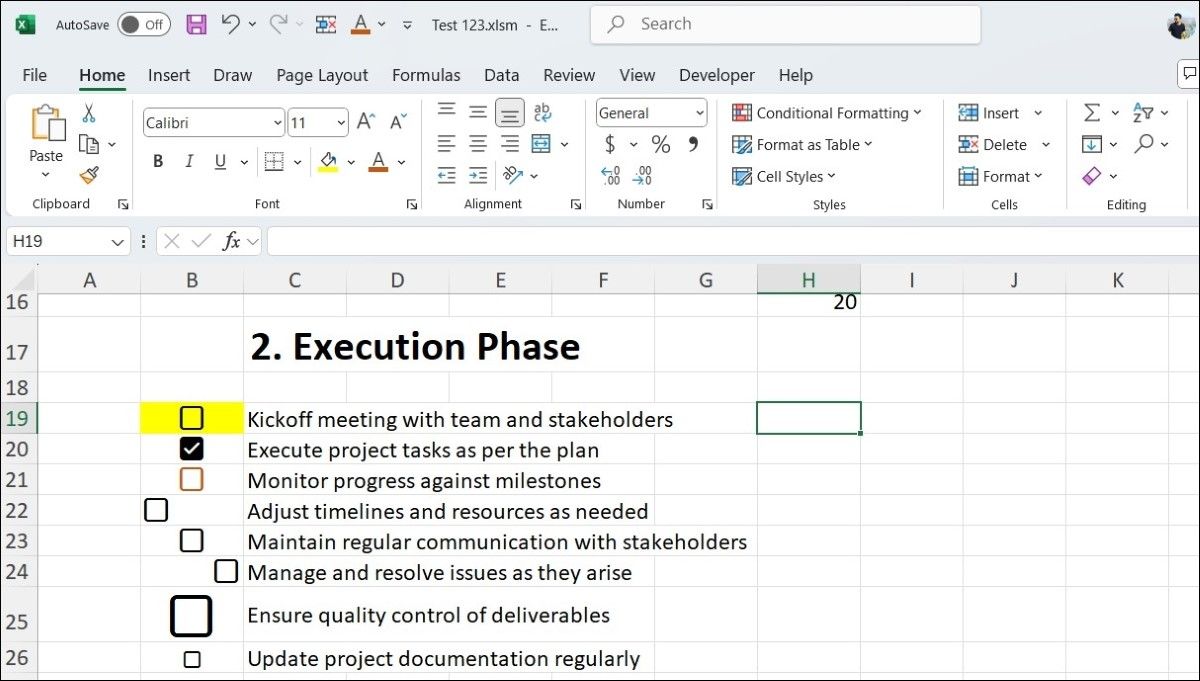
Vous pouvez aussi employer le formatage conditionnel pour signaler visuellement les éléments cochés. Par exemple, barrez les tâches complétées en définissant une règle qui formate toute ligne avec une valeur VRAI dans la cellule correspondante.
Suppression de Cases à Cocher de Votre Feuille de Calcul
Si vous n’avez plus besoin de cases à cocher dans votre document Excel, leur suppression est tout aussi facile. Commencez par choisir la zone contenant les cases à effacer, puis appuyez sur la touche Suppr.
Si les cases sont toutes décochées, elles seront immédiatement supprimées. Si certaines sont cochées, appuyer une fois sur Suppr les décochera. Appuyez à nouveau sur Suppr pour les retirer définitivement.
Notez que les cases à cocher dans Excel sont liées aux valeurs VRAI et FAUX via leur formatage. Si vous voulez supprimer uniquement les cases tout en conservant les valeurs VRAI/FAUX, allez à Accueil > Effacer > Effacer les formats.
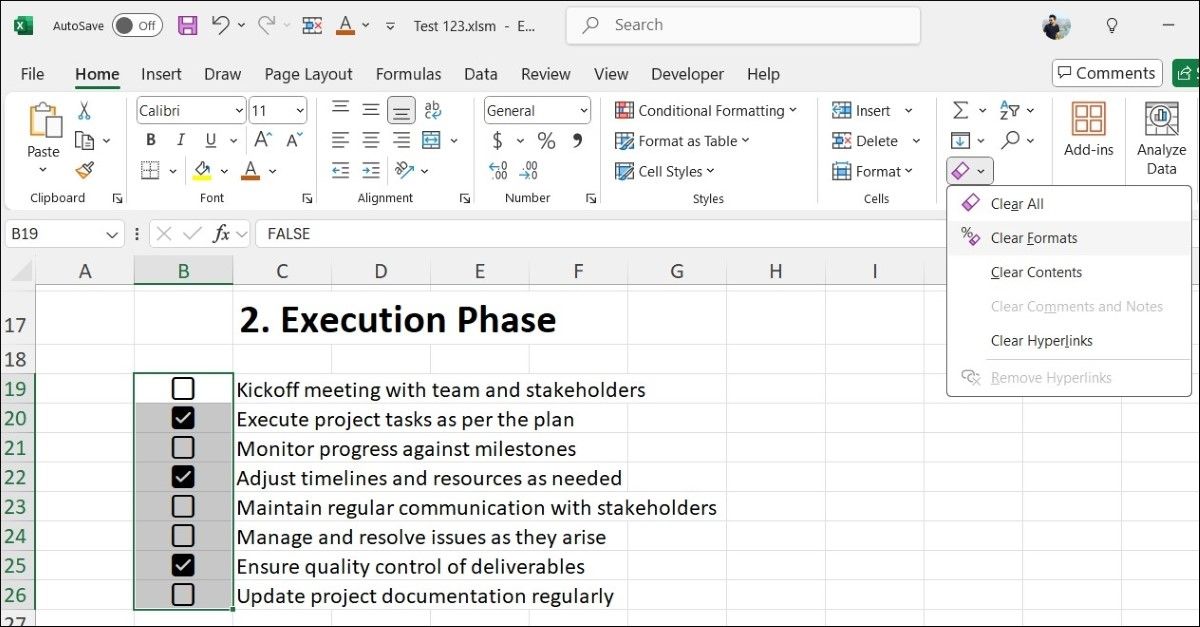
Création de Listes Dynamiques et Analyse des Éléments Sélectionnés
L’utilisation de cases à cocher dans votre feuille de calcul simplifie le suivi des tâches, la gestion des stocks ou la création de listes de tâches dynamiques, fournissant une méthode intuitive pour marquer les éléments comme effectués ou non. De plus, vous pouvez recourir à des formules pour examiner les éléments cochés et automatiser les calculs en fonction de vos sélections.
Décompter les Éléments Cochés et Non Cochés
Vous pouvez employer la fonction NB.SI pour compter le nombre d’éléments cochés ou non cochés dans votre liste. Par exemple, pour connaître le nombre de cellules avec la valeur FAUX (non cochées) entre B6 et B15, entrez la formule suivante :
=NB.SI(B6:B15; FAUX)
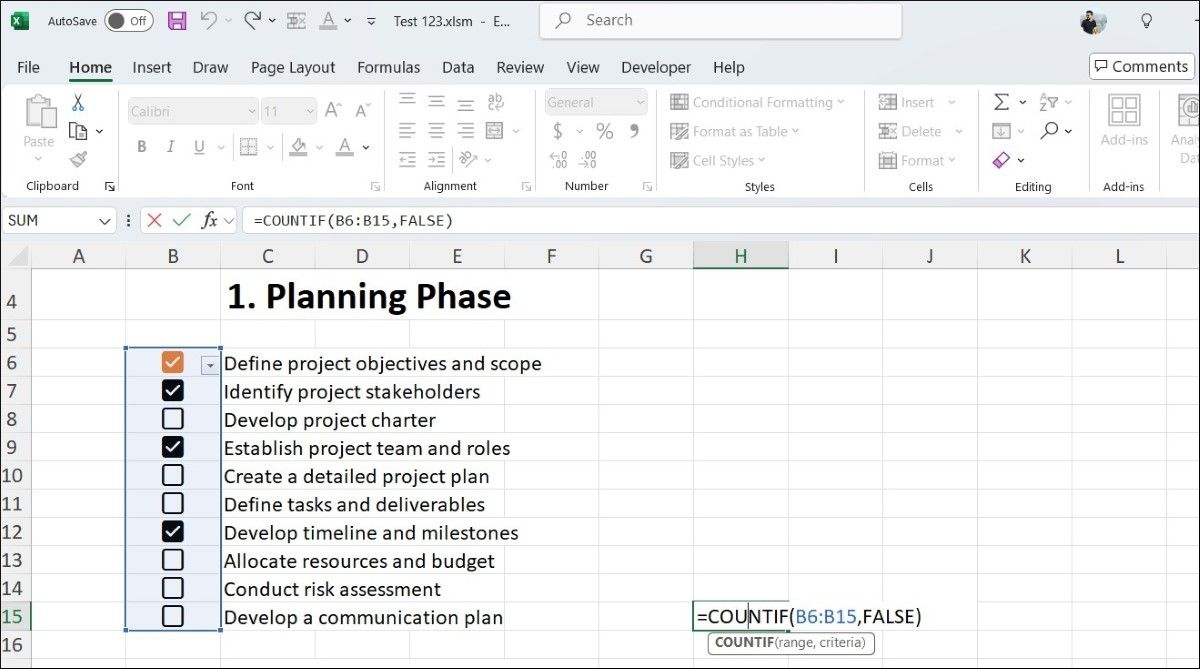
Additionner des Valeurs en Fonction des Éléments Cochés
Si vous souhaitez additionner les valeurs liées aux éléments cochés, par exemple calculer le coût total des tâches réalisées ou des articles achetés, utilisez la fonction SOMME.SI. En supposant que les valeurs à additionner sont dans la colonne C et que les cases à cocher sont dans la colonne B, vous pouvez employer la formule suivante :
=SOMME.SI(B6:B15; VRAI; C6:C15)
Filtrer Votre Liste de Contrôle
Après avoir lié les cases à cocher et mis en place des formules, améliorez votre liste dynamique en appliquant des filtres. Cela vous permet de voir rapidement les éléments cochés ou non cochés. Voici comment faire :
- Sélectionnez la zone de votre liste, y compris la colonne des cases à cocher.
- Allez dans l’onglet Données et cliquez sur Filtrer.
- Utilisez le menu déroulant de la colonne de statut des cases à cocher pour désélectionner (Tout sélectionner).
- Choisissez VRAI (coché) ou FAUX (non coché) pour filtrer la liste en conséquence.
- Validez avec OK.
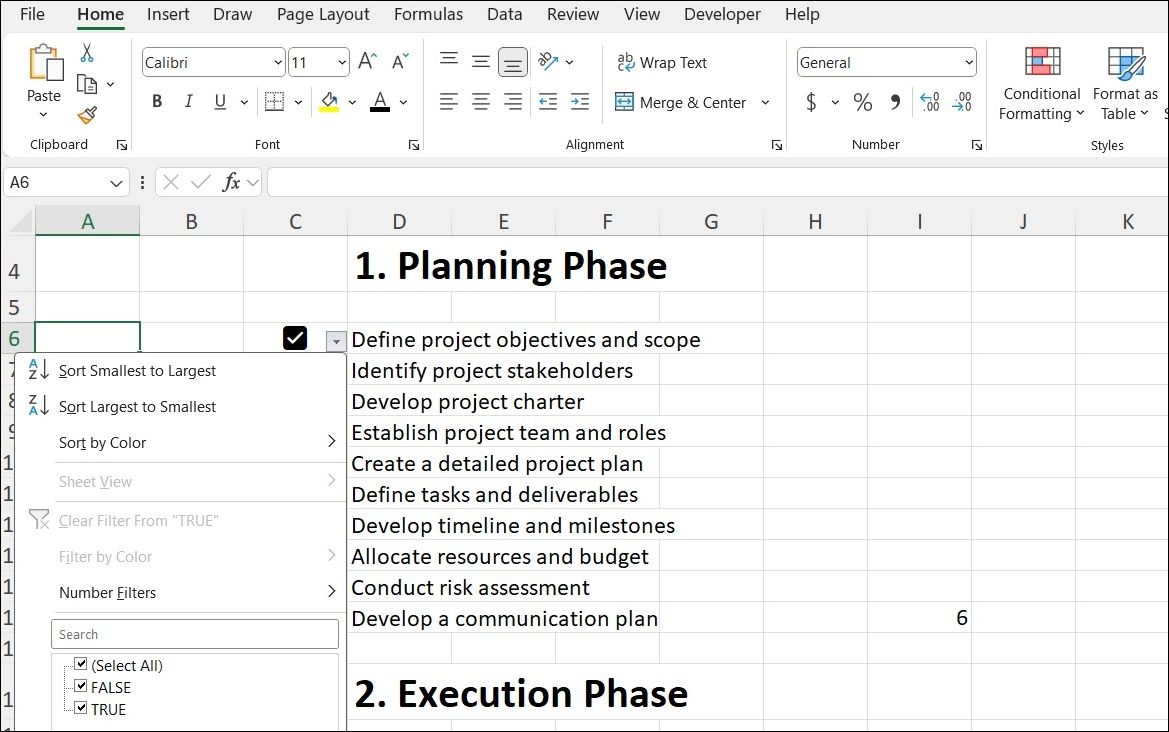
L’ajout de cases à cocher dans vos feuilles Excel peut considérablement améliorer l’interactivité et l’utilisabilité. De plus, en configurant votre feuille pour mettre à jour les informations connexes ou exécuter des actions en fonction des sélections des cases à cocher, vous pouvez transformer un tableur basique en outil dynamique.
Conclusion
Pour conclure, l’intégration de cases à cocher dans vos feuilles de données Excel est un excellent moyen de dynamiser vos documents et d’améliorer votre efficacité. Que ce soit pour gérer des listes de tâches, suivre des éléments ou réaliser des analyses de données complexes, les cases à cocher fournissent une solution pratique. Grâce aux instructions et conseils présentés ici, vous êtes désormais en mesure d’exploiter au mieux cette fonctionnalité puissante d’Excel.