Les dispositifs de lecture de données, qu’ils soient intégrés ou externes, peuvent rencontrer des dysfonctionnements. Parfois, ces anomalies sont mineures et n’entravent que légèrement le fonctionnement du lecteur. Elles ont tendance à rester imperceptibles jusqu’à ce qu’un incident majeur se produise, comme un plantage du système d’exploitation ou une perte de données. Dans d’autres situations, les problèmes sont plus apparents et Windows 10 incite les utilisateurs à les résoudre rapidement.
Si, à chaque démarrage, vous recevez une notification vous invitant à « Redémarrer pour réparer les erreurs de lecteur », il s’agit d’une erreur qu’il ne faut pas négliger. Voici comment vous pouvez y remédier.
Résoudre le problème de redémarrage pour corriger les erreurs de lecteur
Le message « Redémarrer pour réparer les erreurs de lecteur » peut être provoqué par des problèmes sur un lecteur interne ou externe. Si vous êtes pressé, vous pouvez déconnecter les périphériques de stockage externes et démarrer votre session. Cependant, veillez à régler les problèmes du lecteur externe ultérieurement. Essayez de connecter le lecteur (s’il est externe) à un autre ordinateur pour vérifier s’il signale des erreurs. Si ce n’est pas le cas, sauvegardez tous les fichiers du lecteur, puis appliquez les solutions proposées ci-dessous.
1. Redémarrage du système
Au démarrage, Windows 10 effectue une analyse pour détecter les erreurs sur les lecteurs et le système d’exploitation. S’il détecte un problème, il tentera de le résoudre au démarrage. Si le système vous invite à redémarrer, faites-le. Lors du redémarrage, le système tentera de réparer les problèmes rencontrés. Attendez la fin du processus et démarrez votre session.
2. Exécution de la réparation automatique
Il est possible que Windows 10 ne puisse pas identifier les erreurs du lecteur au démarrage et ne vous signale le problème qu’une fois votre session ouverte. Dans ce cas, les réparations effectuées au démarrage peuvent échouer. Vous devrez lancer manuellement une réparation.
Ouvrez le menu Démarrer.
Cliquez sur le bouton d’alimentation.
Maintenez la touche Maj enfoncée et cliquez sur Redémarrer dans le menu d’alimentation.
Lorsque votre système redémarre, l’écran de dépannage de Windows 10 s’affiche.
Accédez à Dépannage > Options avancées > Réparation automatique.
Laissez la réparation se terminer, puis démarrez votre session.
3. Vérification du disque
Les lecteurs sont sujets aux erreurs, c’est pourquoi Windows propose un outil de vérification. Cet outil peut également les réparer. Si un redémarrage du système et la réparation automatique n’ont pas résolu le problème, vérifiez chaque disque individuellement.
Ouvrez l’invite de commande avec les droits d’administrateur.
Exécutez la commande suivante en remplaçant la lettre par celle du lecteur que vous souhaitez analyser. Le commutateur /F doit rester inchangé.
CHKDSK E: /F
Redémarrez le système pour vérifier si l’erreur a été corrigée.
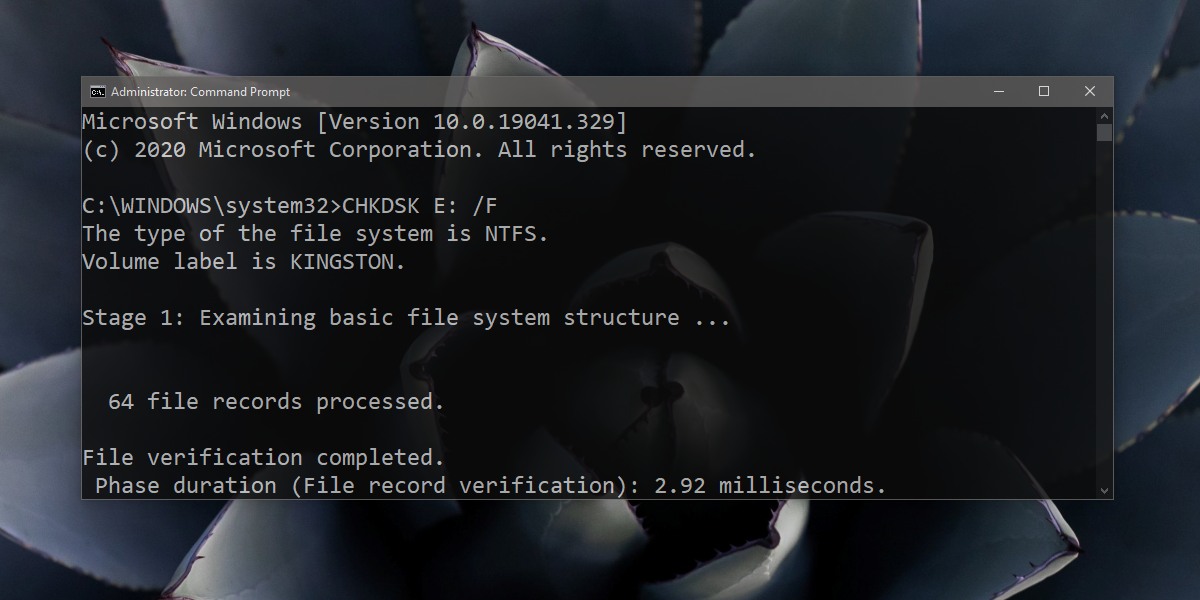
4. Vérification du système pour les erreurs
Il est possible qu’un problème système provoque la détection d’erreurs sur un disque alors qu’il n’y en a pas. Vous pouvez analyser votre système pour détecter les erreurs et les réparer à partir de l’invite de commande.
Ouvrez l’invite de commande avec les droits d’administrateur.
Exécutez la commande suivante:
sfc /scannow
Une fois l’analyse terminée, redémarrez le système. L’erreur devrait avoir disparu.
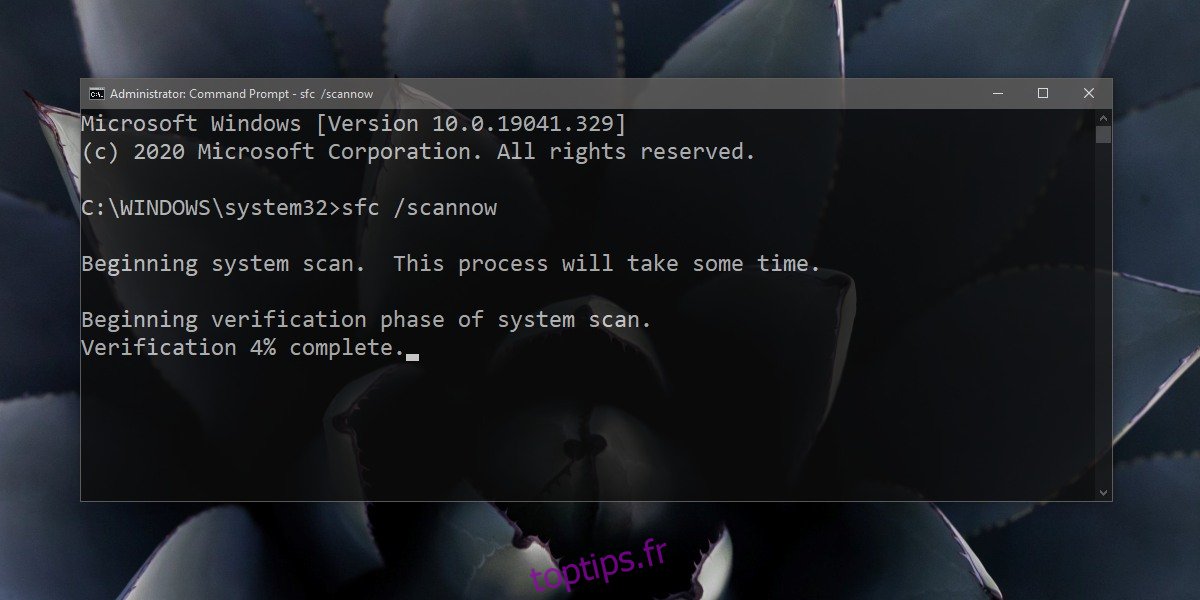
5. Correction des fichiers système corrompus
La commande sfc /scannow permet d’analyser le système d’exploitation et de réparer les erreurs, mais cela peut ne pas être suffisant. Tentez de vérifier si votre système d’exploitation contient des fichiers corrompus.
Ouvrez l’invite de commande avec les droits d’administrateur.
Exécutez la commande suivante:
DISM.exe /Online /Cleanup-image /Restorehealth
Laissez la commande se terminer. Ce processus peut prendre du temps, car il utilise des ressources en ligne pour réparer les fichiers corrompus.
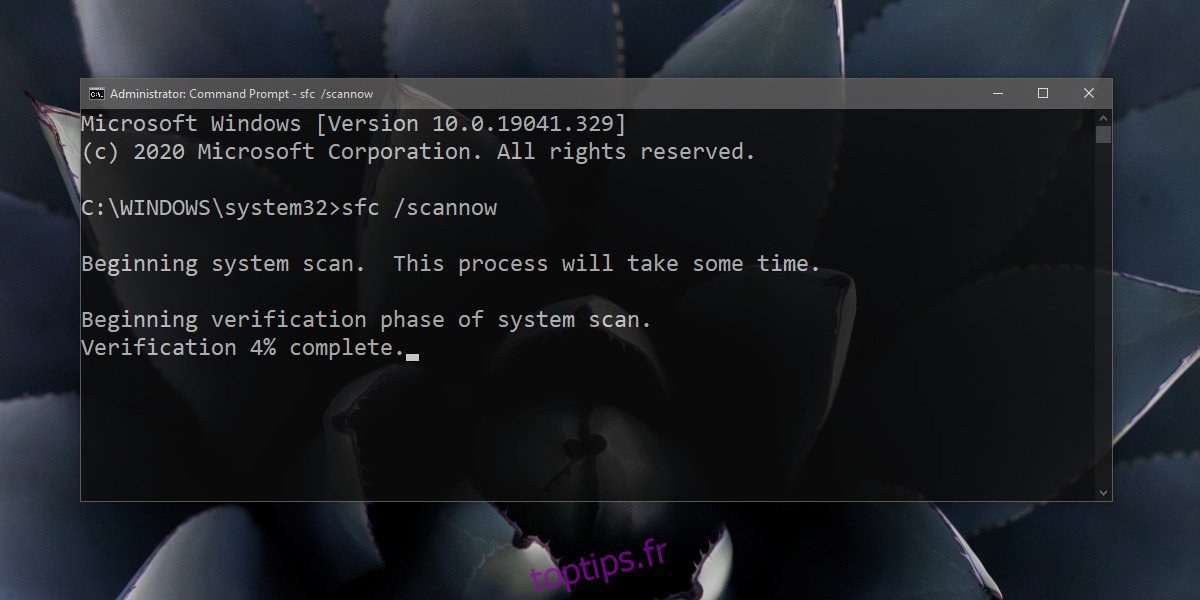
6. Exécution de la restauration du système
Cette solution n’est efficace que si vous avez configuré la restauration du système. Si ce n’est pas le cas, vous ne pourrez pas l’utiliser.
Démarrez Windows 10 en mode sans échec. Les instructions pour démarrer en mode sans échec sont disponibles ici.
Une fois en mode sans échec, ouvrez l’Explorateur de fichiers.
Entrez ce qui suit dans la barre d’adresse et appuyez sur Entrée:
Control PanelSystem and SecuritySystem
Dans la colonne de gauche, cliquez sur Protection du système.
Sélectionnez le lecteur C (ou votre lecteur Windows) et cliquez sur Restauration du système.
Sélectionnez un point de restauration auquel revenir.
Une fois la restauration terminée, l’erreur devrait disparaître.
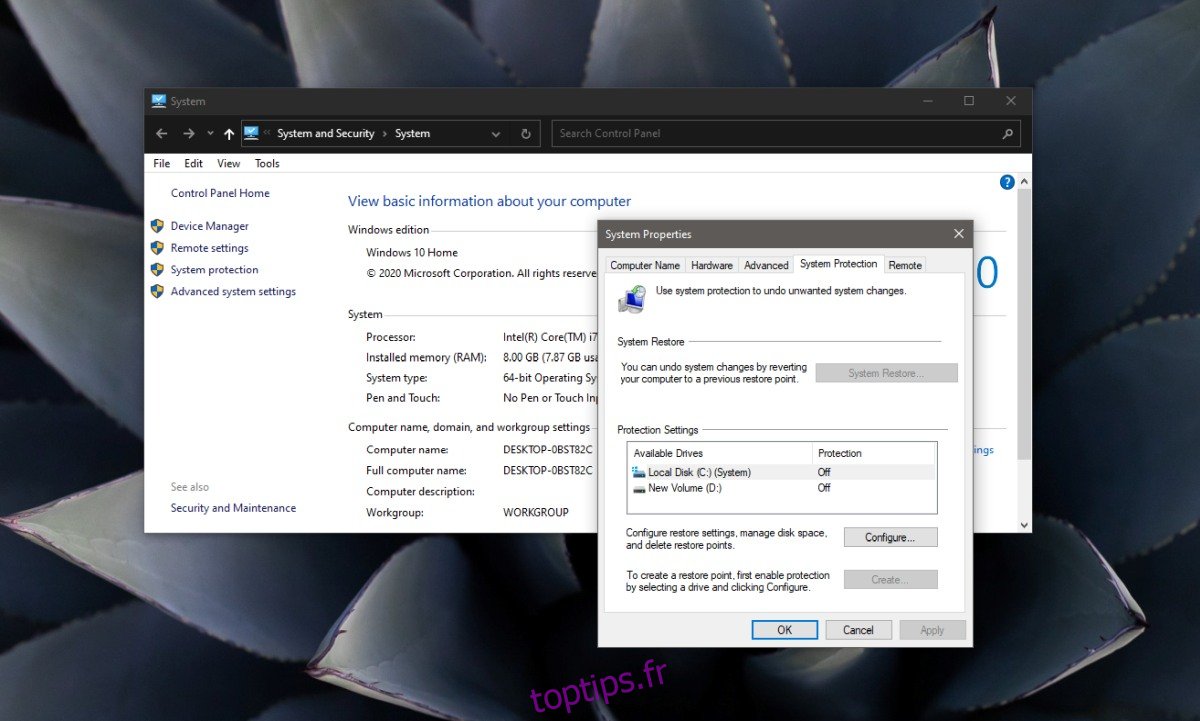
Réparation du lecteur sous Windows 10
Les erreurs de lecteur peuvent être bénignes ou graves. Si un lecteur est très ancien ou n’a pas été utilisé pendant des années, il est possible qu’il soit irréparable. Vous pouvez tenter de récupérer des fichiers, mais les anciens disques, en particulier les disques durs, ont une durée de vie limitée.
Ils peuvent également être endommagés physiquement, auquel cas aucune solution logicielle ne pourra les rendre utilisables.
Conclusion
Nous avons présenté six solutions possibles pour réparer un lecteur sous Windows 10. L’une d’elles a-t-elle fonctionné pour vous ? Ou avez-vous utilisé une autre méthode ? Faites-nous part de vos commentaires ci-dessous.