L’Association Twitch et Minecraft : Une Synergie Populaire
Twitch et Minecraft, deux piliers de l’univers du jeu vidéo, sont immédiatement reconnaissables par tout joueur. L’idée d’une collaboration entre ces deux entités, concrétisée par l’intégration de Twitch avec Minecraft, a connu un essor notable ces derniers temps. Minecraft, avec ses défis stimulants, captive des millions d’adeptes. Twitch, quant à lui, est plébiscité pour sa plateforme de diffusion en direct. Cette union a stimulé l’intérêt pour le processus de téléchargement de Twitch Minecraft. Cet article détaille la méthode pour utiliser Minecraft sur l’application Twitch. Avant d’aborder cette intégration, il est nécessaire d’appréhender l’installation du lanceur, un préalable à l’exécution de Minecraft. En d’autres termes, cet article expose la démarche pour utiliser le lanceur Twitch dédié à Minecraft.
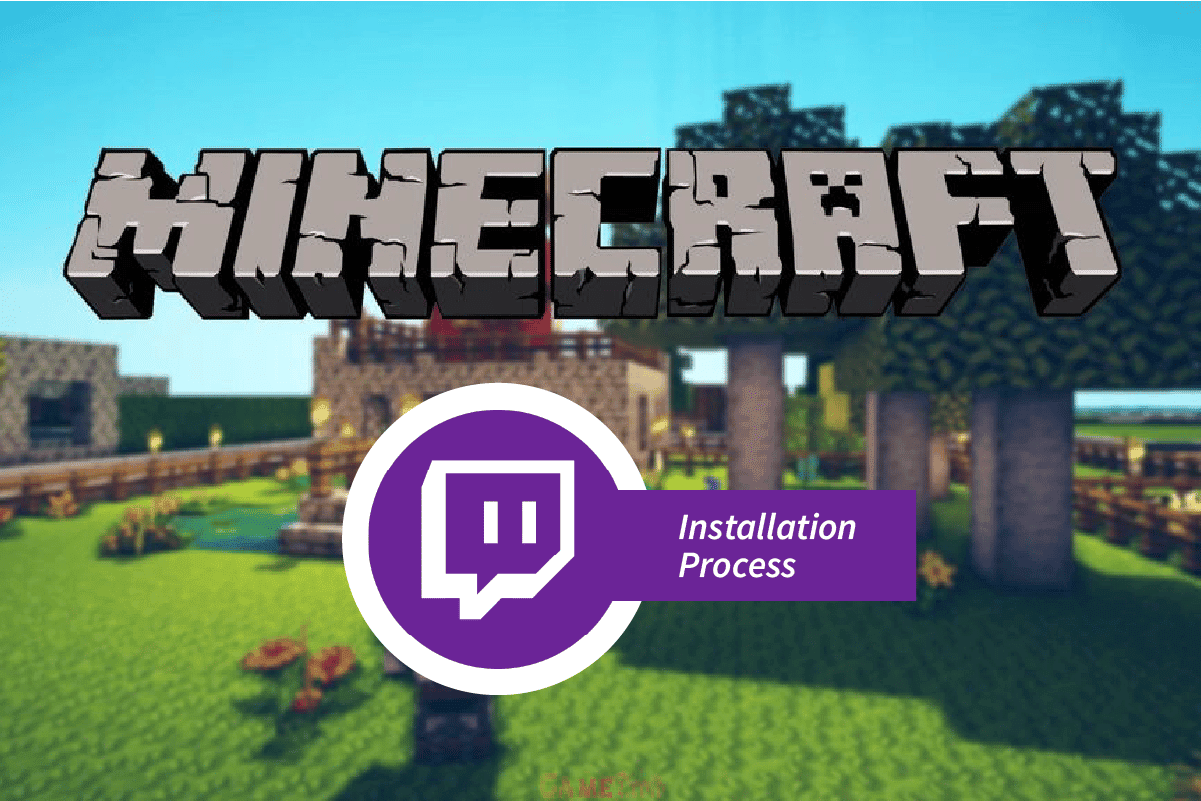
Comprendre le Processus d’Installation de Twitch Minecraft
Il est important de souligner que le lanceur Twitch, tel qu’on le connaissait, n’est plus disponible. Pour visionner les flux Twitch, il est désormais conseillé de passer par Twitch.tv via votre navigateur web.
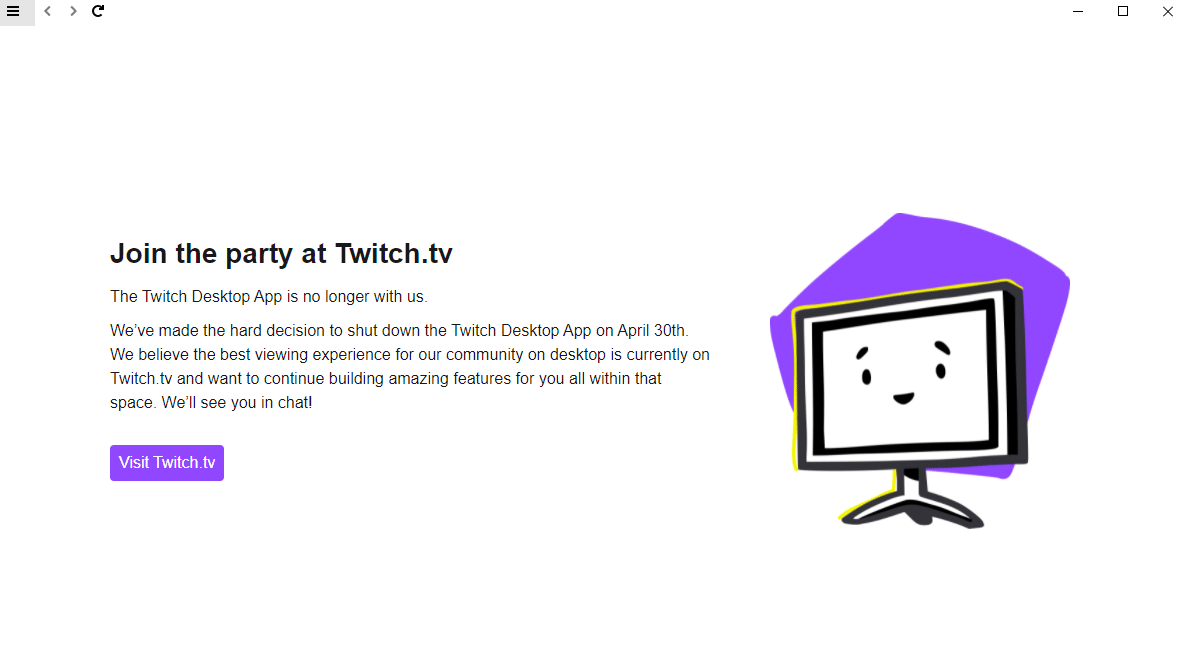
La section suivante est dédiée à l’installation d’un pack de mods Minecraft en utilisant le lanceur Twitch.
Première Étape : Installation d’un Gestionnaire de Mods
La première phase de l’installation de Twitch Minecraft consiste à installer un logiciel tiers qui permettra de gérer les ajouts et les modifications, via le navigateur web de votre ordinateur.
1. Appuyez sur la touche Windows, tapez Google Chrome, puis cliquez sur Ouvrir.
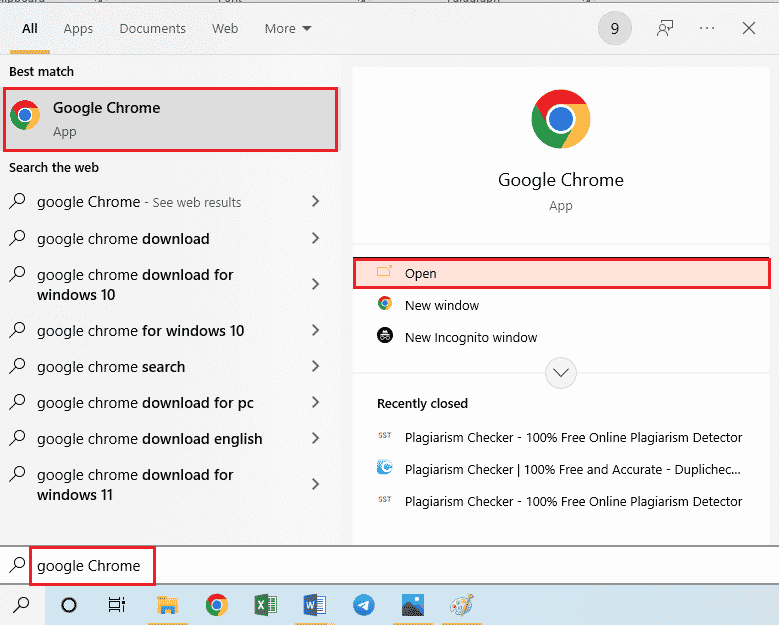
2. Visitez le site web officiel de CurseForge et connectez-vous à votre compte.
Note : Ce lanceur est également connu sous le nom de lanceur Curse Forge et est utilisé pour installer les packs de mods Minecraft.
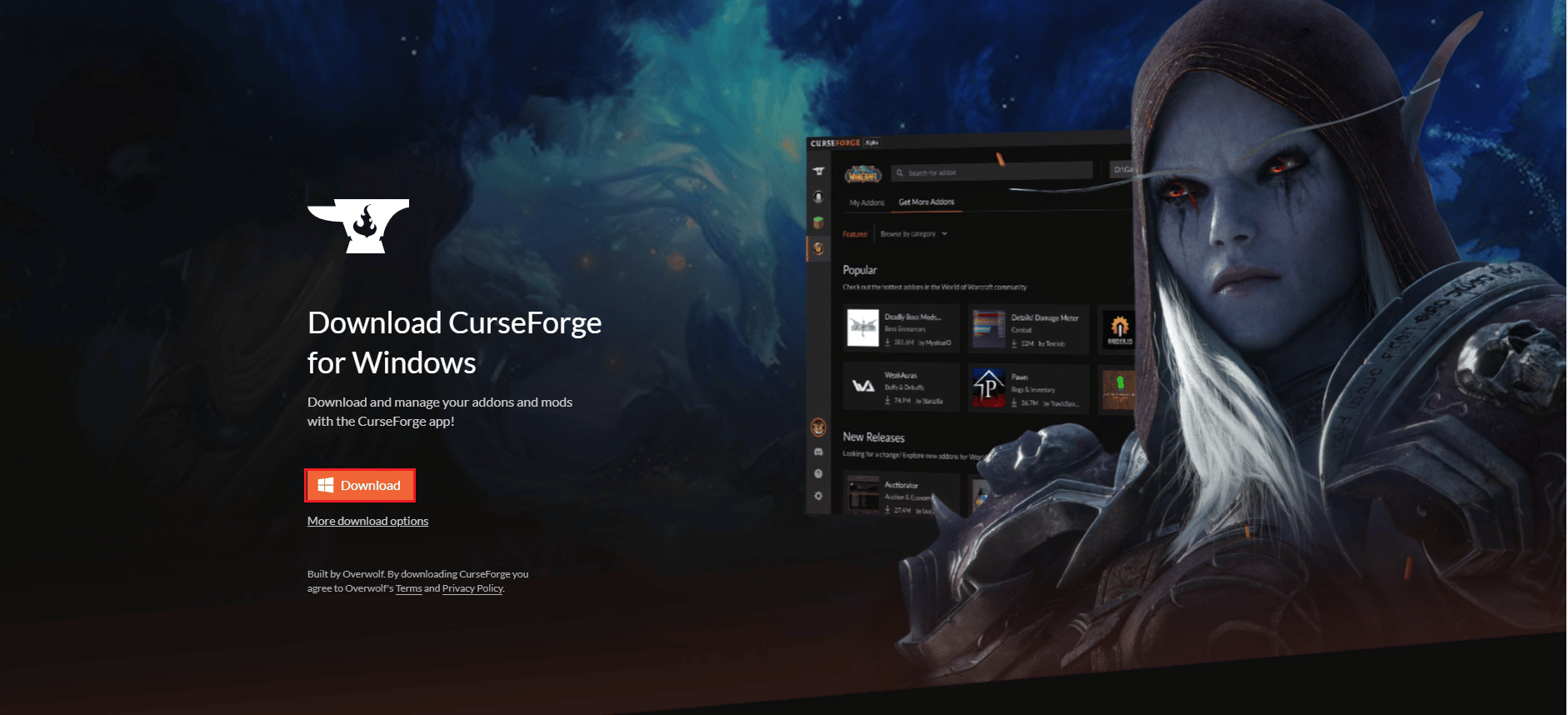
3. Cliquez sur le bouton Télécharger et suivez les instructions de l’assistant d’installation.
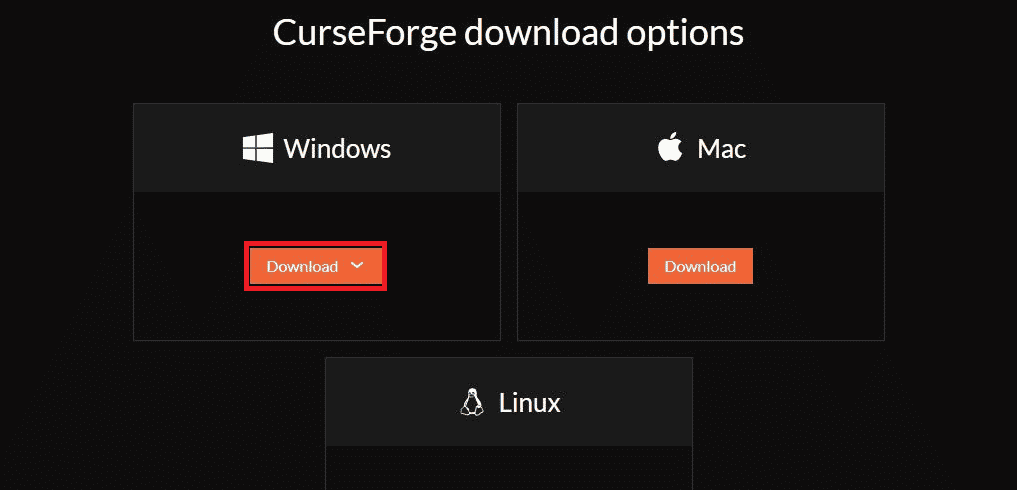
4. Exécutez le fichier téléchargé et terminez l’installation de l’application.
Seconde Étape : Installation du Pack de Mods Minecraft
L’étape suivante dans l’intégration de Twitch et Minecraft consiste à installer un pack de mods Minecraft via le lanceur Twitch.
1. Appuyez sur la touche Windows, tapez Twitch, puis cliquez sur Ouvrir.
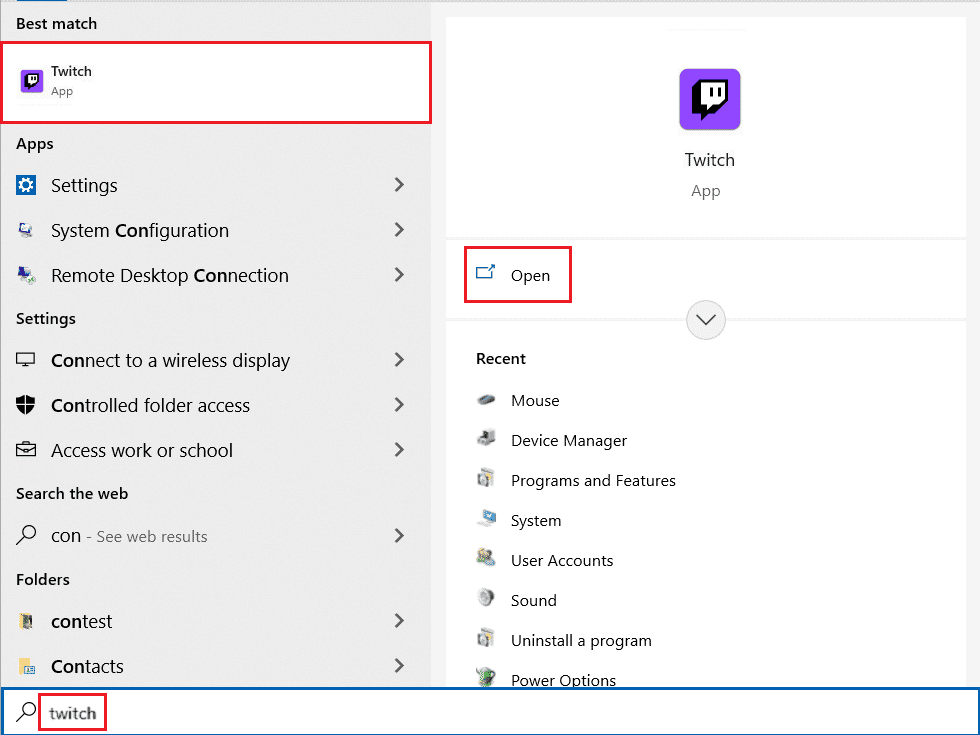
2. Connectez-vous à votre compte Twitch en utilisant vos identifiants.
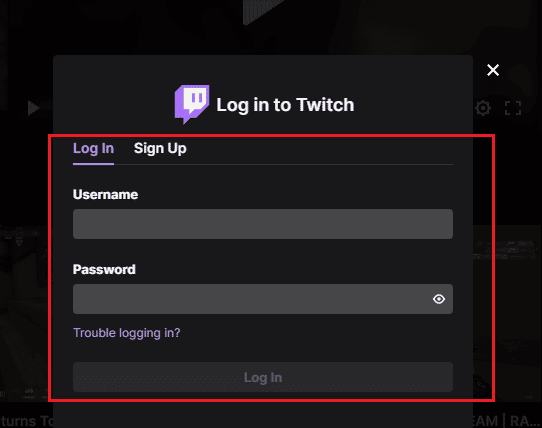
3. Dans la barre supérieure, cliquez sur l’onglet « Mods », puis choisissez le pack de mods Minecraft souhaité.
Note : Vous pouvez utiliser la barre de recherche en haut à droite pour localiser un pack de mods spécifique.
Troisième Étape : Activation de Minecraft dans le Lanceur Twitch
Cette étape permet d’activer le pack de mods Minecraft dans le lanceur Twitch. Cette action vous autorise à installer tout mod issu du pack téléchargé de Twitch Minecraft.
1. Cliquez sur l’icône de flèche vers le bas, puis sélectionnez « Paramètres » dans la liste déroulante.
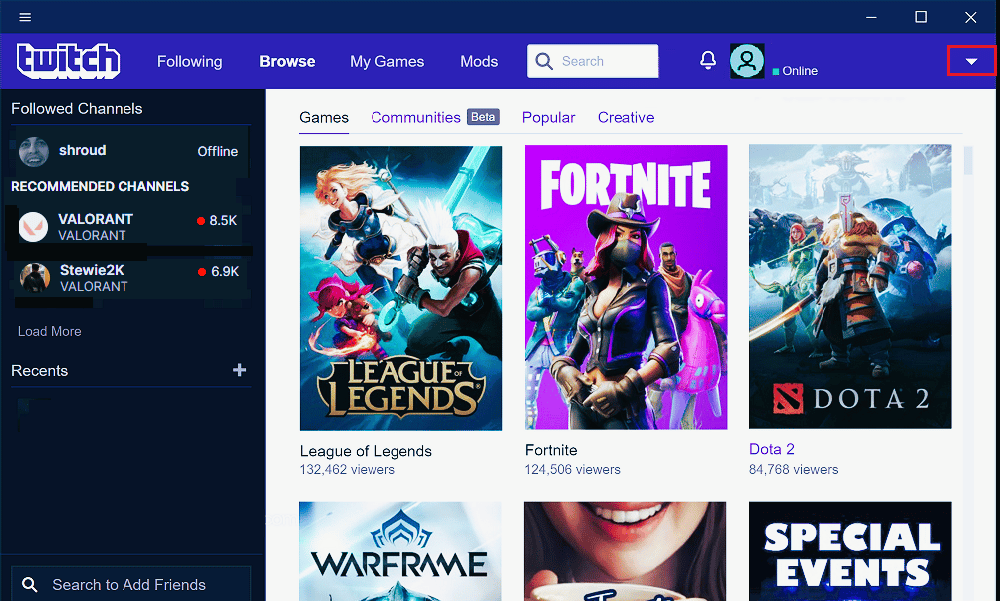
2. Dans la liste adjacente, cliquez sur l’option Minecraft.
3. Activez l’option « GESTION DES MODS ».
4. Dans la section « MÉTHODE DE LANCEMENT », sélectionnez l’option « Lanceur Natif ».
5. En bas de la page, cliquez sur le bouton « Terminé ».
Quatrième Étape : Installation de Mods dans le Pack Minecraft
La dernière phase consiste à ajouter des mods au pack Minecraft via le lanceur Twitch.
1. Dans le lanceur Twitch, rendez-vous dans l’onglet « Mods », puis sélectionnez le pack de mods Minecraft.
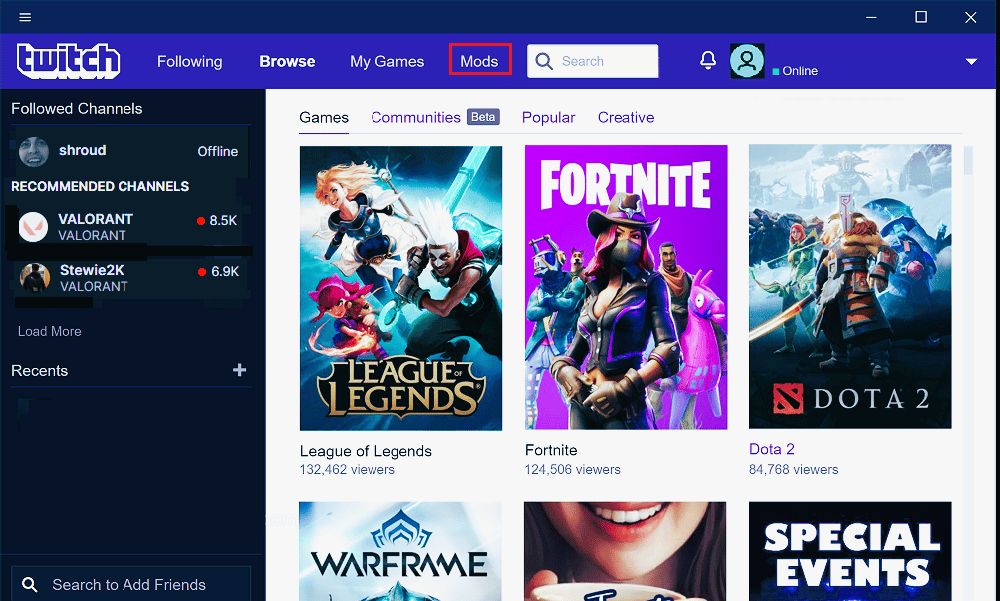
2. Dans le pack de mods Minecraft, cliquez sur l’onglet « Parcourir tous les modpacks ».
Note : L’onglet « Parcourir tous les modpacks » permet de rechercher des mods au sein du pack. L’onglet « Parcourir les modpacks FTB » est dédié aux mods des modpacks Fedd the Beast. L’onglet « Créer un profil personnalisé » vous donne la possibilité d’ajouter votre propre pack de mods sur l’application.
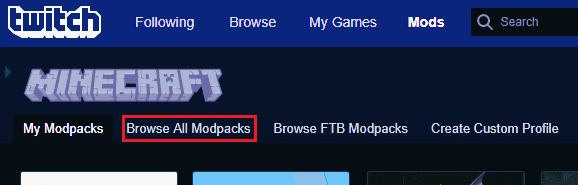
3. Utilisez la barre de recherche située en haut à gauche du pack de mods pour localiser le mod souhaité.
4. Placez votre souris sur l’image du mod, cliquez sur « Installer » et suivez les instructions à l’écran.
Cinquième Étape : Connexion à un Serveur (Optionnel)
Cette étape est facultative. Si vous désirez connecter votre jeu modifié à un serveur spécifique, suivez les instructions suivantes.
1. Dans l’onglet « Mes Modpacks », cliquez sur le bouton « Jouer » du mod installé.
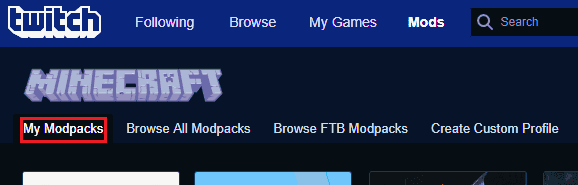
2. Dans la fenêtre qui s’affiche, cliquez sur « JOUER ».
3. Sélectionnez l’option « Multijoueur ».
4. En bas, cliquez sur « Ajouter un serveur ».
5. Saisissez l’adresse IP du serveur auquel vous voulez vous connecter dans le champ « Adresse du serveur », puis donnez un nom au serveur dans le champ « Nom du serveur ».
Note : Vous pouvez ouvrir l’invite de commandes, tapez « ipconfig all » et utiliser l’adresse IP de la section IPv4 comme adresse du serveur.
6. Cliquez sur « Terminé » à l’écran.
7. Pour rejoindre le serveur, cliquez sur « Rejoindre le serveur ».
Vous avez ainsi toutes les étapes pour installer Twitch Minecraft.
Conseil d’Expert : Comment Installer une Version Spécifique d’un Mod
Si vous rencontrez des problèmes de stockage RAM ou de compatibilité, vous pouvez installer une version particulière d’un mod en suivant ces instructions :
1. Lancez l’application Twitch sur votre ordinateur.
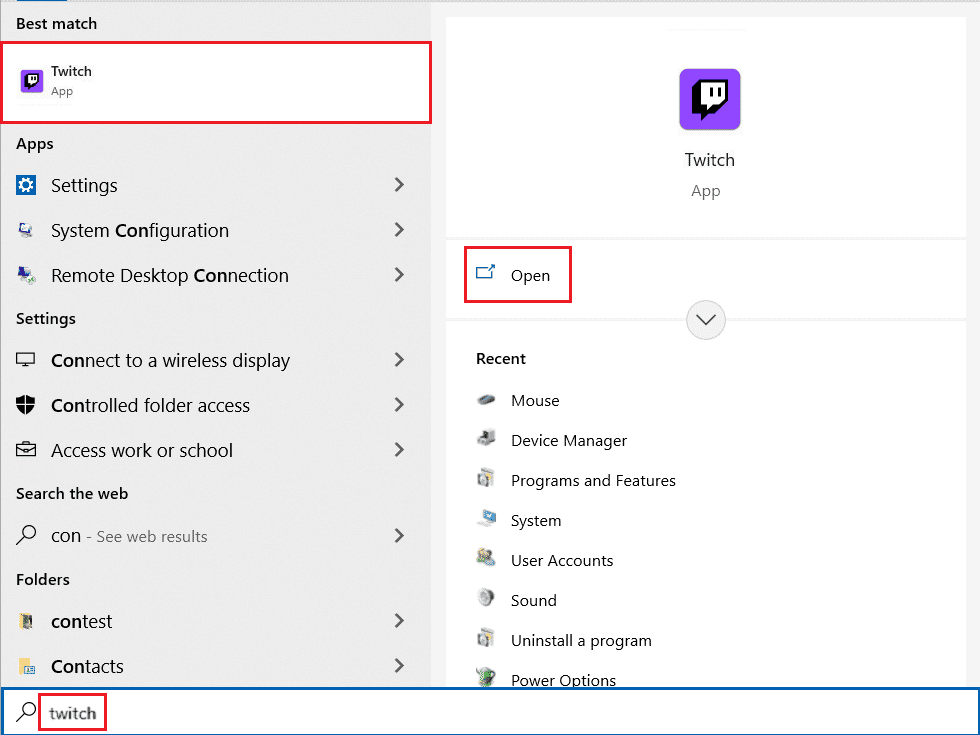
2. Recherchez un pack de mods via la barre de recherche, puis sélectionnez-le dans les résultats.
3. Allez dans l’onglet « VERSIONS » et cliquez sur l’icône de téléchargement correspondant à la version désirée.
4. Confirmez l’action en cliquant sur « CONTINUER ».
5. Une fois le mod installé, cliquez sur « Jouer » pour lancer le jeu.
Foire aux Questions (FAQ)
Q1. Peut-on jouer à Minecraft sur l’application Twitch ?
Rép. Oui, il est possible de jouer à Minecraft via l’application Twitch, mais un lanceur est indispensable pour configurer le jeu.
Q2. L’installation des mods Minecraft et du lanceur Twitch est-elle sûre ?
Rép. L’installation est sûre si vous utilisez un site web légal pour télécharger le pack de mods Minecraft et le lanceur Twitch.
***
Nous espérons que cet article a éclairé le processus d’installation de Twitch Minecraft. N’hésitez pas à nous faire part de vos interrogations et à suggérer des sujets pour nos prochains articles dans la section commentaires.