Si vous utilisez un téléphone Samsung, vous avez peut-être noté le terme, téléphone Samsung en mode Odin. Donc, avant de commencer à en savoir plus sur ce mode, il est nécessaire de répondre à la question la plus importante, à savoir qu’est-ce que le mode Odin. Le mode est utilisé par les utilisateurs avancés et les programmeurs qui peuvent modifier l’interface du téléphone en toute confiance. Comme première étape de l’utilisation du mode Odin, vous devez connaître le téléchargement de Samsung Mobile Odin pour le modèle spécifique de votre téléphone Samsung. De plus, si le mode Odin est bloqué sur votre téléphone Samsung, vous pouvez utiliser les méthodes indiquées dans l’article qui répond à la question de savoir comment quitter le mode de téléchargement. Lisez l’article jusqu’à la fin pour trouver les réponses à tous les sujets abordés ici.

Table des matières
Qu’est-ce que le mode Odin sur le téléphone Samsung ?
Le mode Odin, également appelé mode de téléchargement, est utilisé pour flasher un appareil Samsung, tel que Samsung Phone, pour installer des applications ou tout autre logiciel. Vous pouvez installer des ROM et des micrologiciels nouveaux et personnalisés sur votre téléphone dans ce mode de pré-démarrage. Le mode agit comme une interface entre le PC et le téléphone Samsung et permet d’installer le micrologiciel à l’aide du PC Windows. Voici quelques points à savoir sur le mode Odin.
- Le mode Odin sera indiqué par un triangle avec le symbole Android avec le message de téléchargement à l’écran.
- Le mode Odin est similaire à l’enracinement de votre téléphone et au déverrouillage du chargeur de démarrage pour installer des fichiers. Une fois les fichiers installés sur votre téléphone, il redémarrera automatiquement en mode normal.
- Habituellement, le téléphone Samsung en mode Odin prend de 15 à 30 minutes pour installer les fichiers du logiciel sur votre téléphone. Comme vous avez connu la réponse à la question de savoir ce qu’est le mode Odin, nous pouvons passer à d’autres sections.
Remarque : Étant donné que les smartphones n’ont pas les mêmes options de paramètres et qu’ils varient d’un fabricant à l’autre, assurez-vous que les paramètres sont corrects avant d’en modifier. Lesdites étapes ont été effectuées sur le téléphone du Samsung Galaxy A21.
Comment entrer en mode Odin
Les méthodes suivantes de la section sont utilisées pour vous permettre d’entrer en mode Odin sur votre téléphone Samsung.
Remarque : Cette section fournit des informations de base sur la méthode pour accéder au mode Odin et doit être utilisée en fonction du modèle de téléphone. La section suivante fournit la méthode conventionnelle pour entrer en mode de téléchargement.
Méthode 1 : via les touches du téléphone
La première méthode consiste à utiliser les touches de votre téléphone pour entrer dans le mode de téléchargement et cela varie selon le modèle du téléphone.
Option I : téléphones Samsung avec bouton d’accueil
Cette option convient à tous les appareils dotés d’un bouton Accueil et est généralement présente dans les modèles de téléphones lancés avant 2016, tels que Galaxy S7 et Galaxy Note 7.
1. Appuyez sur la touche Marche/Arrêt et appuyez sur l’option Éteindre pour éteindre votre téléphone.
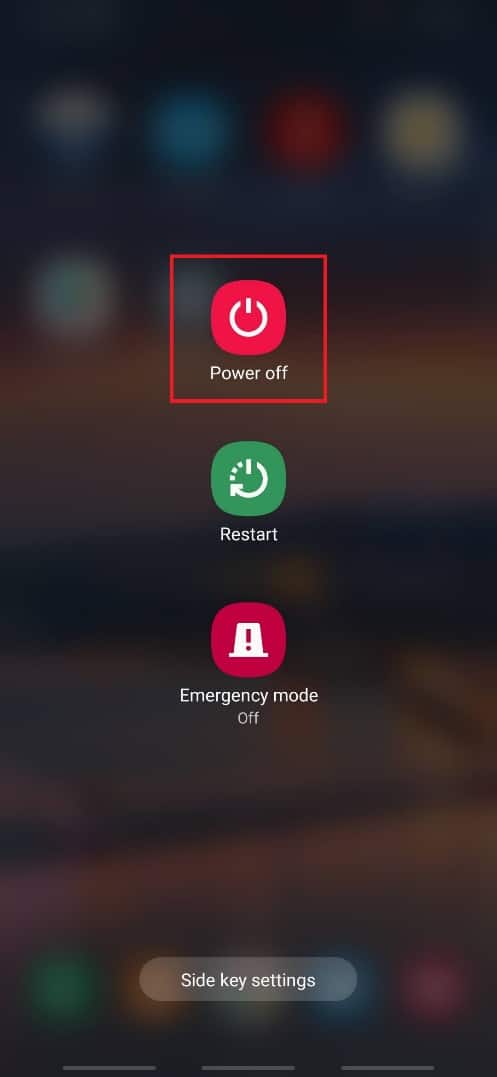
2. Appuyez simultanément sur les touches Volume bas + Accueil + Alimentation.
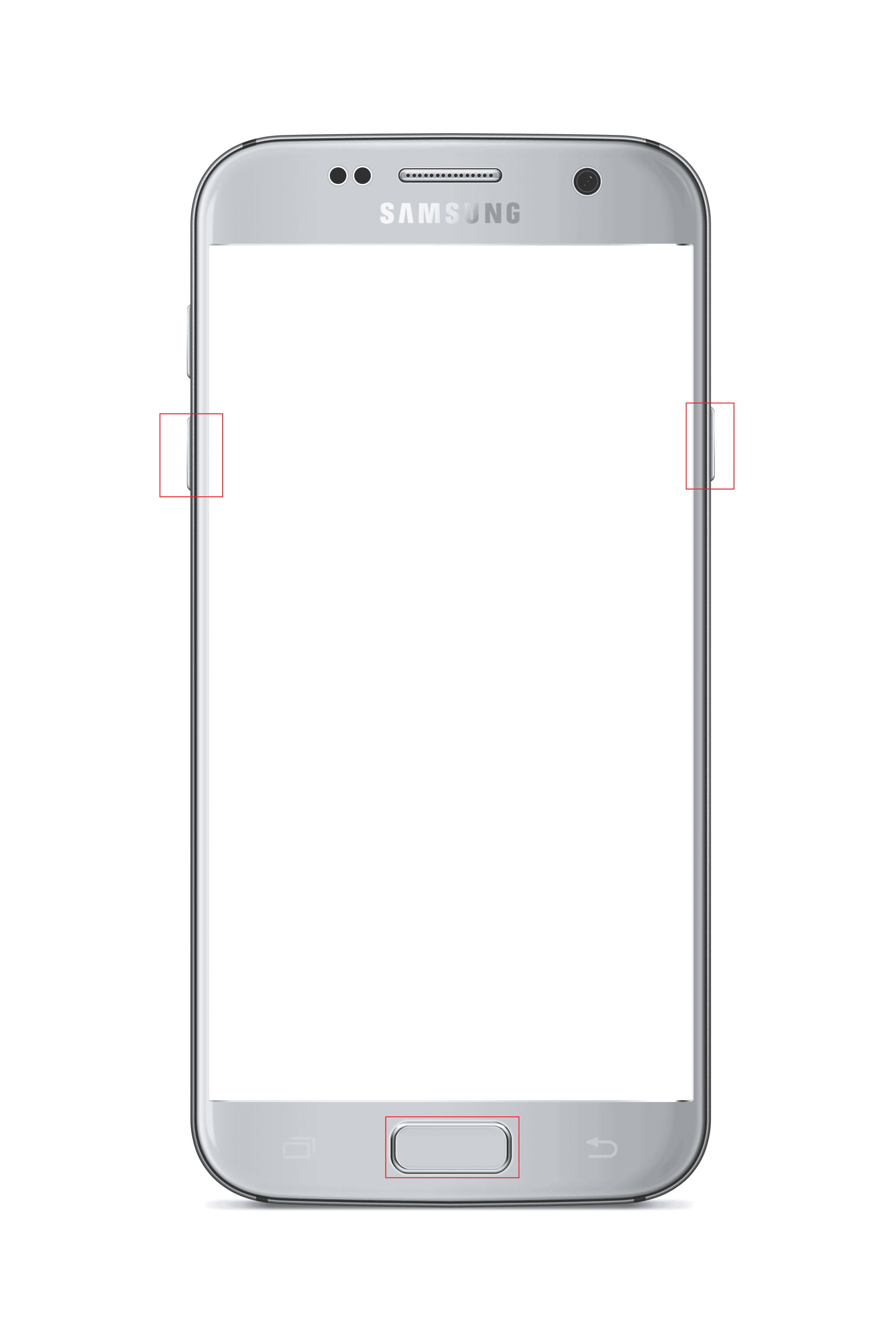
3. Appuyez sur la touche d’augmentation du volume pour sélectionner l’option Continuer.
Option II : téléphones Samsung avec clé Bixby
Cette option est disponible sur les modèles de téléphone avec une clé Bixby et est présente dans les modèles depuis 2017. Certains des modèles de téléphone qui ont la clé Bixby incluent Samsung Galaxy S8, Galaxy S9, Galaxy S10 et Galaxy Note 8, Galaxy Note 9.
1. Appuyez sur la touche Marche/Arrêt et appuyez sur l’option Éteindre pour éteindre votre téléphone.
2. Appuyez simultanément sur les touches Volume bas + Bixby + Alimentation.
3. Appuyez sur la touche d’augmentation du volume pour sélectionner l’option Continuer.
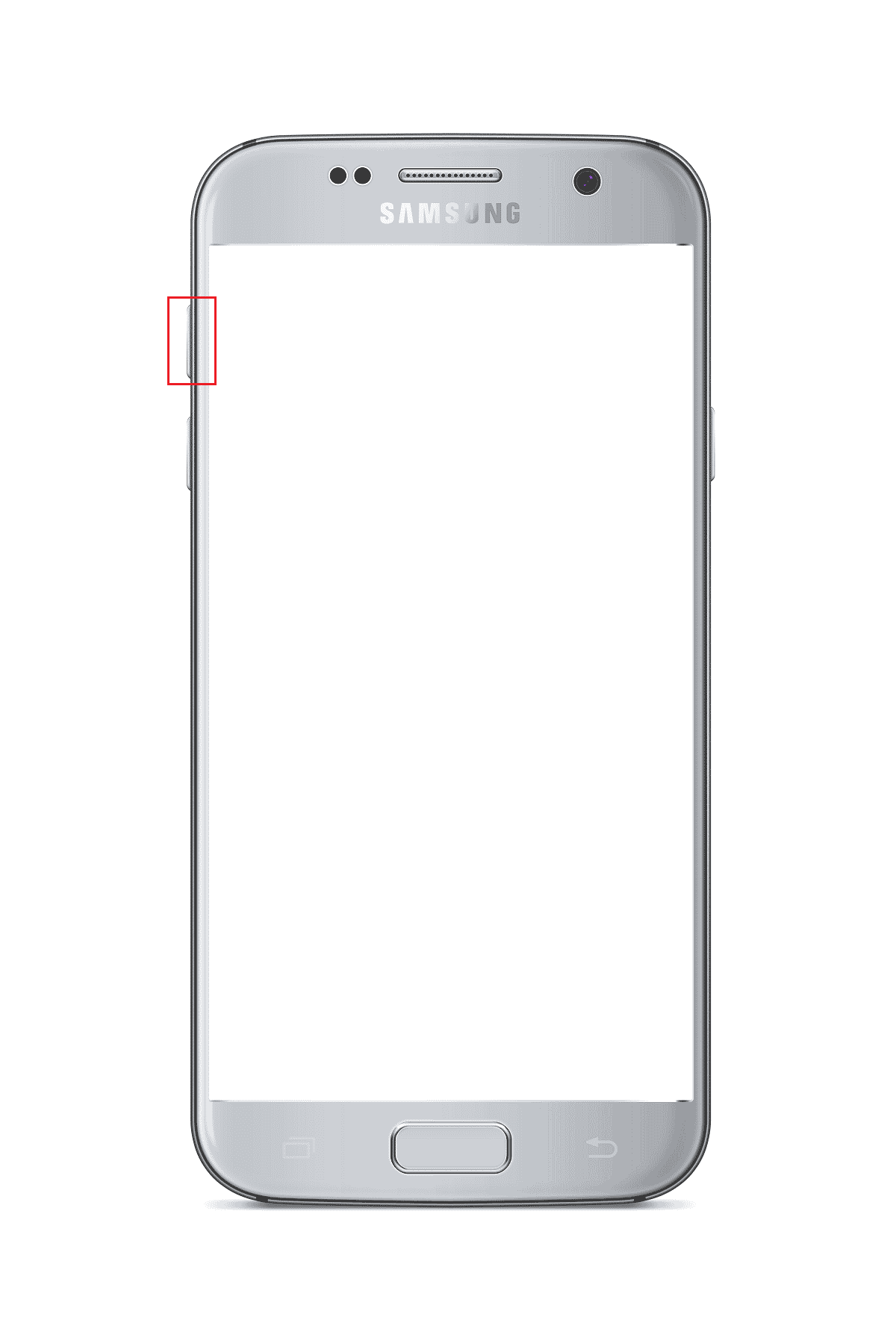
Option III : Téléphones Samsung avec touches latérales
L’option est présente dans les derniers téléphones dotés de touches latérales. Les modèles de téléphones qui incluent cette fonctionnalité sont Samsung Galaxy Note 10, Galaxy Note 20, Galaxy S20, Galaxy S21, Galaxy Tab S7 et Galaxy Tab A7.
1. Appuyez sur la touche Marche/Arrêt et appuyez sur l’option Éteindre pour éteindre votre téléphone.
2. Appuyez simultanément sur les touches Volume bas + Alimentation.
Remarque : dans le cas du Samsung Galaxy S21, vous devez appuyer sur les touches d’augmentation du volume + d’alimentation.

3. Appuyez sur la touche d’augmentation du volume pour sélectionner l’option Continuer.
Méthode 2 : via l’outil ADB
La deuxième méthode pour entrer en mode Odin Samsung Phone consiste à utiliser l’outil ADB ou Android Debug Bridge. Vous devez utiliser un PC Windows pour utiliser cette méthode.
Étape I : Activer les périphériques ADB sur un PC Windows
La première étape pour entrer en mode de téléchargement consiste à activer les périphériques ADB sur votre PC en suivant les étapes ci-dessous.
1. Connectez votre téléphone Samsung au PC Windows à l’aide d’un câble USB.
2. Lancez l’application Google Chrome à l’aide de la barre de recherche Windows. Cliquez sur Ouvrir.
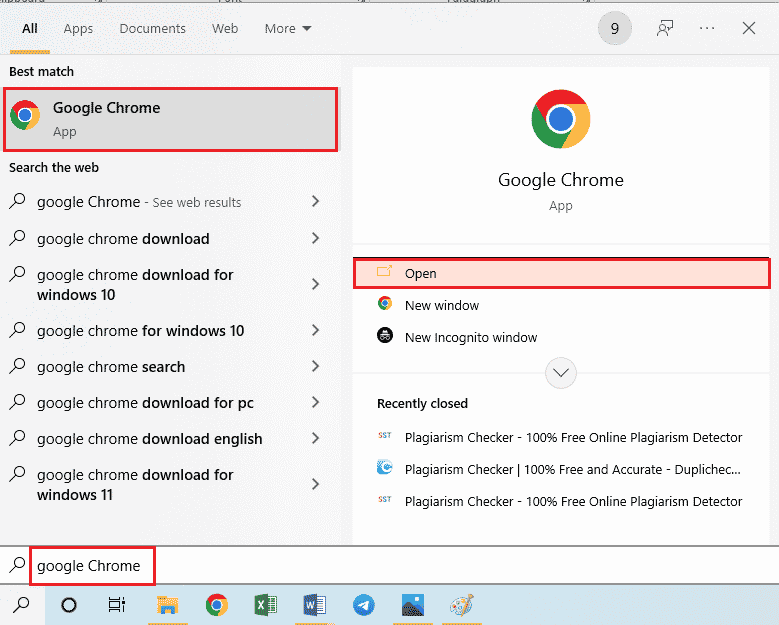
3. Ouvrez le site Web officiel pour télécharger les outils de la plate-forme SDK Android et cliquez sur le lien Télécharger la plate-forme SDK – Outils pour Windows dans la section Téléchargements.
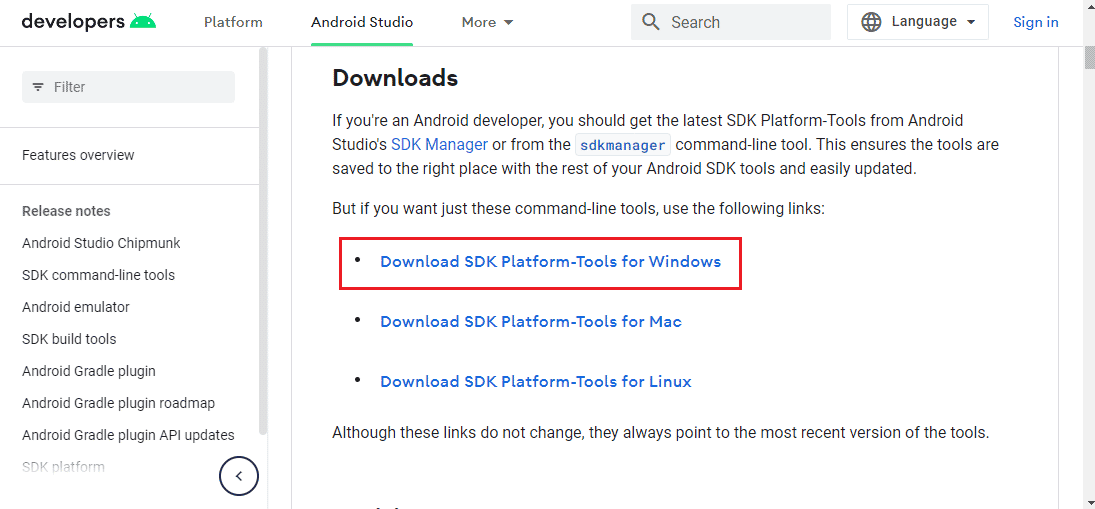
4. Extrayez tous les fichiers de l’outil téléchargé à l’aide de n’importe quel utilitaire de compression de données tel que WinZip.
5. Ouvrez Windows PowerShell en tapant dans la barre de recherche Windows. Cliquez sur Exécuter en tant qu’administrateur.
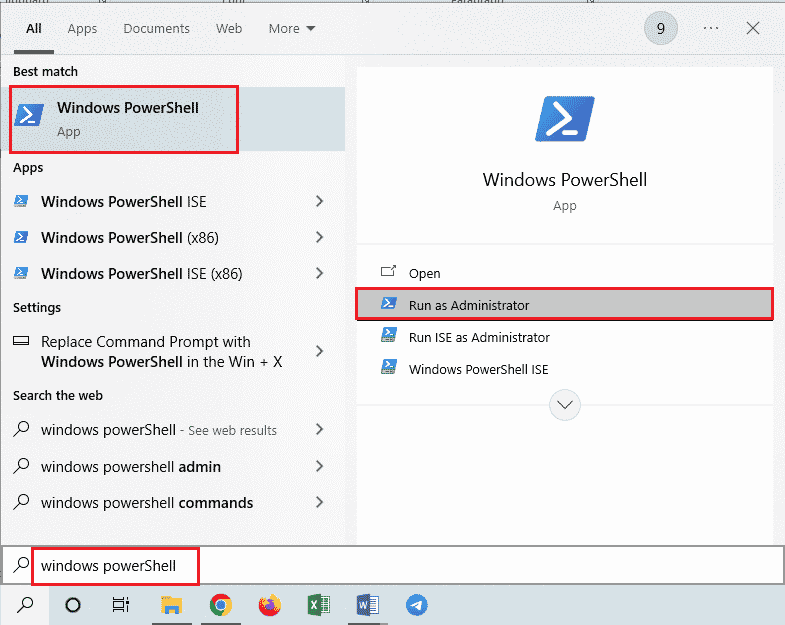
6. Tapez la commande .adb devices et appuyez sur la touche Entrée.
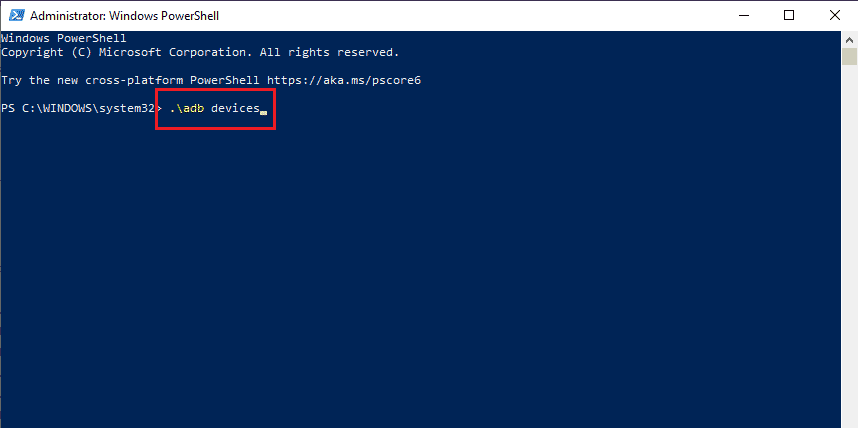
7. Appuyez sur l’option Accepter dans la fenêtre d’autorisation de votre téléphone.
Étape II : Activer le débogage USB et le débogage de l’arborescence des nœuds sur le téléphone Samsung
La prochaine étape pour activer le téléphone Samsung en mode Odin consiste à activer le débogage USB et la fonction de débogage de l’arborescence des nœuds sur le téléphone Samsung pour permettre au PC de se connecter à votre téléphone.
1. Ouvrez l’application Paramètres sur votre téléphone Samsung.
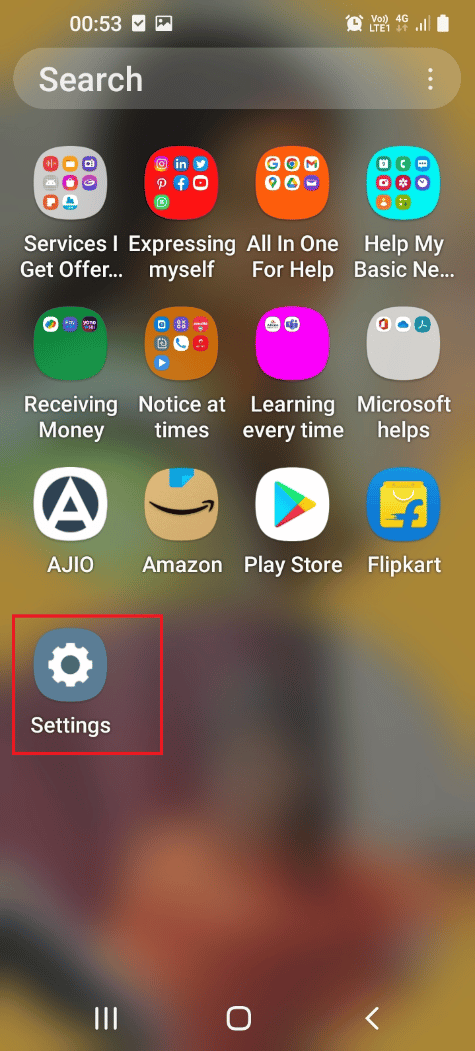
2. Appuyez sur l’onglet À propos du téléphone.
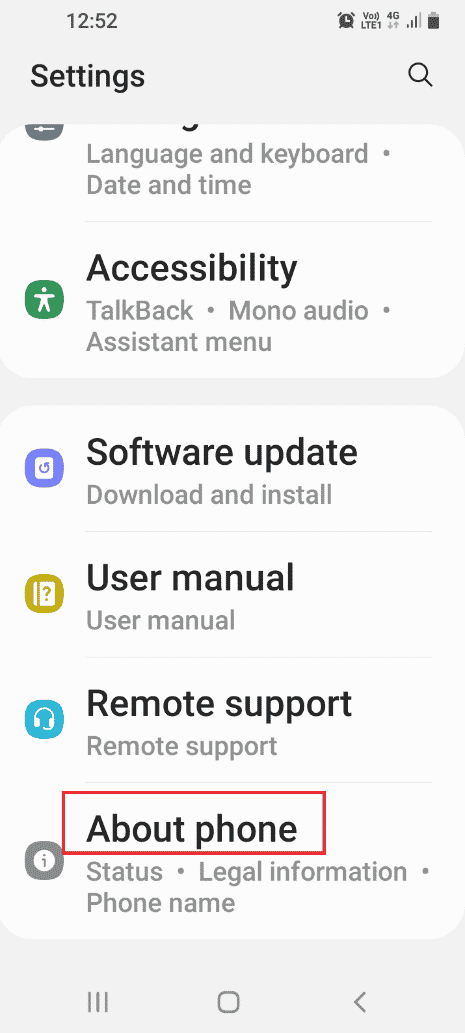
3. Appuyez sur l’onglet Informations sur le logiciel.
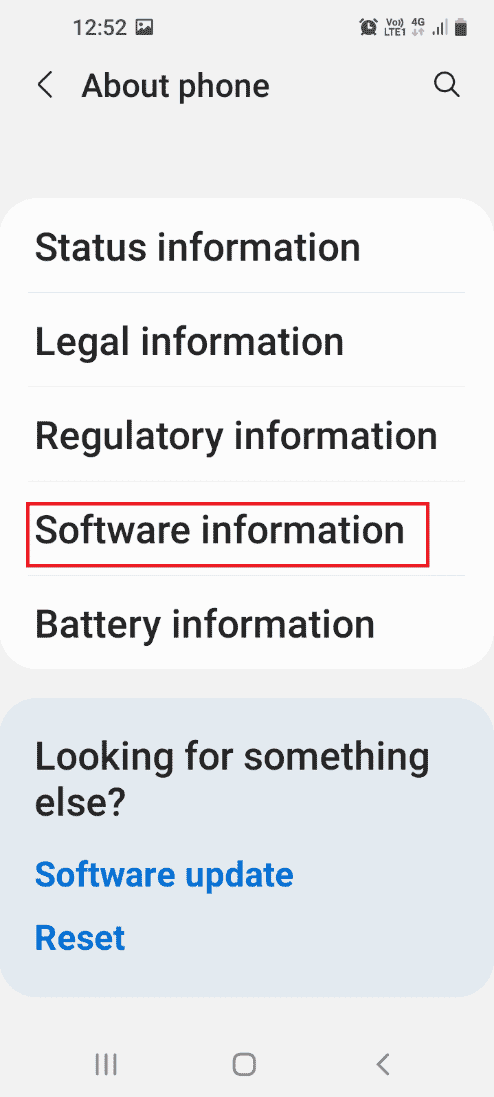
4. Appuyez 7 fois sur l’onglet Numéro de build.
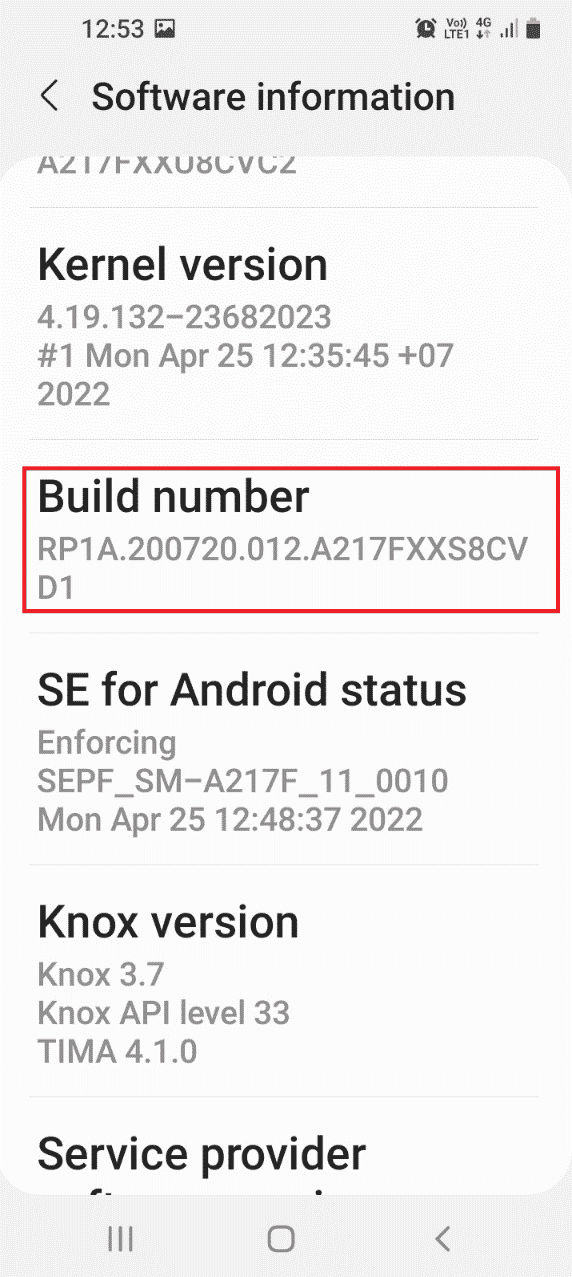
5. Le message Le mode développeur a été activé s’affiche.
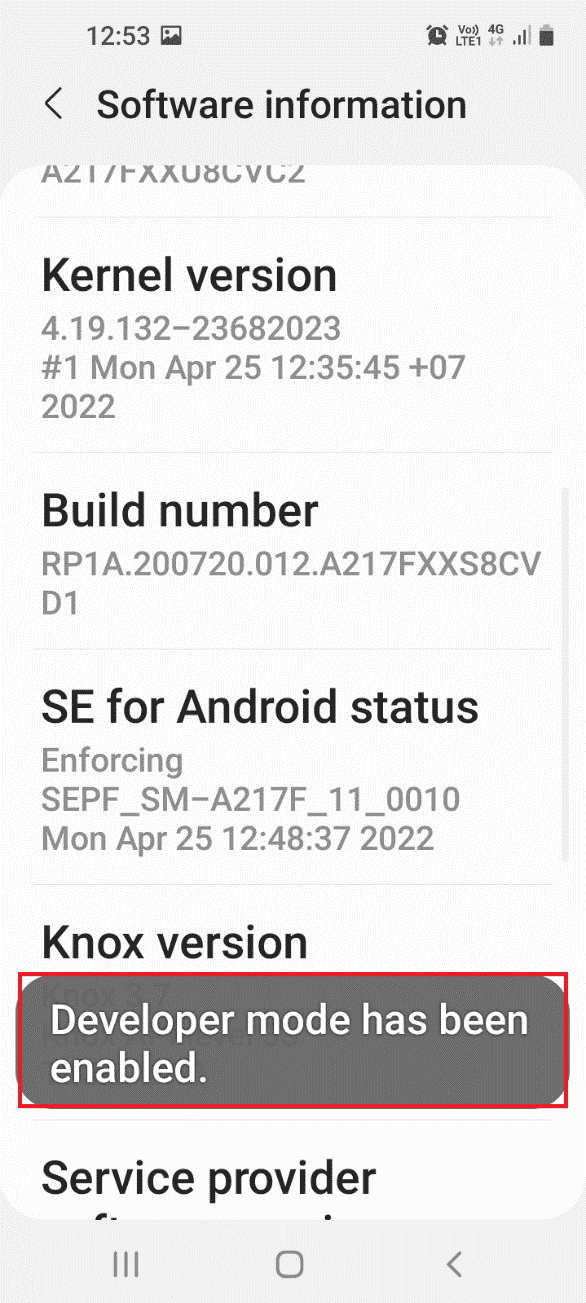
6. Revenez à la page d’accueil des paramètres et appuyez sur l’onglet Options pour les développeurs.
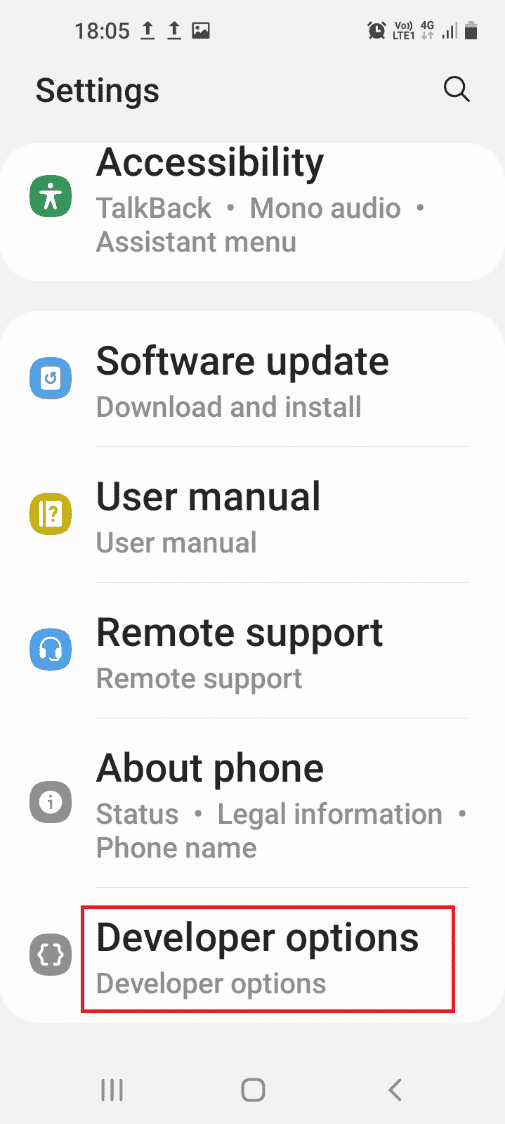
7. Activez l’option de débogage USB dans la section Débogage.
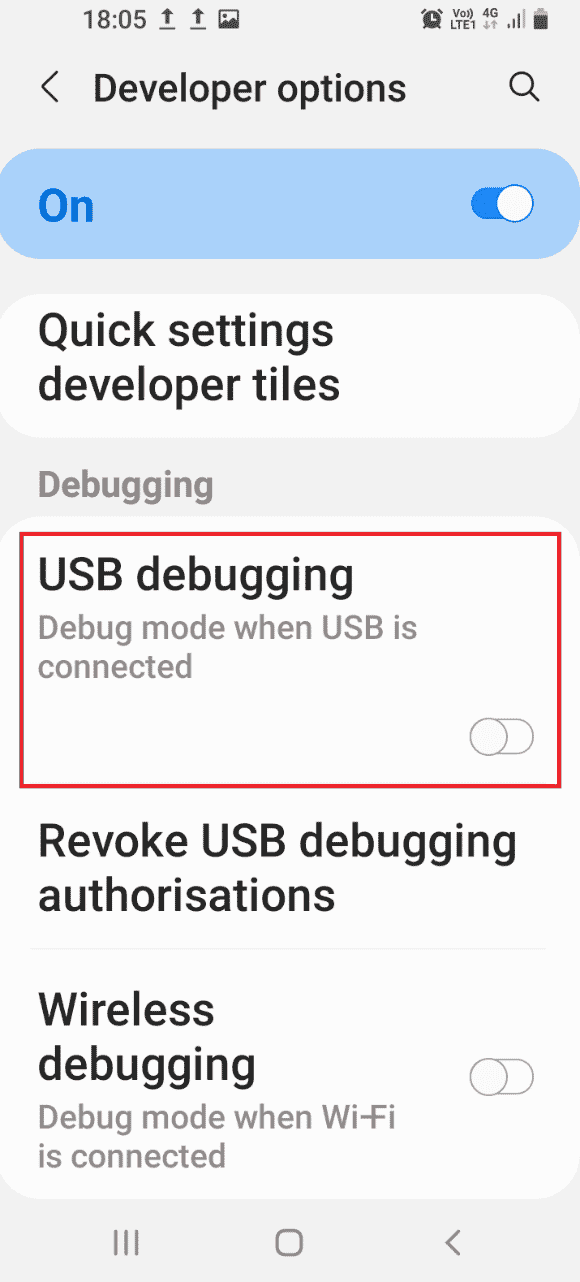
8. Appuyez sur l’option OK dans la fenêtre de confirmation Autoriser le débogage USB ?
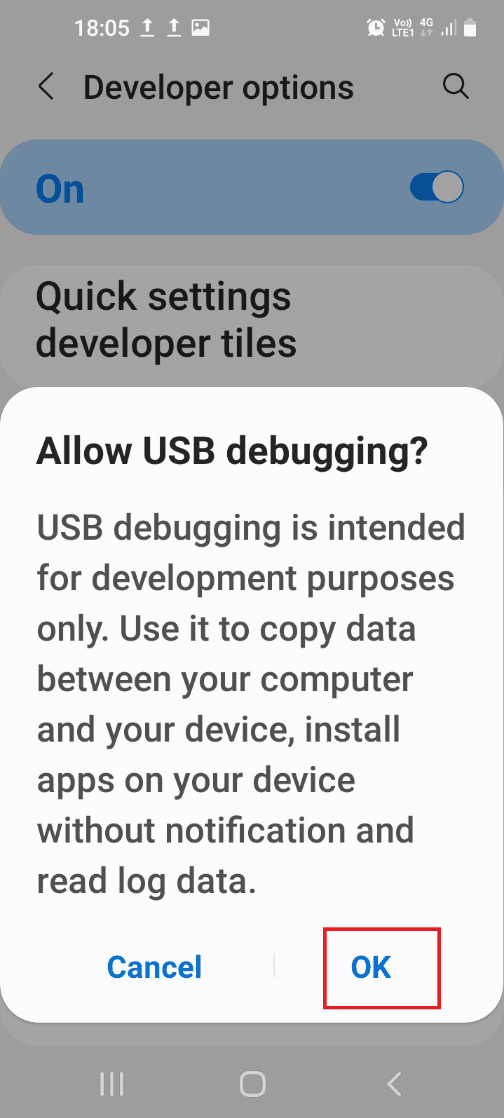
9. Revenez à la page d’accueil des paramètres et appuyez sur l’onglet Accessibilité dans la liste.
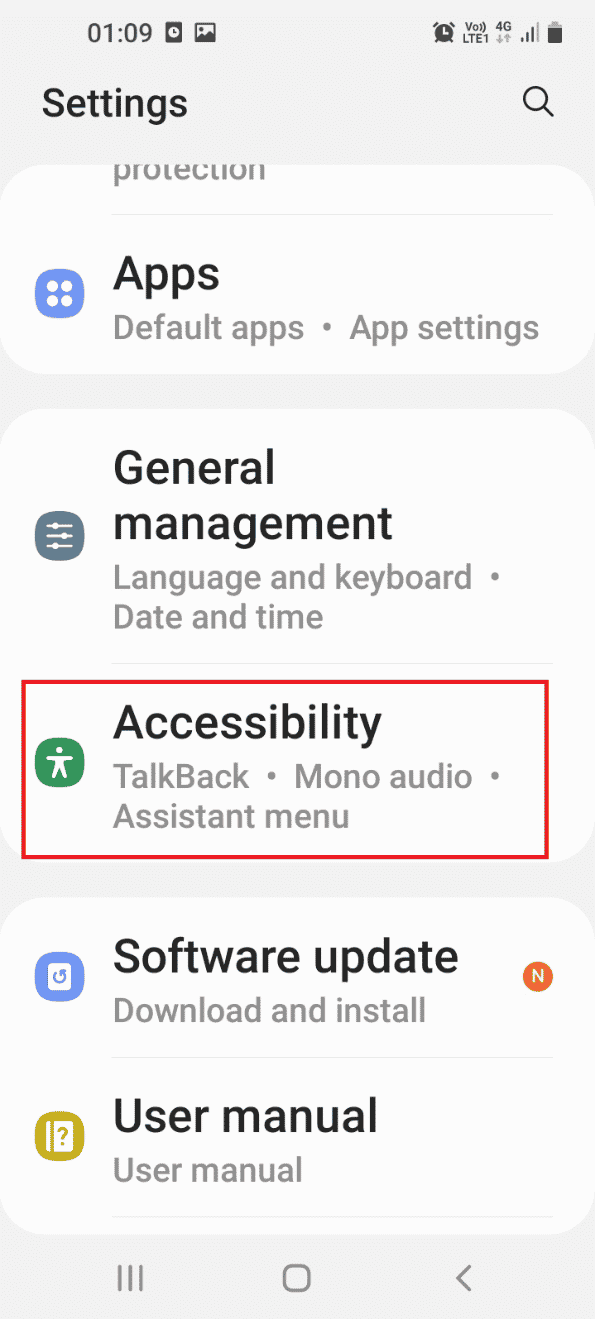
10. Appuyez sur l’option TalkBack dans le menu.
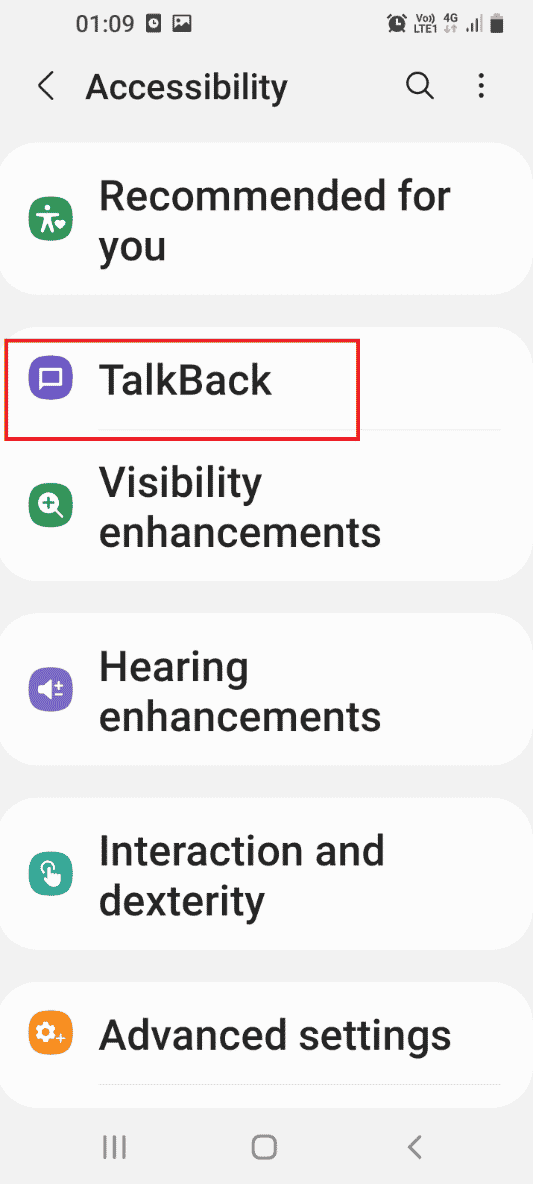
11. Appuyez sur Paramètres.
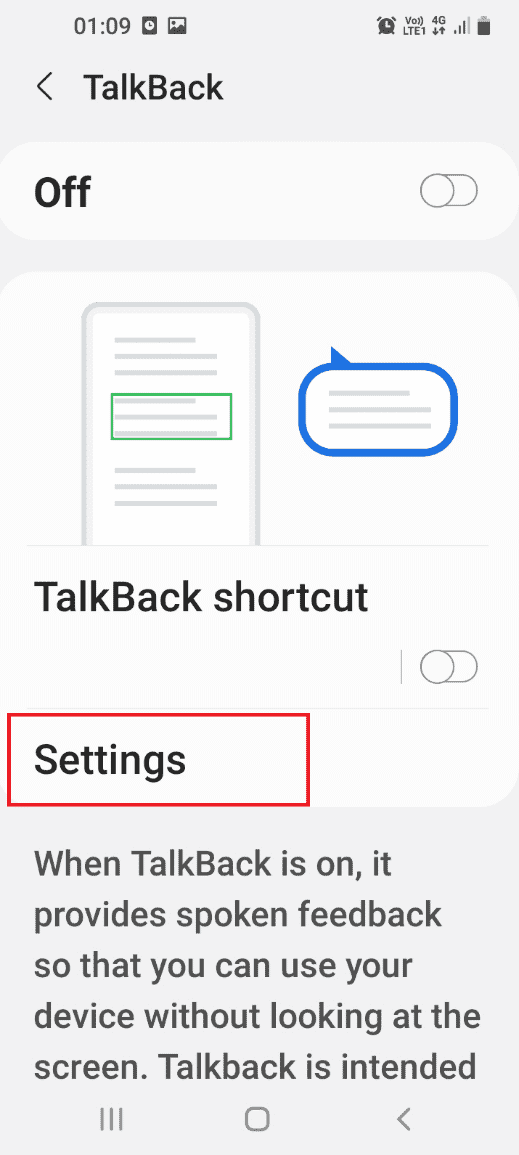
12. Ensuite, appuyez sur Paramètres avancés.
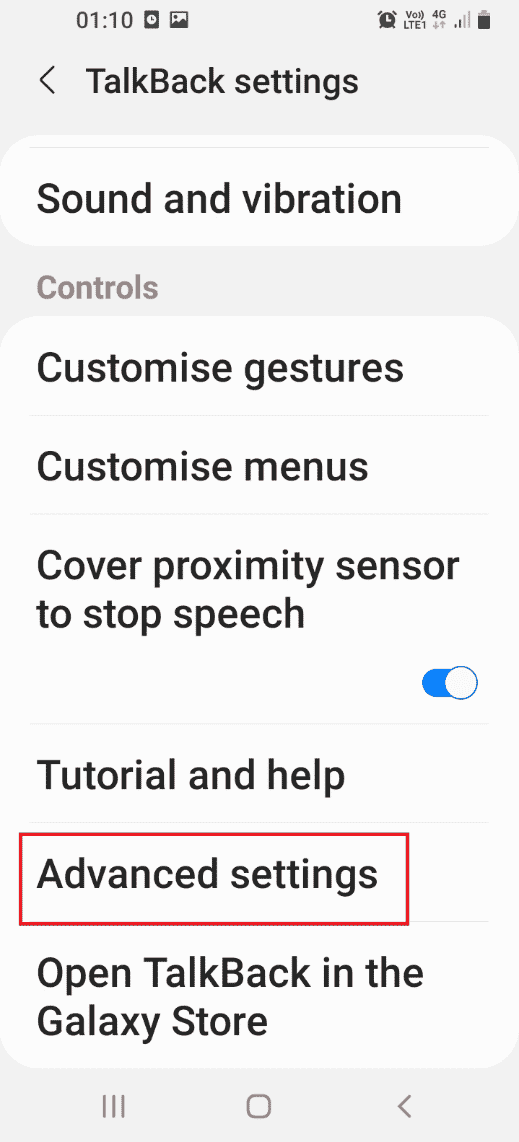
13. Appuyez sur l’onglet Paramètres du développeur.
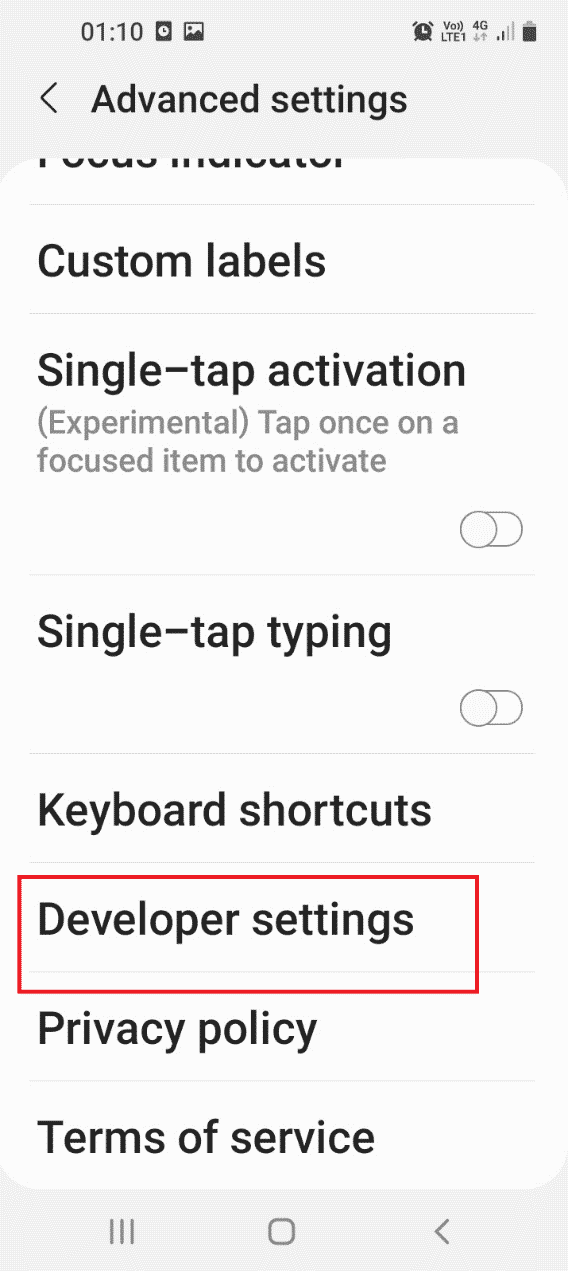
14. Activez l’option Activer le débogage de l’arborescence des nœuds.
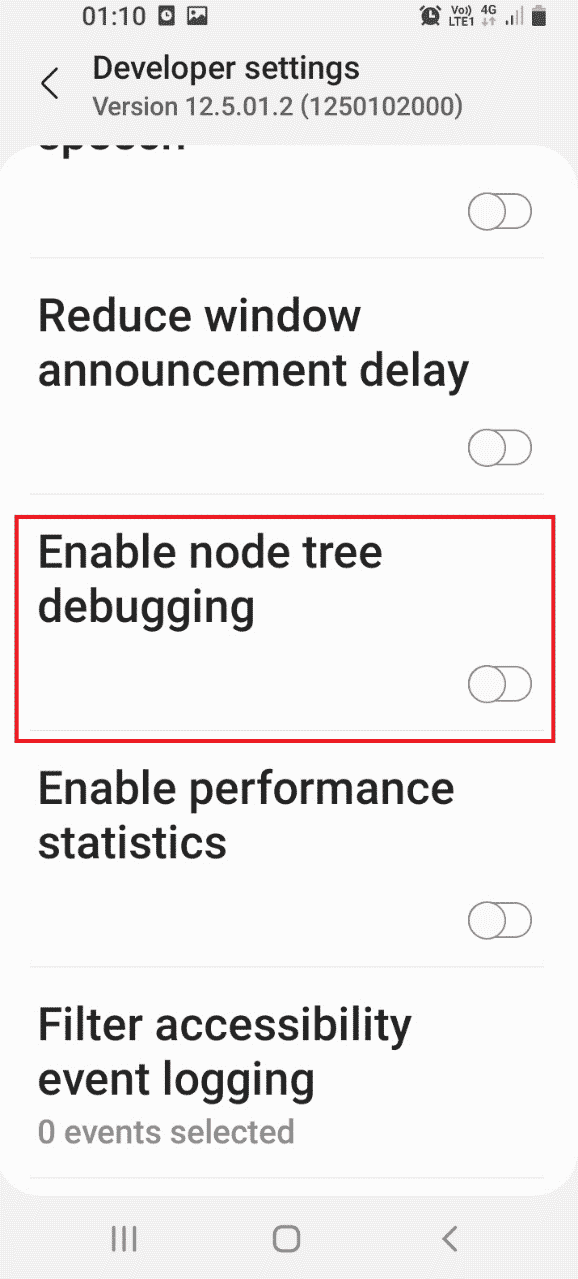
15. Appuyez sur le bouton OK dans Activer le débogage de l’arborescence des nœuds ? message de confirmation.
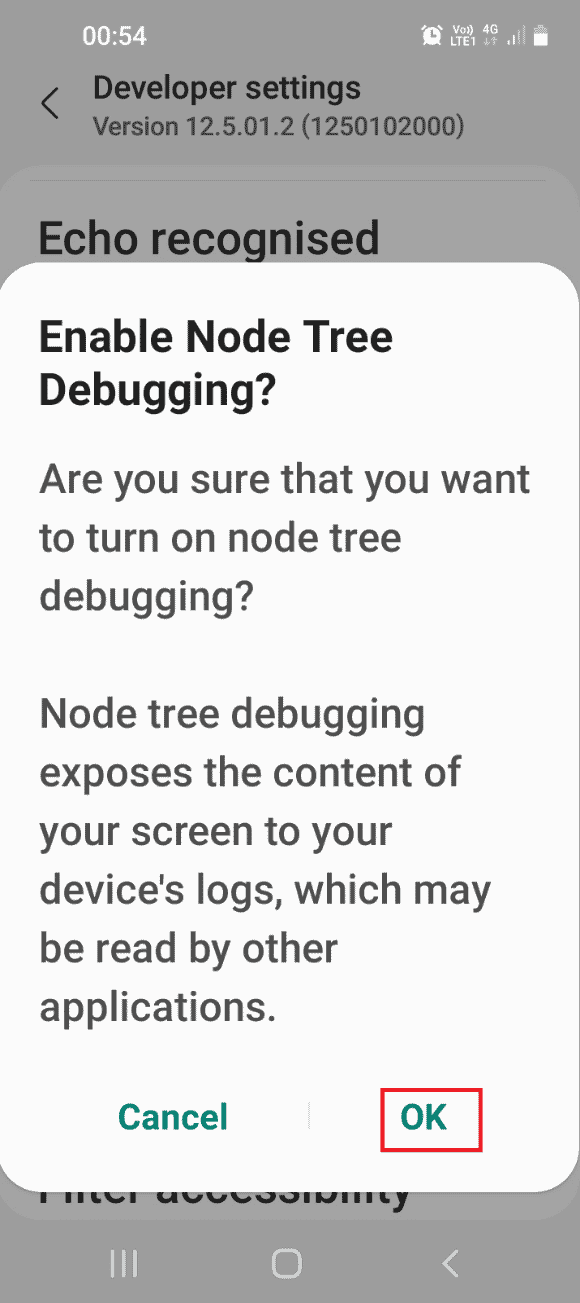
Étape 3 : Redémarrez en mode ADB sur un PC Windows
La dernière option consiste à entrer en mode ADB à l’aide de Windows PowerShell sur votre PC Windows.
1. Dans la fenêtre Administrateur : Windows PowerShell, tapez la commande donnée et appuyez sur la touche Entrée.
.adb reboot download
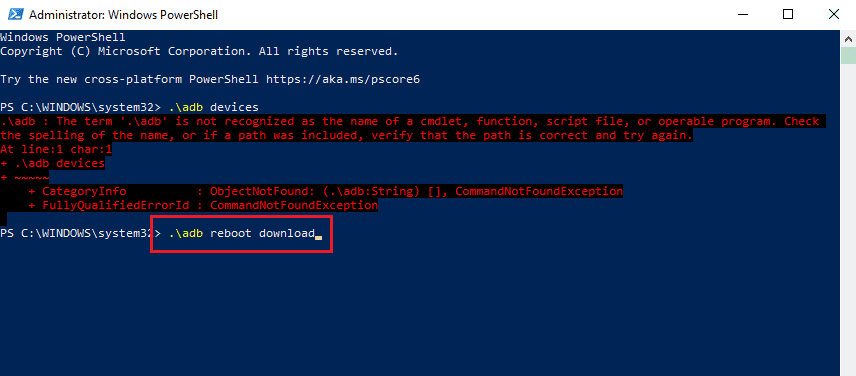
Votre téléphone redémarrera et entrera automatiquement en mode de téléchargement.
Comment entrer en mode Odin à l’aide d’un PC Windows
La section fournit la méthode pour entrer dans le téléphone Samsung en mode Odin à l’aide du PC Windows.
Étape I : Télécharger le fichier Odin sur un PC Windows
La première étape consiste à installer le fichier pour le mode Odin ou le téléchargement mobile Samsung Odin sur un PC Windows.
1. Ouvrez Google Chrome en liant la barre de recherche Windows. Cliquez sur Ouvrir.
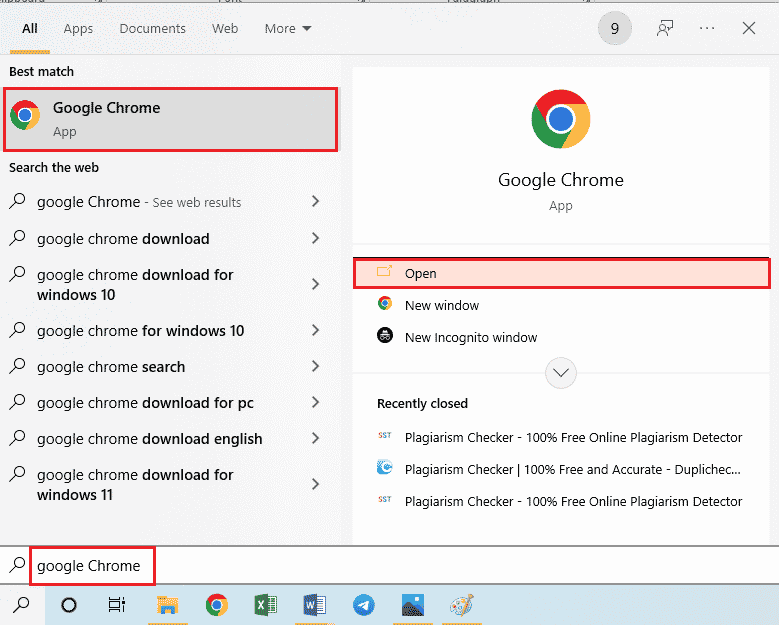
2. Ouvrez le site Web officiel de Samsung Odin et cliquez sur Télécharger Samsung Odin 3.12.3 pour installer le fichier.
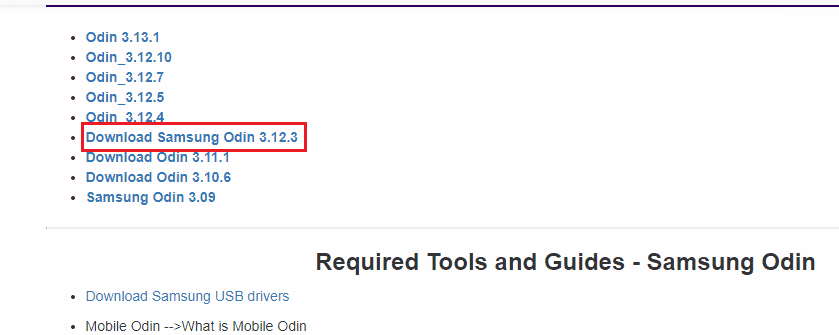
3. Ouvrez l’Explorateur de fichiers en appuyant simultanément sur les touches Windows + E, cliquez avec le bouton droit sur le fichier Odin et cliquez sur l’option Propriétés dans la liste.
4. Accédez à l’onglet Compatibilité et sélectionnez l’option Exécuter ce programme en tant qu’administrateur dans la section Paramètres.
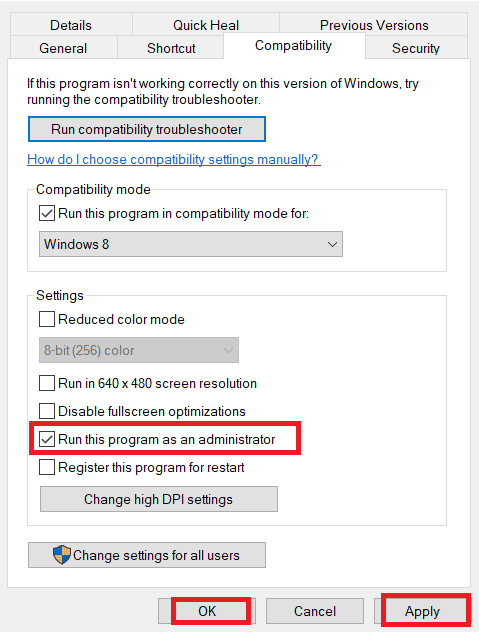
5. Cliquez sur Appliquer puis sur le bouton OK pour exécuter le fichier Odin en tant qu’administrateur.
Étape II : Démarrez en mode Odin
La deuxième étape consiste à démarrer en mode Odin à l’aide du PC Windows et des combinaisons de touches ou de la méthode ADB, comme indiqué dans la section précédente.
1. Connectez votre téléphone Samsung au PC Windows à l’aide d’un câble USB.
2. Appuyez sur le bouton Volume Bas + Alimentation de votre téléphone et relâchez le bouton d’alimentation une fois que le téléphone vibre.
Remarque : Vous devez utiliser la combinaison de touches de votre modèle de téléphone pour entrer en mode Odin.

3. Appuyez sur la touche d’augmentation du volume pour sélectionner l’option Continuer dans l’avertissement !! filtrer.
4. Le PC reconnaîtra le téléphone Samsung connecté et vous pourrez voir le message Ajouté !! Message dans l’onglet Journal.
Comment quitter le mode de téléchargement
La section explique les méthodes pour quitter le téléphone Samsung en mode Odin.
Méthode 1 : Annuler le mode de téléchargement
La première approche consiste à annuler le mode de téléchargement sur votre téléphone à l’aide de la touche latérale de votre téléphone.
1. En mode Odin, appuyez sur le bouton Volume bas pour annuler le mode.
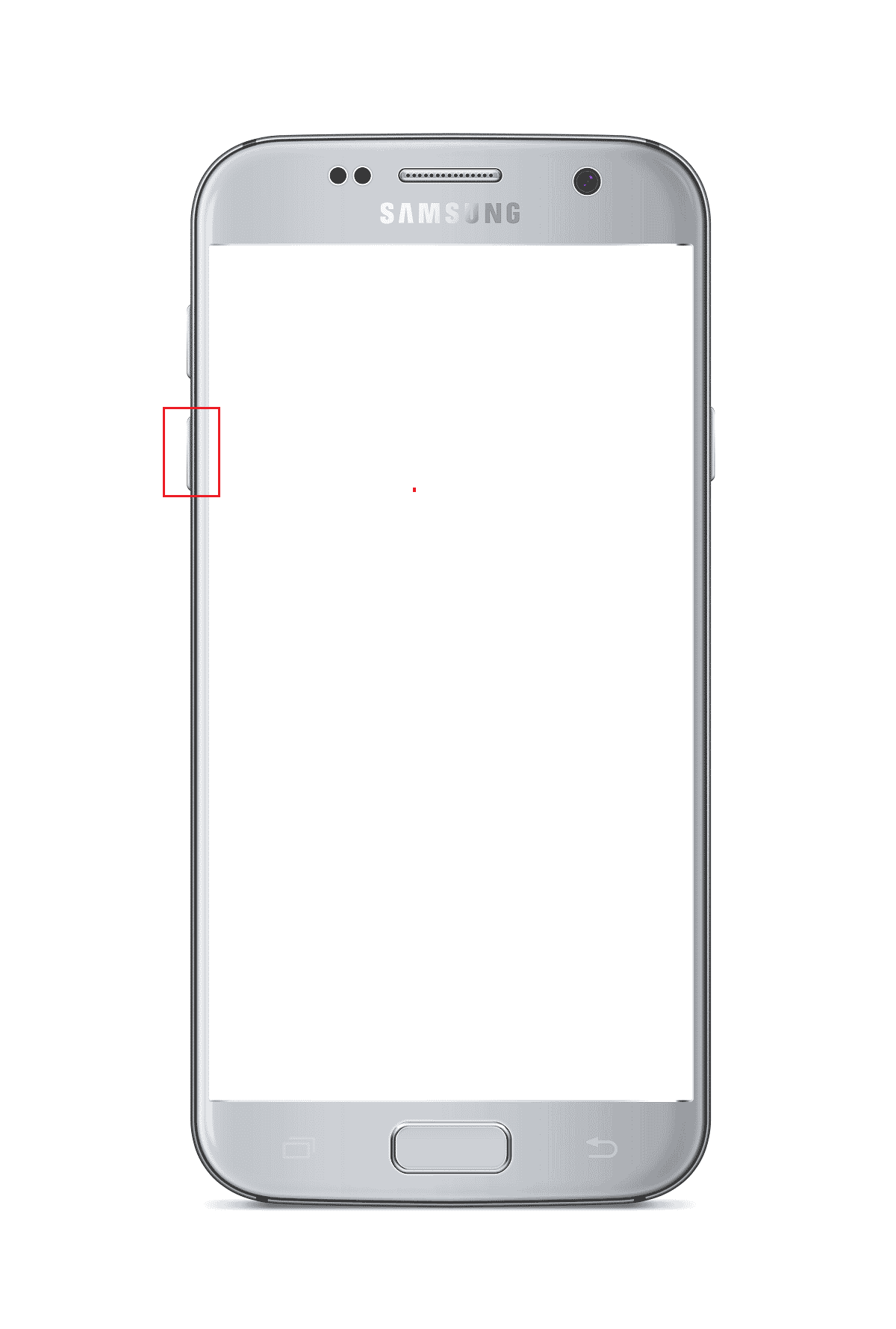
2. Le téléphone Samsung redémarrera automatiquement une fois le mode annulé.
Méthode 2 : redémarrer le téléphone
La deuxième option consiste à forcer le redémarrage de votre téléphone Samsung à l’aide des combinaisons de touches de votre téléphone.
1. Appuyez simultanément sur les boutons Volume Bas + Alimentation pendant quelques minutes.
2. Appuyez sur l’option Redémarrer à l’écran pour redémarrer votre téléphone.
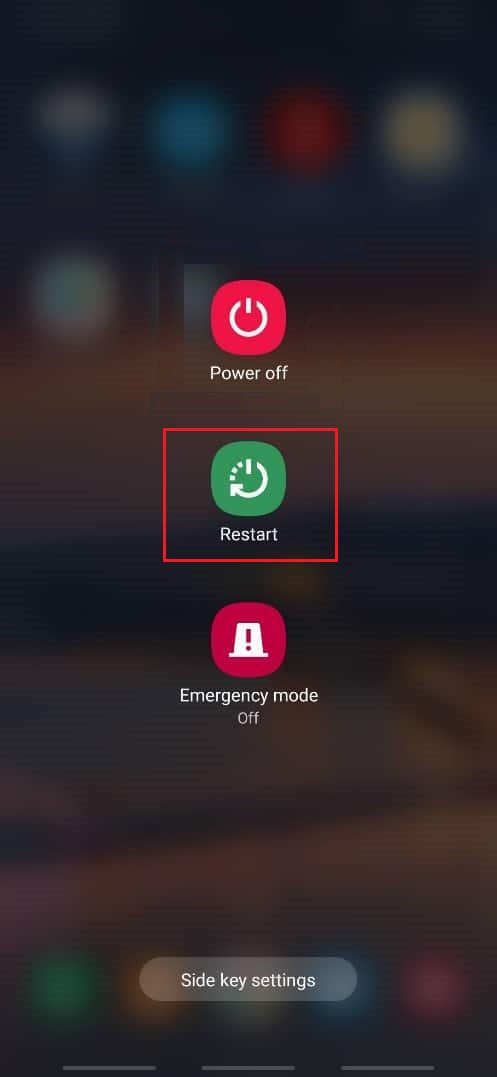
Méthode 3 : Forcer le cycle d’alimentation de votre batterie mobile
L’une des réponses à la question de savoir comment quitter le mode de téléchargement consiste à forcer l’extinction ou le cycle d’alimentation de votre batterie mobile en utilisant les options indiquées ici.
Option I : videz votre batterie mobile
La méthode pour vider la batterie de votre mobile vous aidera à résoudre tous les problèmes en mode Odin et vous pourrez restaurer votre téléphone à son état antérieur.
1. Pour vider la batterie du mobile, vous pouvez simplement laisser le mobile allumé jusqu’à ce qu’il soit déchargé de la batterie.
2. Branchez l’alimentation et vérifiez si le téléphone fonctionne correctement.

Option II : retirer la batterie du téléphone (le cas échéant)
L’option suivante consiste à retirer manuellement la batterie du téléphone du téléphone. L’option peut ne pas s’appliquer aux derniers modèles de téléphone équipés d’une batterie intégrée et ne convient qu’aux modèles plus anciens.
1. Retirez le boîtier ou le capot arrière de votre téléphone et retirez la batterie manuellement.
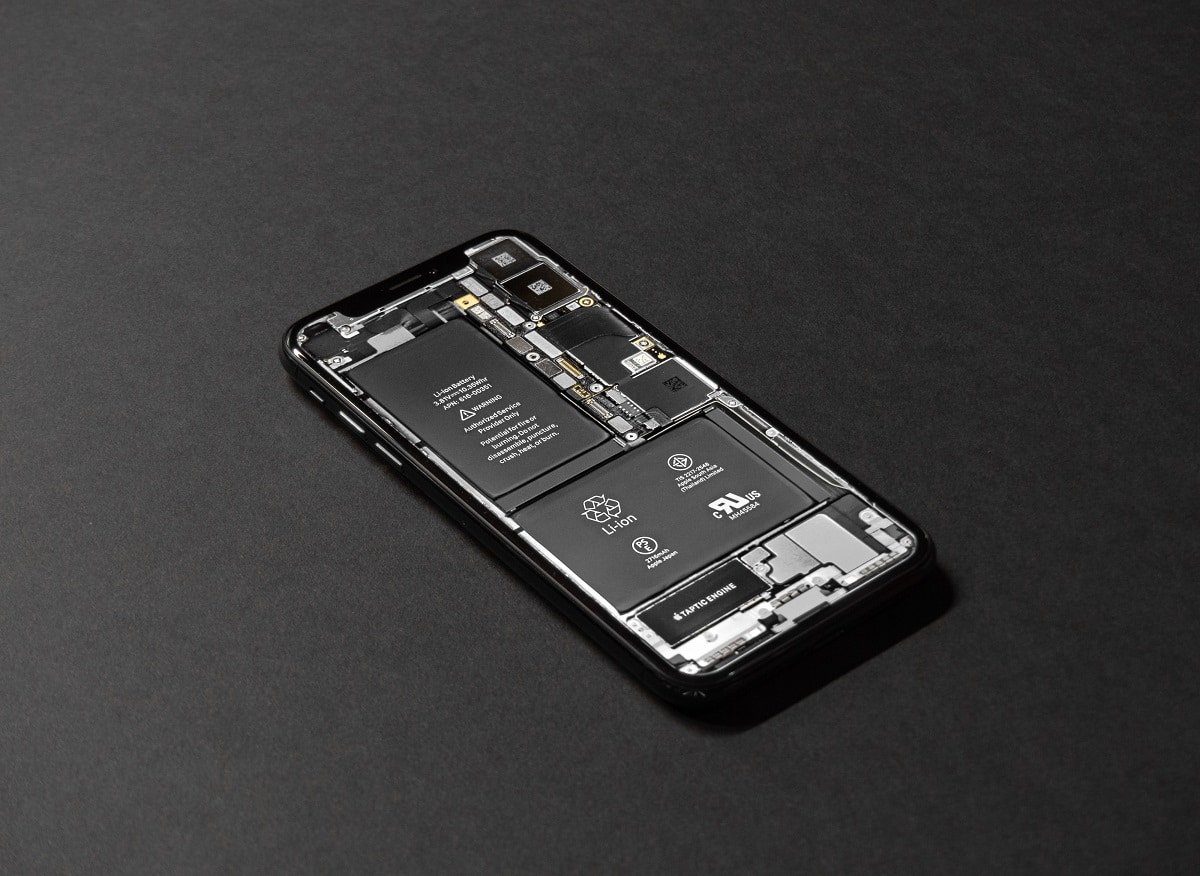 Image par Tyler Lastovich d’Unsplash
Image par Tyler Lastovich d’Unsplash
2. Attendez quelques minutes et placez la batterie dans le support de batterie et allumez votre téléphone.
Méthode 4 : Installer l’application System Repair for Android
L’une des options pour quitter le téléphone Samsung en mode Odin et résoudre d’autres problèmes consiste à réparer le téléphone à l’aide de l’application System Repair for Android.
1. Appuyez sur l’application Play Store sur le téléphone Samsung.
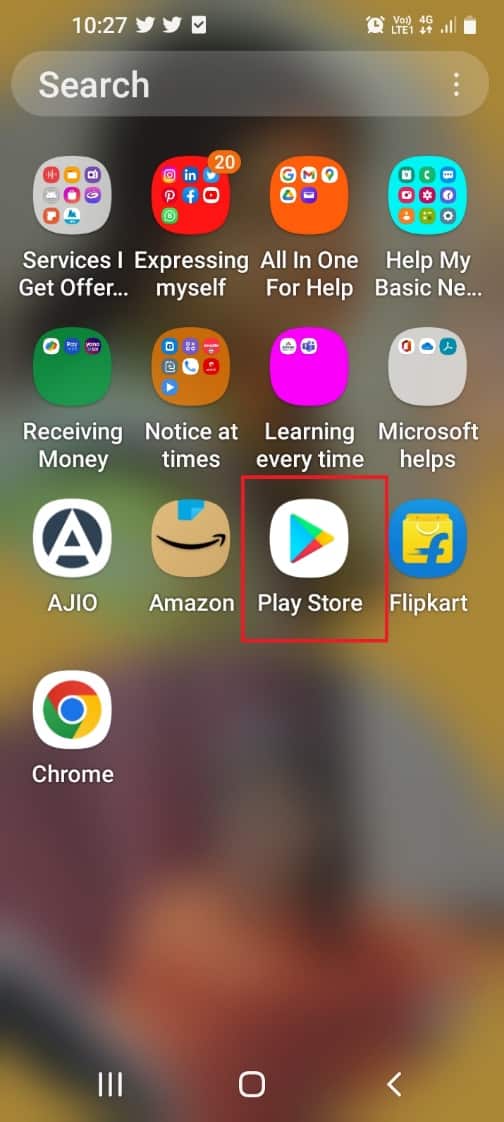
2. Appuyez sur la barre de recherche en haut.
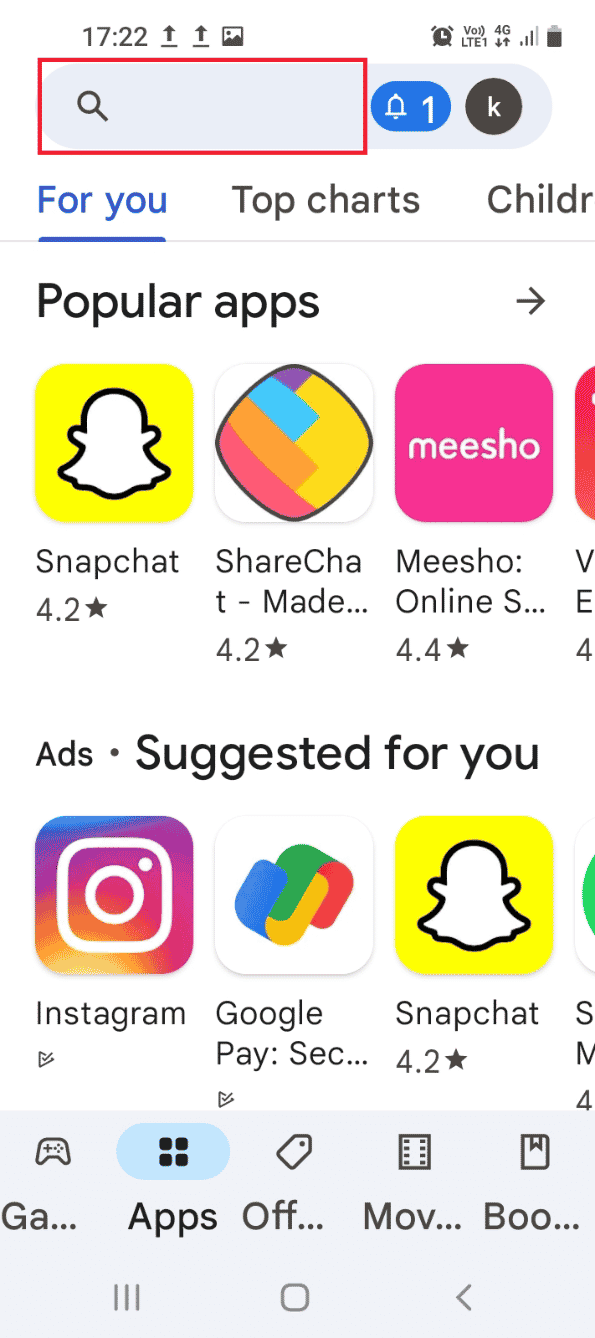
3. Recherchez Réparation du système pour Android dans la barre de recherche et appuyez sur l’icône de recherche.
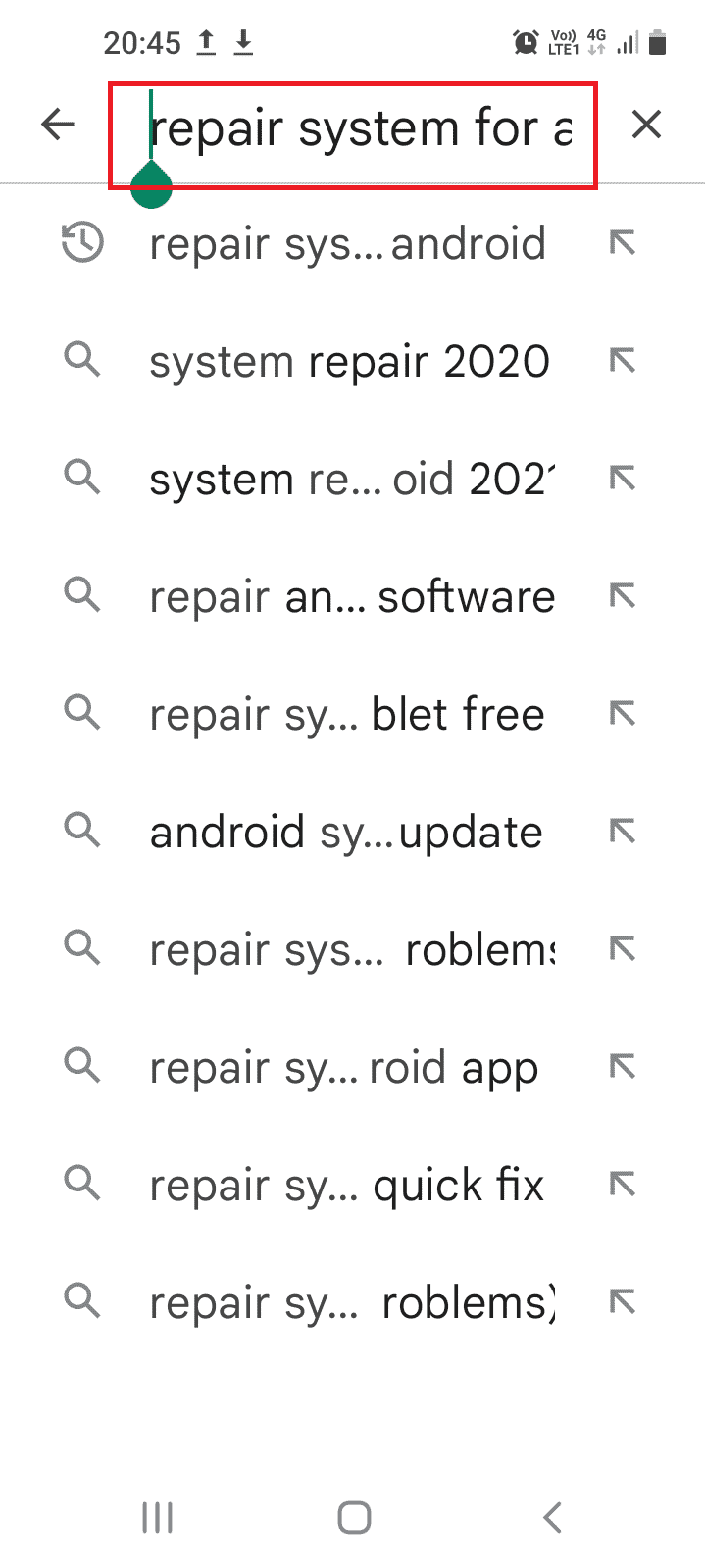
4. Appuyez sur le bouton Installer de l’application et attendez que l’application soit installée.
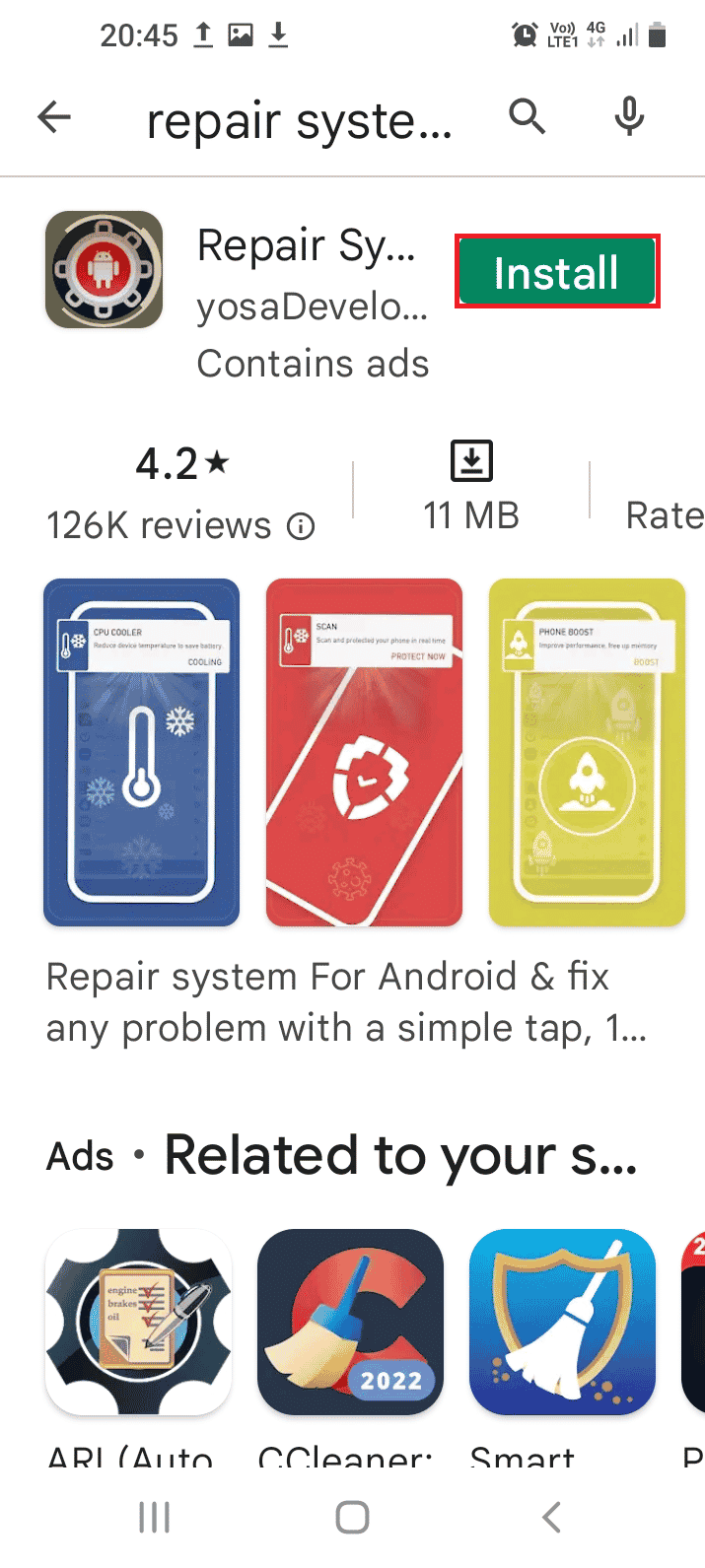
5. Ouvrez l’application System Repair for Android sur votre téléphone.
6. Appuyez sur le bouton Réparer pour réparer votre téléphone.
Méthode 5 : Télécharger le micrologiciel de stock (non recommandé)
La réponse à la question de savoir comment quitter le mode de téléchargement consiste à télécharger un micrologiciel Stock pour le téléphone Samsung. Cette méthode n’est cependant pas recommandée car elle pourrait bloquer votre téléphone.
Remarque : Vous pouvez sauvegarder les fichiers de données avant d’essayer d’installer les fichiers du micrologiciel.
1. Connectez votre téléphone Samsung à un PC Windows à l’aide d’un câble USB.
2. Lancez l’application Google Chrome à l’aide de la barre de recherche Windows. Cliquez sur Ouvrir.
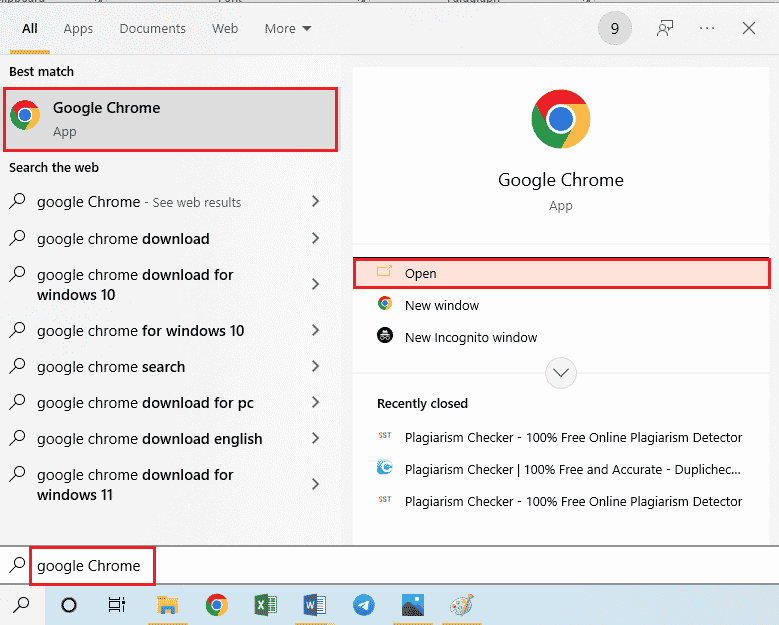
3. Ouvrez le site officiel du Stock Firmware de votre smartphone et cliquez sur Télécharger.
Remarque : Vous devez cliquer sur l’entrée de téléchargement avec le pays dans lequel vous avez acheté le téléphone Samsung.
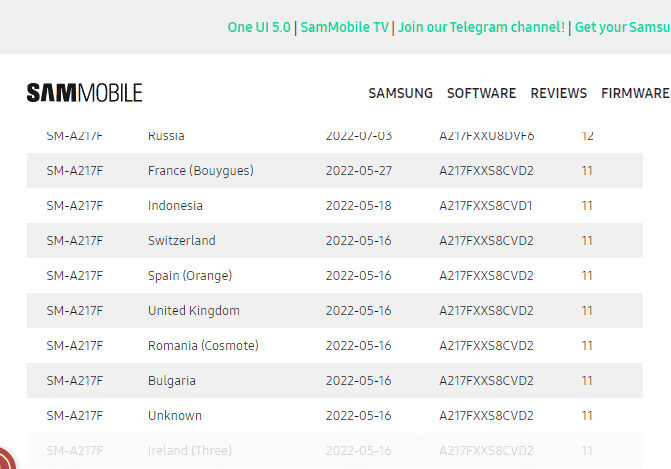
4. Une fois le fichier téléchargé, extrayez tous les fichiers du dossier Stock Firmware.
5. Ouvrez le fichier Odin en tant qu’administrateur et démarrez votre téléphone Samsung en mode Odin.
6. Cliquez sur le bouton AP pour installer la partition Android sur les fichiers [Download] section et sélectionnez le fichier Stock Firmware.
Remarque : Si le bouton AP n’est pas affiché, cliquez sur le bouton PDA.
7. Cliquez sur le bouton Démarrer à l’écran et suivez les instructions à l’écran.
***
L’article fournit une brève introduction au mode Odin sur le téléphone Samsung et répond à la question de savoir comment télécharger ce mode et le quitter. Veuillez utiliser la section des commentaires pour déposer vos suggestions et vos questions sur le téléchargement de Samsung Mobile Odin.

