Découvrez les nouveaux PowerToys pour Windows 10
Microsoft a tenu sa promesse et les PowerToys pour Windows 10 sont enfin disponibles ! Cette première version d’essai propose deux outils très pratiques : un guide interactif des raccourcis clavier et un gestionnaire de fenêtres avancé permettant d’aller au-delà des options de disposition standard.
Vous pouvez télécharger ces utilitaires directement depuis GitHub. Choisissez le fichier PowerToysSetup.msi. L’ensemble est gratuit et open-source.
Une fois le téléchargement et l’installation terminés, une icône PowerToys apparaîtra dans votre zone de notification. Cliquez dessus pour accéder à la fenêtre de configuration.
Contrairement aux anciens PowerToys de Windows XP, il ne s’agit pas d’outils indépendants. Vous téléchargez et installez un seul package qui regroupe tous les PowerToys. Vous pouvez ensuite choisir ceux que vous souhaitez activer dans les paramètres.
Le « Guide des raccourcis » vous offre une aide contextuelle précieuse sur les raccourcis clavier de Windows. Pour l’activer, maintenez simplement la touche Windows enfoncée quelques instants. Une interface visuelle s’affichera, présentant les raccourcis disponibles. Par exemple, des chiffres survolent les icônes d’application de la barre des tâches. Appuyer sur Windows + 1 activera la première application comme si vous aviez cliqué dessus.
Bien que ces raccourcis soient toujours disponibles, le PowerToy offre une méthode plus intuitive pour les découvrir sans avoir à les consulter en ligne au préalable.
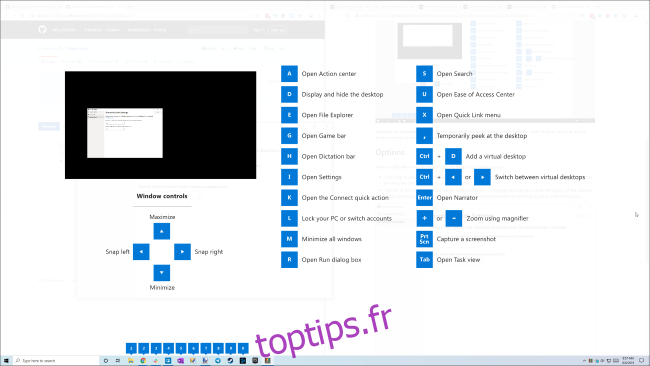
FancyZones est un outil de gestion de fenêtres innovant qui vous permet de créer des dispositions personnalisées et d’y assigner rapidement des fenêtres. Envie de trois fenêtres côte à côte ? La fonctionnalité de capture standard de Windows 10 ne le permet pas, mais FancyZones le rend possible.
La configuration se fait dans la section FancyZones des paramètres PowerToys. Cliquez sur « Modifier les zones » ou utilisez le raccourci Windows + ~ (tilde) pour ouvrir l’interface.
Pour faciliter l’organisation des fenêtres, vous pouvez activer l’option « Maintenir la touche Maj pour activer les zones tout en faisant glisser ». Ensuite, il vous suffit de maintenir la touche Maj enfoncée lorsque vous déplacez une fenêtre pour qu’elle s’insère automatiquement dans la zone choisie.
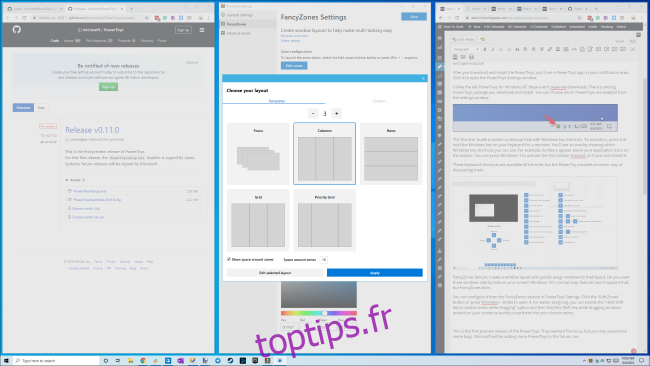
Cette version est une première prévisualisation des nouveaux PowerToys. Ils se sont avérés plutôt efficaces, mais il est possible de rencontrer quelques problèmes. Par exemple, FancyZones ne fonctionne pas encore de manière optimale avec plusieurs écrans.
Microsoft continuera d’améliorer ces PowerToys et d’en ajouter de nouveaux à l’avenir, restez donc à l’écoute !
Vous trouverez ici les liens vers les vidéos de démonstration de Microsoft présentant la configuration de FancyZones :