Nombreuses sont les personnes qui apprécient Notepad pour sa vélocité, son efficacité et son interface épurée. Cependant, un autre outil, également conçu par Microsoft, propose ces mêmes atouts avec une gamme de fonctionnalités bien plus étendue. Visual Studio Code, communément appelé VS Code, se présente comme une alternative robuste capable de transformer votre approche de l’édition de texte. Cet article explorera les raisons pour lesquelles vous devriez sérieusement considérer remplacer Notepad par Visual Studio Code, en soulignant les fonctionnalités exceptionnelles qui stimulent la productivité et améliorent l’expérience utilisateur.
1. L’interface utilisateur de VS Code est personnalisable
Visual Studio Code (VS Code) offre une interface modulable, que vous pouvez ajuster selon vos préférences et votre méthode de travail. Cette adaptabilité favorise un confort d’utilisation accru et une productivité optimisée. Si vous êtes attaché à la simplicité de Notepad, vous pouvez configurer l’agencement de VS Code pour minimiser les distractions.
Il est possible de modifier l’emplacement des barres latérales, des panneaux et de la barre d’activité pour créer un environnement de travail sur mesure. Vous pouvez également afficher ou masquer ces éléments selon vos besoins. Pour ce faire, rendez-vous dans Affichage > Apparence et commencez à personnaliser votre interface dans le menu.
Par exemple, déplacez la barre latérale à droite en sélectionnant Affichage > Apparence > Déplacer la barre latérale primaire à droite.
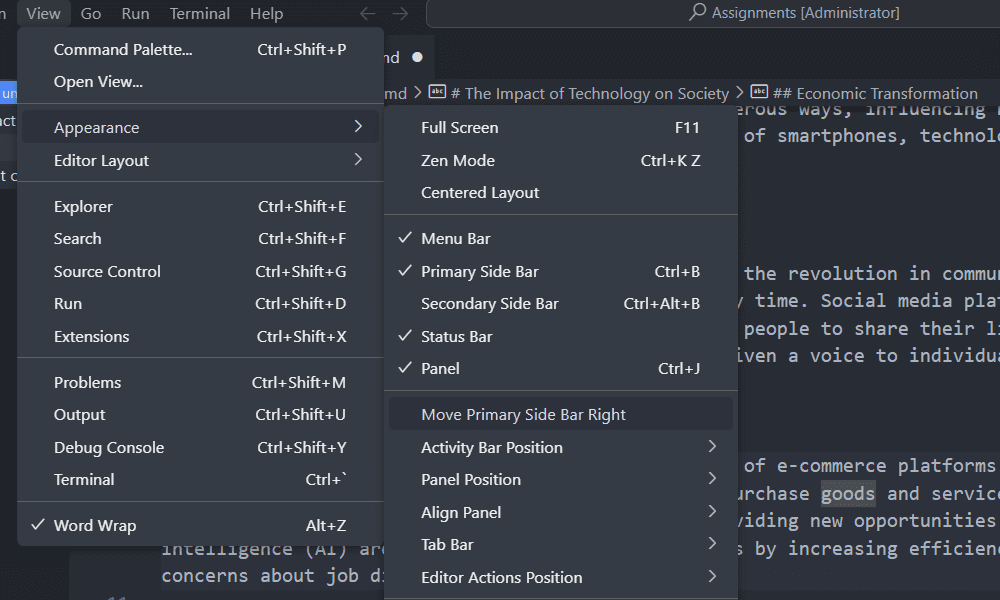
En outre, vous pouvez modifier le thème visuel de l’interface pour un meilleur confort oculaire ou opter pour un thème sombre pour réduire la fatigue visuelle. Pour cela, allez dans Paramètres > Thèmes > Thèmes de couleurs.
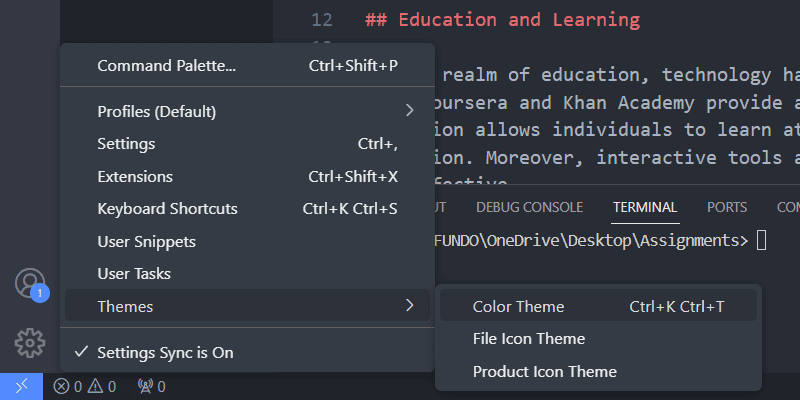
Utilisez les flèches Haut ou Bas pour prévisualiser les thèmes. Une fois votre choix fait, cliquez pour appliquer le thème.
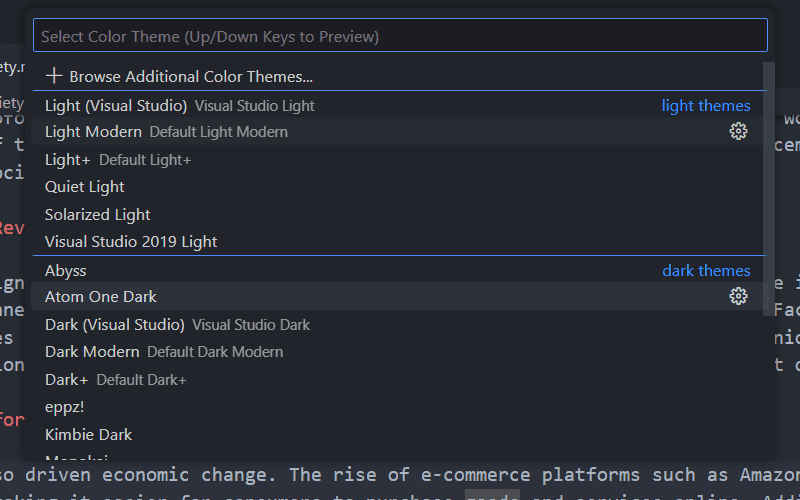
De plus, le marché d’extensions de VS Code regorge de thèmes supplémentaires. Pour les explorer, retournez au menu de sélection des thèmes et cliquez sur « Parcourir des thèmes de couleurs supplémentaires ». Choisissez un thème dans la liste et validez l’installation en cliquant sur OK.
Il est également possible de personnaliser les thèmes des icônes de fichiers et de produits dans les paramètres.
2. VS Code intègre un explorateur de fichiers
Si vous travaillez sur un ensemble de fichiers texte dans un même répertoire, l’explorateur de fichiers de VS Code vous permet de les gérer et de les consulter sans avoir à changer d’application. Pour ouvrir un dossier dans VS Code, sélectionnez Fichier > Ouvrir un dossier et choisissez le répertoire souhaité.
Les fichiers et dossiers s’afficheront dans le panneau de navigation de gauche. Vous pouvez cliquer sur les fichiers pour les ouvrir ou les glisser dans l’éditeur. Chaque fichier ouvert se présentera sous la forme d’un onglet dans l’éditeur, plutôt que d’ouvrir une nouvelle instance de VS Code.

Il est également possible de créer des fichiers et des dossiers directement dans le panneau de navigation. Faites un clic droit dans un espace vide et choisissez « Nouveau Fichier » ou « Nouveau Dossier ».
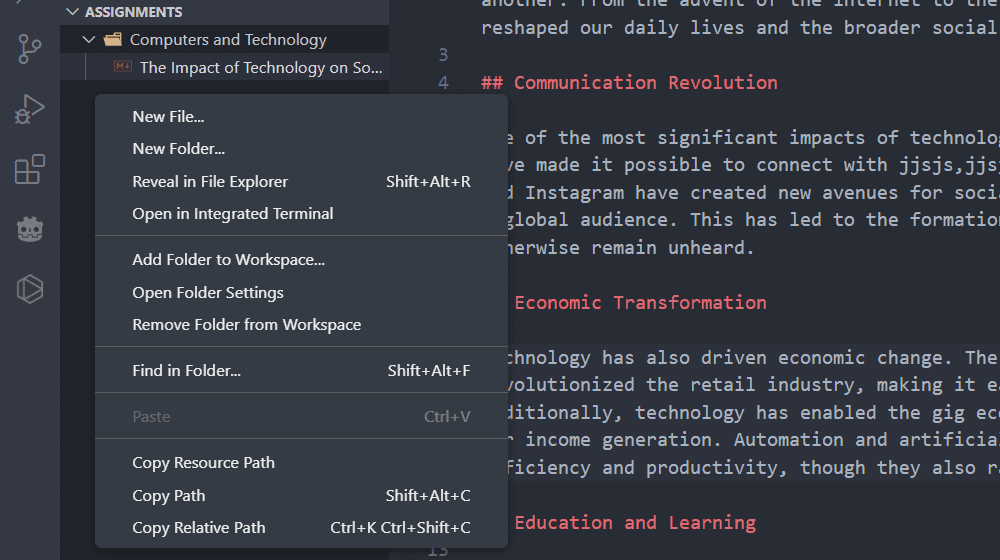
L’explorateur de fichiers permet aussi de rechercher des fichiers spécifiques et du contenu à l’intérieur de ceux-ci. Cliquez sur l’icône de loupe (Rechercher) dans la barre latérale et entrez votre requête.
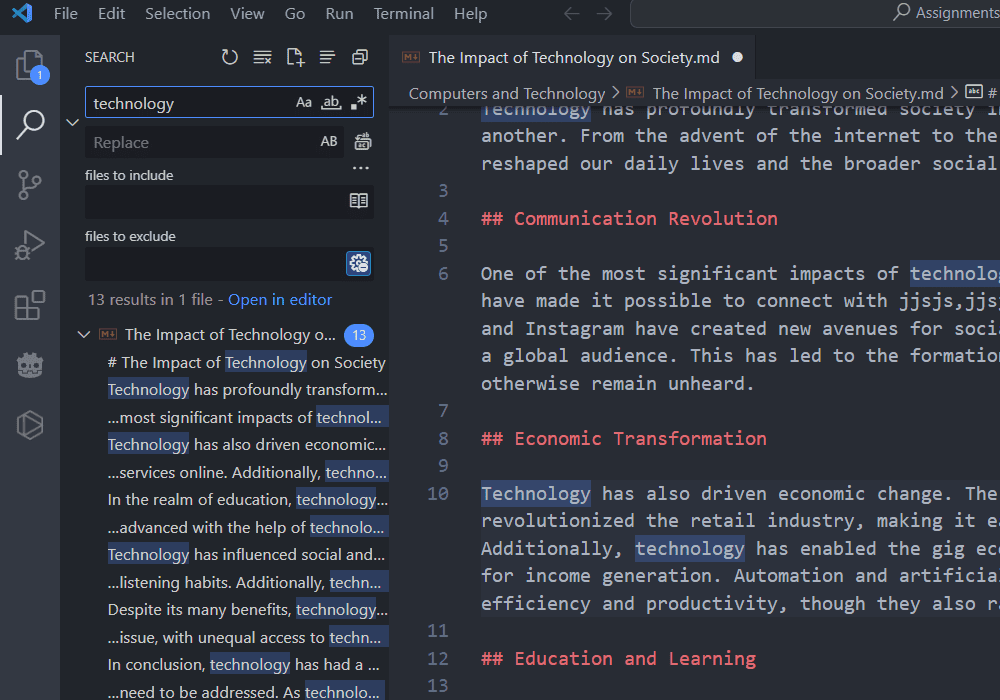
Cette fonction intègre des options de recherche avancée comme la recherche par type de fichier, l’exclusion de répertoires, l’utilisation d’expressions régulières et la distinction entre majuscules et minuscules ou mots entiers.
3. VS Code prend en charge Markdown
Contrairement à Notepad, VS Code propose une prise en charge de Markdown particulièrement complète, rendant l’écriture plus agréable. Par exemple, la coloration syntaxique met en évidence les éléments Markdown (comme les titres, citations, et blocs de code) par des couleurs spécifiques pour une identification rapide. Les « snippets » Markdown, qui sont des modèles pré-établis, permettent d’insérer des éléments courants. Cela accélère votre travail et limite les erreurs.
La coloration syntaxique est automatique, mais vous devez presser Ctrl + Espace pour afficher le menu des snippets. Choisissez celui que vous souhaitez intégrer dans votre texte.
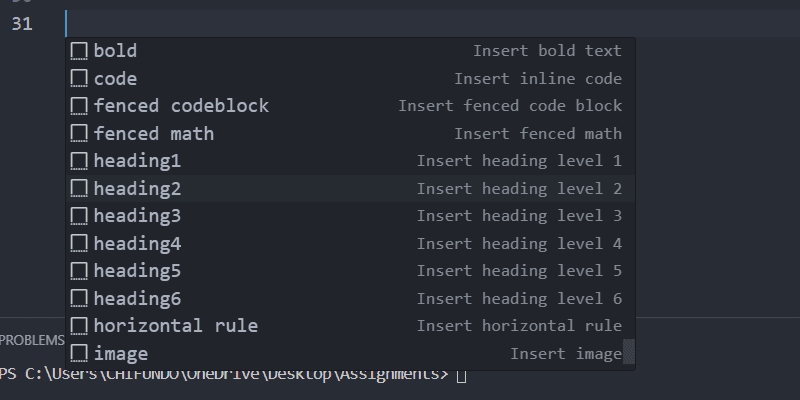
Vous pouvez visualiser le rendu de votre document Markdown en cliquant sur le bouton « Ouvrir l’aperçu » (l’icône ressemble à un carré divisé avec une loupe) en haut à droite, ou en utilisant le raccourci clavier Contrôle + K, puis V.
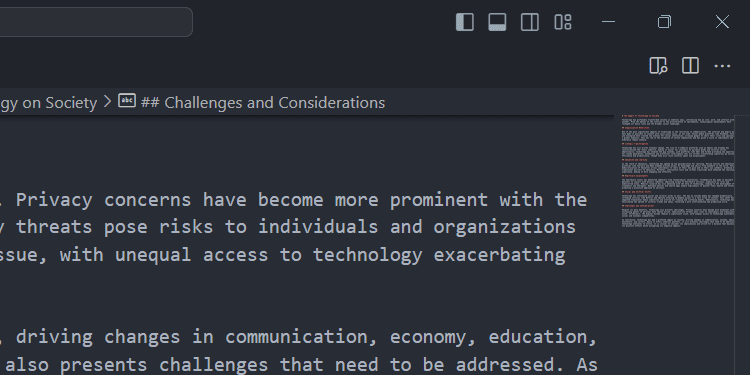
Les modifications que vous effectuez dans l’éditeur sont reflétées en temps réel dans le panneau d’aperçu.
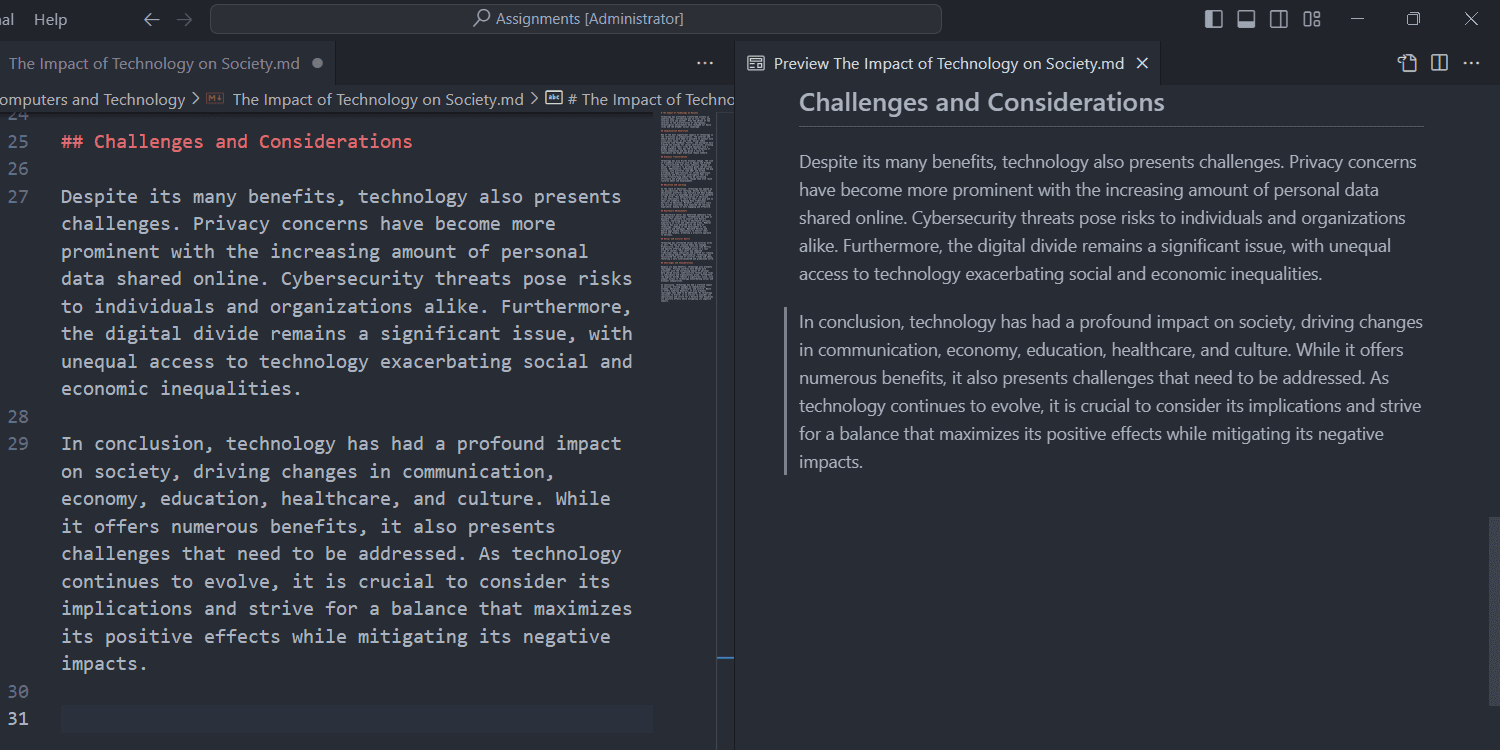
L’explorateur de fichiers facilite également l’insertion d’images. Vous pouvez glisser-déposer des images directement dans l’éditeur ou depuis d’autres sources (par exemple, l’Explorateur de fichiers de Windows).
Le code Markdown nécessaire est automatiquement inséré, vous évitant de devoir mémoriser la syntaxe et les chemins des fichiers.
4. VS Code prend en charge les extensions
VS Code est hautement personnalisable grâce à son système d’extensions disponibles sur le Marketplace de Visual Studio. Vous pouvez installer des extensions pour ajouter des fonctionnalités spécifiques à l’édition de texte, comme la vérification orthographique, la création de signets pour une navigation rapide ou le formatage automatique du texte.
Pour installer une extension, cliquez sur l’icône de pièce de puzzle (Extensions) dans la barre latérale, recherchez l’extension souhaitée et cliquez sur « Installer ».
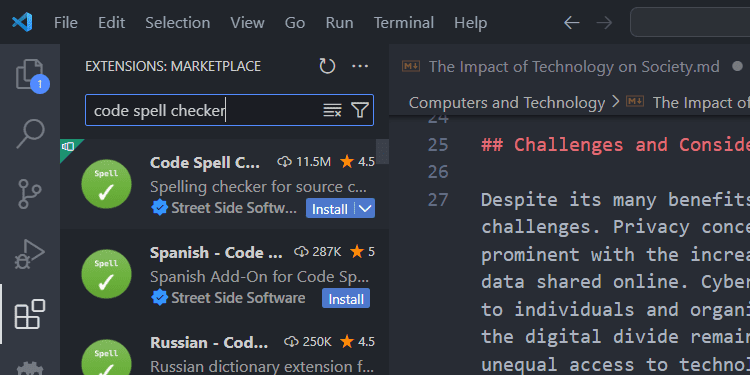
Avant d’installer une extension, vous pouvez cliquer dessus pour lire sa description (vous pouvez également l’installer à partir de cet endroit). Cela vous permet de vérifier qu’elle contient les fonctionnalités recherchées et de consulter des instructions d’utilisation.
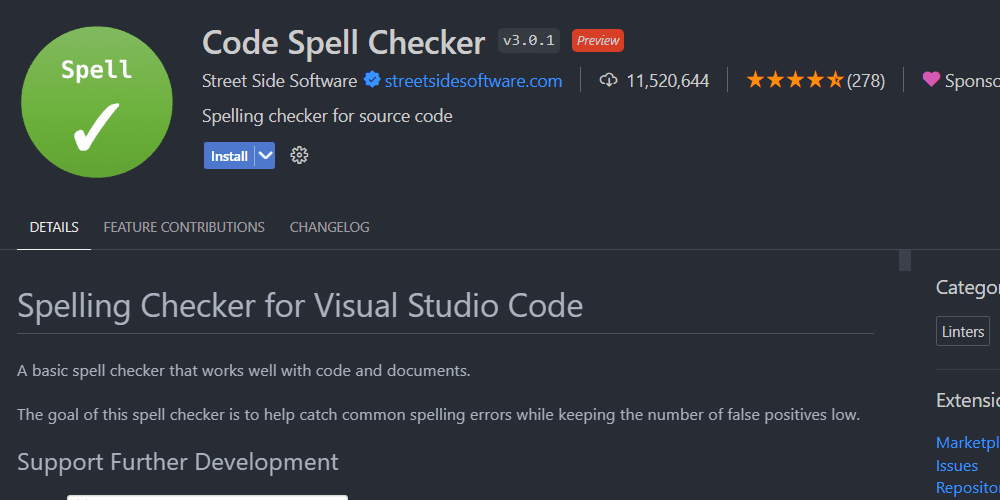
5. VS Code propose la sélection multi-curseur
Outre les fonctionnalités de recherche et remplacement (Notepad ne propose que la recherche), VS Code offre la sélection multi-curseur. Cela permet de sélectionner plusieurs mots ou phrases dans l’éditeur et de les modifier simultanément.
Pour utiliser la sélection multi-curseur, appuyez sur Alt et mettez en surbrillance le texte. Ensuite, tapez votre texte, et VS Code remplacera tous les textes sélectionnés en même temps. Vous pouvez même supprimer du texte de cette manière.
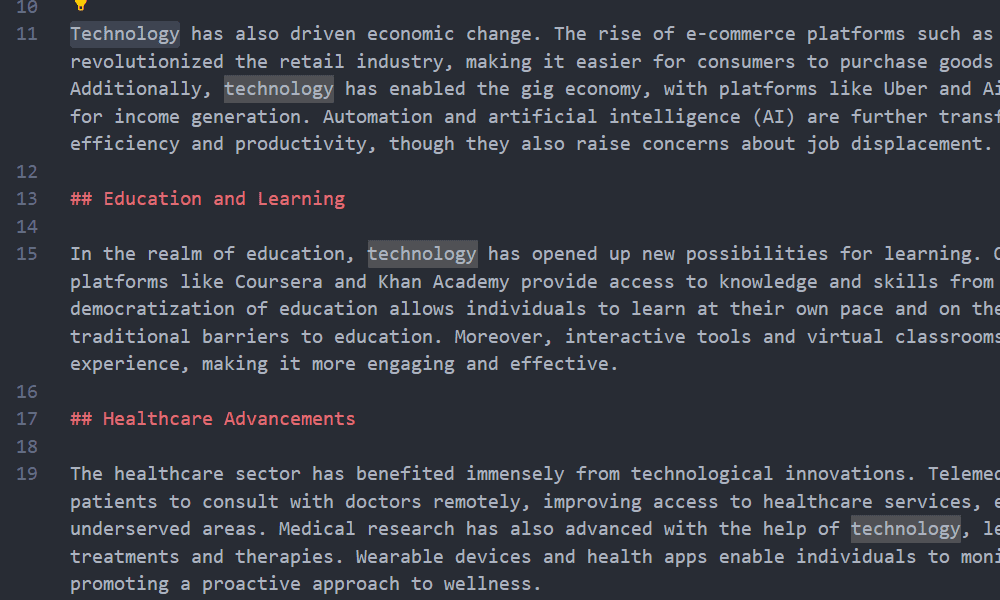
Vous pouvez également utiliser cette fonction pour insérer du texte à plusieurs endroits simultanément. Maintenez Alt enfoncée, cliquez aux endroits où vous souhaitez insérer du texte (ce qui créera plusieurs curseurs) et commencez à taper.
6. VS Code permet l’édition en vue fractionnée
VS Code vous permet de diviser l’éditeur en plusieurs panneaux, créant ainsi différentes vues dans la même fenêtre. Cette fonction peut s’avérer très utile pour améliorer la productivité. Vous pouvez, par exemple, utiliser la vue fractionnée pour comparer deux documents, modifier des parties liées d’un même document, ou garder des documents de référence ouverts pendant que vous écrivez votre texte.
Pour diviser l’éditeur, cliquez sur Affichage > Mise en page de l’éditeur et sélectionnez Diviser en haut, Diviser en bas, Diviser à gauche ou Diviser à droite. Chacune de ces options créera un nouvel éditeur dans la direction indiquée.
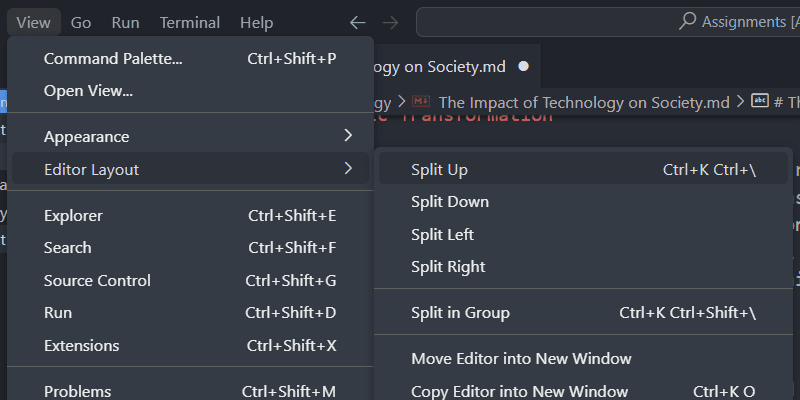
Vous pouvez encore diviser les éditeurs pour obtenir la mise en page souhaitée, que ce soit une grille 1×2, 4×4 ou toute autre disposition adaptée à votre flux de travail.
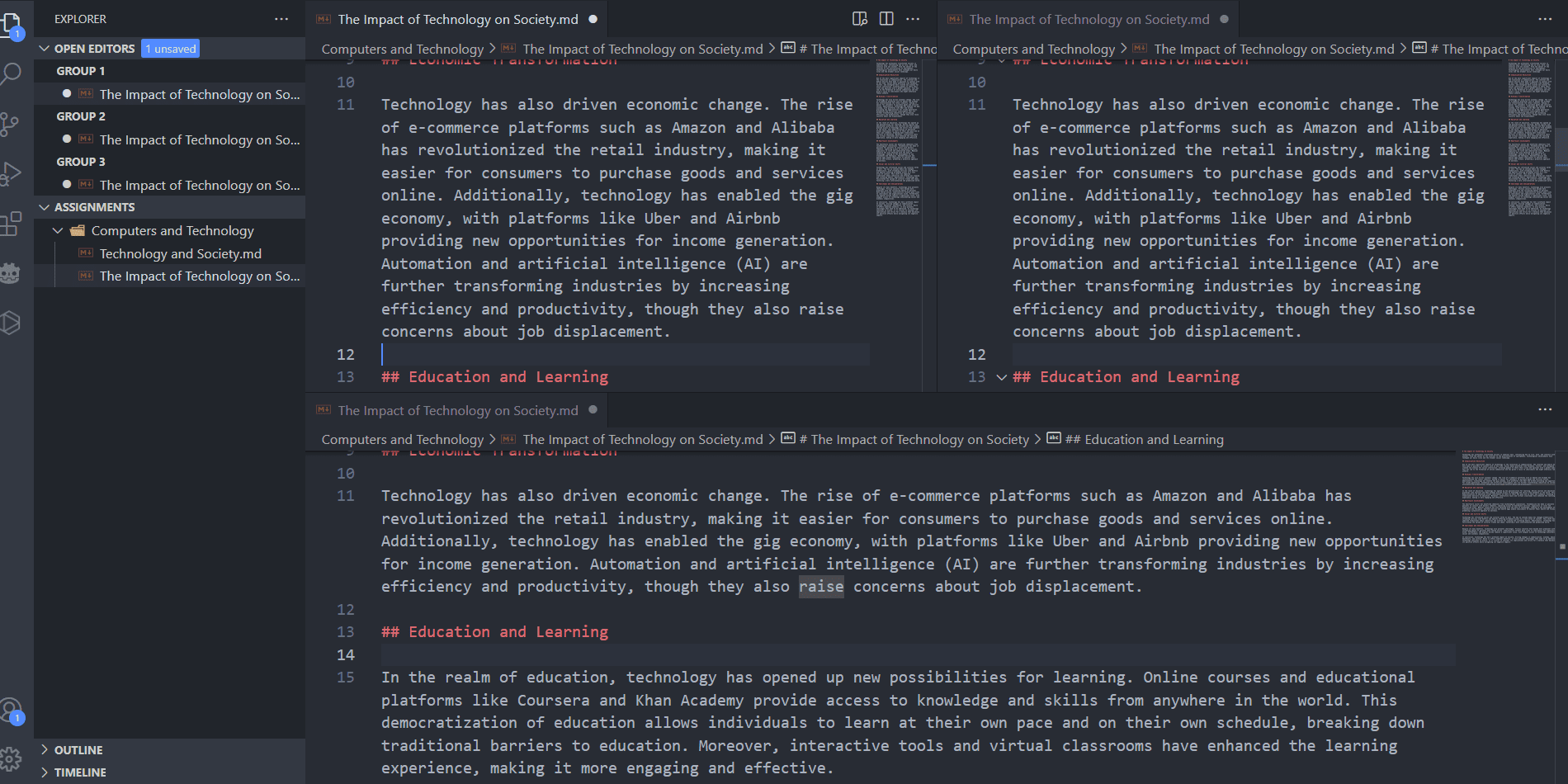
Il est important de noter que chaque éditeur divisé appartient à son propre groupe d’éditeurs. Tous les fichiers que vous ouvrez ensuite s’afficheront sous forme d’onglets dans ce groupe spécifique.
Souvent considéré comme un éditeur de code plutôt qu’un simple éditeur de texte, VS Code, grâce à des fonctionnalités comme la coloration syntaxique, l’achèvement de code, les outils de débogage, le contrôle de versions, et les extensions, peut être configuré comme un véritable environnement de développement intégré.
Ainsi, que vous souhaitiez coder (HTML, Python, JavaScript, C#, GDScript, et bien d’autres) ou modifier des fichiers de configuration (batch ou registre), VS Code est un choix judicieux.
Résumé : En résumé, Visual Studio Code surpasse Notepad par ses fonctionnalités, son interface personnalisable et la prise en charge de divers formats, tel que Markdown. Ses capacités de gestion multi-fichiers et l’étendue de son écosystème d’extensions en font un outil de choix pour les développeurs et les rédacteurs. Si vous recherchez un éditeur de texte alliant puissance et simplicité, envisagez de passer à VS Code dès aujourd’hui.