Principaux Points à Considérer
- Pour optimiser la réactivité de votre Chromebook, fermez les onglets superflus et les applications fonctionnant en tâche de fond. Cette action libère de la mémoire vive (RAM) et améliore les performances.
- Le redémarrage de votre Chromebook met fin aux processus énergivores et supprime les extensions de navigateur qui consomment trop de ressources, contribuant ainsi à une meilleure expérience utilisateur.
- Assurez-vous de maintenir au moins 15 % d’espace disque disponible pour permettre un fonctionnement optimal de l’espace d’échange, un élément clé pour la performance de votre appareil.
Si votre Chromebook manifeste des signes de lenteur, le remplacement n’est pas nécessairement la première solution. Il existe diverses raisons à cette diminution de vitesse, et des correctifs simples peuvent souvent restaurer ses performances optimales. Cet article se propose d’explorer les causes fréquentes de ralentissement et de fournir des recommandations pratiques pour améliorer l’efficacité de votre Chromebook.
Trop d’Onglets Ouverts : Un Frein à la Vitesse
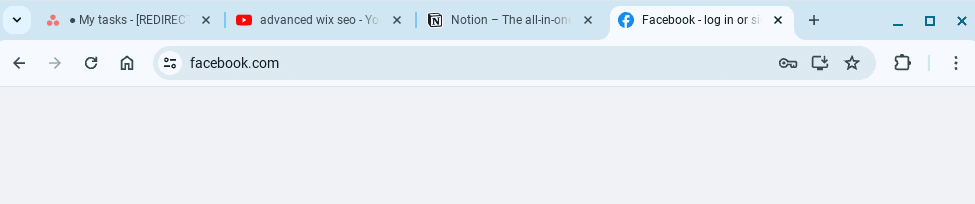
L’une des causes les plus courantes de ralentissement sur un Chromebook est le nombre élevé d’onglets ouverts. Chaque onglet utilise une partie de la mémoire vive, ce qui peut considérablement ralentir l’appareil si trop de sites sont chargés, ou même avec un simple jeu en ligne ouvert.
La solution : fermez les onglets que vous n’utilisez pas activement. Organisez vos onglets essentiels en créant des dossiers de favoris, pour y accéder rapidement sans qu’ils ne restent ouverts. Diverses extensions Chrome peuvent aussi simplifier la gestion de vos onglets.
Pour les onglets consultés moins régulièrement, par exemple des documents de recherche, un clic droit suivi de « Ajouter à la liste de lecture » permet de les garder à portée de main sans les maintenir ouverts.
Applications en Arrière-Plan : Consommatrices de Ressources
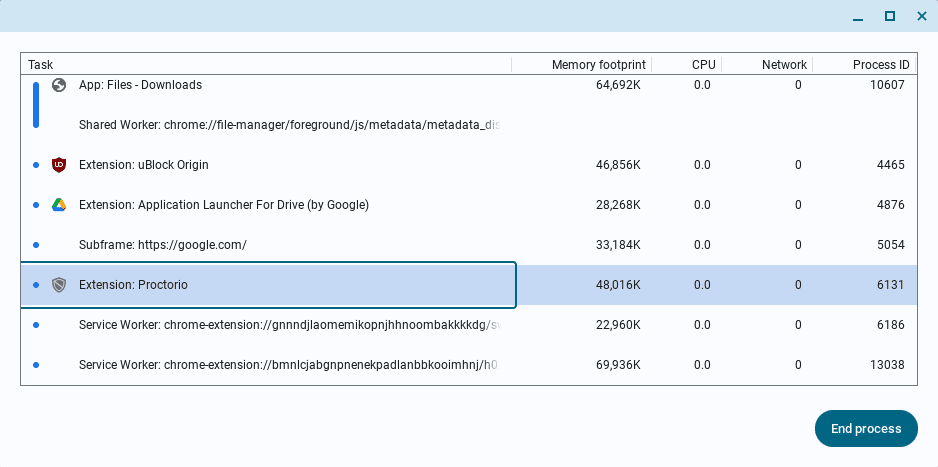
Un nombre élevé d’applications fonctionnant en arrière-plan peut également affecter la performance de votre Chromebook. Comme les onglets, ces applications sollicitent la RAM et d’autres ressources du système.
Pour contrôler les processus, accédez au gestionnaire des tâches de ChromeOS en utilisant la combinaison de touches Recherche + Échap. Vous y identifierez les services gourmands en ressources (mémoire et processeur) et pourrez y mettre fin en les sélectionnant et en cliquant sur « Terminer le processus ».
Avant de clore un processus, une recherche en ligne sur l’application ou le service peut être judicieuse pour s’assurer qu’il n’est pas essentiel.
Le Redémarrage : Une Solution Simple et Efficace
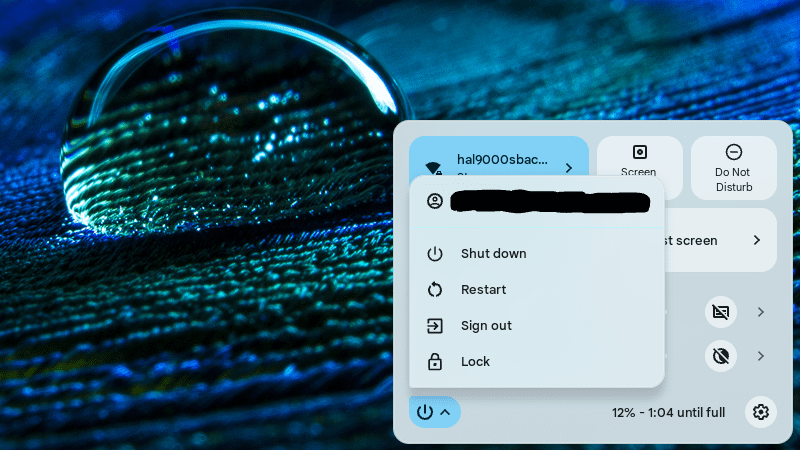
Un simple redémarrage est parfois tout ce qu’il faut à votre Chromebook pour retrouver sa rapidité. Cette action met fin aux processus qui pourraient fonctionner plus longtemps que nécessaire et libère de la RAM.
Pour redémarrer votre Chromebook, cliquez sur l’heure dans le coin inférieur droit, puis sur l’icône d’alimentation. Dans le menu qui s’ouvre, sélectionnez « Redémarrer » et patientez pendant le processus de redémarrage.
Les Extensions de Navigateur : Des Ennemies Silencieuses
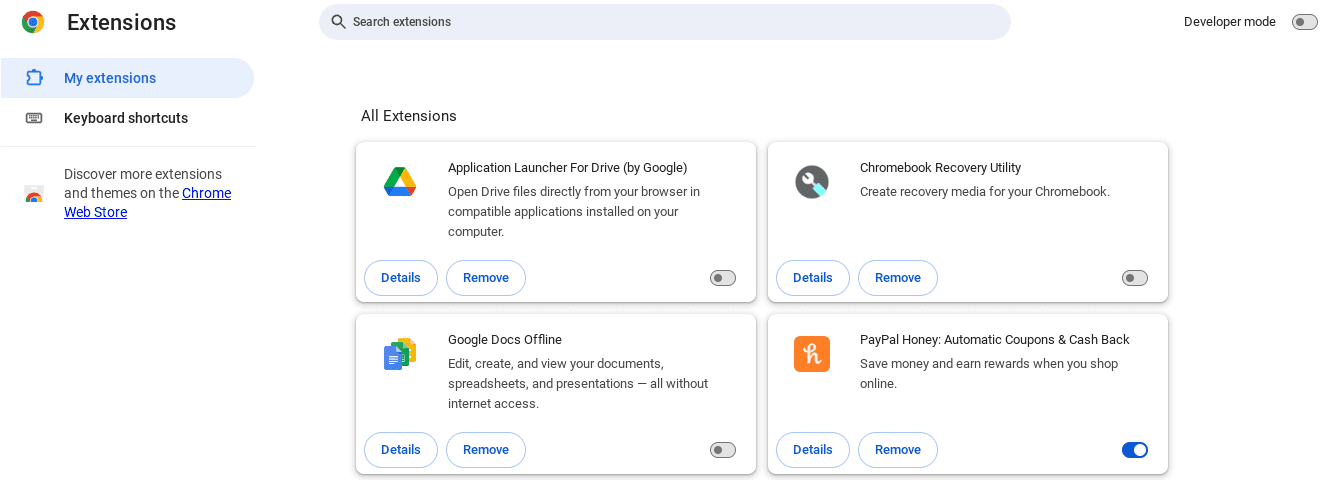
Si le redémarrage n’améliore pas la situation, les extensions installées dans votre navigateur Google Chrome pourraient être en cause. Ces outils additionnels peuvent consommer une quantité importante de RAM.
Pour gérer vos extensions, allez dans le menu (trois points) > « Extensions » > « Gérer les extensions ». Examinez les extensions installées et supprimez celles qui ne sont plus utiles, grâce au bouton « Supprimer ».
Vérifiez aussi si certaines extensions que vous souhaitez conserver impactent négativement les performances. Pour cela, désactivez-les une par une ou examinez leur consommation de ressources dans le gestionnaire des tâches.
Manque d’Espace Disque : Un Facteur de Ralentissement
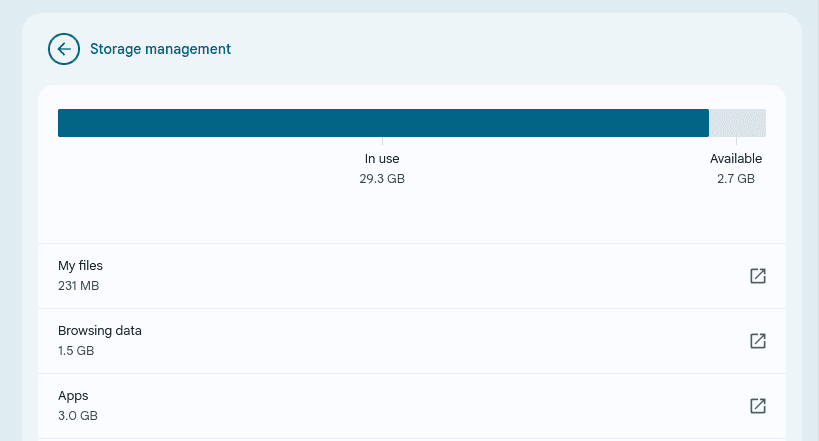
Certains Chromebooks utilisent un « espace d’échange » sur le disque dur comme mémoire virtuelle (RAM) supplémentaire. Un disque dur saturé peut donc priver votre ordinateur de cette mémoire et provoquer des ralentissements.
Si le disque dur de votre Chromebook est plein, libérez de l’espace en supprimant des fichiers ou en les transférant vers le cloud, jusqu’à obtenir environ 15 à 20 % d’espace libre.
Mises à Jour : Essentielles pour la Performance
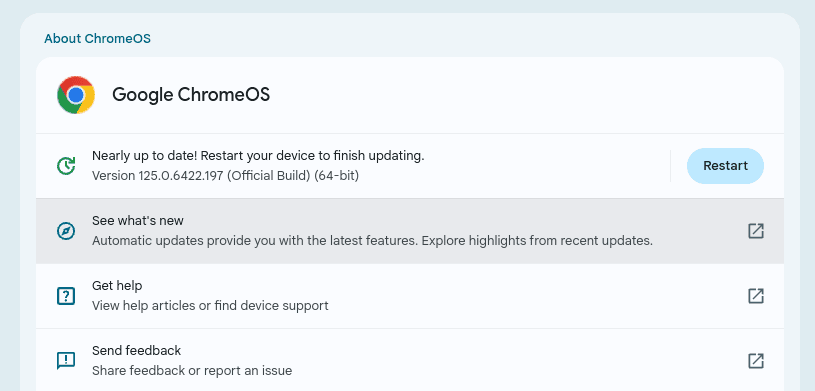
Un Chromebook peut ralentir s’il a besoin d’une mise à jour. Bien que ce ne soit pas toujours la cause principale, une mise à jour peut inclure un correctif pour un bug consommant des ressources.
Pour vérifier et installer les mises à jour, allez dans « Paramètres » > « À propos de ChromeOS » > « Google ChromeOS », puis cliquez sur « Vérifier les mises à jour ». Si le bouton de vérification n’apparaît pas, cela signifie que votre appareil est à jour.
Mémoire Défectueuse : Un Problème Potentiel
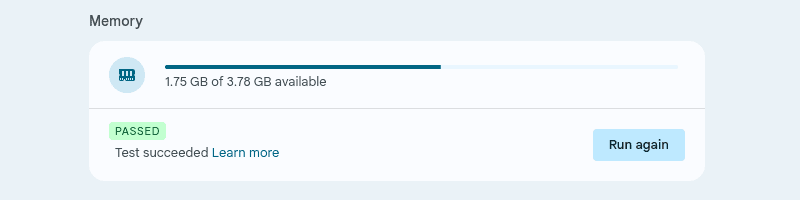
Si les ralentissements persistent malgré les mesures prises, il se peut que la RAM de votre Chromebook soit défectueuse, notamment sur les modèles anciens.
Pour effectuer un test de mémoire, allez dans « Paramètres » > « À propos de ChromeOS » > « Diagnostics », et faites défiler jusqu’à la section « Mémoire ». Cliquez sur « Exécuter le test de mémoire ». Votre Chromebook indiquera alors la capacité de RAM encore fonctionnelle.
Chromebook Peu Puissant : Une Limite Matérielle
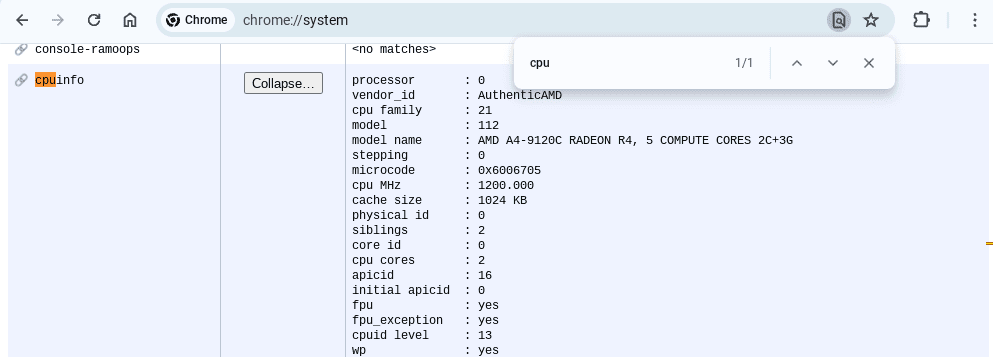
Si votre Chromebook semble toujours lent, malgré toutes les tentatives, il se peut qu’il soit tout simplement peu puissant. Vous pouvez consulter ses spécifications techniques en tapant `chrome://system` dans le navigateur. Les modèles d’entrée de gamme, avec 4 Go de RAM ou moins et des processeurs bas de gamme comme Intel Celeron, rencontreront plus rapidement des problèmes de performance.
Cela ne signifie pas que votre Chromebook est inutilisable, mais il faudra peut-être revoir votre manière de l’utiliser si ses performances sont moins bonnes que prévu. L’installation d’un navigateur plus léger peut par exemple faire une différence.
En résumé : Les ralentissements d’un Chromebook peuvent avoir diverses origines, notamment un trop grand nombre d’onglets ouverts, des applications en arrière-plan, un manque d’espace disque ou une nécessité de mise à jour. En appliquant les conseils de cet article, vous devriez être en mesure de diagnostiquer et résoudre efficacement ces problèmes pour optimiser la performance de votre Chromebook.